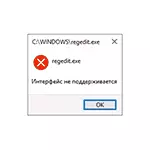
In deze handleiding, in detail Wat te doen als u een foutinterface tegenkomt, wordt niet ondersteund wanneer u programma's en systeemhulpprogramma's Windows 10 start om het probleem te verhelpen. Opmerking: er zijn andere fouten met dezelfde tekst, in dit materiaal is de oplossing alleen van toepassing op het draaiende bestand van uitvoerbare bestanden.
Foutcorrectie "Interface niet ondersteund"
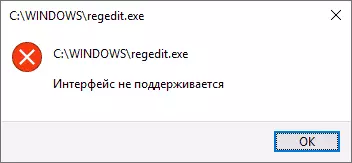
Ik zal beginnen met de eenvoudigste methode: met behulp van de systeemherstelpunten. Aangezien de fout het vaakst wordt veroorzaakt door de registerschade, en de herstelpunten zijn back-up bevatten, kan deze methode het resultaat brengen.
Herstelpunten gebruiken
Als u, met de fouten in overweging, probeert u het systeem te herstellen via het bedieningspaneel, zullen we hoogstwaarschijnlijk de foutmelding krijgen "kan het systeemherstel niet starten", maar de startmethode in Windows 10 blijft:
- Open het menu Start, klik op het gebruikerspictogram links en selecteer "EXIT".
- De computer wordt geblokkeerd. Klik in het scherm Slot op de knop "Power" aan de rechterkant onder en houd u vervolgens de verschuiving vast, klik op "RESTART".
- In plaats van stappen 1 en 2, kunt u: de Windows 10-parameters (WIN + I-toetsen) opent, ga naar het gedeelte "Update and Security" - "Herstel" -gedeelte en klik op de knop Opnieuw opstarten in de sectie "Speciale downloadopties" .

- En op dezelfde manier komt u op het scherm met tegels. Ga naar "Problemen oplossen" - "Geavanceerde opties" - "Systeemherstel" (in verschillende versies van Windows 10, is dit pad een beetje veranderd, maar het is altijd gemakkelijk om het te vinden).

- Na het selecteren van de gebruiker en voer het wachtwoord in (indien beschikbaar), wordt de systeemherstelinterface geopend. Controleer of de herstelpunten zijn beschikbaar op de dag vóór de verschijning van een fout. Zo ja, gebruik ze om snel de fout te corrigeren.
Helaas zijn veel systeembescherming en de automatische creatie van herstelpunten uitgeschakeld, of worden ze verwijderd door die spelers om de computer te reinigen, die soms als het probleem in overweging dient. Zie andere manieren om herstelpunten te gebruiken, inclusief wanneer de computer niet start.
Gebruik het register van een andere computer
Als u een andere computer of laptop met Windows 10 of de mogelijkheid om contact op met een persoon die kan doen de onderstaande stappen en de resulterende bestanden versturen (je kunt ze werpen op USB op uw computer rechtstreeks vanaf de telefoon), probeer dan deze methode:
- Op de computer, druk op de Win + R toetsen (Win - toets met het Windows-logo), voer de REGEDIT en druk op ENTER.
- De register-editor wordt geopend. In het, ga dan naar de HKEY_CLASSES_ROOT \ .exe sectie, klik met de rechtermuisknop op de naam sectie (door "map" en selecteer "Export". Opslaan om de computer in de vorm REG-bestand, kan de naam van een te zijn.

- Doe hetzelfde met de sectie HKEY_CLASSES_ROOT \ exefile
- Transfer deze bestanden naar een probleem computer, bijvoorbeeld, op een flash drive en "Run hen"
- Bevestig Gegevens toevoegen aan de griffie (Herhaal dit voor beide bestanden).
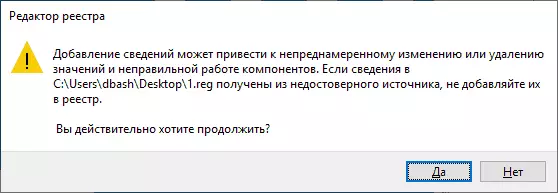
- Herstart de computer.
Op deze, het meest waarschijnlijk, het probleem zal worden opgelost en fouten, in ieder geval het type "-interface wordt niet ondersteund" verschijnt niet.
Handmatige creatie van REG-bestand op de run .exe herstellen
Als de vorige manier om wat voor reden niet geschikt is, kunt u een REG-bestand te creëren om de start van het programma te herstellen op elke computer waarop u de teksteditor kan draaien, onafhankelijk van het besturingssysteem.
Verder voorbeeld voor standaard Notepad Windows:
- Voer de kast (in standaard programma's, kunt u de zoekopdracht op de taakbalk te gebruiken). Als u slechts één computer, de een op die programma's niet worden gestart, aandacht besteden aan de notitie nadat het bestand code verder.
- In de notebook, plaatst u de code die later zal worden gegeven.
- In het menu, selecteert u Bestand - Opslaan als. In het dialoogvenster behoud nodig Geef "All Files" in het veld "File Type", en geef het bestand een naam met de vereiste REG-extensie (niet .txt)
- Voer dit bestand en bevestig de toevoeging van gegevens aan het register.
- Start de computer en controleer of het probleem is opgelost.
Reg-bestand code voor gebruik:
Windows Register-editor versie 5.00 [-HKEY_CLASSES_ROOT \ .exe] [HKEY_CLASSES_ROOT \ .exe] @ = "exefile" "CONTENT TYPE" = "application / x-MSDownload" [HKEY_CLASSES_ROOT @EXE \ PersistentHandler] @ = "{098F2470-BAE0 - 11CD-B579-08002B30BFEB} "[HKEY_CLASSES_ROOT \ exefile] @ =" Application "" EditFlags "= hex: 38,07.00.00" friendlytypename "= hex (2): 40.00,25,00,53, 00,79,00 , 73,00,74.00,65.00,6d, 00,52, \ 00 , , Pirt 79,00, 73,00,74,00,65.00,6d, 00,33.00, \ 32.00,5c, 00.73,00.68.00.65.00.6C, 00, 6C, 00,33,00,32,00,00,00,00, 00,00,00,00, 00.6c, \ 00.2C, 00,2d, 00,31,00,00,00,31,00,35 00,36.00.00.00 [HKEY_CLASSES_ROOT \ exefile \ DFAULTICON] @ = "% 1" [-HKEY_CLASSES_ROOT \ exefile \ SHELL] [HKEY_CLASSES_ROOT \ exefile \ SHELL \ OPEN] "EditFlags" = Hex: 00.00, 00.00 [HKEY_CLASSES_ROOT \ exefile \ SHELL \ OPEN \ COMMAND] @ = "\" % 1 \ "% * " "ISOLATEDCOMMAND"= "\" % 1 \ "% *"[HKEY_CLASSES_ROOT \ exefile \ SHELL \ RUNAS]" HASLUASHIELD "=" "[HKEY_CLASSES_ROOT \ exefile \ SHELL \ RUNAS \ COMMAND] @ =" \ "% 1 \" % * "" IsolatedCommand "=" \ "% 1 \" % * "[HKEY_CLASSES_ROOT \ exefile \ Shell \ uitvoerenals] @ = "@ shell32.dll, -50944" "" extended "=" "" SuppressionPolicyEx "=" {F211AA05-D4DF-4370-A2A0-9F19C09756A7} "[HKEY_CLASSES_ROOT \ exefile \ SHELL \ uitvoerenals \ COMMAND ] "DelegateExecute" = "{ea72d00e-4960-42fa-ba92-7792a7944c1d}" [-HKEY_CLASSES_ROOT \ exefile \ shellex \ ContextMenuHandlers] [HKEY_CLASSES_ROOT \ exefile \ shellex \ ContextMenuHandlers] @ = "Compatibility" [HKEY_CLASSES_ROOT \ exefile \ shellex \ ContextMenuHandlers \ Compatibility] @ = "{1d27f844-3a1f-4410-85ac-14651078412d}" [HKEY_CLASSES_ROOT \ exefile \ shellex \ ContextMenuHandlers \ NvAppShExt] @ = "{A929C4CE-FD36-4270-B4F5-34ECAC5BD63C}" [HKEY_CLASSES_ROOT \ exefile \ shellex \ ContextMenuHandlers \ OpenGLShExt] @ = "{E97DEC16-A50D-49BB-AE24-CF682282E08D}" [HKEY_CLASSES_ROOT \ exefile \ shellex \ ContextMenuHandlers \ PintoStartScreen] @ = "{470C0EBD-5D73-4d58-9CED-E91E22E23282}" [HKEY_CLASSES_ROOT \ exefile \ shellEx \ DropHandler] @ = "{86c86720-42a0-1069-A2E8-08002B30309D}" [-HKEY_CLASSES_ROOT \ SystemFileAssociations \ EXE] [HKEY_CLASSES_ROOT \ SystemFileAssociations \ EXE] " FullDetails "=" prop: System.PropGroup.Description; System.FileDescription, System.ItemTypeText, System.FileVersion, System.Software.ProductName, System.Software.ProductVersion, System.Copyright; * System.Category; * System.Comment; System.Size, System.DateModified, System.Language; * System.TradeMarks; * System.originalFileName "" InfoTip "=" Prop: System.FileDescription; System.Company, System.Fileversion, System.DateCreated; System.Size "" TileInfo "=" Prop: System.FileDescription; System.comPany, System.Fileservion, System.DATECREATED; System.Size "[-HKEY_CURRENT_USER \ Software \ Microsoft \ Windows \ CurrentVersion \ Explorer \ FileExts \ .exe] [-HKEY_CURRENT_USER \ SOFTWARE \ Microsoft \ Windows \ Roaming \ OpenWith \ FileExts \ .exe]Opmerking: In geval van een fout, de "wordt Interface niet ondersteund" in Windows 10, heeft de lancering van de notebook niet gebeuren door conventionele methoden. Echter, als u met de rechtermuisknop op het bureaublad, selecteer "Create" - "New Text Document" en druk vervolgens op het tekstbestand tweemaal door een tekstbestand, het kladblok zal waarschijnlijk open en kunt u overgaan tot stappen uit te voeren, te beginnen met de code inbrengen.
Ik hoop dat de instructie bleek bruikbaar te zijn. Als het probleem zich blijft voordoen of verworven andere contouren na het corrigeren van de fout, een beschrijving van de situatie in de comments - ik zal proberen te helpen.
