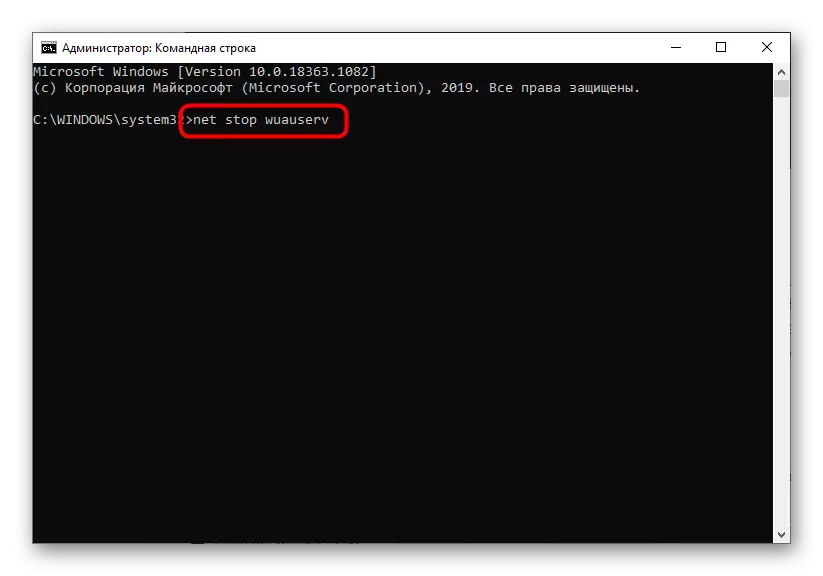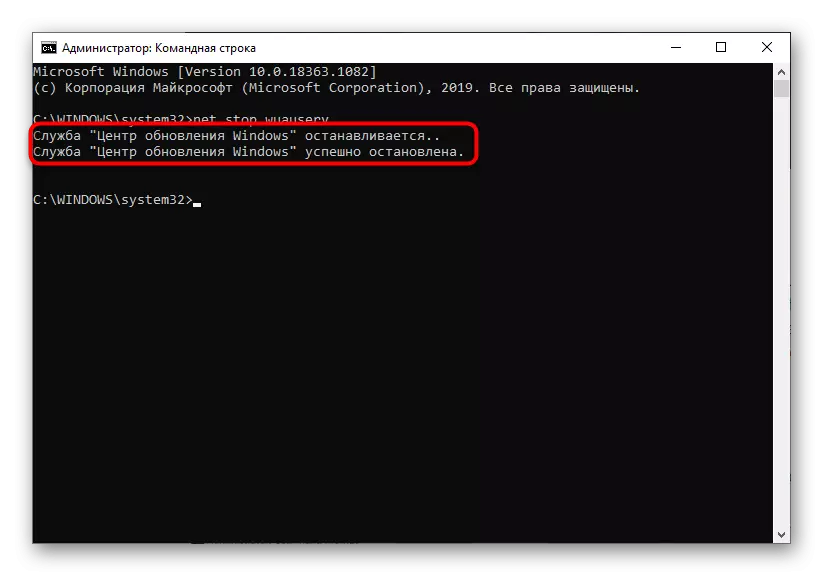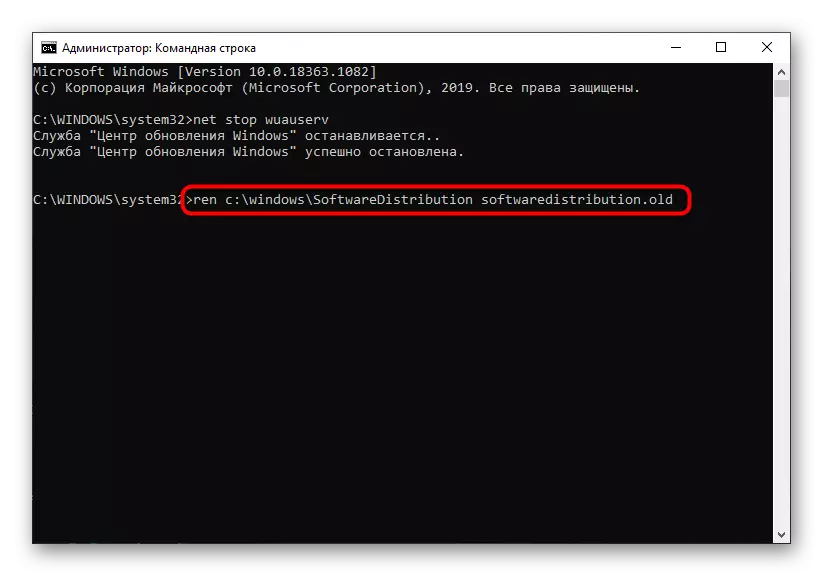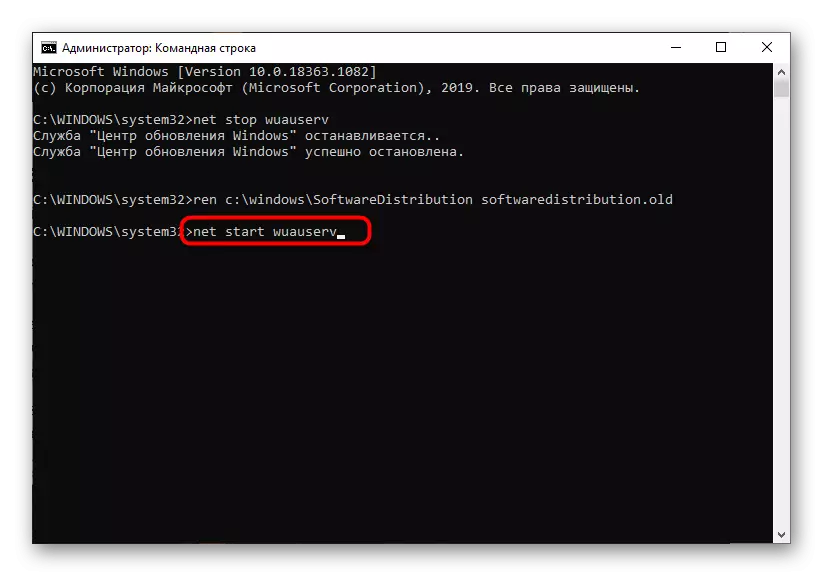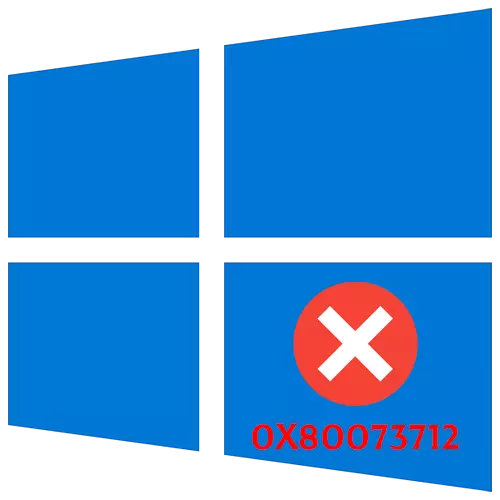
Methode 1: Problemen oplossen
Een fout met code 0x80073712 verschijnt in het Windows 10-besturingssysteem wanneer u updates probeert te installeren. Dienovereenkomstig, op zoek naar de oorzaak van zijn gebeurtenis ook in het werk van het "Update Center". Het eenvoudigste dat de gewone gebruiker kan maken, is om de ingebouwde tool voor probleemoplossing uit te voeren en te zien welk resultaat na het scannen verschijnt.
- Om dit te doen, opent u het menu "Start" en gaat u naar de toepassing "Parameters" door op het pictogram in de vorm van een versnelling te klikken.
- Selecteer de categorie "Update and Security", waar het probleem van het oplossen van problemen zich bevindt.
- Ga door het paneel aan de linkerkant, ga naar het gereedschap in overweging.
- In de lijst heb je een categorie "Windows Update" nodig.
- Een knop "Voer een probleemoplossing" uit "verschijnt, waarop u moet klikken.
- Verwacht scannen en voltooien van alle componenten die zijn gekoppeld aan het Windows Update Center.




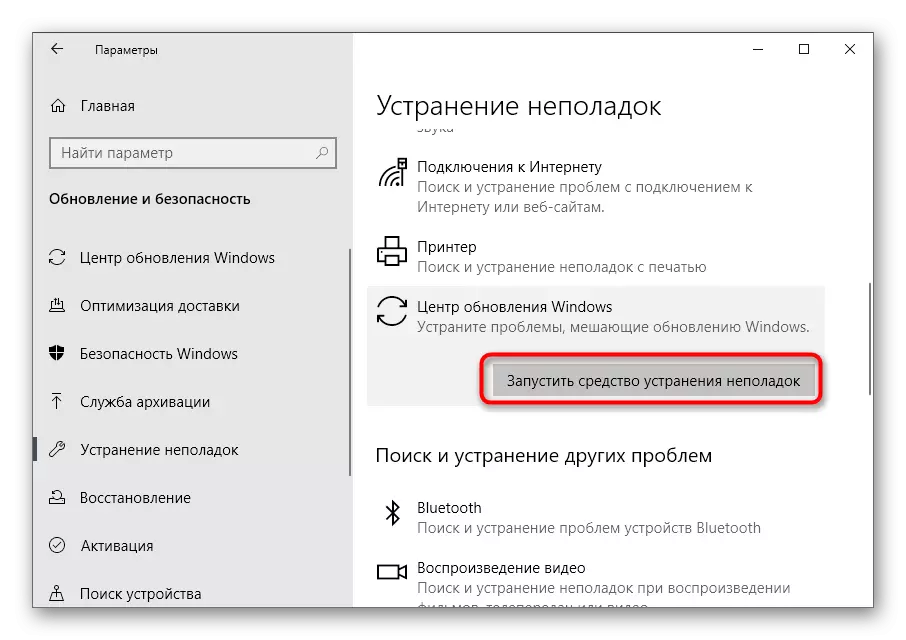

Maak uzelf vertrouwd met het verkregen resultaat om te begrijpen of er fouten zijn vastgesteld bij het gebruik van dit onderdeel. Zo ja, voer dan de opname van updates uit en controleer de uitgevoerde acties. Ga anders naar de volgende methoden van het artikel.
Methode 2: Controleer OS voor bestandsintegriteit
Windows 10 bestaat uit een enorm aantal systeembestanden die van invloed zijn op het werk van verschillende componenten, inclusief verantwoordelijk voor het installeren van updates. De weergegeven fout 0x80073712 geeft de afwezigheid of schade aan bepaalde bestanden aan. Dan is de prioriteittaak de lancering van het doel van het controleren van de integriteit van objecten, over de interactie waarmee u van het materiaal op de onderstaande link leert. Daar vindt u antwoorden op de vraag wat u moet doen als het scannen werd onderbroken door een nieuw probleem.
Lees meer: Systeembestand Integriteitscontrole gebruiken en herstellen
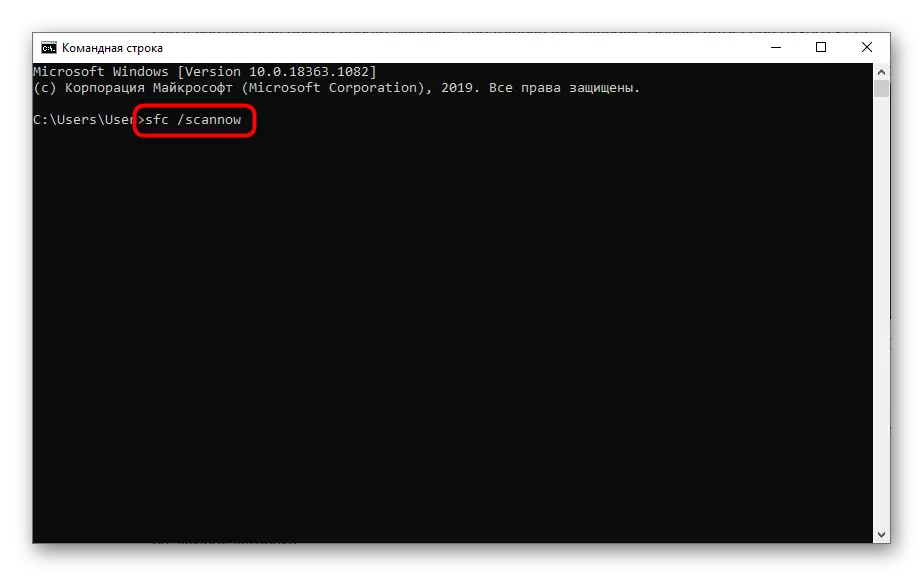
Methode 3: het XML-bestand verwijderen
Tijdens het zoeken en installeren van updates voor het besturingssysteem, wordt een XML-bestand gecreëerd waarin de hulpinformatie voor Windows-componenten is opgeslagen. Als het is beschadigd of niet bewegen na het uiterlijk van een kleine fout, is het heel goed mogelijk dat de betreffende fout verschijnt wanneer een poging om updates te installeren verschijnt. Daarom moet u dit bestand handmatig verwijderen, waardoor het automatisch wordt gemaakt om de volgende keer dat u begint met het zoeken naar updates.
- Volgende stappen worden uitgevoerd in de "opdrachtregel", dus laat deze toepassing op een handige manier uitvoeren in opdracht van de beheerder, bijvoorbeeld door de "Start".
- Voer de opdracht Net Stop TrustedInstaller in om de installatie van de Module Installer te stoppen, anders is de deletie van het bestand onmogelijk.
- Verwacht een geschikte melding die de service met succes is gestopt.
- Volg de opdracht CD% WINDIR% \ WINSXS om langs de locatiepad van het TARGET XML-bestand te gaan.
- Voer de Takeown / F PENDING.XML / A-opdracht, het einde van het bestandsproces in en bevestig het met het klikken op de ENTER-toets.
- De laatste opdracht vóór het verwijderen heeft een weergave van CACLS PENDING.XML / E / G IEDEREEN: F en stelt u in staat om van restafhankelijkheden af te komen.
- Het blijft alleen om Del Pending.xml te schrijven, waardoor het benodigde object uit het besturingssysteem wordt verwijderd.


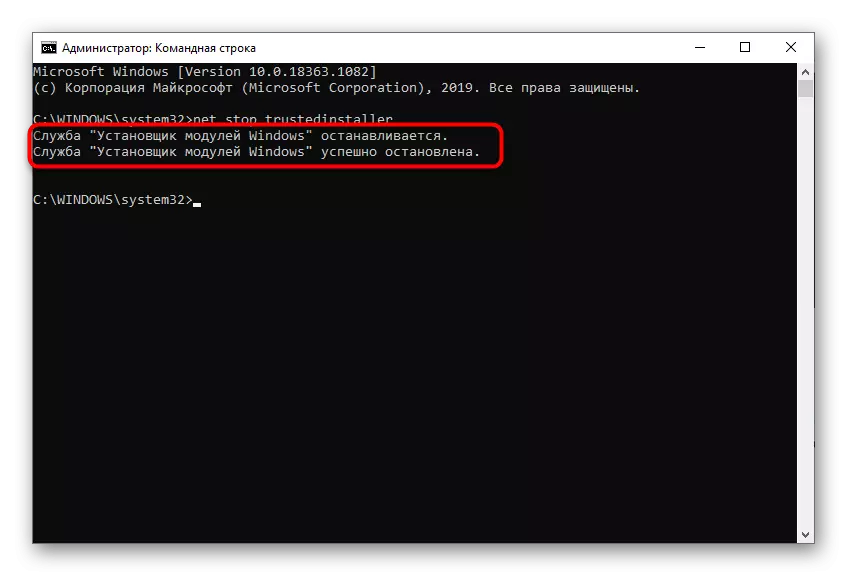

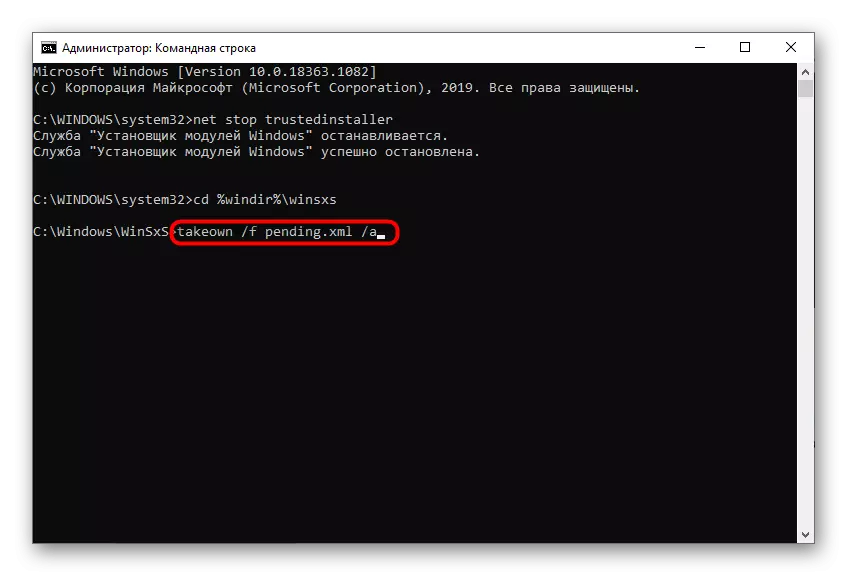

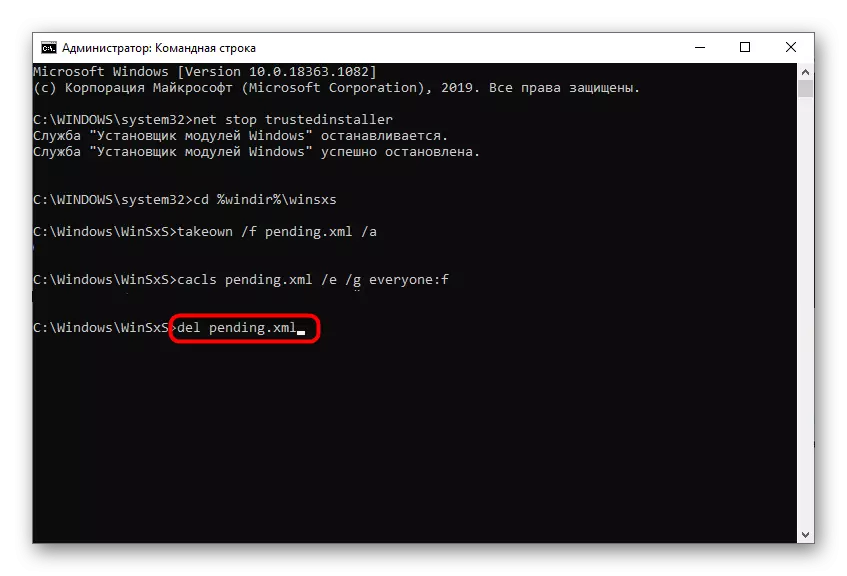
Nu is het raadzaam om de computer opnieuw op te starten, zodat de installatiedienst van de module tot zijn reguliere toestand kwam, en alleen dan kunt u doorgaan met het controleren van de OS-update.
Methode 4: Start het Windows Update-centrum opnieuw op
Soms is het mogelijk om het hoofd te bieden aan de taak die u kunt zijn door het opnieuw op te starten van de hoofddienst die verantwoordelijk is voor het installeren van updates. Natuurlijk garandeert deze methode geen honderd procent-efficiëntie, maar het is de moeite waard om het te proberen.
- Open de servicetoepassing door het via het startmenu te vinden.
- Zoek aan het einde van de lijst het string "Windows Update Center" en dubbelklik erop door het venster Eigenschappen te bellen.
- Stop deze service en na een paar seconden rennen opnieuw. Voor vertrouwen vóór activering kunt u het besturingssysteem opnieuw starten, maar dit is geen vereiste.
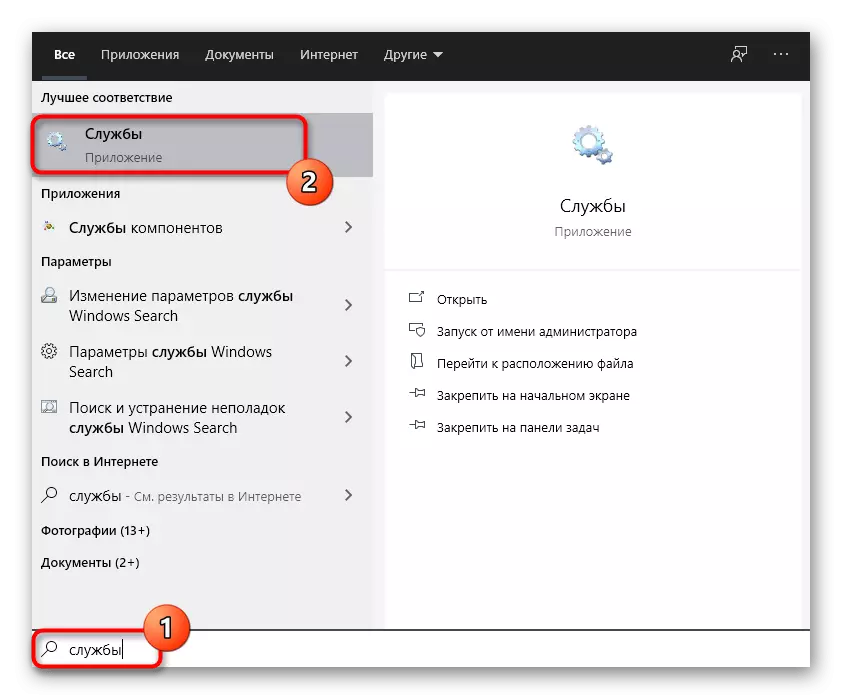

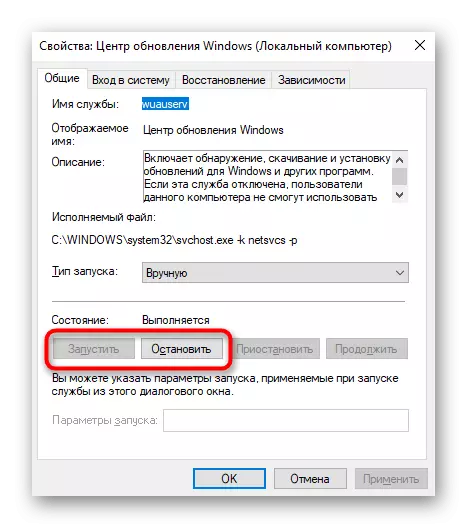
Methode 5: OS-componenten opnieuw instellen en bijwerken
In de "dozijn" zijn er verschillende belangrijke componenten die verantwoordelijk zijn voor het installeren van updates. Misschien hadden sommigen van hen een crash, waarna hij niet normaal kon beginnen, omdat het automatisch gereset was zeldzaam. Het is logisch om de kwijting van componenten handmatig te maken, het voordeel wordt uitgevoerd door verschillende console-opdrachten in te voeren en heeft niet veel tijd. Kopieereren en activeren en activeren elk vertegenwoordigd en na voltooiing, controleer het resultaat.
Netto-stop bits.
Net Stop Wuauserv
Net Stop AppIDSVC.
Net Stop Cryptsvc.
Ren% Systemroot% \ softwaredistributie Softwaredistribution.Bak
REN% SYSTEMROOT% \ SYSTEM32 \ CATROOT2 CATROOT2.BAK
Net startbits.
Net Start Wuauserv
Net Start AppIDSVC.
Net Start Cryptsvc.

Methode 6: Wis Update-bestandsmap
Tijdens de installatie van updates in Windows 10 worden hun bestanden in een tijdelijke opslag geplaatst, die automatisch wordt gereinigd na een succesvolle installatie. Vanwege de fout kunnen deze bestanden echter voor altijd blijven en de volgende updatecontrole zal aanvullende problemen veroorzaken. Wanneer er moeilijkheden verschijnen, wordt het altijd aanbevolen om deze map schoon te maken, wat gemakkelijker is om te doen via dezelfde "opdrachtregel".
- Open de console en de eerste opdracht, stop de service die verantwoordelijk is voor het installeren van updates om toegang te krijgen tot de bestandsverwijdering. Dit wordt uitgevoerd door het invoeren van Net Stop Wuauserv.
- Wacht op de ontvangst van een kennisgeving van een succesvolle service-stop en ga verder. Als het al is gestopt, negeer dan gewoon het bericht en schrijf de volgende opdracht.
- De REN C-opdracht: \ Windows \ softwaredistribution softwaredistribution.old zal de map niet met de bestanden verwijderen en gewoon hernamen, zodat wijzigingen indien nodig kunnen worden geretourneerd.
- Voer daarna de doelservice uit via NET START WUAUSERV en controleer het proces van het installeren van updates.