
In deze handleiding - in detail over het veranderen van de grootte van het lettertype van de Windows-interface-elementen 10. Ik wijs erop dat in eerdere versies van het systeem waren er aparte parameters om de grootte van de lettertypes (beschreven aan het eind van het artikel) te veranderen, zijn er geen dergelijke in Windows 10 1803 en 1703 zoals (maar er zijn manieren om de lettergrootte met behulp van programma's van derden te wijzigen), en in Windows 10 1809 geactualiseerd in oktober 2018 zijn er nieuwe instrumenten bleek de grootte van de tekst aan te passen. Alle methoden voor de verschillende versies zullen hieronder worden beschreven. Het kan ook nuttig zijn: hoe u de Windows 10 lettertype veranderen (niet alleen de grootte, maar ook om het lettertype zelf kiezen), hoe de grootte van de Windows 10 iconen en handtekeningen veranderen om ze hoe ze de wazige lettertypen te repareren Windows 10, het veranderen Windows 10 schermresolutie.
de tekstgrootte Veranderen zonder dat de schaalvergroting in Windows 10
In de laatste update van Windows 10 (versie 1809 oktober 2018 Update), werd het mogelijk om de lettergrootte te wijzigen, zonder dat de schaal voor alle andere onderdelen van het systeem, dat is handiger, maar staat niet toe dat je het lettertype veranderen voor afzonderlijke onderdelen van het systeem (dat kan worden gedaan met behulp van programma's van derden, die verder in de handleiding).
Om de grootte van de tekst te wijzigen in de nieuwe versie van het OS, doe de volgende stappen.
- Ga naar de Start - Parameters (of druk op Win + I toetsen) en open de "Special Features".
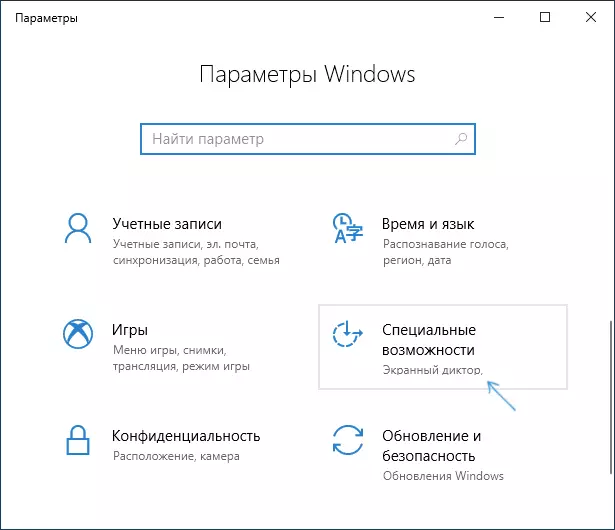
- In de paragraaf "Display", boven de gewenste tekengrootte (set als percentage van de stroom).

- Klik op "Apply" en wacht een tijdje totdat de instellingen worden toegepast.

Als gevolg hiervan zal de lettergrootte worden veranderd voor bijna alle elementen in het systeem programma's en de meeste programma's van derden, bijvoorbeeld van Microsoft Office (maar niet in alle).
De lettergrootte veranderen door het veranderen van de schaal
Schalen veranderingen niet alleen lettertypes, maar ook de grootte van andere elementen van het systeem. U kunt schaalvergroting in de parameters - Systeem - Display - Schaal en markering.
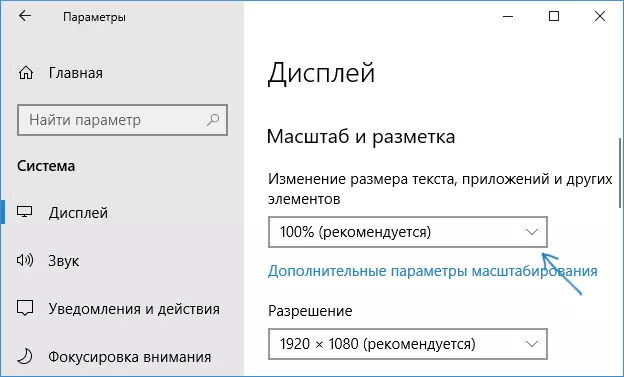
Echter, schalen is niet altijd wat je nodig hebt. Voor het configureren van individuele fonts te veranderen en in Windows 10, kunt u software van derden te gebruiken. In het bijzonder kan dit helpen een eenvoudige gratis System Font Size Changer programma.
Lettertype te wijzigen voor afzonderlijke items in System Font Size Changer
- Na het starten van het programma wordt u gesuggereerd om de huidige instellingen voor tekstgrootte op te slaan. Het is beter om dit te doen (worden als REG-bestand opgeslagen. Retourneer indien nodig de originele instellingen, open eenvoudig dit bestand en ga akkoord met de wijzigingen in het Windows-register).
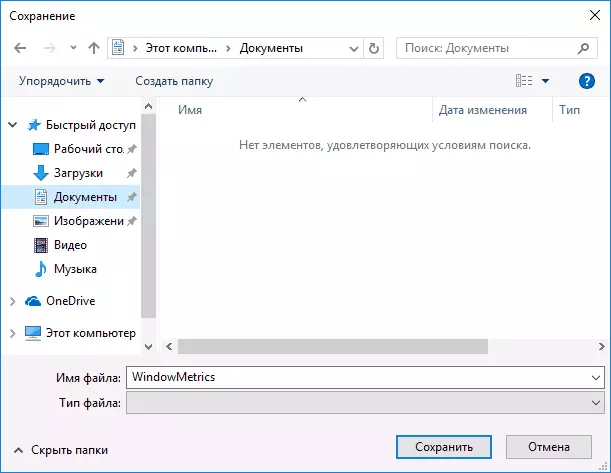
- Daarna kunt u in het programmagvenster de afmetingen van verschillende tekstelementen afzonderlijk configureren (hierna de vertaling van elk item). Met het "Bold" -teken kunt u het lettertype van het geselecteerde elementgedrukte drijven.

- Klik aan het einde van de setup op de knop "Toepassen". U krijgt aangeboden om het systeem te verlaten om wijzigingen aan te brengen.

- Na weer in Windows 10 te gaan in Windows 10, ziet u de parameters van de gewijzigde tekstformaat van de interface-elementen.

In het hulpprogramma kunt u de grootte van het lettertype van de volgende elementen wijzigen:
- Titelbalk - Vensterkoppen.
- Menu (hoofdprogramma-menu).
- Message Box - Message Window.
- Palet titel - paneelnamen.
- Pictogram - handtekeningen onder de pictogrammen.
- Tooltip - tips.
U kunt het hulpprogramma System Font Size Changer downloaden van de ontwikkelaarsite https://www.wintools.info/index.php/system-fon-size-cherger (smartscreen filter kan "zweren" naar het programma, maar het is schoon) .
Een ander krachtig hulpprogramma dat niet alleen apart kan worden gewijzigd om de grootte van de lettertypen in Windows 10 te wijzigen, maar ook het lettertype zelf en de kleur - WinAero Tweaker (lettertype-parameters bevinden zich in de uitgebreide ontwerpinstellingen).
Parameters gebruiken om de tekst van Windows 10 te wijzigen
Een andere manier werkt alleen voor Windows 10-versies tot 1703 en stelt u in staat het formaat van het lettertype van dezelfde elementen te wijzigen als in het vorige geval.
- Ga naar de parameters (Win + i-sleutels) - het systeemscherm.
- Klik onderaan op "Geavanceerde scherminstellingen" en in het volgende venster - "Aanvullende wijzigingen in de grootte van de tekst en andere elementen".

- Het venster Bedieningspaneel wordt geopend, waar in de sectie "alleen tekstpartities" wijzigen "U kunt parameters instellen voor het venster Koptekst, menu's, handtekeningen voor pictogrammen en andere elementen van Windows 10.

Tegelijkertijd is in tegenstelling tot de vorige methode de uitvoer en het herlogo niet vereist - de wijzigingen worden onmiddellijk toegepast nadat u op de knop "Toepassen" hebt gedrukt.
Dat is alles. Als u vragen heeft, en misschien aanvullende manieren om de taak in kwestie te bereiken - laat u deze in de opmerkingen.
