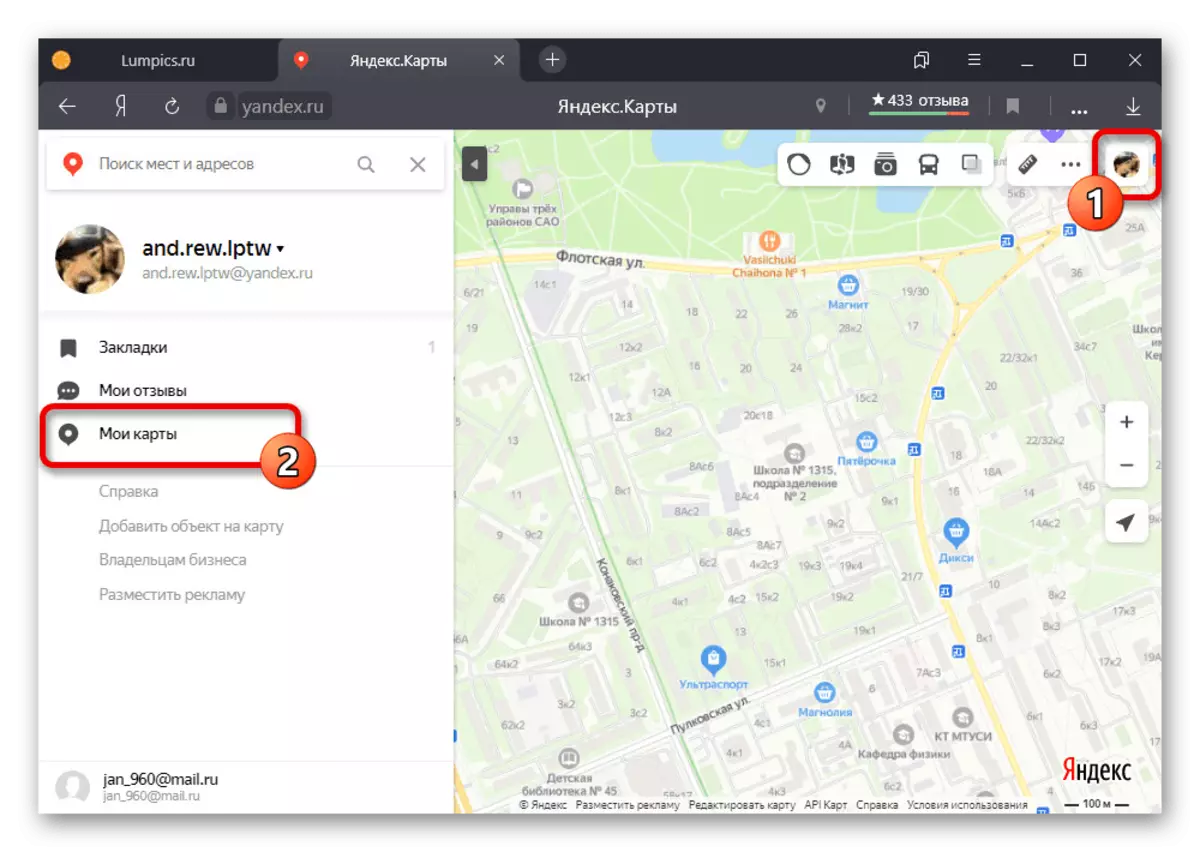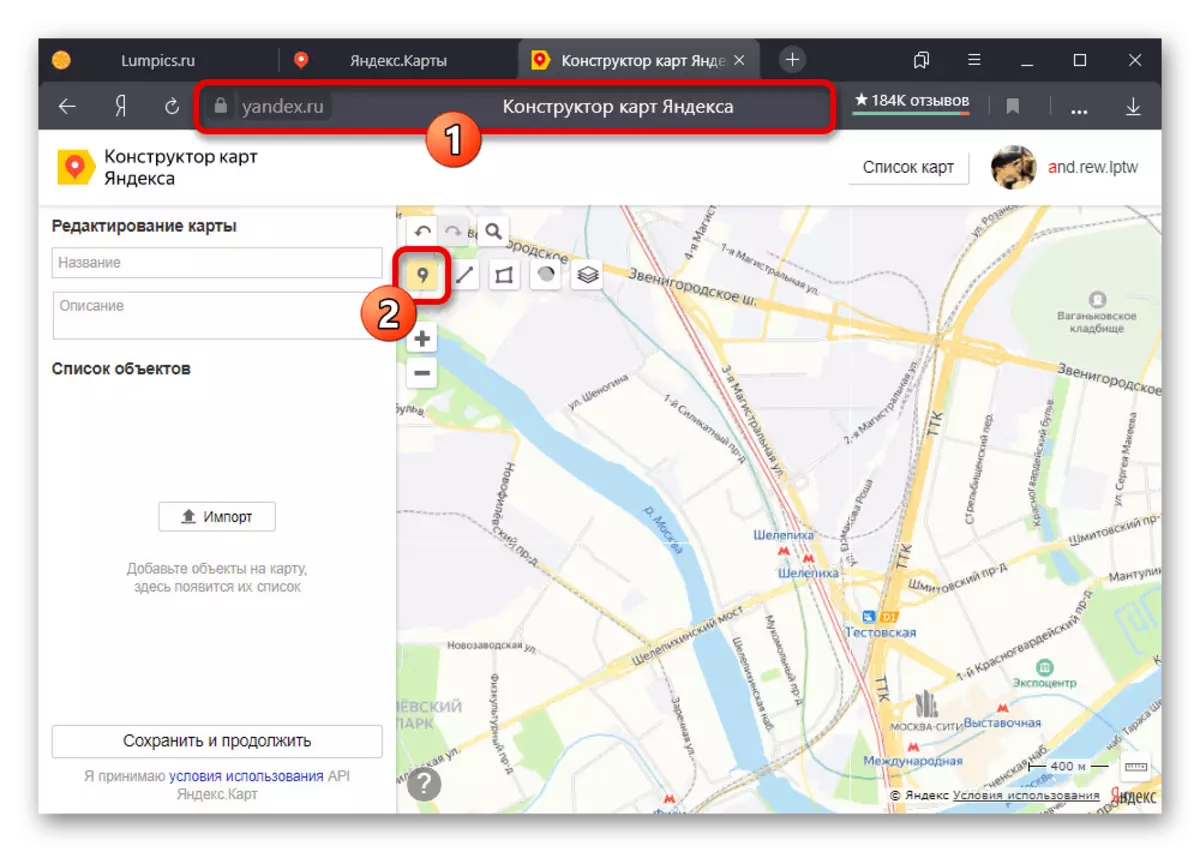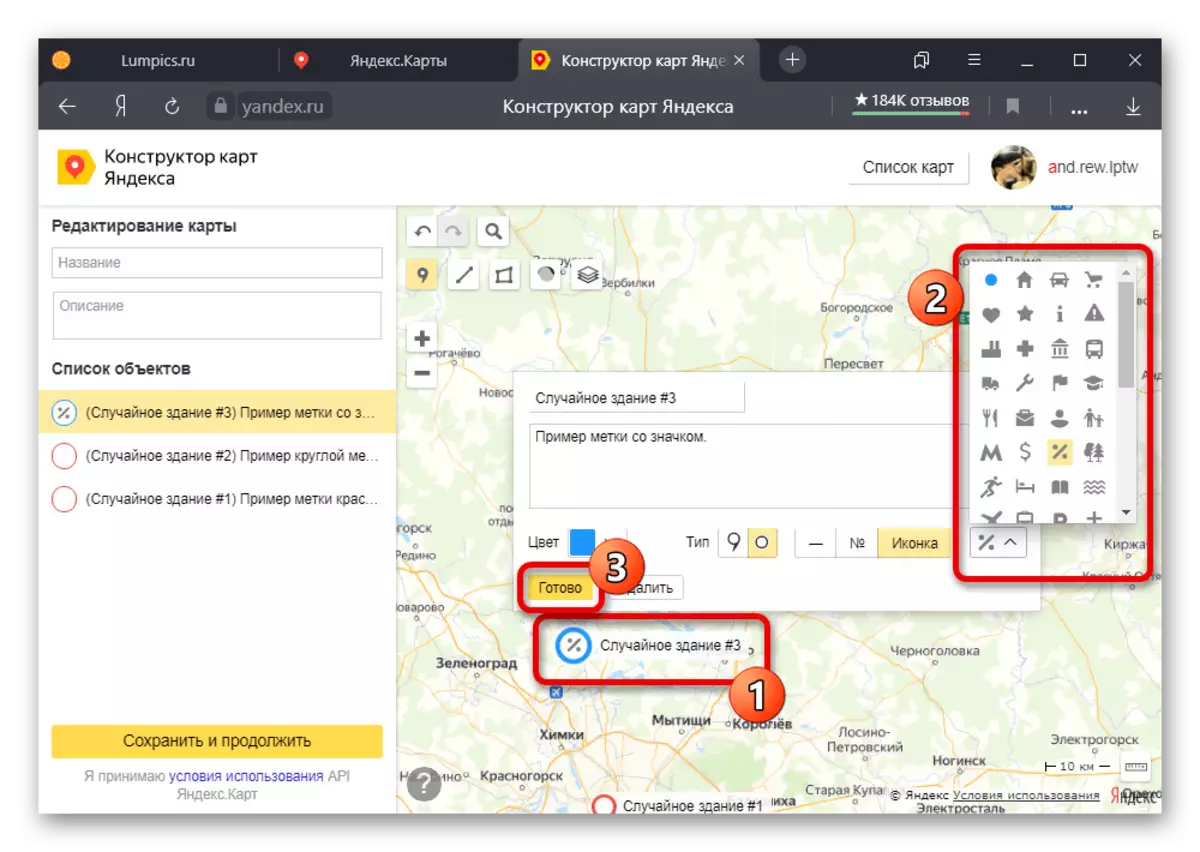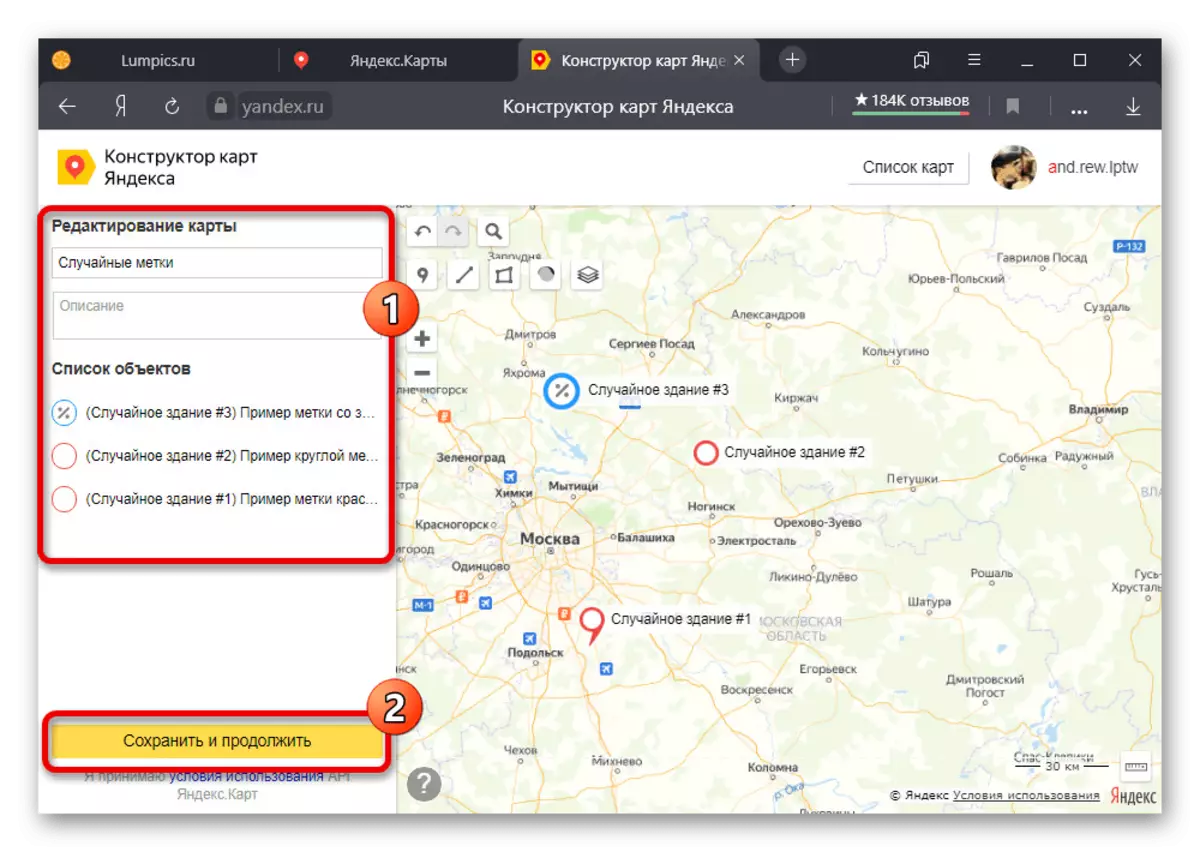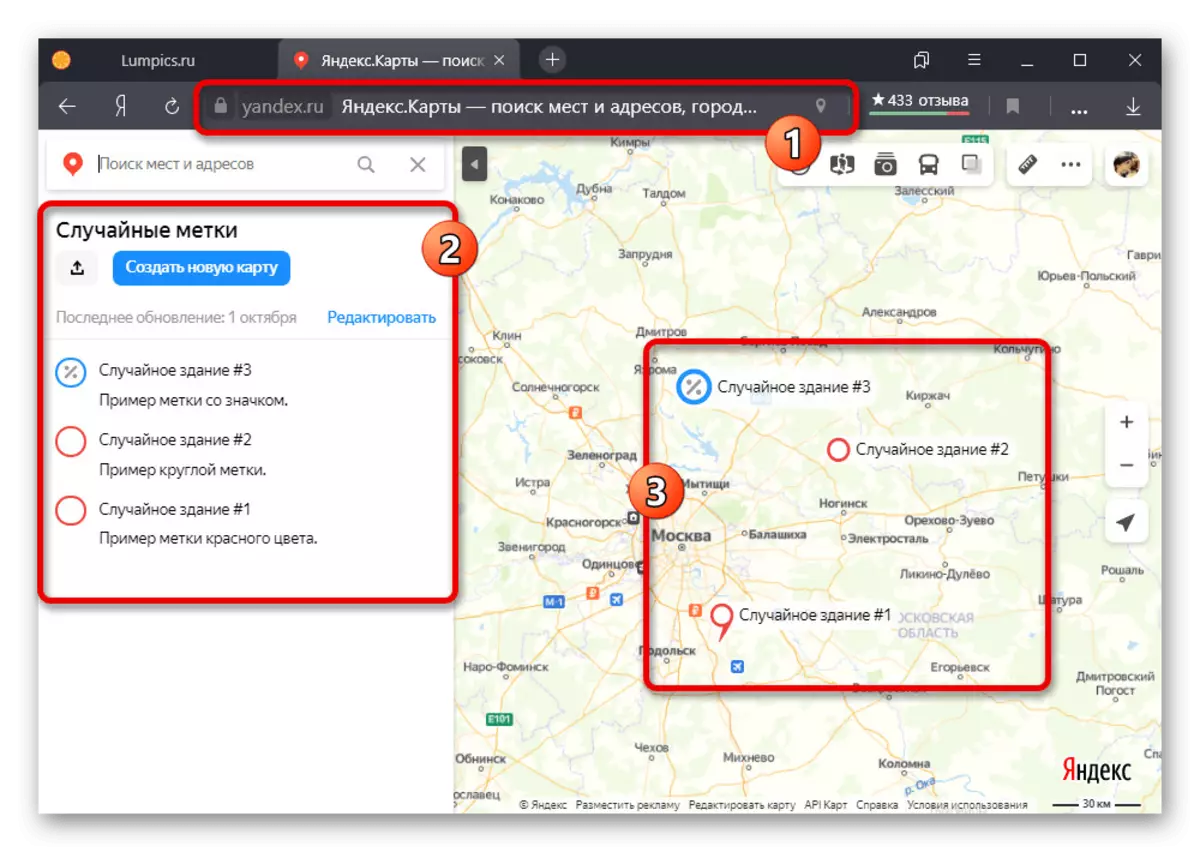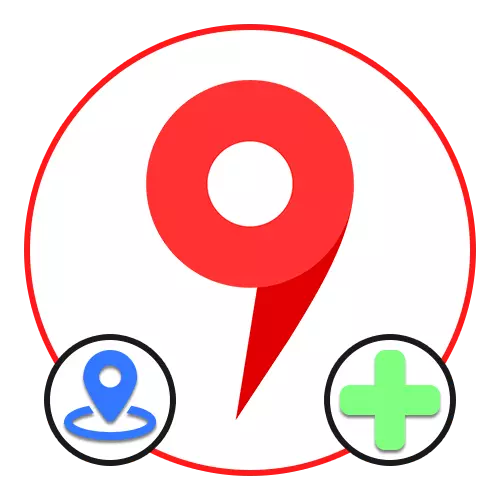
Methode 1: Selecteer Plaats op de kaart
Op de site en in de officiële mobiele applicatie Yandex.Cart, kunt u uw eigen labels installeren, bijvoorbeeld om geen enkele plaats uit het zicht te verliezen of met een andere gebruiker te delen. Deze methode is om het hoofdinstrument te gebruiken.Ga naar Yandex.Maps
Download Yandex.Maps van Google Play Market
Download Yandex.Maps van App Store
Optie 1: Website
- Klik op de website van de in overweging van de service op de linkermuisknop op elke plaats zodat er een kleine kaart op het scherm verschijnt. Vervolgens is het noodzakelijk om te profiteren van de link met de titel van het gebied.
- Evenzo kunt u een bepaald object kiezen. In dit geval zullen een label en een kaart met gedetailleerde informatie zonder tussenstap onmiddellijk verschijnen.
- Het enige dat u kunt doen, is op de knop "Deelen" in het blok aan de linkerkant drukken en een van de opties gebruiken voor het verzenden van een speciale positie, of het nu nauwkeurige coördinaten of link is.
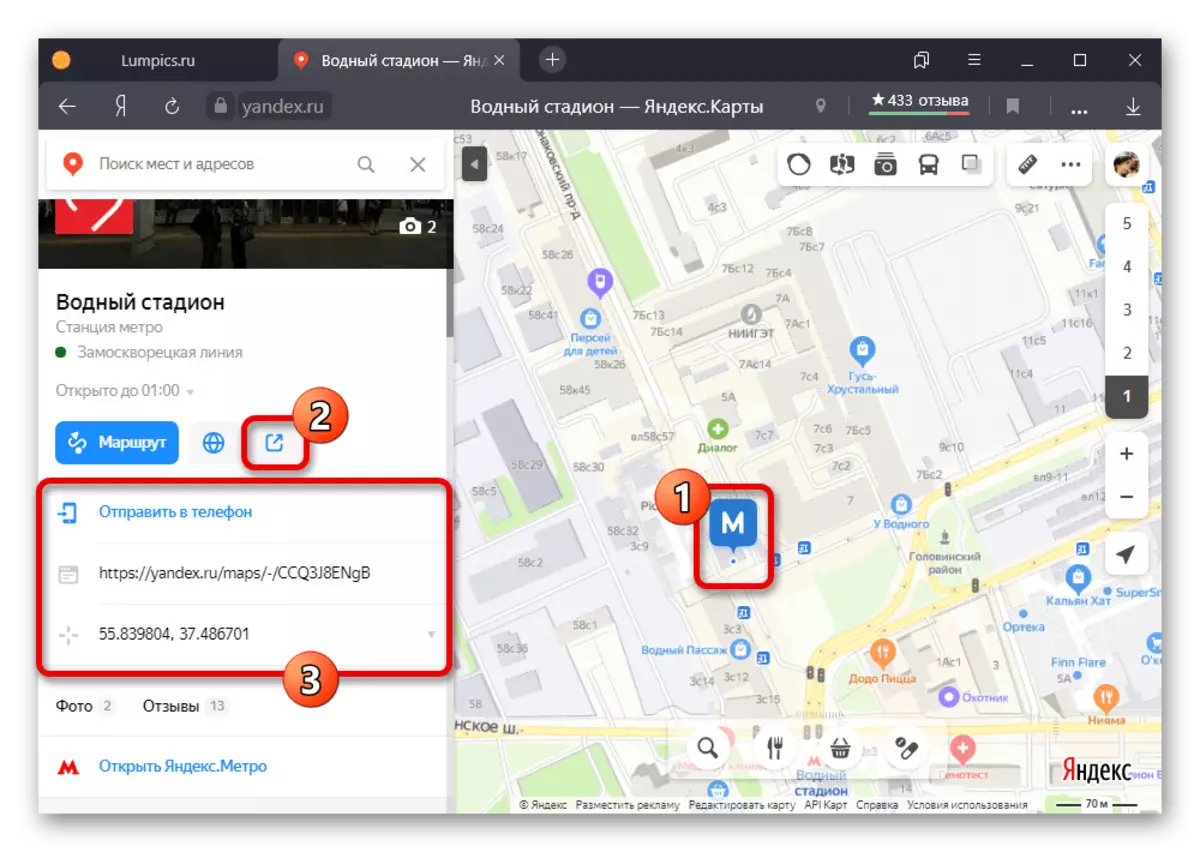
Er is ook de mogelijkheid om de link naar de telefoon te sturen, inclusief het gebruik van de QR-code. Als u hiermee toevlucht bent, wordt de officiële toepassing op dezelfde plaats onmiddellijk op het apparaat geopend.
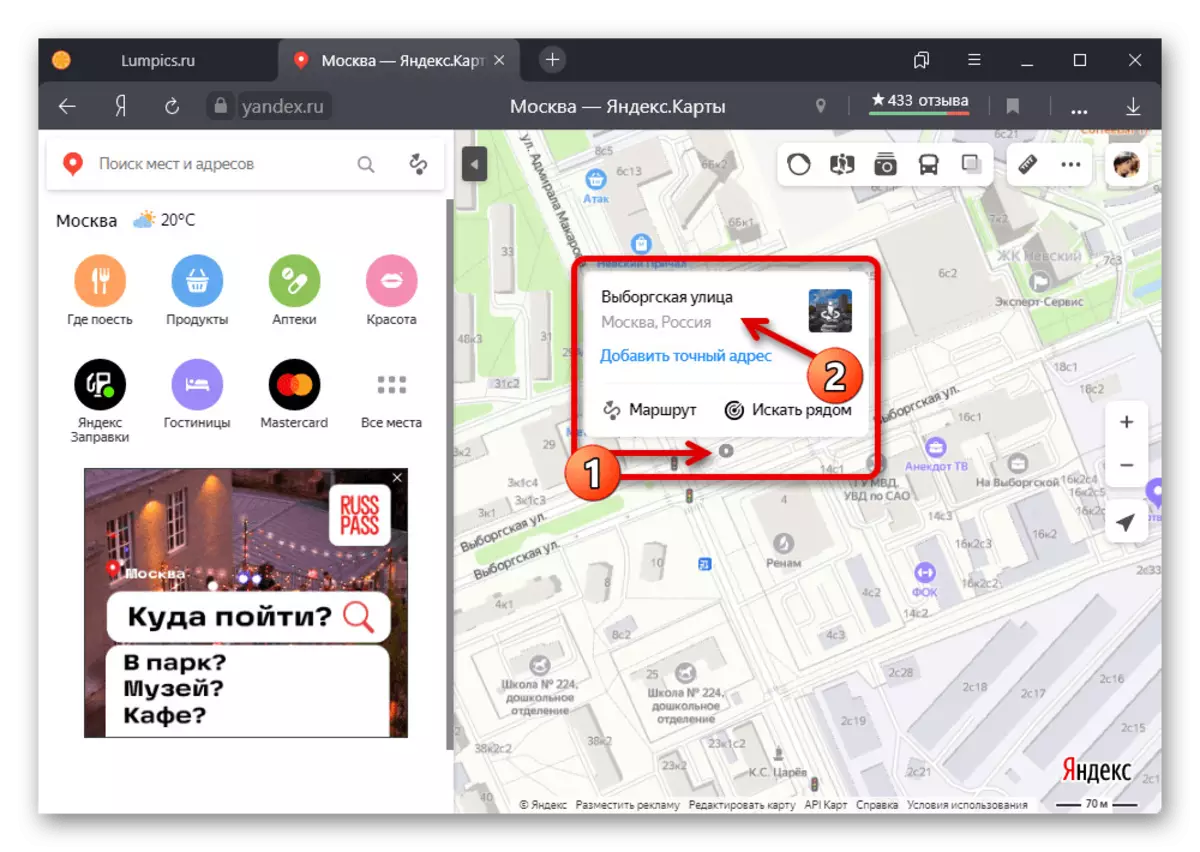
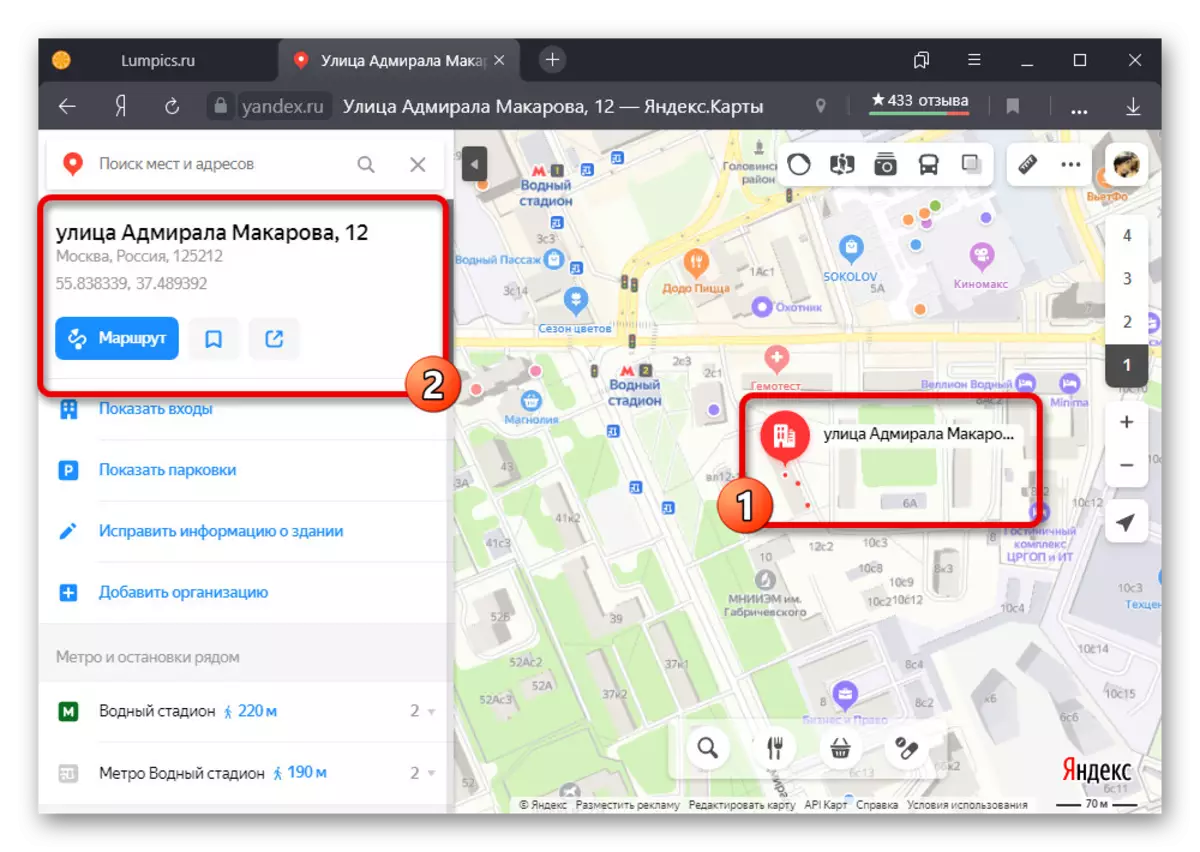
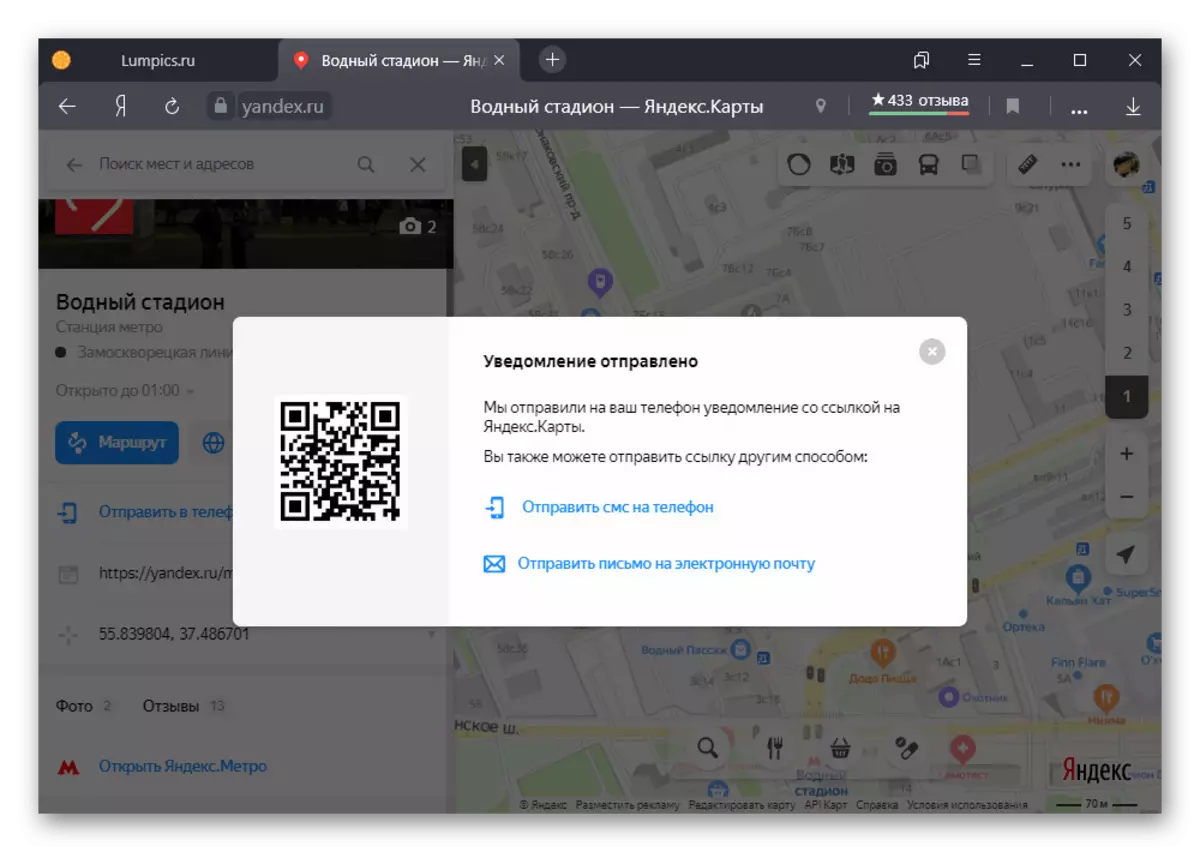
Optie 2: Bijlage
- Met behulp van de Yandex.Cart-client op de smartphone kunt u het label installeren met een lange klem van elk punt op de kaart. Tik op "Wat is hier" om toegang te krijgen tot meer informatie.
- Dientengevolge moet de sitekaart worden geopend, waarvan de inhoud afhangt van de aanwezige objecten. Optioneel kunt u de coördinaten tegenover de overeenkomstige handtekening achterhalen of klikken op "Delen" onder aan het scherm.
- Bij het verzenden kan bijna elke boodschapper worden gebruikt, maar ongeacht de optie, zal de verzonden informatie altijd worden vertegenwoordigd door verwijzing naar de kaart. U kunt het op elk platform gebruiken.
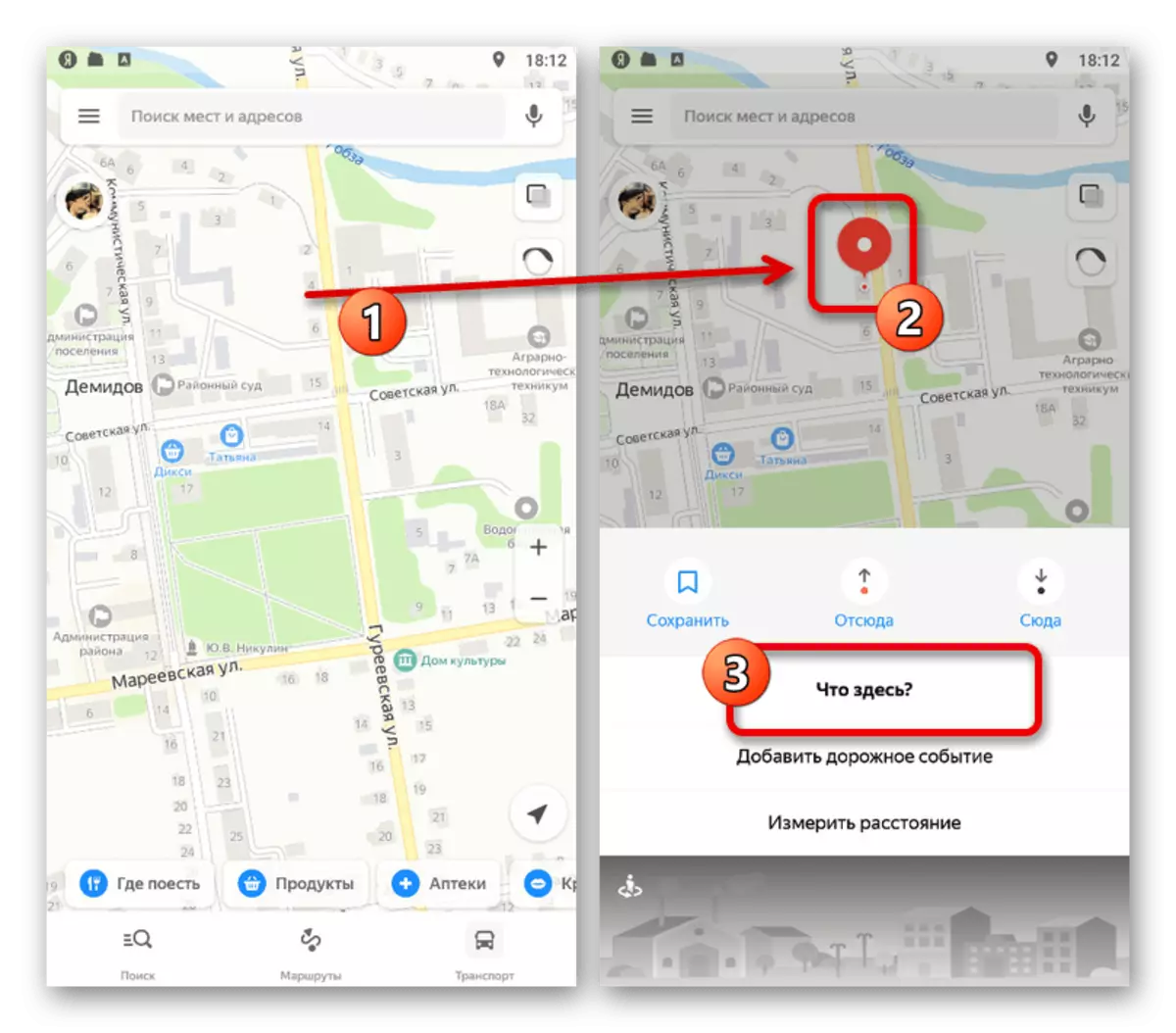
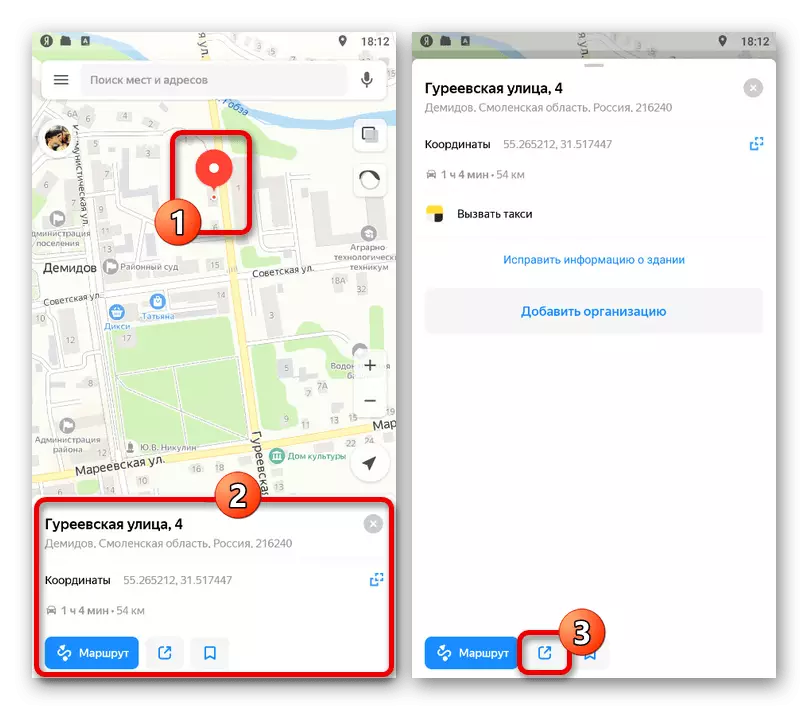
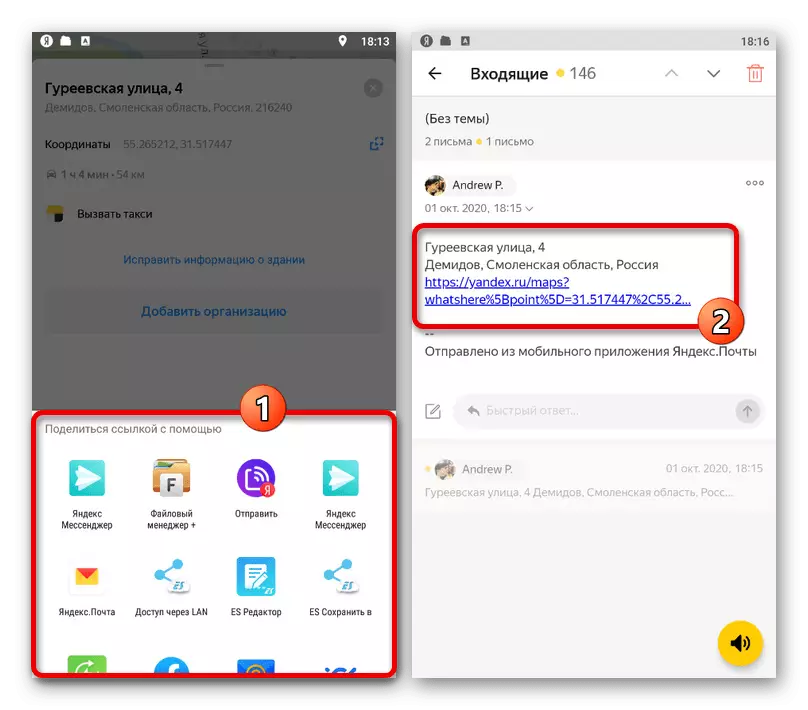
Deze methode biedt een minimum aan kansen, maar met zijn taakopnames - wordt het label in beide gevallen vastgesteld.
Methode 2: Bladwijzers opslaan
Geselecteerde objecten op de kaart kunnen niet alleen worden verzonden, maar ook toevoegen aan Account-bladwijzers om in de toekomst te gebruiken. Deze aanpak is direct gerelateerd aan de vorige oplossing als gevolg van zeer vergelijkbare acties.Optie 1: Website
- U kunt het label in het gedeelte van de sectie alleen opslaan nadat u een plaats hebt geselecteerd. Direct daarna, gebruik de knop met de opslag "Signature in de objectkaart.
- Elke versie heeft toegevoegd, zodat de marker automatisch in een speciale sectie valt. Om toegang te krijgen tot de gewenste pagina, klikt u op de profielfoto in de hoek van het venster en selecteert u "Bladwijzers".
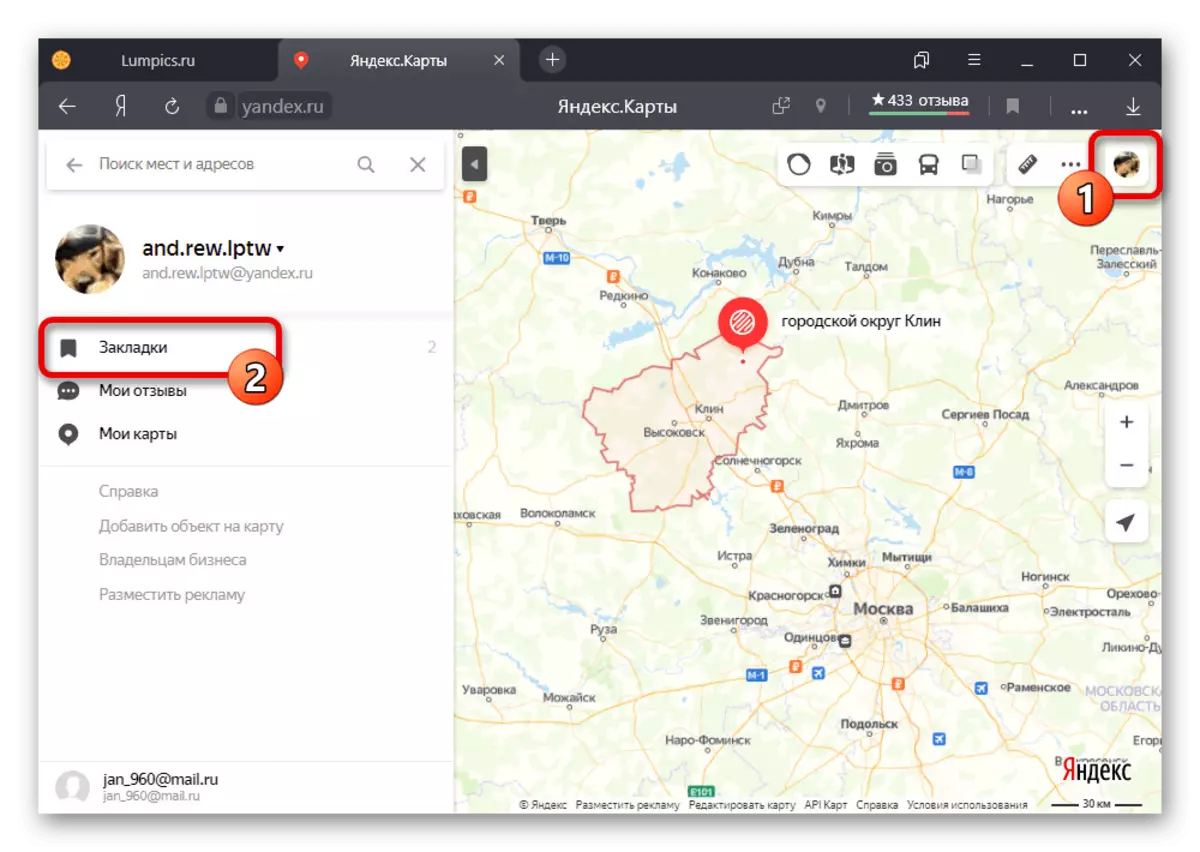
Het is hier dat de lijst "Favorieten" opgeslagen adressen bevat die op de kaart verschijnen bij het zweven van de juiste reeks. Tegelijkertijd kan de bestelling, evenals divisie per categorie, alleen worden geconfigureerd.
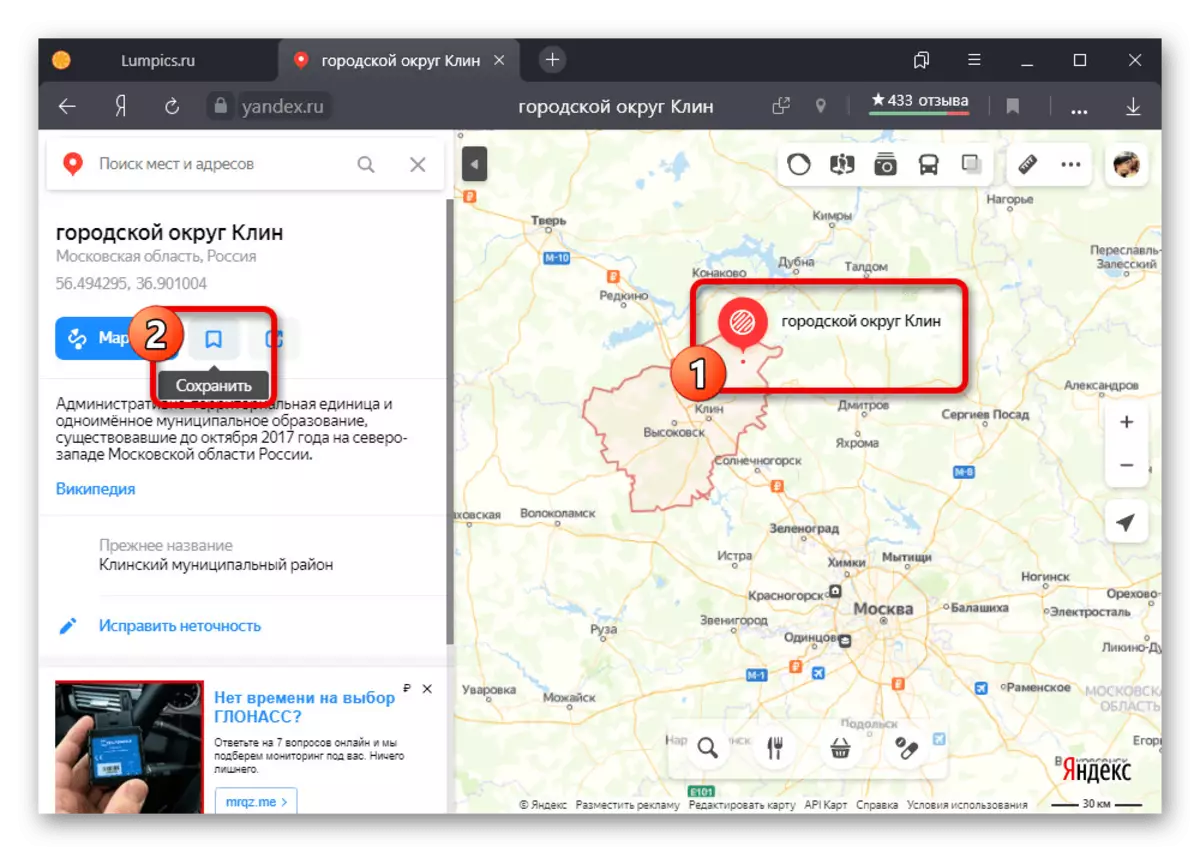
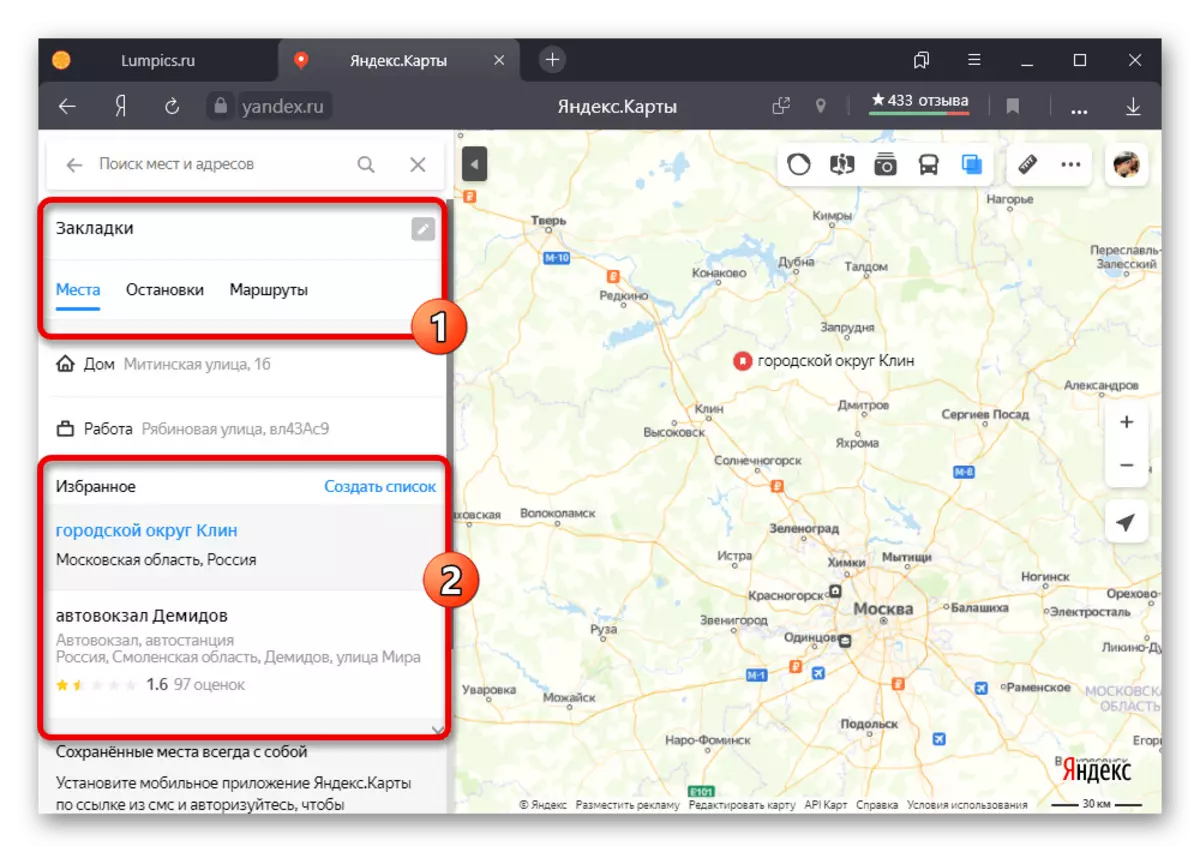
Optie 2: Bijlage
- Om een label in "Bookmarks" vanaf een smartphone toe te voegen, tikt u op het gewenste punt op de kaart en op de open kaart, klikt u op "Opslaan".
- U kunt een vergelijkbare taak uitvoeren door elke plaats op de kaart te markeren door gedetailleerde informatie te openen en daarna met behulp van het pictogram Bladwijzers. Welke opties ook werden gebruikt, terwijl je hebt opgelopen dat je ook de map moet specificeren waarnaar het adres wordt geplaatst.
- Om toegang te krijgen tot de opgeslagen plaatsen, opent u het hoofdmenu van het programma op het bovenpaneel en gaat u naar "Bladwijzers" via het menu. Afhankelijk van de variëteit, bevinden de labels zich op een van de tabbladen in de eerder opgegeven map.
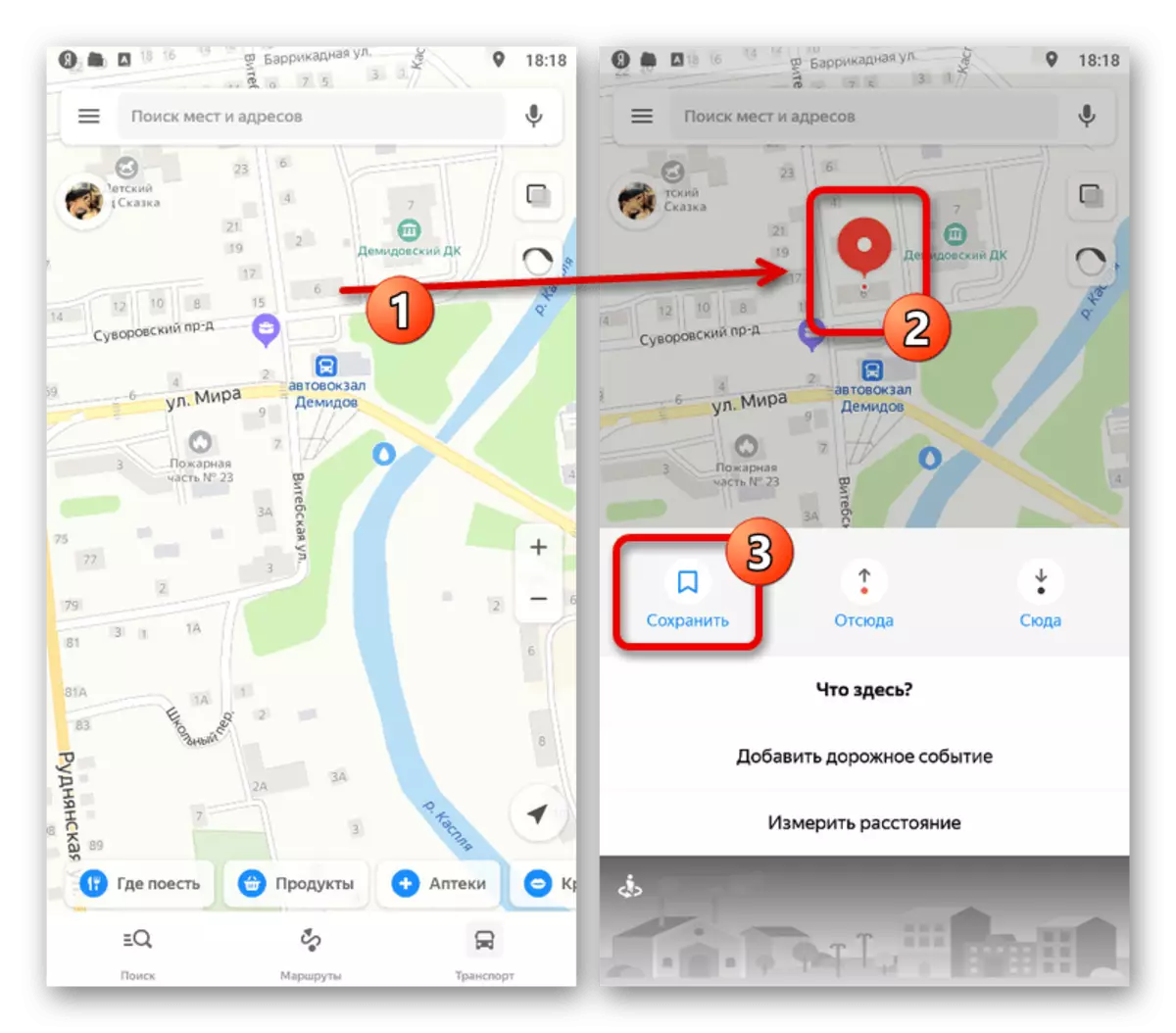
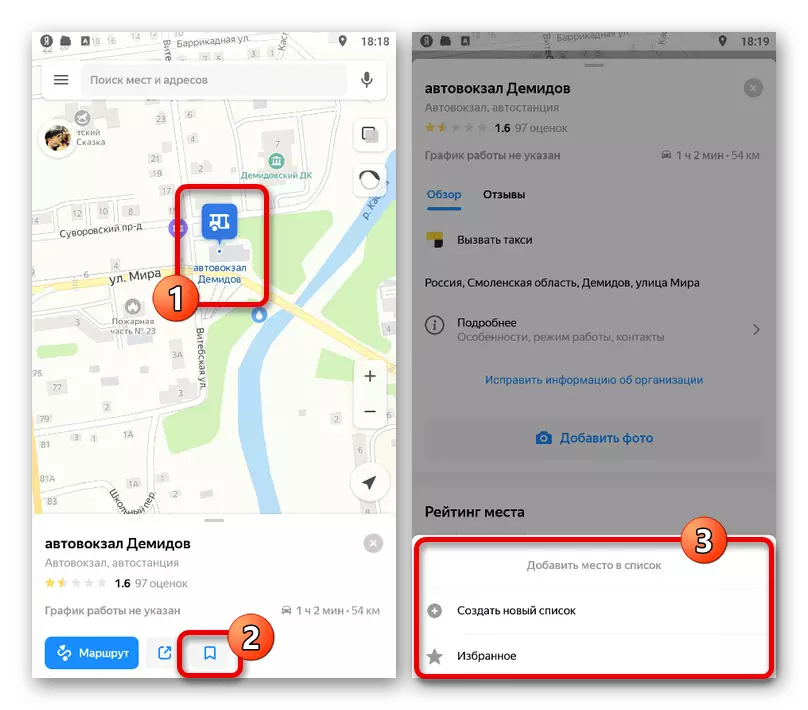
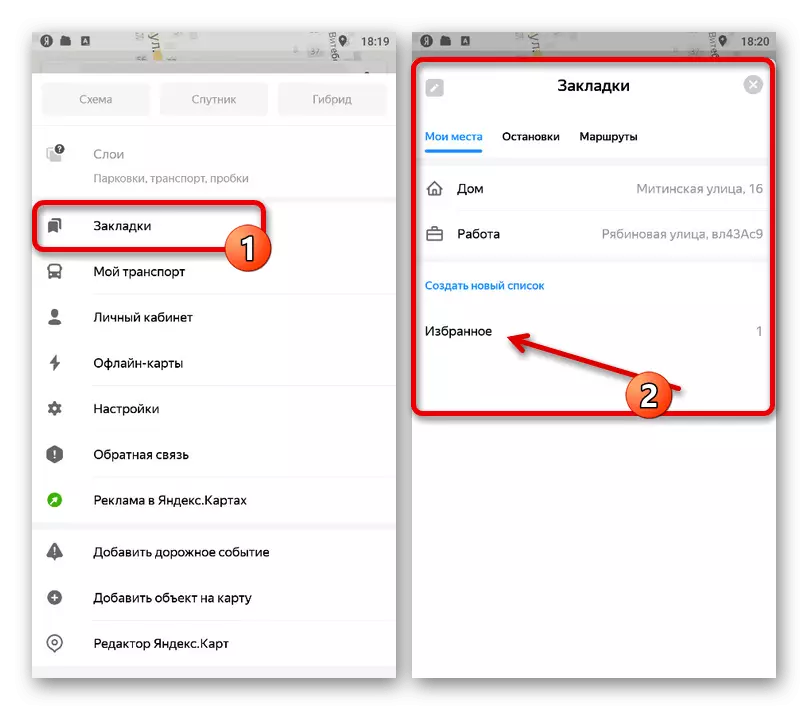
Houd er rekening mee dat de toevoeging van twee persoonlijke adressen die constante tags maken, ook beschikbaar is. Dit werd in het onderstaande artikel gedetailleerd besproken.
Methode 3: Objecten toevoegen
Als er geen belangrijke plaats is op Yandex.Maps, kunt u profiteren van verschillende mogelijkheden. In dit geval, het toevoegen van gemeenschappelijke objecten zoals adressen of hele organisaties, maar met de verplichte overgang van informatie door de verificatie van de bronadministratie.
Lees meer: Objecten toevoegen aan Yandex.Map
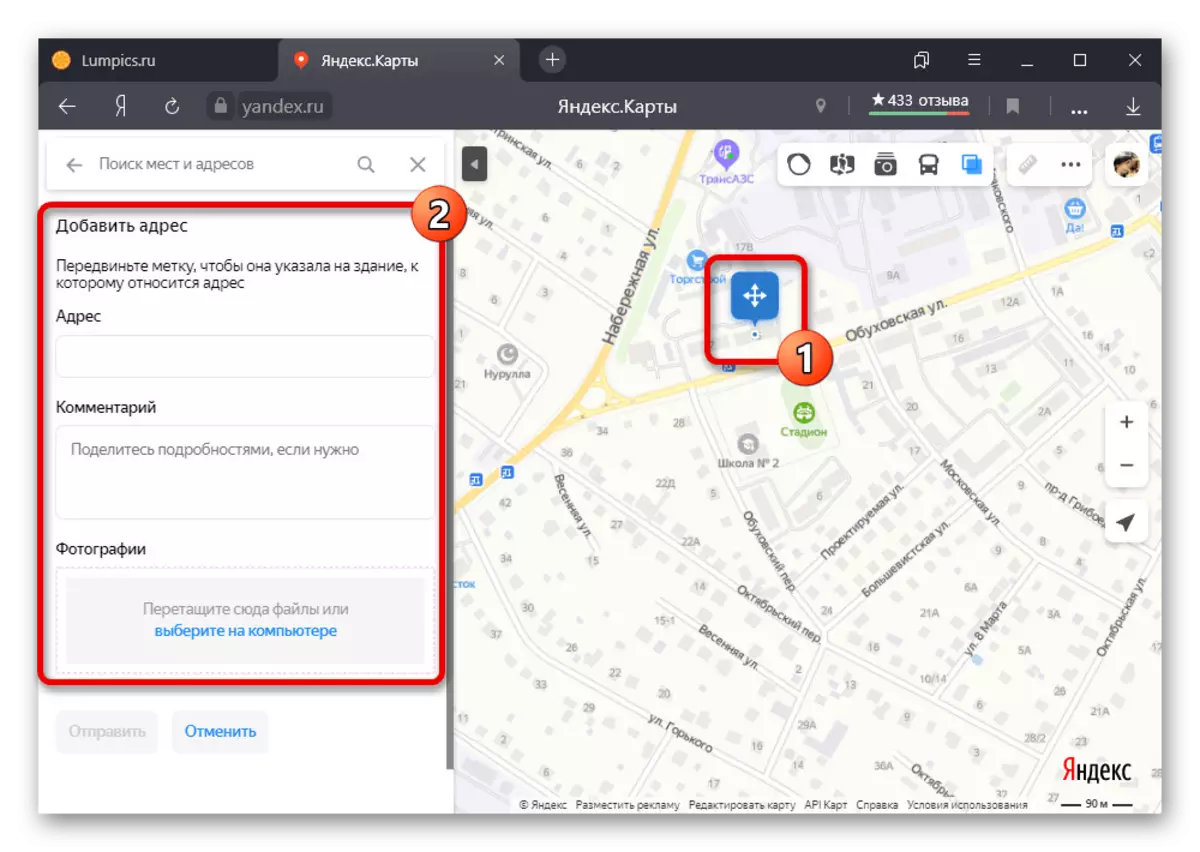
Methode 4: Een aangepaste kaart maken
Een van de belangrijkste voordelen van de volledige versie van Yandex.Cart is een gebruikerseditor, die de originele kaart als basis maakt en kunt u uw eigen tags toevoegen. Vervolgens kan elke toegevoegde markering eenvoudig bovenop de hoofdkaart worden gesuperponeerd, evenals indien nodig, vooruit naar een andere gebruiker.
- Om toegang te krijgen tot de editor, open Yandex.Maps, klik op de profielfoto's in de rechterbovenhoek en door het hoofdmenu, ga naar het gedeelte "Mijn kaarten".
- Op de site van de opgegeven service staan, klik op het gemarkeerde pictogram met de handtekening "Tekenen tags" op de werkbalk. U kunt ook de toetsen "Alt + P" gebruiken, tegelijkertijd de manier uitvoeren om de gewenste modus in en uit te schakelen.
- Klik op de linkerknop op de gewenste locatie op de kaart om een nieuw label te maken. Hier kunt u de naam wijzigen, een beschrijving toevoegen en een van de verschillende kleuren kiezen.
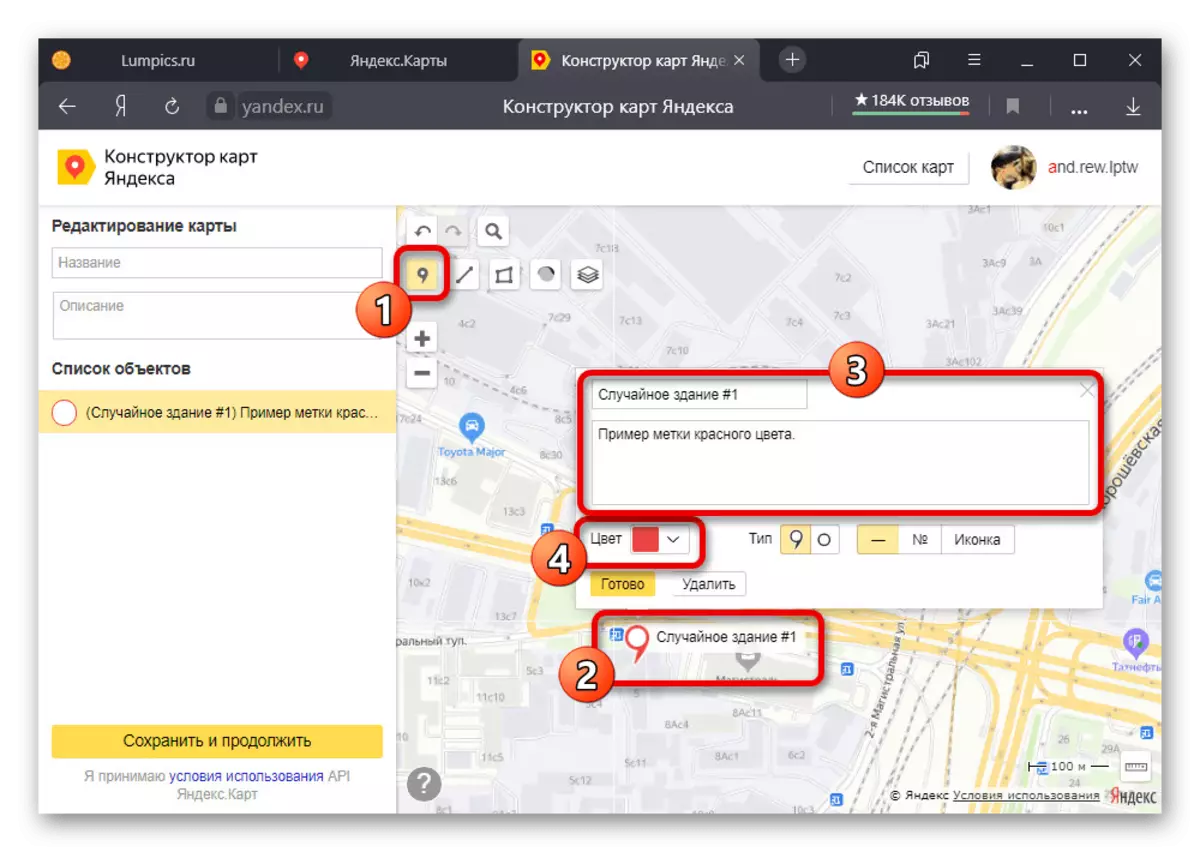
Indien nodig kunt u de vorm van de markering in het subsectie "Type" wijzigen en automatische bindingsnummers bevatten. Het opslaan van wijzigingen wordt gemaakt met de knop "Finish".
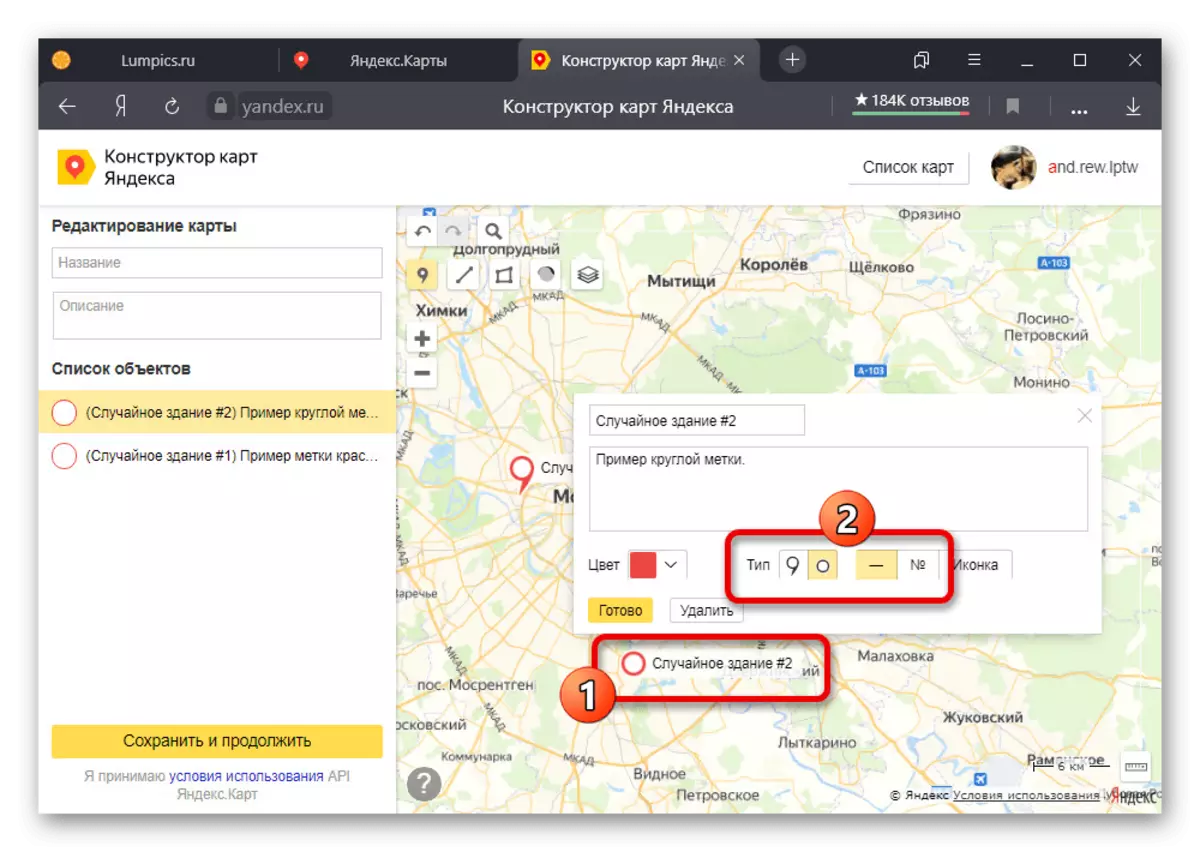
Als een andere mogelijkheid voor elke tag kan een voorwaardelijke aanduiding worden toegepast, helaas vaste kleur. Om dit te doen, klikt u op "Pictogram" in het blok dat beschrijft en selecteert u de juiste optie.
- Na het voltooien van de instelling van markers, vult u in de linkerkolom het veld "Naam" in en op verzoek van "Beschrijving". Klik vervolgens op "Opslaan en Doorgaan" onder aan de pagina.
- De keuze van de integratie van de kaart naar de site met de mogelijkheid om maten en snelle afdruk te selecteren. U kunt ook de inhoud van de "Link naar de Kaart" -tekeningen markeren en kopiëren om toegang te krijgen tot de labels op een ander apparaat.
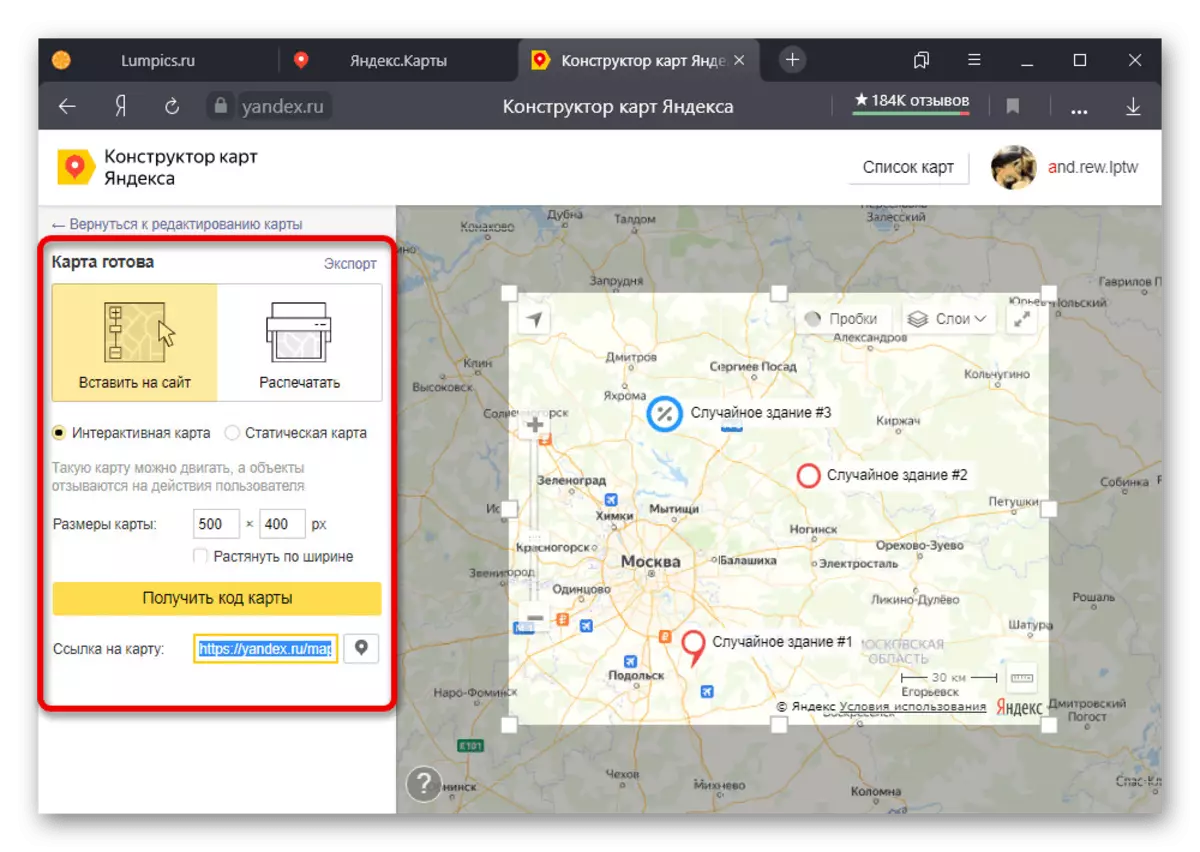
Bij gebruik van de opgegeven URL wordt de hoofdservice geopend, maar met het opleggen van markeringen.