
Stap 1: Kabels uitpakken en aansluiten
De prioriteittaak is om de printer uit te pakken, een geschikte locatie hiervoor te selecteren, kabels aan te sluiten. Als er geen problemen ontstaan bij de voedingsdraad, omdat het standaard is, is de verstrekking van verbinding tussen afdrukapparatuur en onervaren gebruikers moeilijk. Dit vereist een kabel die ook is inbegrepen.
Een van zijn zij heeft een ongebruikelijke USB-type B-connector, wiens weergave die u in de volgende afbeelding ziet. Deze kant moet je in de poort plaatsen die zich op de printer zelf bevindt. Meestal is het achter of aan de zijkant van de uitsparing, dus je moet de externe delen van het apparaat inspecteren om het te vinden.

Verder is de tweede kant van de draad met de standaard USB-connector aan de gang. Steek deze in een geschikte poort op de laptop en na het inschakelen van de printer door op de knop in het besturingssysteem te drukken, moet een kennisgeving worden aangemeld over de detectie van een nieuw apparaat.
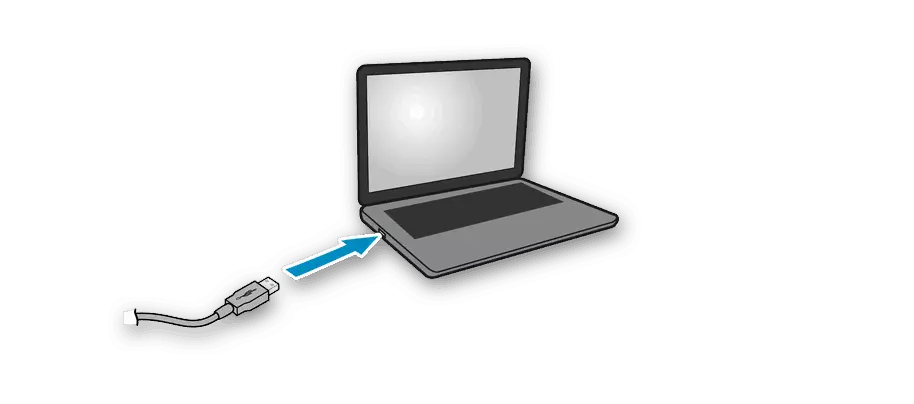
We merken op dat bij het gebruik van personal computers, voorkeur wordt gegeven aan de USB-poort, die zich op het moederbord bevindt, dat is, gelegen achter de behuizing. Als u de printer op het voorpaneel aansluit, zullen er in de meeste gevallen geen problemen zijn, maar soms wordt de signaaltoevoer niet verstrekt, die geassocieerd is met een tekort aan elektriciteit die naar een dergelijke connector komt.
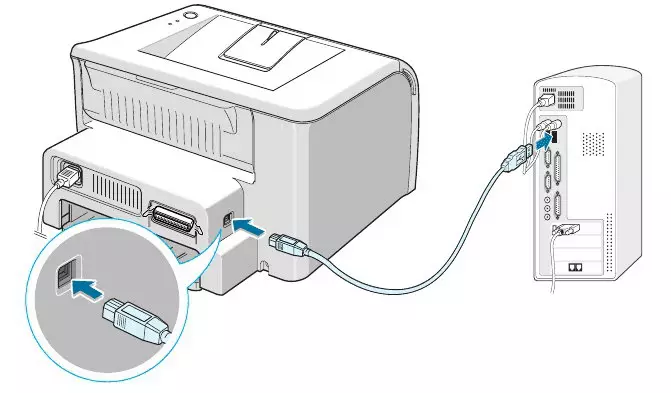
Stap 2: Installatie van chauffeurs
Nu zijn veel gebruikers op een computer of laptop Windows 10 geïnstalleerd en in deze versie van het besturingssysteem werkt de functie Automatische stuurprogramma goed, die direct begint na het aansluiten van de printer of andere apparatuur. Dit proces gaat gepaard met het verschijnen van geschikte meldingen, waaronder degene die verschijnt na het succesvol configureren van het apparaat. Als het apparaat is gedetecteerd en de naam normaal wordt bepaald, maar het is niet klaar voor gebruik, misschien is het probleem de vastgestelde limiet bij het downloaden van software via limietverbindingen, die als volgt moeten worden uitgeschakeld:
- Open de "Start" en ga naar het gedeelte "Parameters".
- Klik op de tegel met het naam "Apparaat" om naar dit menu te gaan.
- Op het linkerpaneel bent u geïnteresseerd in de categorie "Printers en Scanners".
- Controleer het vakje naast de optie "Download via Limit Connection" in de instellingen in dit venster.
- Zodra de stuurprogramma's voor de HP-printer worden geïnstalleerd, wordt deze weergegeven in de lijst met apparaten in hetzelfde menu en u kunt doorgaan naar het begin van de testafdruk.
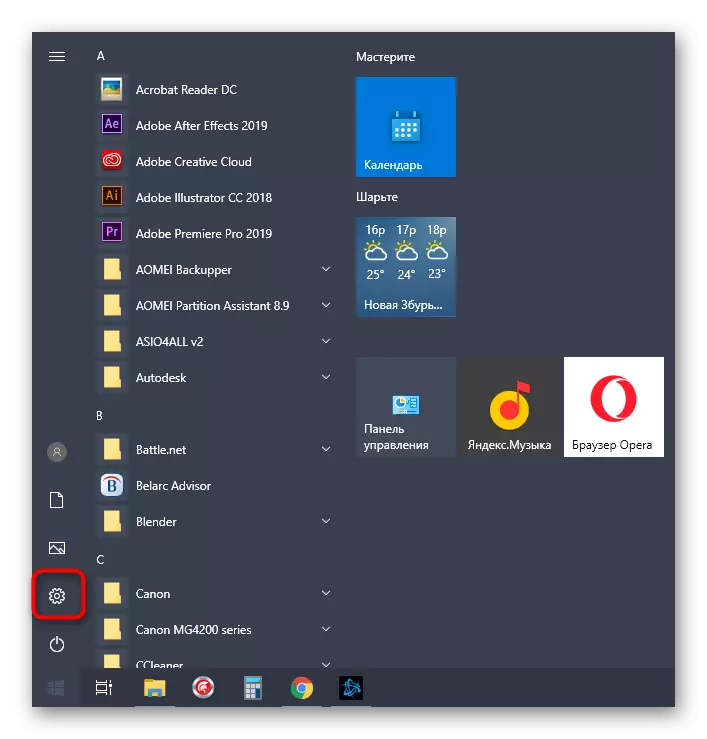
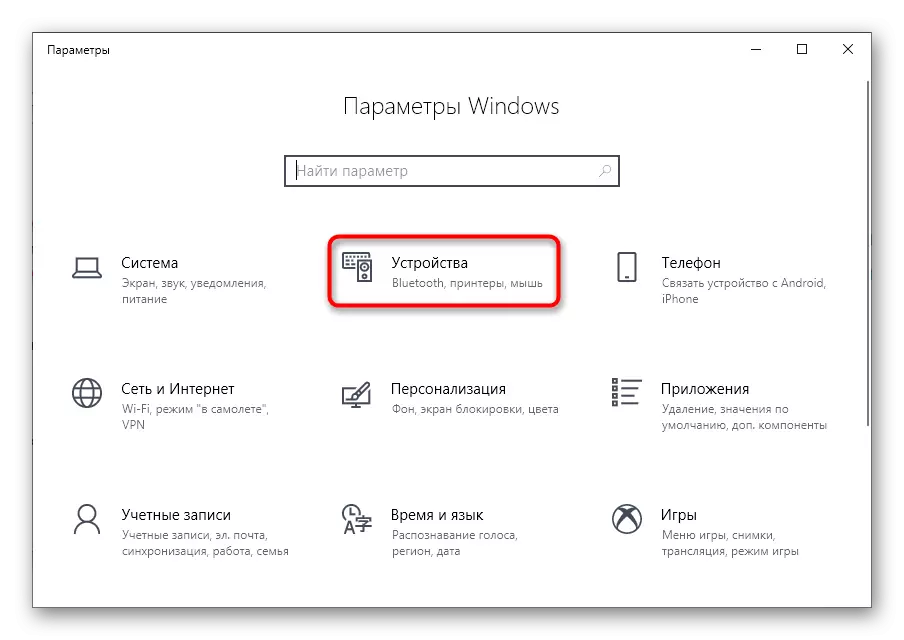
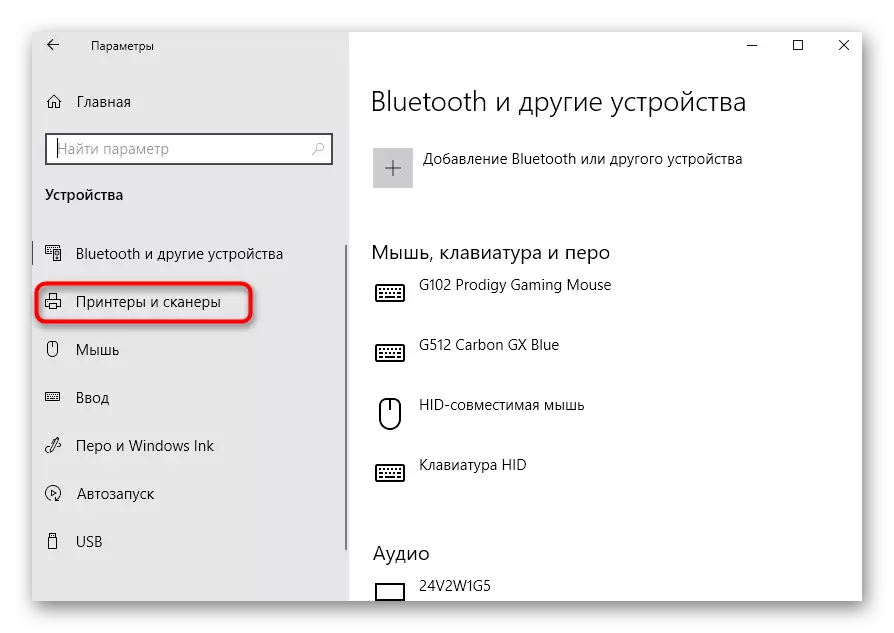
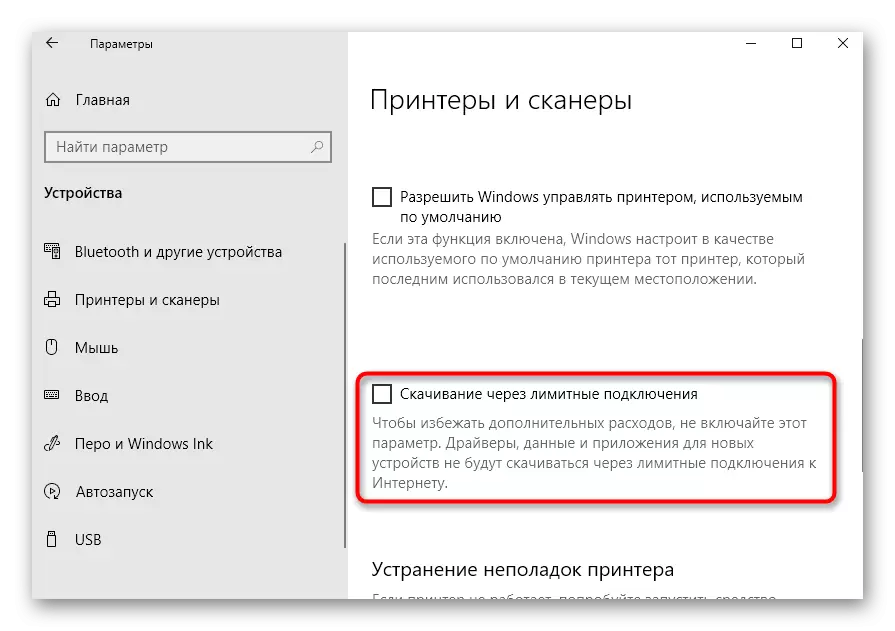
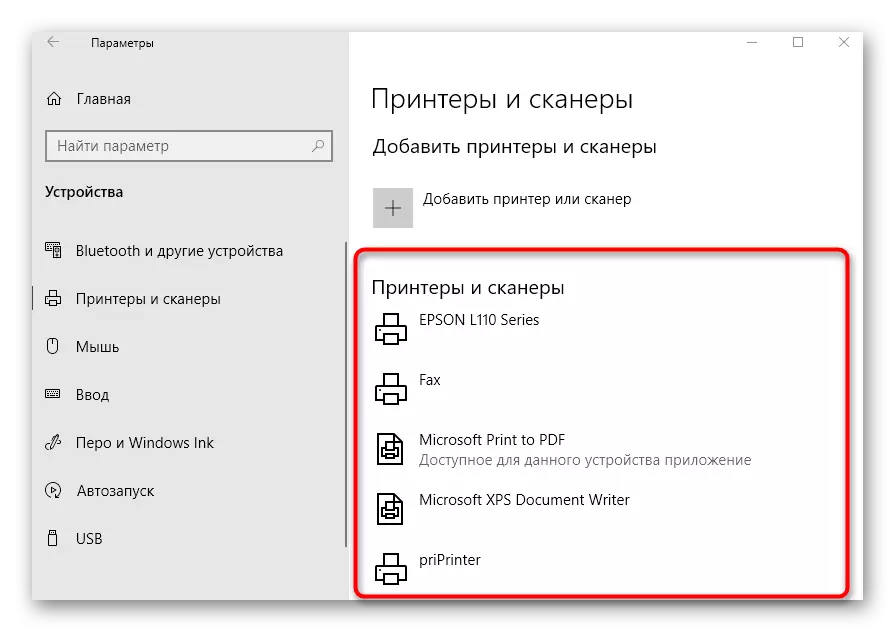
Niet altijd downloaden van stuurprogramma's begint onmiddellijk na het activeren van de downloadparameter via limietverbindingen. Meestal zal dit de printer opnieuw moeten verbinden, het is wenselijk om een andere USB-connector te selecteren, of een computer naar een reboot te sturen en te wachten op download bij het starten van de volgende sessie.
Als de printer helemaal niet is gedetecteerd door het besturingssysteem, is het laden van de stuurprogramma's ook niet plaatsvinden, u moet ook alternatieve software-downloadopties gebruiken. Dit kan een officiële website of applicatie van derden zijn, die in de universele instructie naast elkaar is gelezen of een artikel vinden in het specifieke printermodel van HP, via een zoekopdracht op onze website.
Lees meer: Stuurprogramma's installeren voor de printer
Stap 3: Setup-apparaat voor netwerkwerkzaamheden
Wanneer u van plan bent om verschillende pc's of laptops te gebruiken om af te drukken op de HP-printer, is het het beste om het delen van de delen onmiddellijk te configureren en afdrukken in het lokale netwerk mogelijk te maken. Om dit te doen, stellen wij voor om een afzonderlijke handleiding op onze website te gebruiken door op de volgende link te klikken.
Lees meer: Een printer aansluiten en configureren voor een lokaal netwerk
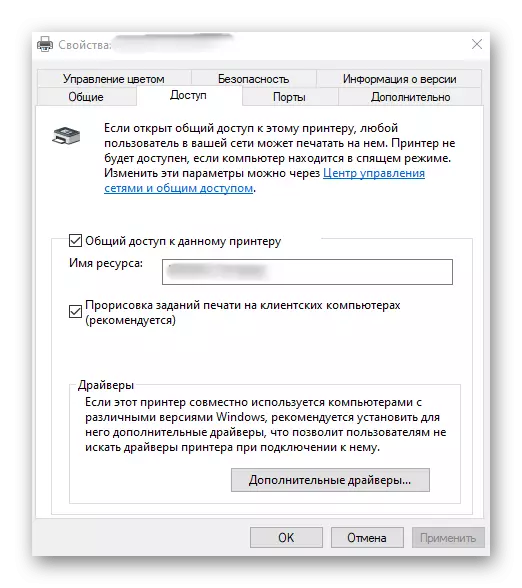
Naast het opzetten van gedeelde toegang op andere computers, moet u een netwerkverbinding organiseren. Om dit te doen, moet er een geconfigureerd lokaal netwerk zijn en het apparaat zelf is er al in. De resterende acties vereisen niet de kosten van tijd en worden extreem eenvoudig uitgevoerd. Bekijk ze in een ander artikel.
Lees meer: Een netwerkprinter aansluiten in Windows
Stap 4: Printerinstelling
Niet altijd de printer is onmiddellijk klaar voor het afdrukken, vooral als het gaat om niet-standaard papierformaten of geproduceerde producten. Dan moet u verwijzen naar de printerinstellingen in het besturingssysteem of de toepassing van de ontwikkelaars hiervoor gebruiken. Op onze site is er een complete gids over dit onderwerp waarin u antwoorden op alle vragenlijst vindt.Lees meer: HP-printers instellen
Begin van het werk
Na het maken van alle bewerkingen op het aansluiten en configureren van apparatuur, kunt u onmiddellijk naar de interactie gaan. Tegelijkertijd moeten gebruikers er rekening mee houden dat het afdrukken van bepaalde documentindelingen op verschillende manieren wordt uitgevoerd, en er zijn andere nuances die u moet weten.
Lees verder:
Hoe te scannen op de HP-printer
Print boeken op de printer
Afdrukken Foto 10 × 15 op de printer
Print foto 3 × 4 op de printer
Hoe een pagina af te drukken van internet op de printer
We hebben ook hulprichtlijnen gewijd aan de service van het apparaat, die te vroeg of later nodig hebben. Pak het juiste onderwerp op en lees het om meer te weten over de aankomende taak.
Zie ook:
Goed reinigen van de HP-printer
Hoe een cartridge in de HP-printer in te voegen
Het oplossen van problemen met printerprinter na het tanken
HP printer hoofd reiniging
Printerreiniging printercartridge
Als er fouten optreden tijdens interactie met de afdrukapparatuur, moeten ze worden opgelost door de juiste methode. Over de beschikbare manieren om frequente stempelproblemen te corrigeren, lezen verder.
Lees ook: Correctie van de afdrukfout op de HP-printer
