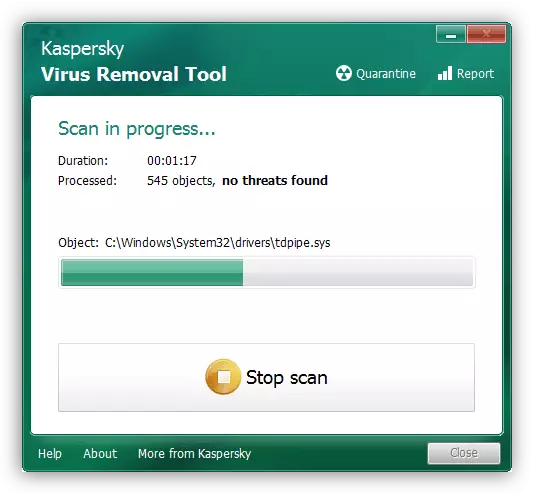Methode 1: Monitoring inschakelen
Meestal is de functie standaard actief - de basisfuncties van het tracking van de computerprestaties moeten worden weergegeven. In sommige gevallen kunnen de bijbehorende opties echter om alle andere redenen worden uitgeschakeld. U hebt al een materiaal op onze site met betrekking tot de activering van deze functie - gebruik de referentie verder.Lees meer: Hoe Monitoring in MSI AfterBurner inschakelen
Methode 2: VOLLEDIGE INSTALLERENDE MSI Afterburner Installeer
Voor de monitoringfuncties in Afterbererer is de riva-tunermodule van derden verantwoordelijk, wat het deel is van het gehele softwarepakket. Wanneer er problemen zijn, wordt het aanbevolen om software uit MSI opnieuw te installeren.
- Download de huidige versie van het programma voordat u de procedures start.
- Voor een effectievere oplossing voor de taak gebruiken we een uninstaller van derden - bijvoorbeeld de bekende REVO UNISNTALLER: Download het programma op de voorgestelde link hieronder en installeer deze op de doelcomputer.
- Voer het gereedschap uit en ga naar het tabblad "Deyl Stator", als dit niet automatisch gebeurt. Zoek een vermelding dat overeenkomt met de ACTERBURDER erop, selecteer een enkele klik van de linkermuisknop en klik op Verwijderen.
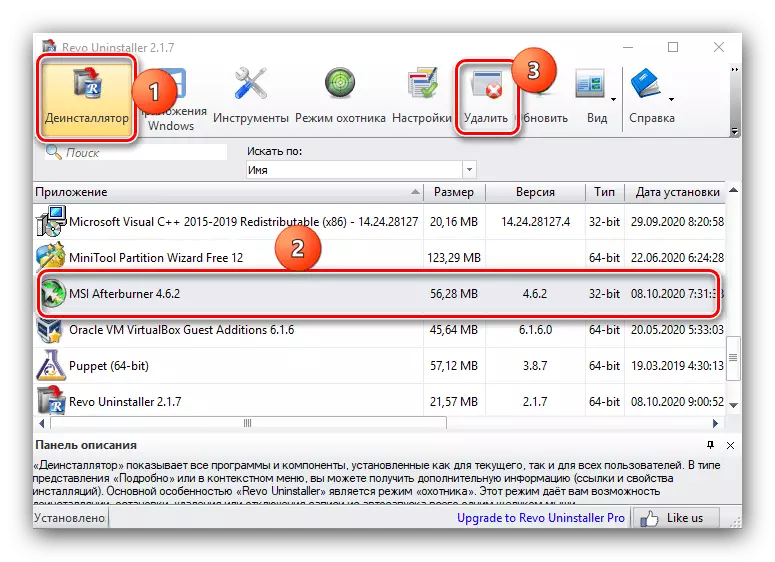
Klik in het volgende venster op "Doorgaan".
- Standard Uninstall-tool start - Gebruik het om de hoofdgegevens van MSI Afterburner te verwijderen. Bij terugkomst naar het Revo Uninstaller-venster, zal de toepassing voorstellen om restbestanden en registervermeldingen te wissen - dit is precies wat het volledige verwijderen van de gebruikelijke verwijdering onderscheidt. Voor onze zaak is de gematigde modus voldoende - selecteer deze en klik vervolgens op "Scannen".
- Op het eerste tabblad zijn residuele vermeldingen in het register aanwezig, klikt u op "Alles selecteren" - "Verwijderen" en klik vervolgens op de knop "Volgende".
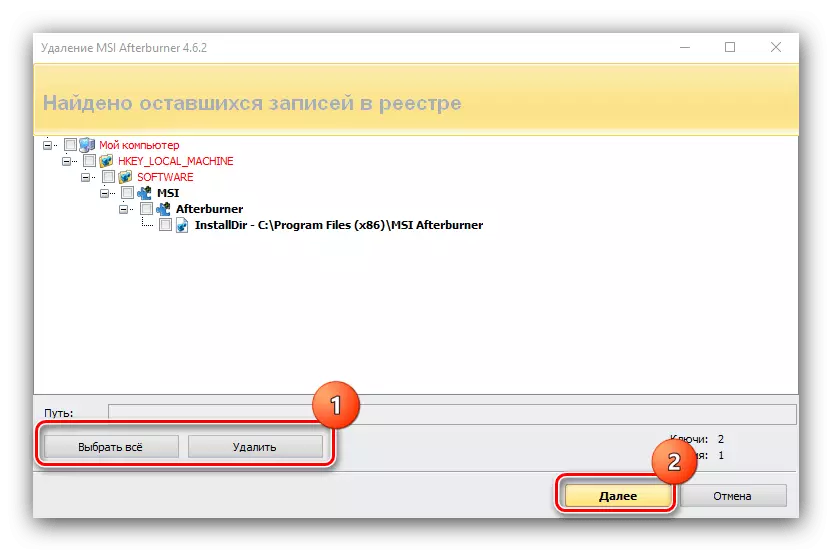
Klik op "Ja".
- Op het tabblad Volgende, wordt u gevraagd om van bestandsresiduen af te komen - markeer en verwijdert u ook en verwijdert u alles door op de juiste toetsen te drukken en klikt u vervolgens op "Voltooien". Zorg ervoor dat alle MSI-records ontbreken in de lijst Revo Unisntaller en sluit het programma en start de computer opnieuw op.
- Installeer het Afterberner-pakket en schakel vervolgens het bewakingsdisplay in - nu moeten er geen storingen in zijn werking zijn.
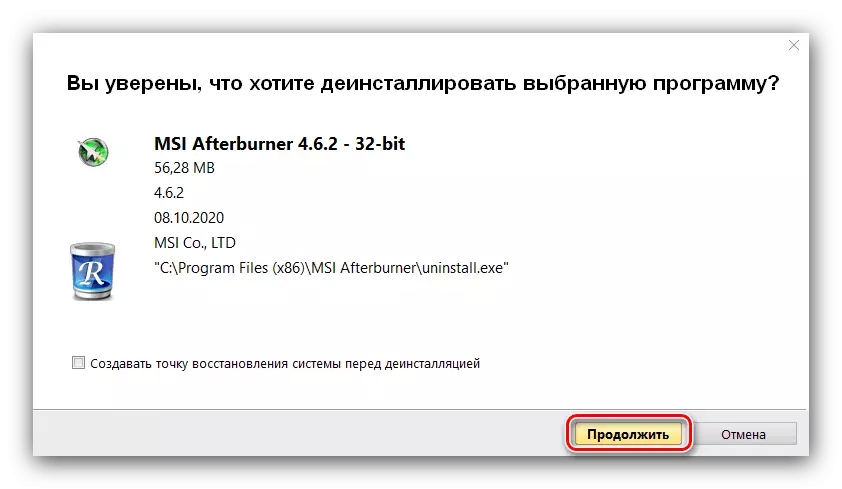
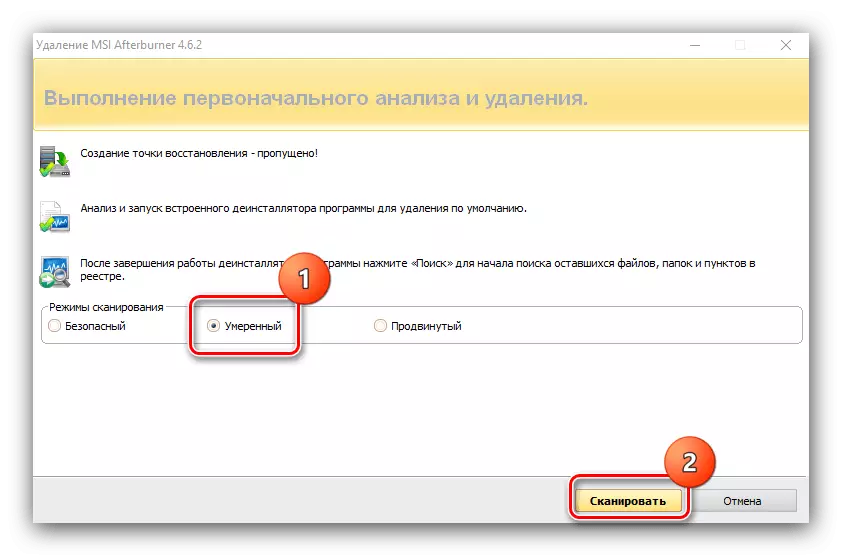
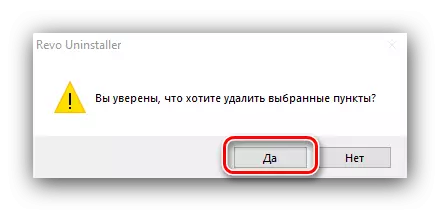
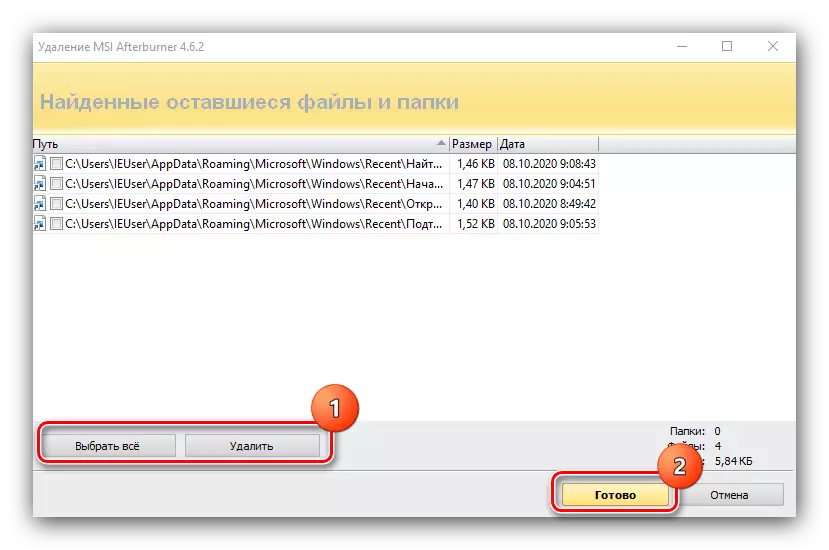
In de regel oplossen zo radicale maatregelen in de meeste situaties het probleem. Als dit niet gebeurde, gebruik dan een van de manieren verder.
Methode 3: Verwijder andere toepassingen met overlijden
Gevallen zijn bekend wanneer MSI Afterburner-monitoring kan conflicteren met andere toepassingen die een overlay-display gebruiken - bijvoorbeeld obs, fraps of een oplossing die in stoom is ingebouwd. Afzonderlijke programma's kunnen worden verwijderd door de in het vorige deel beschreven werkwijzen, terwijl het gereedschap van de klepopslag kan worden verwijderd via de instellingen.
- Open het programma en gebruik vervolgens Steam Points - "Instellingen".
- Klik op het tabblad "In het spel" en verwijder het selectievakje in de optie "Steam Overlay".
- Ook kan de modus Stimulation Monitoring voor elke game afzonderlijk worden uitgeschakeld. Sluit de "instellingen" en ga naar de "Library".
- Zoek in de lijst links van het spel waarvoor u overlay wilt uitschakelen, klik erop met de rechtermuisknop en selecteer "Eigenschappen".
- Het tabblad "Algemeen" wordt geopend, waarop de gewenste optie zich bevindt - Verwijder het merk en klik vervolgens op "Sluiten".

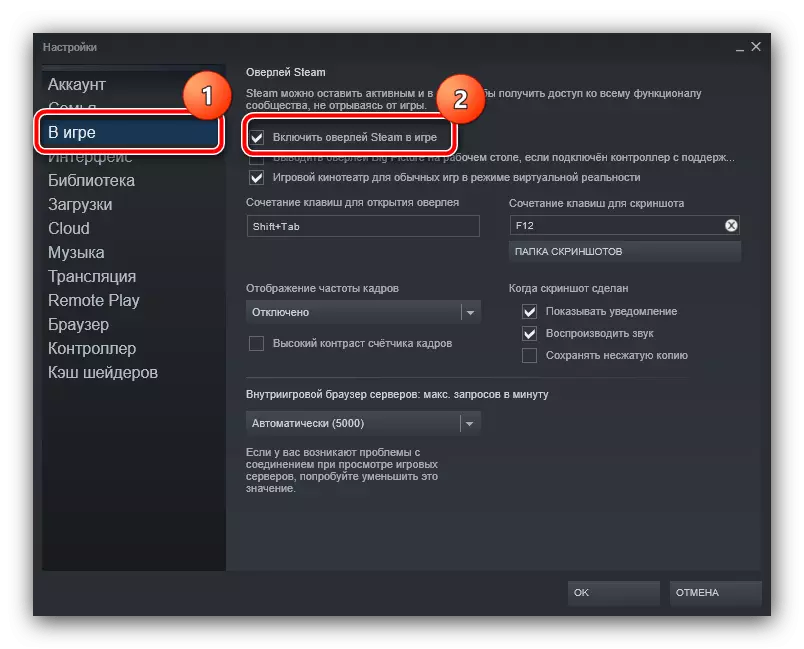

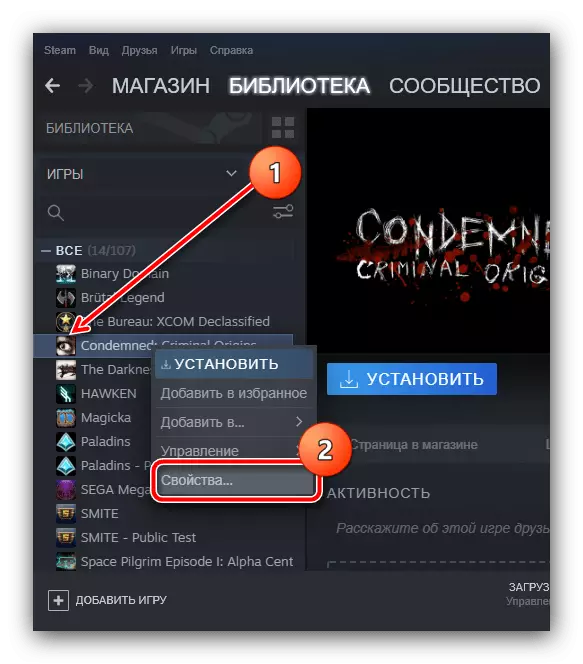
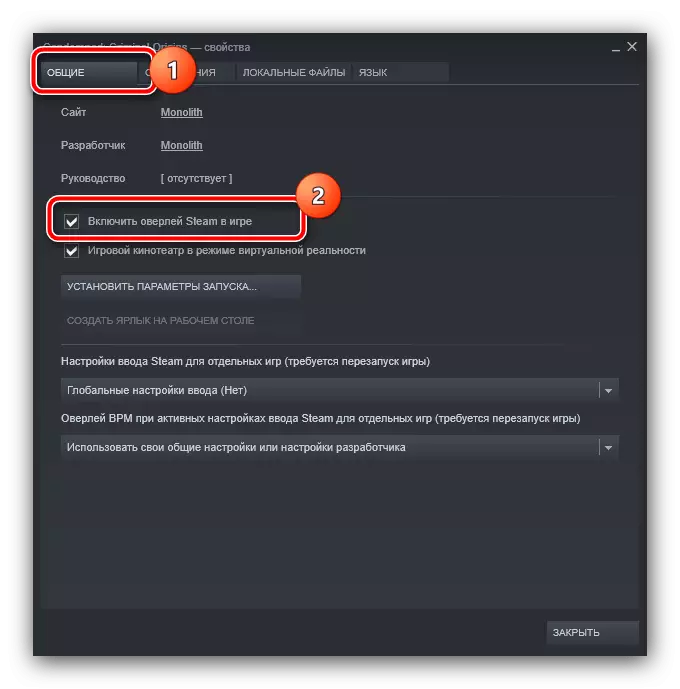
Als het probleem de software conflicteert, moeten de bovenstaande aanbevelingen het elimineren.
Methode 4: Vechtcomputervirussen
Neem af en toe een overlay in MSI-Afterburner kan het malware interfereren, wat conflicteert met het programma om dezelfde redenen als de nuttige software. Natuurlijk, kom je natuurlijk moeilijker dan van gewone applicaties, maar de procedure brengt je niet veel problemen, als je de instructies gebruikt die zijn geschreven door een van onze auteurs.
Lees meer: Vechten van computervirussen