
In deze instructie is het gedetailleerd hoe een externe blokkering (out of the account) Windows 10 via internet uitvoert en dat dit vereist is. Het kan ook nuttig zijn: Ouderlijk toezicht van Windows 10.
Verlaat een uitgang van account en pc-blokkering of laptop
Allereerst de vereisten die moeten worden uitgevoerd om te profiteren van de beschreven functie:
- De afsluitbare computer moet op internet worden aangesloten.
- Het moet de functie "Apparaat zoeken" in staat zijn. Meestal is het standaard, maar sommige programma's om de spyware-functies van Windows 10 uit te schakelen, kunnen deze functie uitschakelen. U kunt het in parameters inschakelen - update en beveiliging - zoekapparaat.
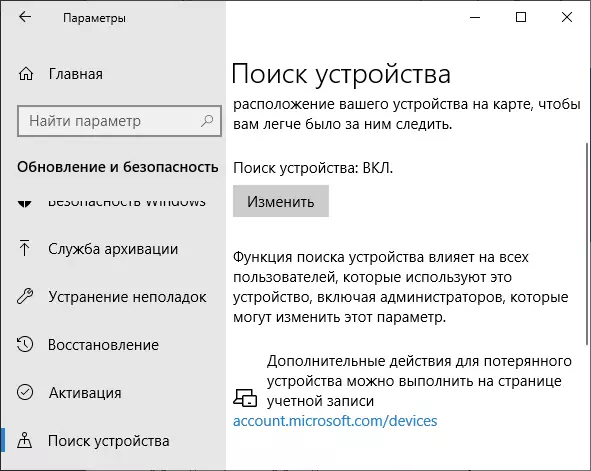
- Microsoft-account met beheerdersrechten op dit apparaat. Het is via dit account en een blokkering wordt uitgevoerd.
Als u alle opgegeven beschikbaar bent, kunt u beginnen. Volg deze stappen op elk ander apparaat dat op internet is aangesloten:
- Ga naar de site https://account.microsoft.com/devices en voer de gebruikersnaam en het wachtwoord van het Microsoft-account in.
- Een lijst met Windows 10-apparaten wordt geopend met uw account. Klik op "Details tonen" van het apparaat dat moet worden geblokkeerd.
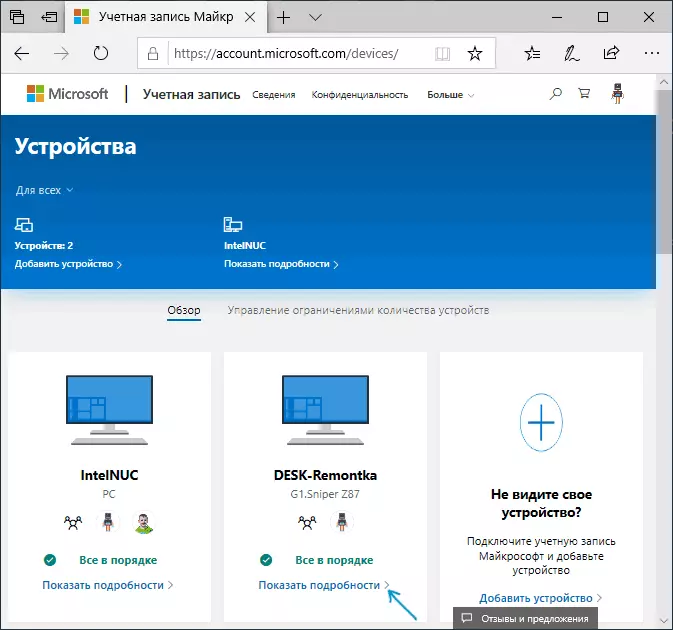
- Ga in de eigenschappen van het apparaat naar het "Search Search". Als het mogelijk is om de locatie te bepalen, wordt deze op de kaart weergegeven. Klik op "Blokkeren".
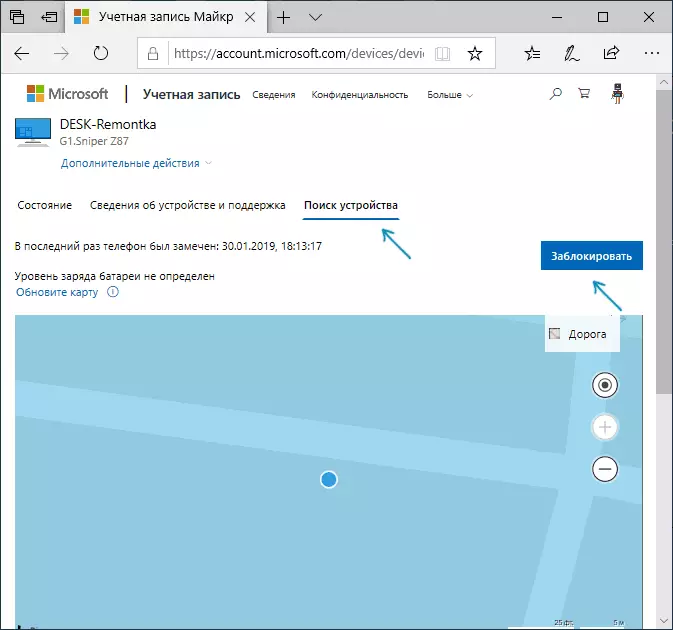
- U ziet een bericht dat alle sessies zijn voltooid en lokale gebruikers zijn uitgeschakeld. Administrator Rights-invoer met uw account is nog steeds mogelijk. Klik volgende".
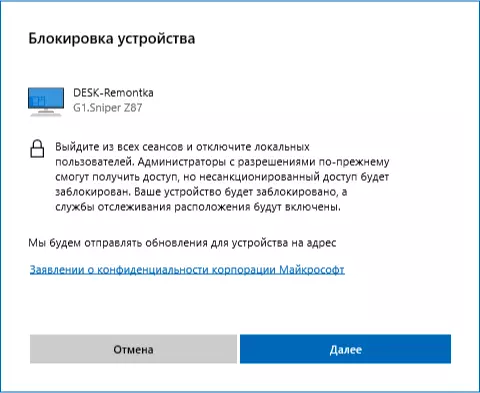
- Voer het bericht in dat moet worden weergegeven op het vergrendelscherm. Als u het apparaat bent kwijtgeraakt, is het logisch om manieren op te geven om contact met u op te nemen. Als u gewoon een huis- of werkcomputer blokkeert, weet ik zeker, een waardige boodschap die u met uzelf kunt bedenken.
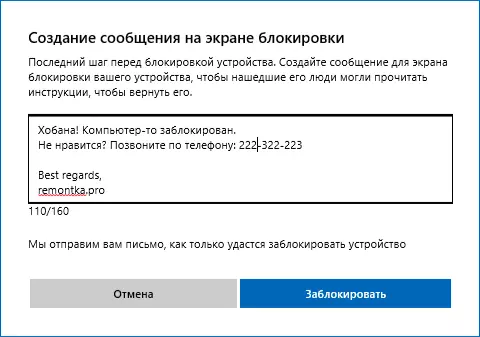
- Klik op "Blokkeren".
Nadat u op de knop hebt gedrukt, wordt een poging om verbinding te maken met de computer wordt uitgevoerd, waarna het naar alle gebruikers gaat en Windows 10 wordt vergrendeld. Het vergrendelde scherm toont het bericht dat u opgeeft. Tegelijkertijd komt het e-mailadres dat aan het account is gekoppeld naar de vergrendeling.
Op elk moment kan het systeem opnieuw worden ontgrendeld, onder het Microsoft-account gaan met beheerdersrechten op deze computer of laptop.
