
In de context van het artikel kunnen materialen ook nuttig zijn: hoe u kunt achterhalen wat op de schijf is bezet, hoe u de C-schijf van onnodige bestanden schoonmaakt.
Bekijk informatie over de grootte van geïnstalleerde programma's in Windows 10
De eerste methoden zijn alleen geschikt voor Windows 10-gebruikers en de methoden die in de volgende secties worden beschreven - voor alle nieuwste versies van Windows (inclusief de Tien).
In de "Parameters" van Windows 10 is er een apart gedeelte waarmee u kunt zien hoe veel ruimte geïnstalleerde programma's en -toepassingen uit de winkel zijn bezet.
- Ga naar de parameters (start - het pictogram "versnellingen" of win + i-sleutels).
- Open "Toepassingen" - "Toepassingen en functies".
- U ziet een lijst met geïnstalleerde programma's en applicaties uit de Windows 10-winkel, evenals hun grootte (voor sommige programma's wordt mogelijk niet weergegeven en gebruikt u vervolgens de volgende methoden).
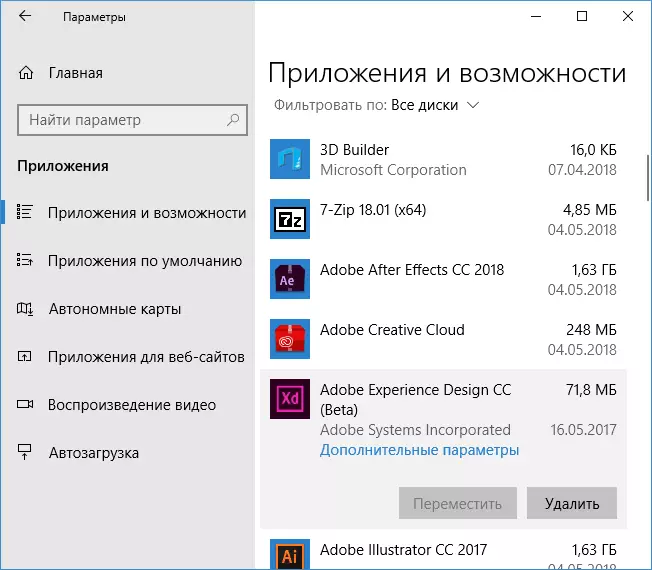
Daarnaast kunt u Windows 10 de grootte van alle geïnstalleerde programma's en toepassingen op elke schijf bekijken: Ga naar de parameters - het systeem - het geheugen van het apparaat - klik op de schijf en bekijk de informatie in de sectie "Toepassingen en games".
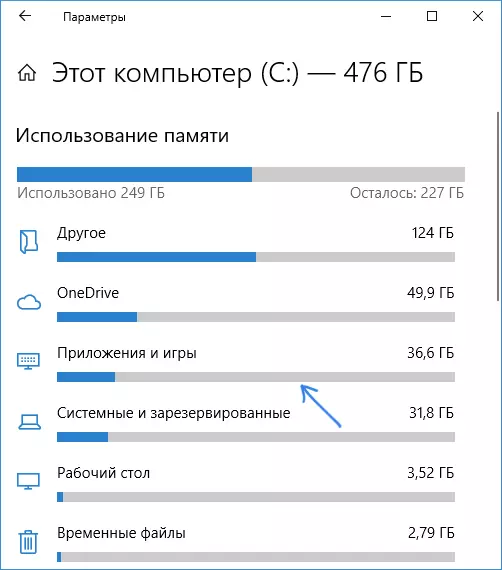
De volgende manieren om informatie over de grootte van geïnstalleerde programma's te bekijken, zijn even geschikt voor Windows 10, 8.1 en Windows 7.
We leren hoeveel het programma bezet is of het spel op de schijf met behulp van het bedieningspaneel
De tweede manier is om het item "Programma's en componenten" in het bedieningspaneel te gebruiken:
- Open het bedieningspaneel (voor dit doel, u kunt de taakbalk in Windows 10 gebruiken).
- Open het item "Programma's en componenten".
- In de lijst zie je geïnstalleerde programma's en hun dimensies. U kunt ook het programma markeren dat u geïnteresseerd bent of spel, de grootte op de schijf wordt onderaan het venster weergegeven.

De bovenstaande twee manieren werken alleen voor die programma's en games die zijn geïnstalleerd met behulp van een volwaardig installatieprogramma, d.w.z. zijn geen draagbare programma's of een eenvoudig zelfextractiearchief (dat vaak is voor niet-licenties-ontstekingssoftware van bronnen van derden).
Bekijk de grootte van programma's en games die ontbreken in de lijst met geïnstalleerde programma's.
Als u een programma of game hebt gedownload, en het werkt zonder installatie, of in gevallen waarin het installatieprogramma geen programma toevoegt aan de lijst die in het bedieningspaneel is geïnstalleerd, kunt u eenvoudig de grootte van de map met deze software bekijken om erachter te komen maat:
- Ga naar de map waar het programma waarin u bent geïnteresseerd, klik op het klik met de rechtermuisknop en selecteer "Eigenschappen".
- Op het tabblad Algemeen in de paragraaf "Grootte" en "op schijf", ziet u een plaats die door dit programma wordt bezet.

Zoals je kunt zien, is alles vrij eenvoudig en mogen het niet moeilijkheden veroorzaken, zelfs als je een beginnersgebruiker bent.
