
In deze instructie beschrijft de manieren om het netwerkbeheercentrum en de gedeelde toegang in Windows 10 te openen, evenals enkele aanvullende informatie die nuttig kan zijn in de context van het betreffende onderwerp.
Het Centrum voor netwerkbeheer uitvoeren en gedeelde toegang in Windows 10-parameters
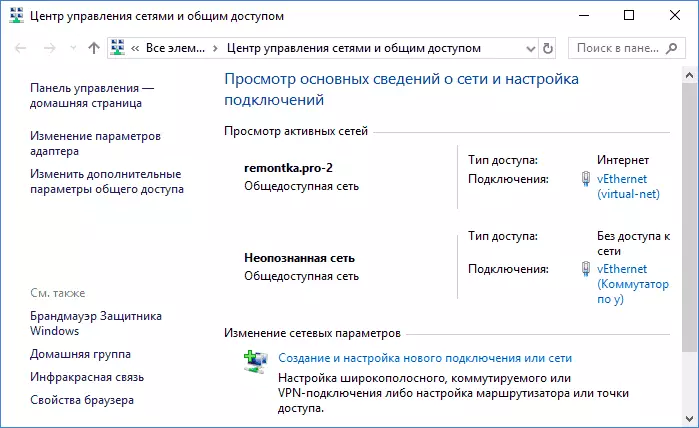
De eerste manier om bij het gewenste besturingselement te gaan is vergelijkbaar met wat aanwezig was in eerdere versies van Windows, maar nu wordt het uitgevoerd voor een groter aantal acties.
Stappen Om het netwerkbeheercentrum en de gedeelde toegang via parameters te openen, zijn als volgt.
- Klik met de rechtermuisknop op het verbindingspictogram in het meldingsgebied en selecteer "Netwerk- en internetopties" (of u kunt de parameters in het menu Start openen en vervolgens het gewenste item selecteren).
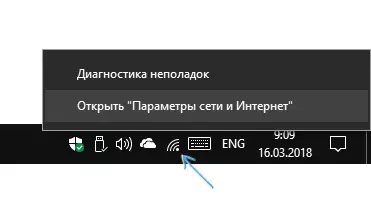
- Zorg ervoor dat het item "Status" en onderaan de pagina in de parameters zijn geselecteerd, klik op het item "Netwerk en het gedeelde Access Center".

Klaar - wat nodig is, werd het gelanceerd. Maar dit is niet de enige manier.
In het bedieningspaneel
Ondanks het feit dat een deel van de Windows 10-bedieningspaneelartikelen om te leiden naar de interface van de "Parameters", die zich hier bevindt om het netwerkbeheercentrum te openen en de gedeelde toegang in dezelfde tijd beschikbaar is.
- Open het bedieningspaneel tot nu toe de eenvoudigste manier om te doen is, met behulp van de zoekopdracht in de taakbalk: begin met het typen van het bedieningspaneel erin om het gewenste item te openen.

- Als u een bedieningspaneel hebt weergegeven als "Categorieën", selecteert u "Netwerkstatus en taken weergeven" in het gedeelte "Netwerk en internet", indien in de vorm van pictogrammen, dan vindt u het "netwerk- en gemeenschappelijke toegangscontrolecentrum" .

Beide items worden het gewenste item geopend om de netwerkstatus en andere acties boven netwerkverbindingen te bekijken.
Het dialoogvenster "Uitvoeren" gebruiken
De meeste elementen van het bedieningspaneel kunnen worden geopend met behulp van het dialoogvenster "Uitvoeren" (of zelfs opdrachtregel), het is voldoende om het benodigde commando te kennen. Er is zo'n team voor het netwerkbeheercentrum.
- Druk op de WIN + R-toetsen op het toetsenbord, het venster "Uitvoeren" wordt geopend. Voer de volgende opdracht erin in en druk op ENTER.CONTROL.EXE / NAAM MICROSOFT.NETWORKANDHARINGCenter

- Het netwerk- en gedeelde toegangscontrolecentrum opent.
Er is een andere versie van het team met dezelfde actie: Explorer.exe Shell ::: {8E908FC9-BECC-40F6-915B-F4CA0E70D03D}
Extra informatie
Zoals vermeld aan het begin van het leiderschap, is verder enkele aanvullende informatie die nuttig kan zijn op het onderwerp:
- Met behulp van opdrachten op de vorige manier kunt u een snelkoppeling maken om het netwerkbeheercentrum en de gedeelde toegang te starten.
- Om de lijst met netwerkverbindingen te openen (de parameters van de adapter wijzigen), kunt u op WIN + R drukken en NCPA.CPL invoeren
Trouwens, als u in het betreffende managementelement moest komen vanwege internetproblemen, is het mogelijk dat de ingebouwde functie handig is - Reset Windows 10-netwerkinstellingen.
