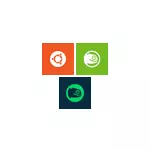
Hoe u Ubuntu, OpenSUSE of SUSE Linux Enterprise Server in Windows 10 en enkele voorbeelden van gebruik aan het einde van het artikel kunt installeren. Er moet ook in gedachten worden gebracht dat er enkele beperkingen zijn bij het gebruik van bash in Windows: u kunt bijvoorbeeld de GUI-applicatie niet uitvoeren (volgens de bypasspaden met X-server). Bovendien kunnen de BASH-opdrachten Windows-programma's niet worden gestart, ondanks de beschikbaarheid van volledige toegang tot het OS-bestandssysteem.
Ubuntu, OpenSUSE of SUSE Linux Enterprise Server installeren in Windows 10
Uitgaande van de versie van Windows 10 Fall Creators-update (versie 1709) Het installeren van het Linux-subsysteem voor Windows is enigszins veranderd in vergelijking met wat in eerdere versies was (voor eerdere versies, vanaf 1607, toen de functie in de bèta-versie werd gepresenteerd, instructie in het tweede deel van dit artikel). Merk ook op dat u in Windows 10 2004 Kali Linux kunt installeren met een grafische interface.
Nu zien de nodige stappen er zo uit:
- Allereerst moet u het "Windows-subsysteem voor LINUX" in het bedieningspaneel - "programma's en componenten" - "Windows-componenten inschakelen" inschakelen ".
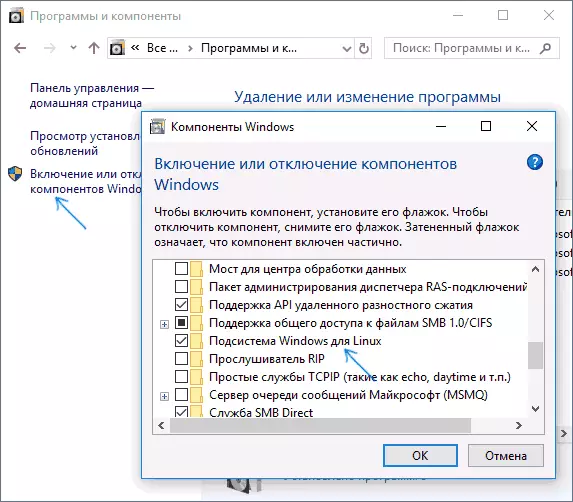
- Na het installeren van de componenten en start de computer opnieuw op, ga dan naar de Windows 10 Application Store en download Ubuntu, OpenSUSE of SUSE Linux ES (ja, drie distributies zijn nu beschikbaar). Bij het laden zijn sommige nuances mogelijk, wat verder in de notities.
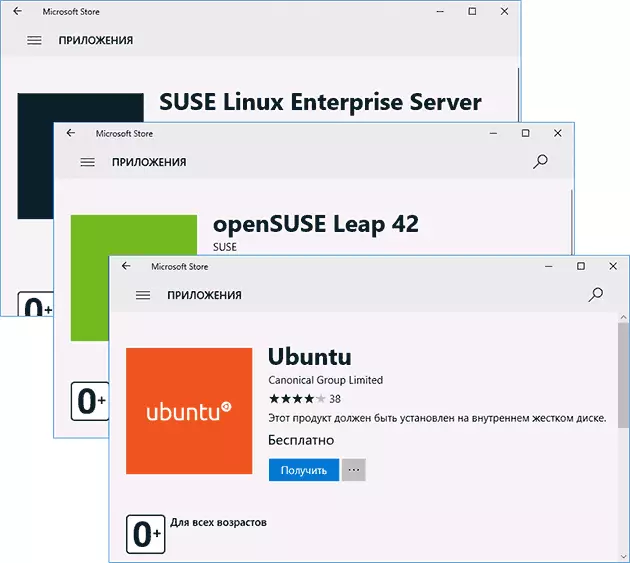
- Voer de gedownloade distributieset uit als de gebruikelijke Windows 10-toepassing en volg de initiële instelling (gebruikersnaam en wachtwoord).
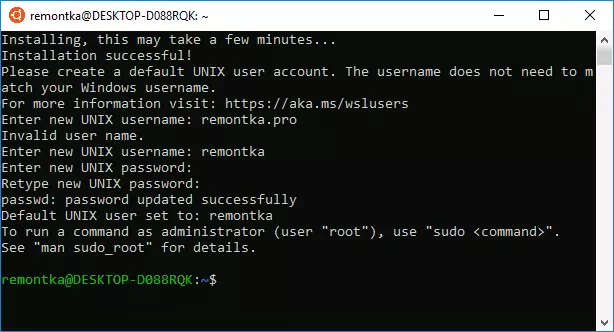
Om het Windows-subsysteem voor Linux (eerste stap) in te schakelen, kunt u de commando PowerShell gebruiken:
Inschakelen-WindowsOptionalFeature -Online -Featurename Microsoft-Windows-Subsystem-LinuxNu een paar notities die nuttig kunnen zijn bij het installeren:
- U kunt verschillende Linux-distributies tegelijk instellen.
- Bij het downloaden van de Ubuntu, OpenSUSE en SUSE Linux Enterprise Server-distributies in de Russisch-taalwinkel, noteerden Windows 10 de volgende nuance: als u eenvoudig de naam invoert en druk op ENTER, blijken de gewenste resultaten niet op zoek te worden Maar als u begint met het invoeren en vervolgens op de verschijning op te klikken, krijgt u automatisch op de gewenste pagina. Voor het geval dat directe links naar distributies in de winkel: Ubuntu, OpenSUSE, SUSE LES.
- U kunt Linux uit de opdrachtregel uitvoeren (niet alleen vanuit de tegel in het menu Start): Ubuntu, OpenSUSE-42 of SLLES-12
Bash installeren in Windows 10 1607 en 1703
Om de bash-shell te installeren, volgt u deze eenvoudige acties.
- Ga naar Windows 10-instellingen - update en beveiliging - voor ontwikkelaars. Schakel de ontwikkelaarmodus in (het internet moet worden aangesloten om de vereiste componenten te downloaden).
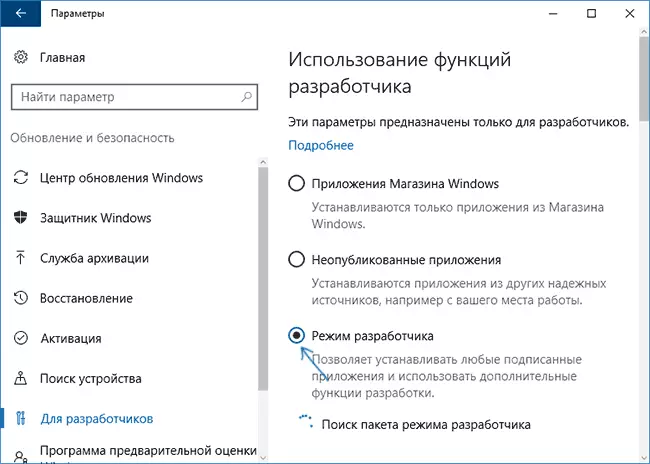
- Ga naar het bedieningspaneel - programma's en componenten - Windows-componenten inschakelen of uitschakelen, controleer het Windows-subsysteem voor Linux.
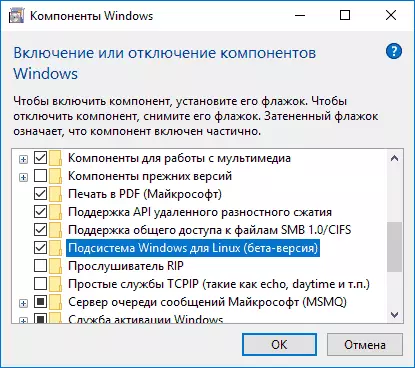
- Na het installeren van de componenten, voert u Windows 10 "Bash" -zoekopdracht in, start u de optie voorgestelde toepassing en installatie. U kunt uw gebruikersnaam en wachtwoord voor bash instellen of de rootgebruiker zonder wachtwoord gebruiken.
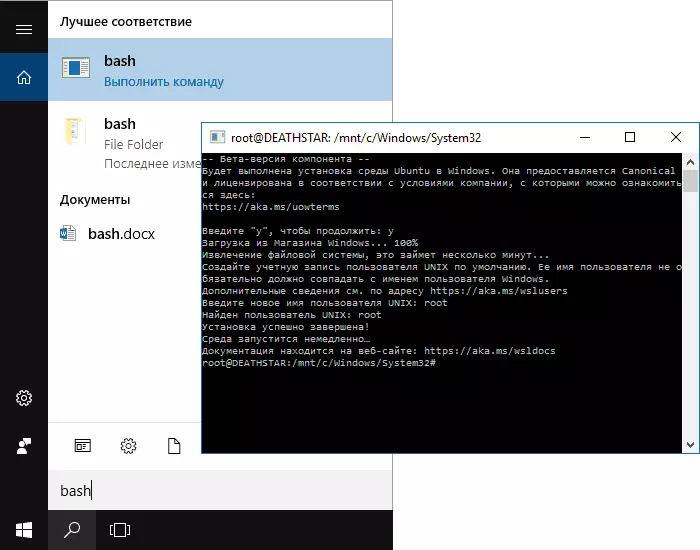
Wanneer de installatie is voltooid, kunt u Ubuntu Bash op Windows 10 uitvoeren via de zoekopdracht of het maken van een label voor de schaal waar u nodig hebt.
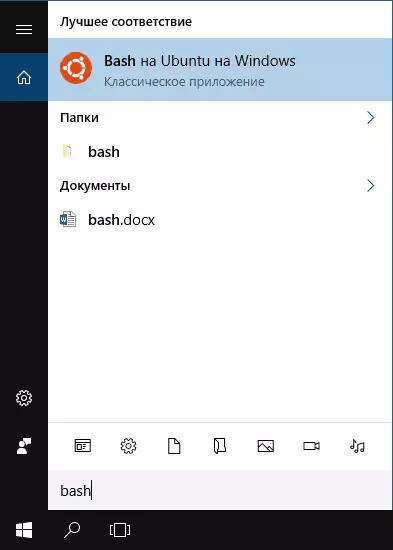
Voorbeelden van het gebruik van Ubuntu Shell in Windows
Om te beginnen, merk ik op dat de auteur geen specialist is in Bash, Linux en Development en de onderstaande voorbeelden zijn slechts een demonstratie dat in Windows 10 Bash werkt met verwachte resultaten voor diegenen die dit begrijpen.TOEPASSINGEN LINUX
Toepassingen in Windows 10 Bash kunnen worden geïnstalleerd, verwijderen en bijgewerkt met Apt-Get (Sudo Apt-Get) van de Ubuntu-repository.

Toepassingen met behulp van een tekstinterface is niet anders dan die van Ubuntu, bijvoorbeeld, kunt u Git in Bash installeren en deze op de gebruikelijke manier gebruiken.
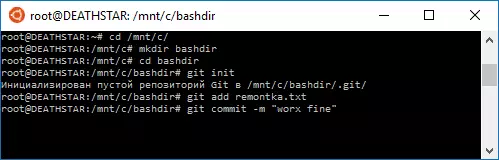
Scripts bash
U kunt bash-scripts uitvoeren in Windows 10, u kunt ze in de NANO-teksteditor in de schaal maken.
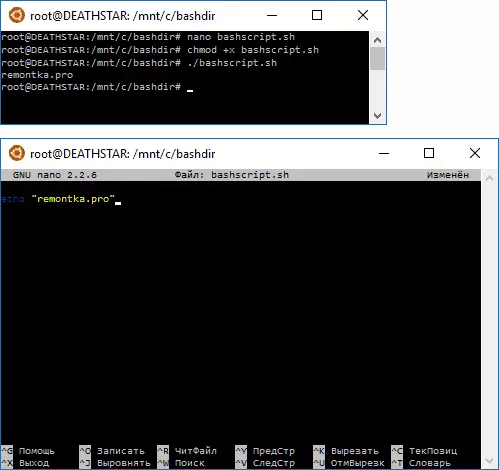
Bash-scripts kunnen geen Windows-programma's en opdrachten veroorzaken, maar het is mogelijk om scripts en bash-opdrachten van BAT-bestanden en Powershell-scripts te starten:
Bash -c "team"U kunt ook proberen applicaties uit te voeren met een grafische interface in Ubuntu Shell in Windows 10, er is niemand een account op internet, er is geen handleiding en de essentie van de methode komt neer op het gebruik van XMing X-server om de GUI-toepassing te tonen . Hoewel de mogelijkheid om met dergelijke Microsoft-toepassingen niet wordt geclaimd.
Zoals hierboven is geschreven, ben ik niet de persoon die de waarde en functionaliteit van de innovatie volledig kan waarderen, maar ik zie ten minste één aanvraag voor jezelf: verschillende cursussen Udacity, EDX en andere gerelateerd aan de ontwikkeling zullen veel gemakkelijker zijn, samenwerken De nodige gereedschappen in bash (en in deze cursussen wordt werk meestal aangetoond in de MacOS en Linux Bash-terminal).
