
De virtuele harde schijf is een bestand met de VHD- of VHDX-extensie, die bij montage in het systeem (hiervoor geen aanvullende programma's vereist is) zichtbaar is in de geleider als een gewone extra schijf. In iets is het vergelijkbaar met gemonteerde ISO-bestanden, maar met de mogelijkheid van opname en andere opties voor gebruik: u kunt bijvoorbeeld BitLocker-codering in een virtuele schijf instellen, waardoor een gecodeerde bestandscontainer wordt verkregen. Een andere mogelijkheid is om Windows op een virtuele harde schijf te installeren en een computer van deze schijf te downloaden. Gezien het feit dat de virtuele schijf beschikbaar is in het formulier van een apart bestand, kunt u deze eenvoudig naar een andere computer overbrengen en daar gebruiken.
Hoe een virtuele harde schijf te maken
Een virtuele harde schijf maken is niet anders in de laatste versies van het besturingssysteem, behalve in Windows 10 en 8.1, het is mogelijk om het VHD-bestand en VHDX in het systeem te monteren eenvoudigweg door te klikken op het klikken: deze wordt onmiddellijk aangesloten als een HDD en krijgt een brief toegewezen.
Volg deze eenvoudige stappen om een virtuele harde schijf te maken.
- Druk op Win + R-toetsen, voer DiskMGMT.MSC in en druk op ENTER. In Windows 10 en 8.1 kunt u ook op de knop Start op de knop Start klikken en het item "Disk Management" selecteren.
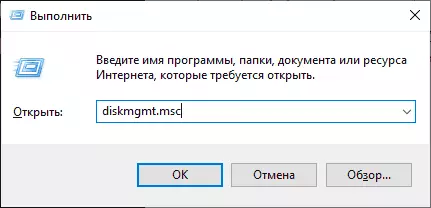
- Selecteer in het hulpprogramma Disk Management in het menu "Actie" - "Maak een virtuele harde schijf" (trouwens, er is ook een item van de virtuele harde schijf ", het is handig in Windows 7 als u wilt overdragen VHD van de ene computer naar het andere en verbind het).
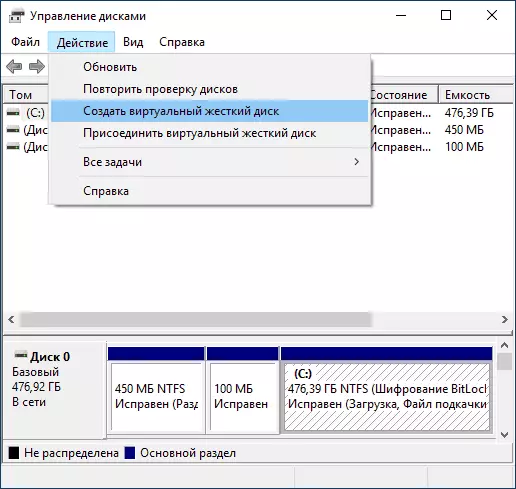
- Een wizard van het creëren van virtuele harde schijven wordt gelanceerd, waarin u de locatie van het schijfbestand wilt selecteren, het schijftype - VHD of VHDX, grootte (ten minste 3 MB), evenals een van de beschikbare indelingen: dynamisch Uitbreidbaar of vaste grootte.

- Nadat u de instellingen hebt ingesteld en klikt op "OK", verschijnt een nieuwe, niet geïnitialiseerde schijf in het schijfbeheer, ook indien nodig, het Microsoft Virtual Hard Disk Tyre Adapter-stuurprogramma wordt geïnstalleerd.
- Klik op de volgende stap, klik op de rechtermuisknop op een nieuwe schijf (aan de kop aan de linkerkant) en selecteer "Initialize Disk".
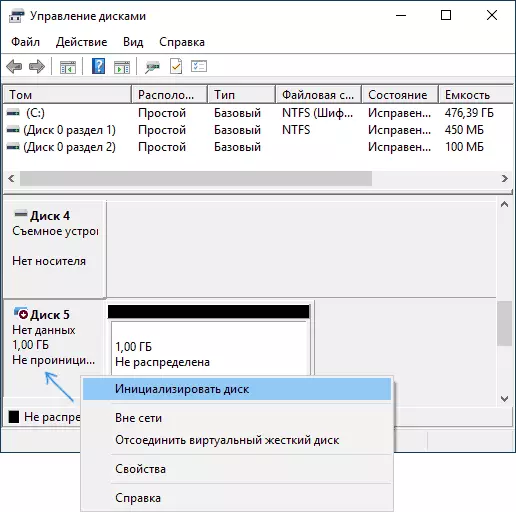
- Bij het initialiseren van een nieuwe virtuele harde schijf moet u de sectiesstijl - MBR of GPT (GUID) opgeven, MBR is geschikt voor de meeste toepassingen en kleine maten.
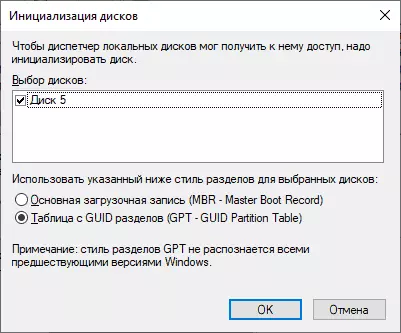
- En het laatste dat u nodig hebt, is om een sectie of partities te maken en een virtuele harde schijf in Windows aan te sluiten. Om dit te doen, klikt u op IT RECHTER MUISE-knop en selecteer "Een eenvoudige tom maken".
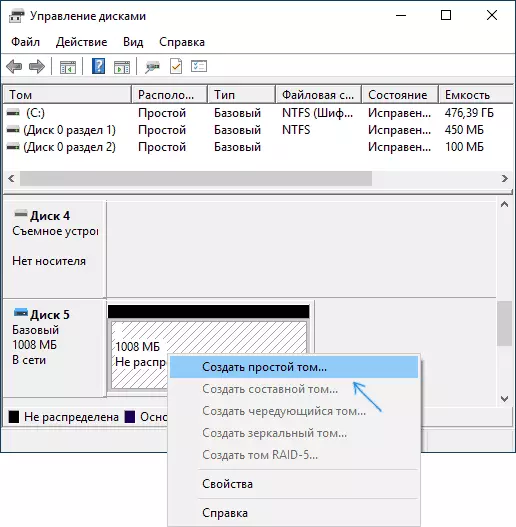
- U moet de grootte van het volume opgeven (als u de aanbevolen grootte verlaat, dan is er op de virtuele schijf, een enkele partitie die al zijn ruimte bezighoudt), stel de opmaakparameters in (FAT32 of NTFS) in en geeft u de stationsletter op.
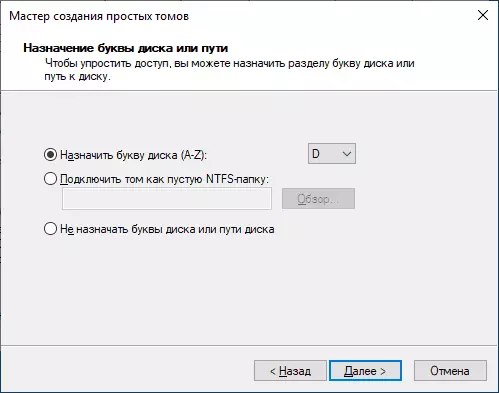
Na voltooiing van de bewerking ontvangt u een nieuwe schijf die in de geleider wordt weergegeven en waarmee u precies kunt werken zoals bij elke andere HDD. Onthoud echter waar het virtuele virtuele virtuele harde schijf daadwerkelijk is opgeslagen, aangezien deze fysiek alle gegevens erin worden opgeslagen.
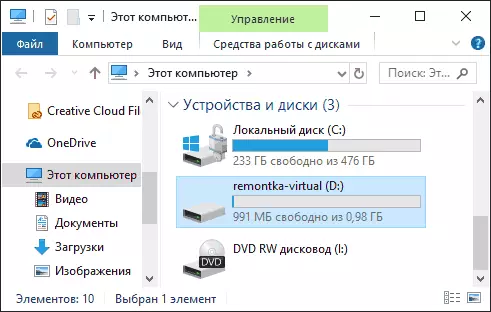
In de toekomst, als u de virtuele schijf wilt uitschakelen, klikt u eenvoudig op IT met de rechtermuisknop en selecteer "Extract".
