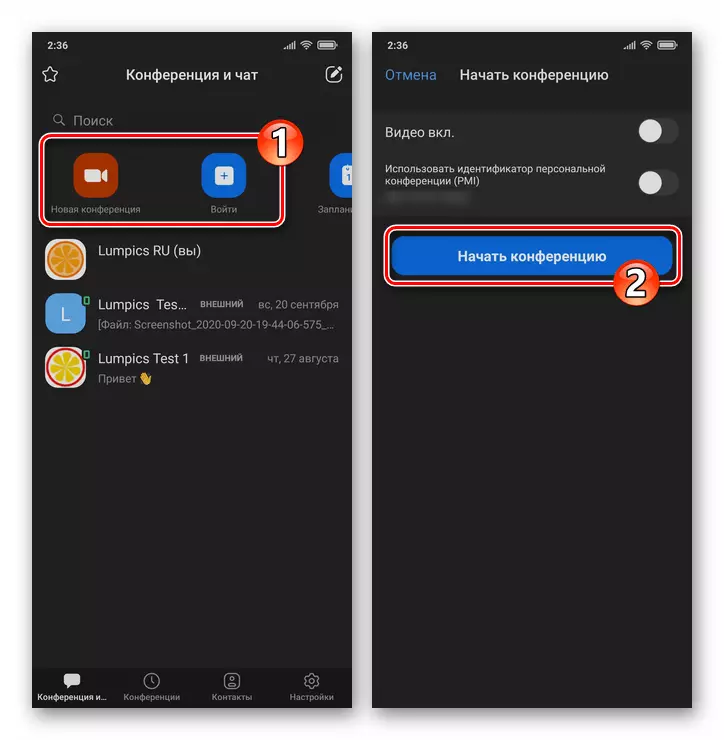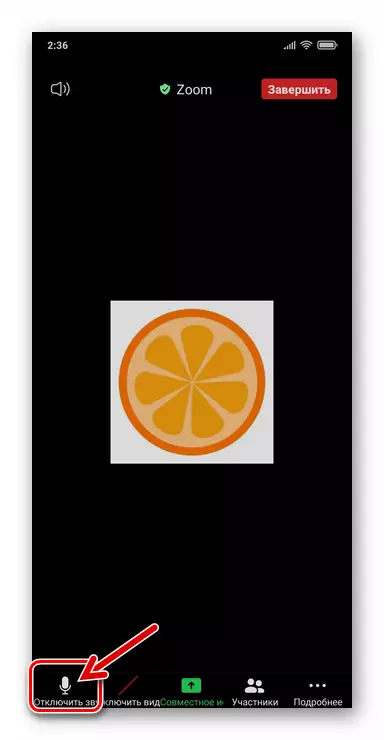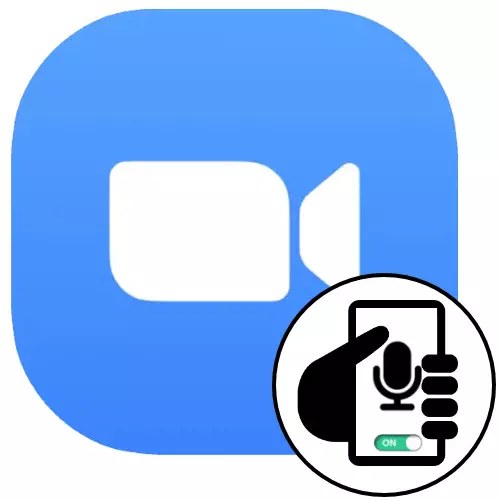
Om het audio-opnameapparaat in de mobiele versie van Zoom te werken, moet u niets belemmerd, moet u vooraf toestemming bieden om toegang te krijgen tot de toepassing op de microfoon in de "Instellingen" van het besturingssysteem:
- Als u Android OS-gebruiker bent:
- Ga naar de "instellingen" van de smartphone, ga naar het gedeelte "Toepassingen", open de lijst "Alle toepassingen".
- Leg "Zoom" in de lijst met software die op het apparaat is geïnstalleerd, tik erop. Klik op het scherm met gegevens over de client en de parameters op "Toepassingsmachtigingen".
- Tik vervolgens op "Microfoon" en selecteer vervolgens "Toestaan", waardoor de toepassing van de applicatie zoom tot de module wordt geopend.
- Sluit de "instellingen" van het mobiele besturingssysteem.
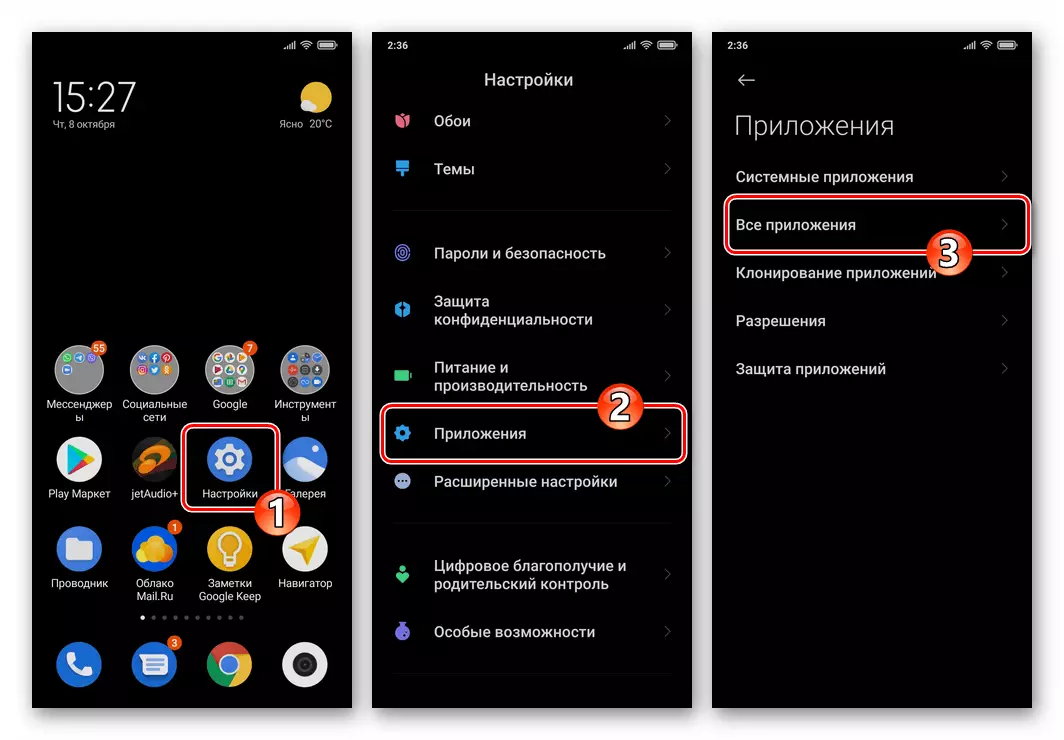
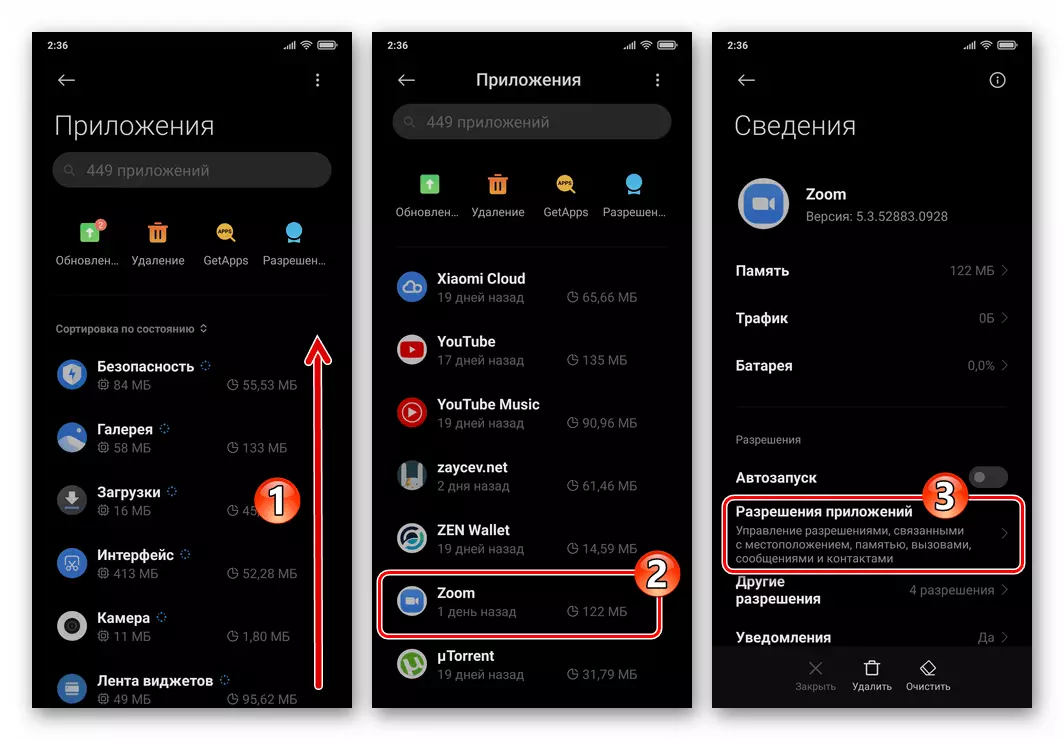
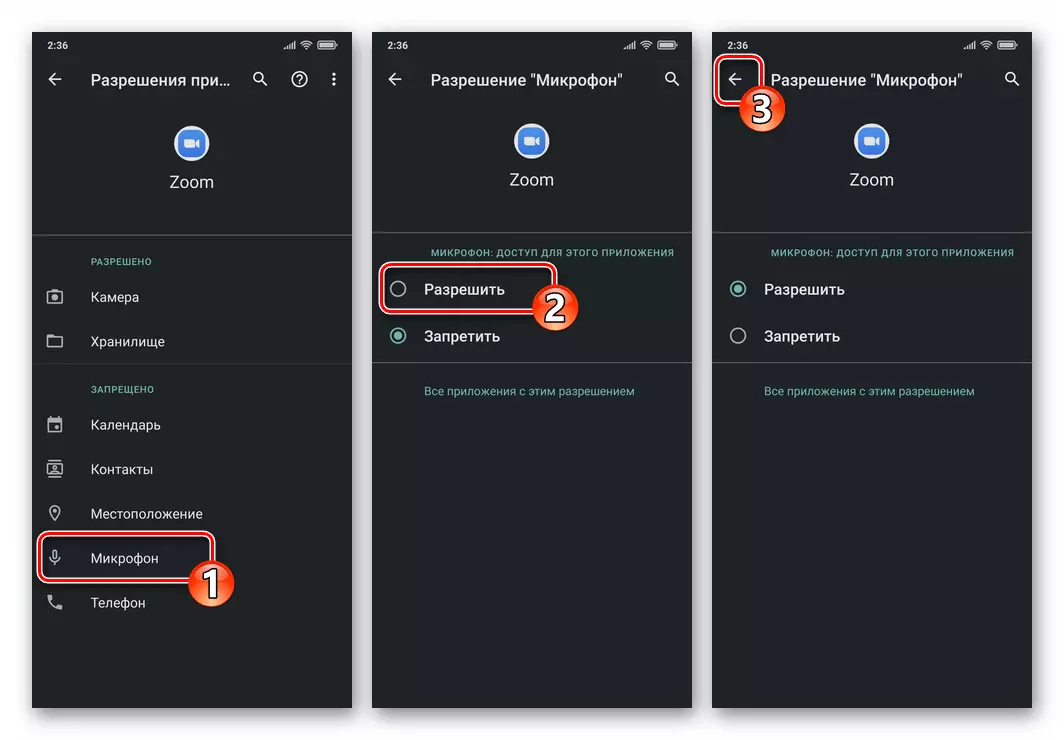
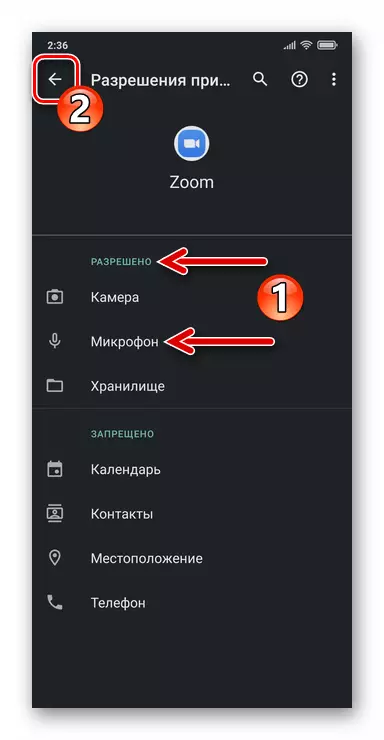
- Op de iPhone:
- Open de "iOS-instellingen", schuif de weergegeven lijst met parametersecties naar beneden. In de meeste van het laatste is de instellingen blokkeren op het apparaat dat op het apparaat functioneert "Zoom" en tikt u op de naam van het programma.
- Activeer de microfoonschakelaar in de lijst "Toegang tot de zoomprogramma" in. Hierover is de uitgifte van toestemming vereist om ervoor te zorgen dat de geluidsuitzending is voltooid, de "instellingen" van het besturingssysteem afsluiten.

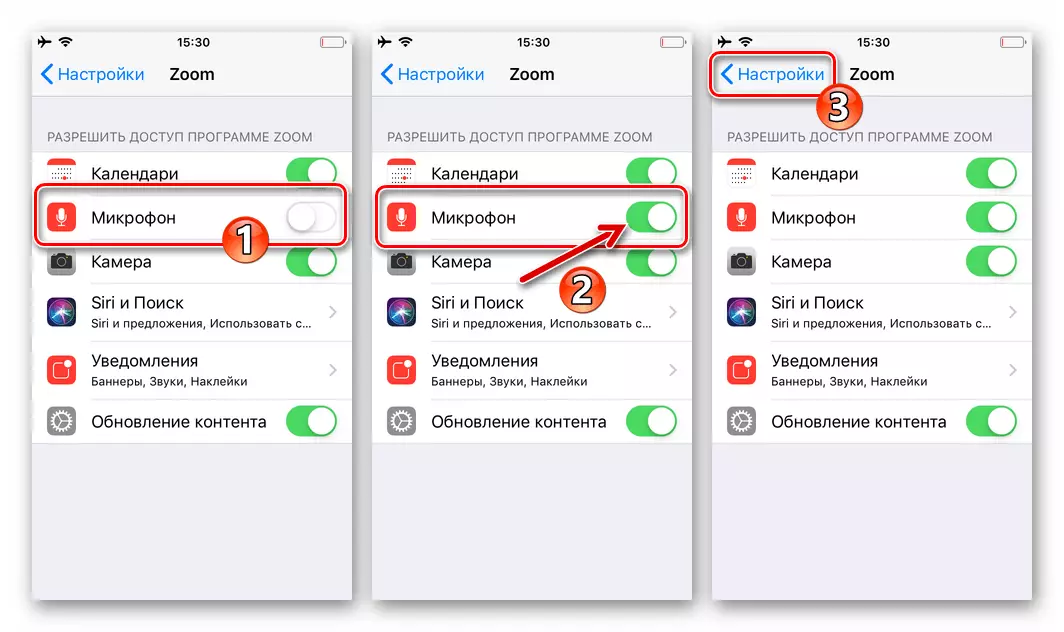
Methode 1: Toepassingsinstellingen
Om de situatie te waarborgen waarin tijdens elke toegang tot de bestaande conferentie en initiatie van de sessie van communicatie van uw kant, wordt de Mobile-apparaatmicrofoon automatisch inbegrepen, doet u het volgende.
- Zoom uitvoeren en naar de "Instellingen" gaan, het pictogram van de versnelling aanraken in het toepassingspaneel onder de toepassingsscheidingen. Klik vervolgens op het scherm dat opent op "Conferentie".
- Deactiveren "Schakel altijd het geluid van mijn microfoon uit" Switch en verlaat vervolgens de "instellingen" Zoom.
- Vanaf nu, het invoeren van de bestaande en het creëren van een nieuwe conferentie, is de kwestie van opname van de microfoon om zijn stem in het kader te overbrengen, die u mogelijk niet wordt geplaatst - het auditapparaat automatisch wordt geactiveerd.

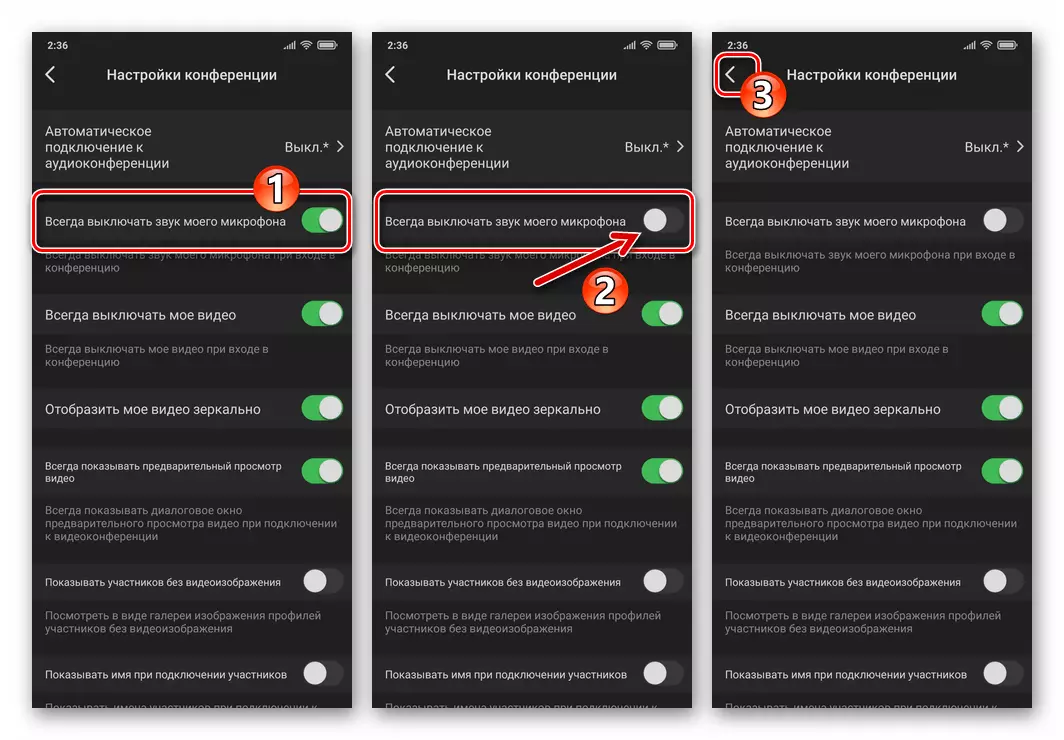
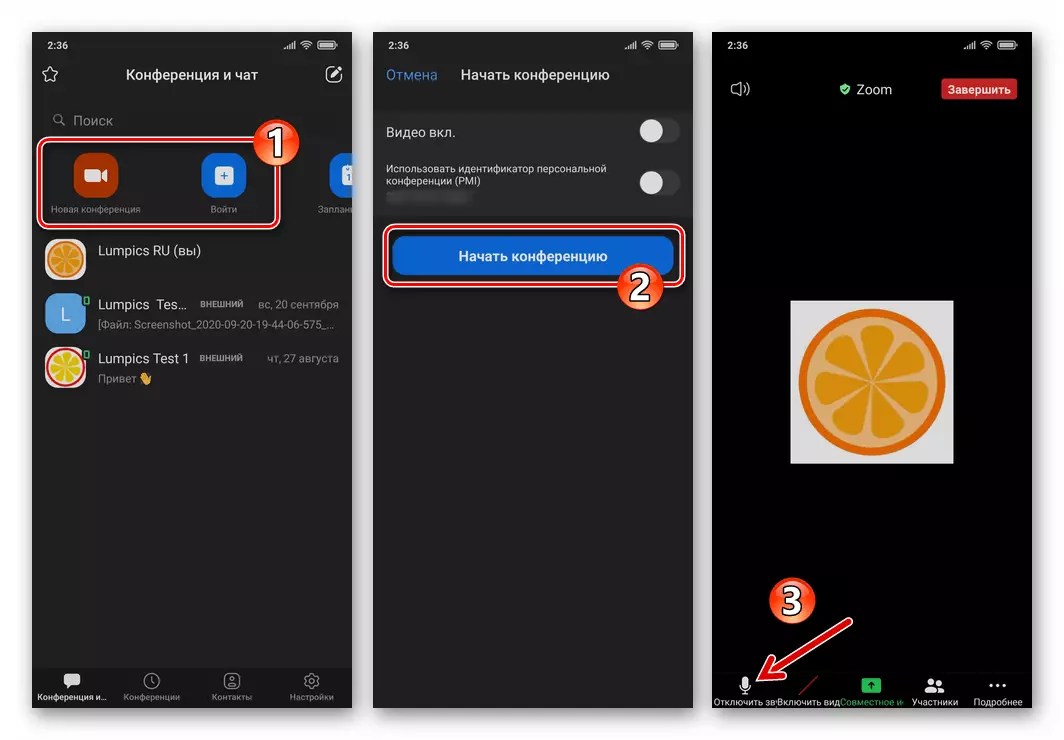
Methode 2: Conferentiescherm
Ongeacht de status van de bovenstaande optie, u hebt altijd de mogelijkheid om uw microfoon in te schakelen / uit te schakelen via de conferentie-inzoomen.
- Maak een nieuwe of doe mee met de bestaande zoomcommunicatiesessie.
- Om het verslavende geluid van de module te activeren en dienovereenkomstig het begin van de overdracht van zijn stem aan het publiek op de eerste van de knop onderaan de conferentie van de knoppen - "Aan Geluid".
- Om de microfoon uit te schakelen, tikt u op de in de vorige paragraaf vermelde instructies, maar de naam van het toepassingsinterfacemelement om "het geluid uit te schakelen" van de toepassing.