
Selectie en toevoeging van een kolomdiagram op een blad
Tot nu toe is er geen apart type diagrammen in Excel, dus u moet de juiste optie uit de algemene lijst kiezen, aandacht besteden aan alleen vergelijkbare objecten. Om dit te doen, is het nodig om een lijst met alle grafieken te openen en vertrouwd te maken met hun presentatie.
- Markeer indien nodig de tabel waarmee het schema is gebouwd en als het alleen op het vel is, ga dan onmiddellijk naar het tabblad "Invoegen".
- Klik op de knop "Aanbevolen diagrammen" om de gewenste lijst weer te geven.
- Open onmiddellijk het tabblad "Alle grafieken", aangezien de aanbevolen lijst niet alle beschikbare sjablonen weergeeft. Allereerst kijk eens naar het type "histogram", dat is het meest thematisch.
- Bepaal het type constructie en beslis of het een bulkfiguur of eenvoudige lijnen zal zijn.
- Verplaats de cursor over een van de diagrammen om de prestaties te bekijken en beslis of het geschikt is voor de tafel.
- Dubbelklik op de linkermuisknop volgens de optie, waarna deze automatisch aan het vel wordt toegevoegd, en u kunt doorgaan naar het verdere bewerk het diagram.




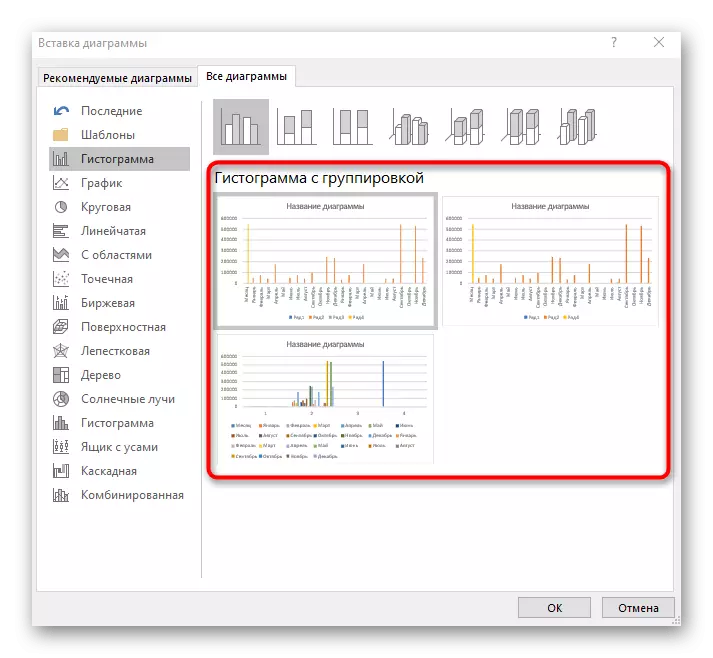

Let bij het selecteren van het diagram ook op hoe de tabelwaarden worden weergegeven zodat bij het bestuderen van het object onmiddellijk begrijpelijk en visueel is. Hiertoe kan het nodig zijn om het andere type grafiek te kiezen, bijvoorbeeld "Exchange", die promotiecursussen of valuta's zal tonen.
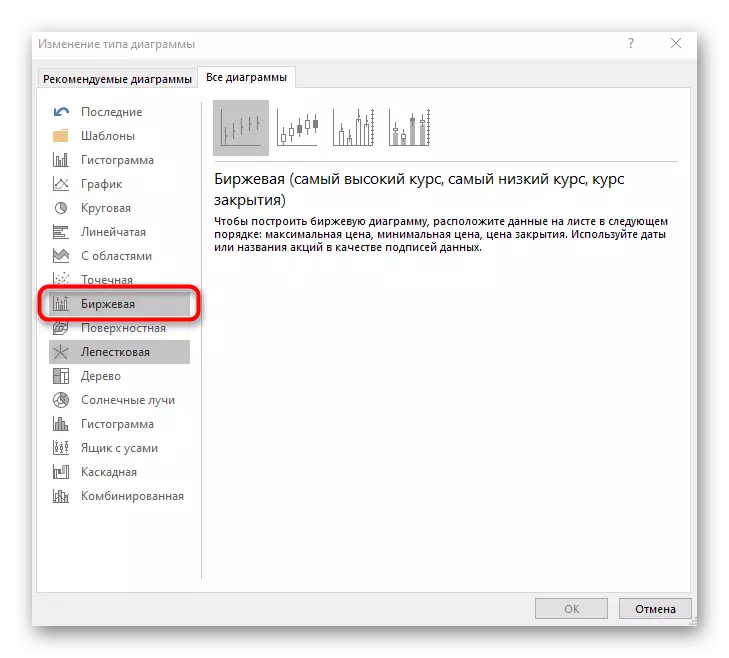
Dit omvat ook het type "gecombineerd" - als plotseling het diagram niet alleen een kolom is, maar weerspiegelt andere grafieken, zoals punten of horizontale lijnen.

De inhoud van het diagram bewerken
Kortom, we zullen de algemene instellingen van het diagram analyseren nadat deze aan het vel is toegevoegd, rekening houdend met het bewerken van de inhoud. Meestal bouwen extra assen of op de een of andere manier bewerken divisieprijzen niet nodig, maar als het nodig is, zult u zich al bewust zijn van alle noodzakelijke acties voor uitvoering.
- Geef het op met de overeenkomstige naam die het algemene doel van het diagram beschrijft. Markeer het blok met de inscriptie, verwijder de huidige tekst en voer arbitray in.
- Als u een van de assen moet bewerken, klikt u er twee keer op om het overeenkomstige menu weer te geven. Daar kunt u de grootte van de grenzen en divisies wijzigen, hulpas toevoegen of de divisieprijs aanpassen voor een meer visuele demonstratie van waarden.
- Wanneer u dubbelklikt op het hoofdgrafiekruimte, verschijnt de vulconfiguratie, waar u elke kleur, verloop als achtergrond kunt instellen of zelfs de afbeelding downloaden.
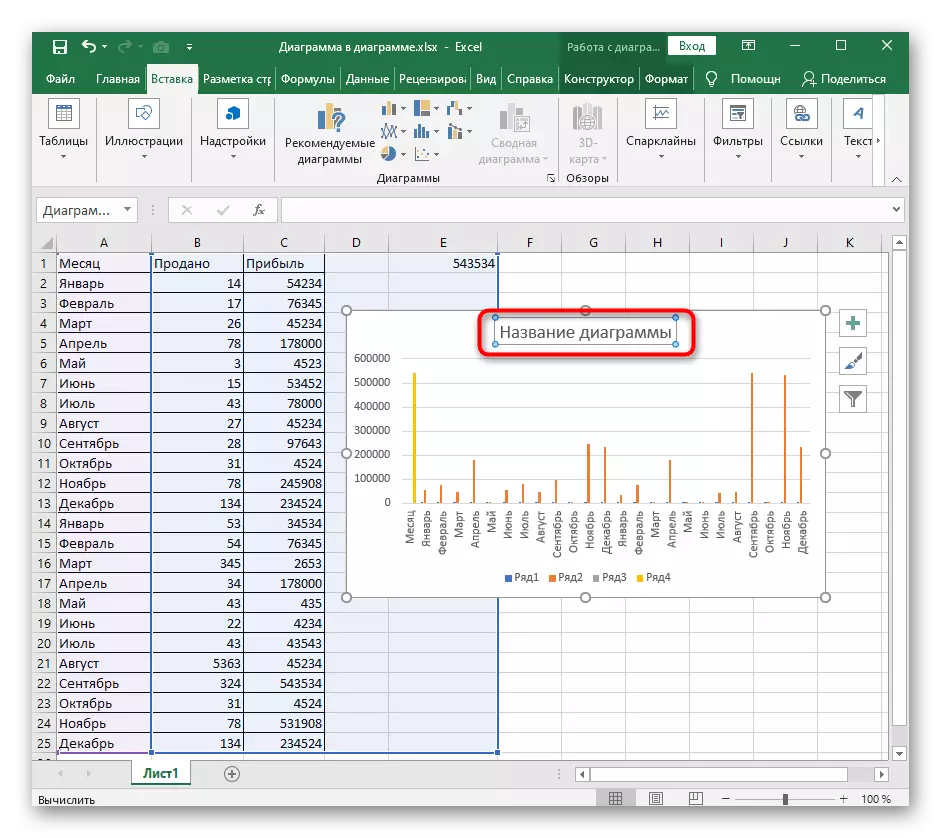
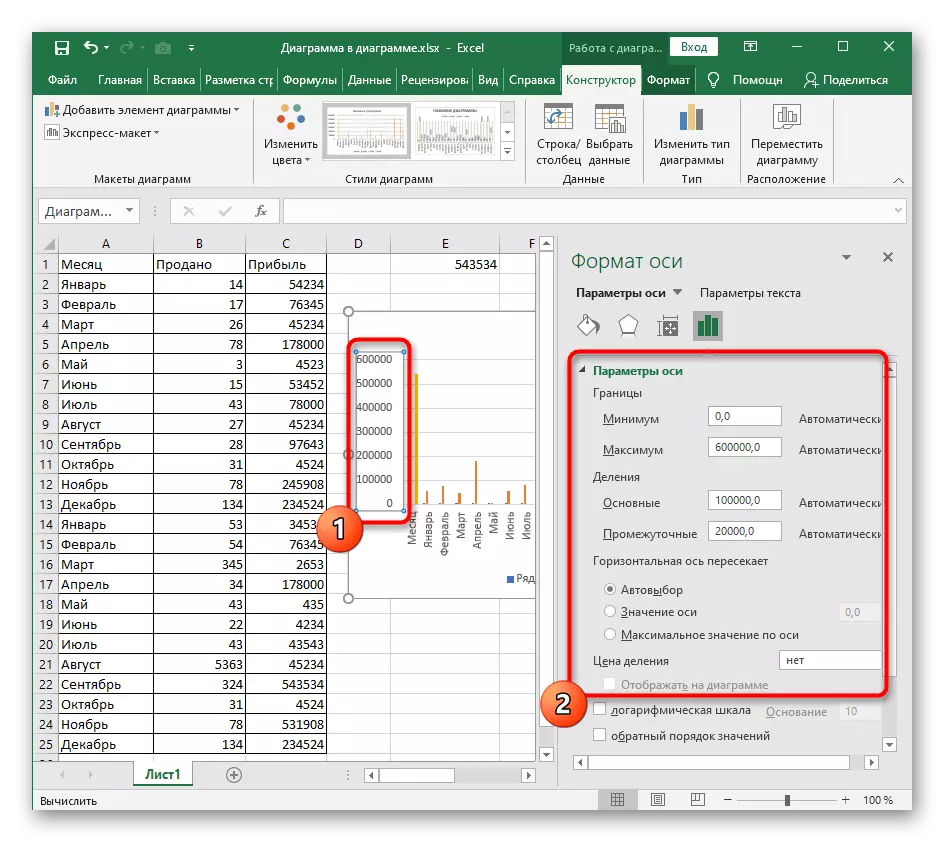
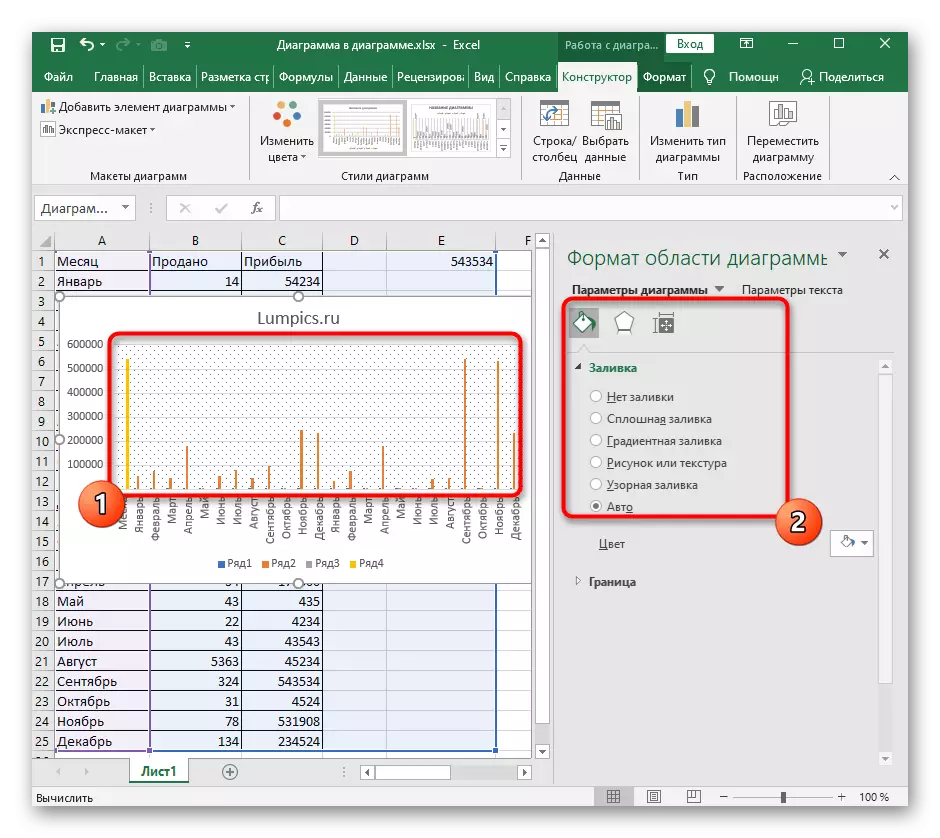
Als u in de toekomst andere diagraminstellingen wilt doen, gebruikt u voor deze items in het contextmenu en het menu dat met de parameters wordt beschreven. Het is genoeg om uzelf vertrouwd te raken met de aanwezige functies om te begrijpen welke men op een bepaald punt geschikt is.
Het drie-dimensionale cijferformaat wijzigen
Ten slotte merken we de bewerking van het drie-dimensionale figuur-indeling voor de kolomvormige diagrammen van dit type, de toevoeging waarvan we hierboven al hebben gesproken. Standaard is een dergelijke figuur een rechthoek die bij alle gebruikers past. Om de vorm te veranderen, maak dan een paar klikken:
- Markeer eerst de rij om te bewerken om punten in de buurt van elke kolom in de diagram te verschijnen.
- Klik op een van de rechtermuisknop en klik in het contextmenu op het "DATA-formaat".
- Een lijst met beschikbare cijfers verschijnt, waar het alleen blijft om de gewenste optie te markeren.
- Keer terug naar de tabel en zorg ervoor dat de in werking zijn getreden.
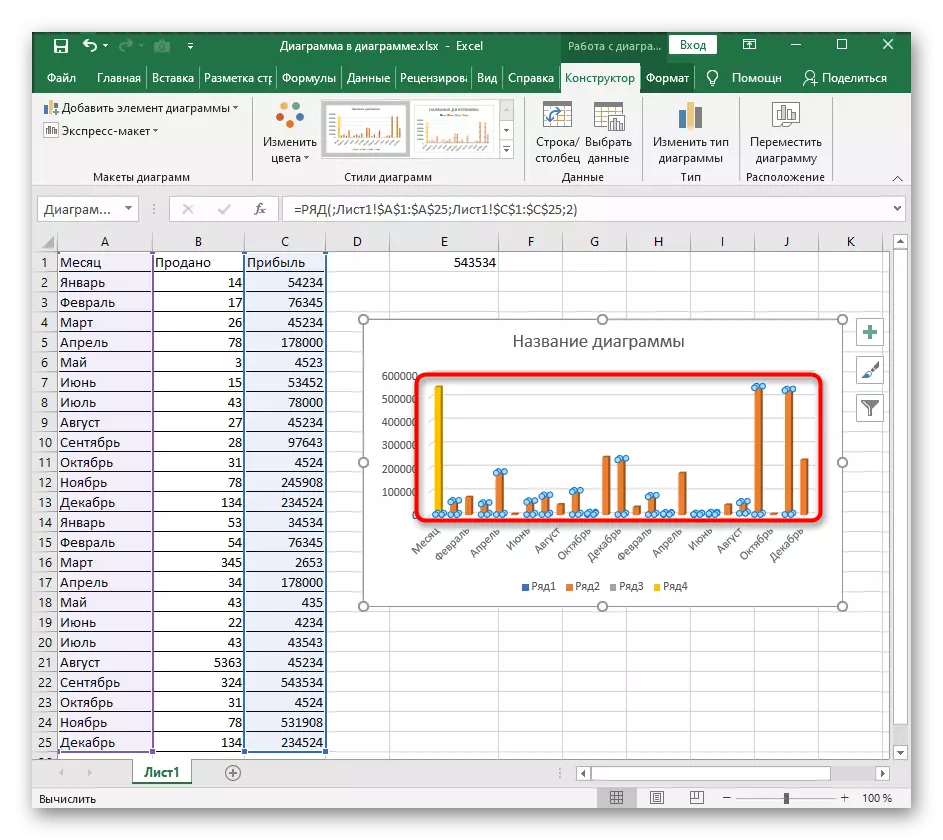
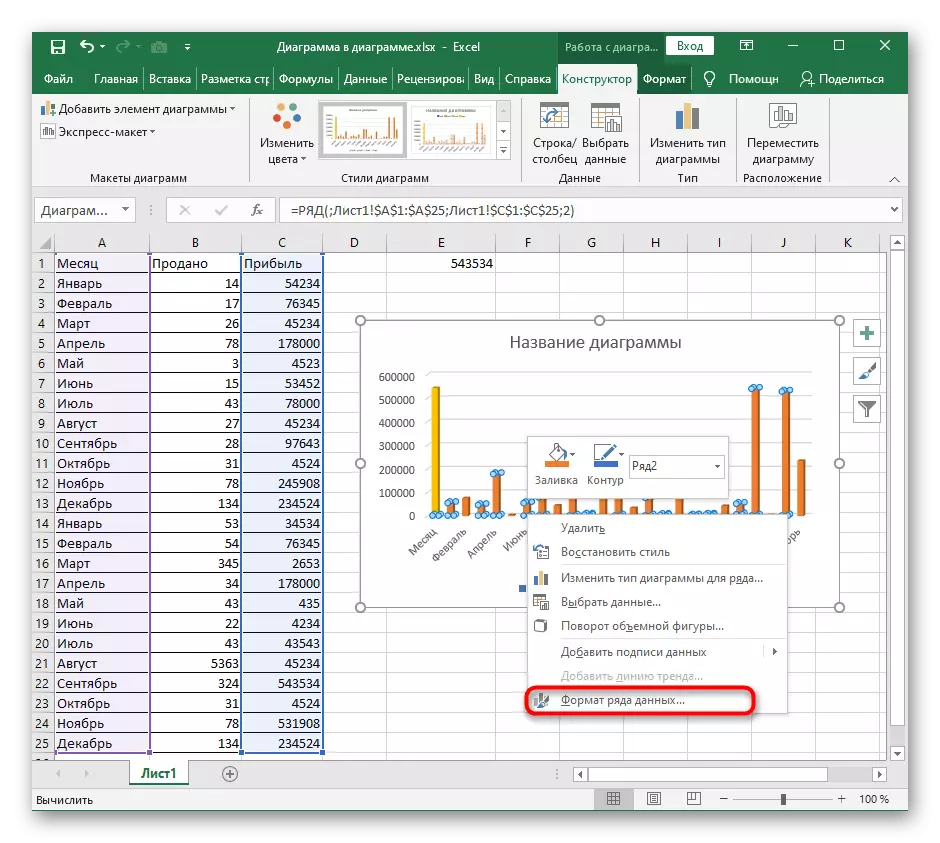


In andere artikelen op onze site vindt u nog meer informatie die nuttig kan zijn bij het werken met COLLEARAR-diagrammen. Klik op een van de headers om de gedetailleerde thematische instructies te lezen.
Lees verder:
Een diagram maken in de Microsoft Excel-diagram
Bouw een grafiek op een tafel in Microsoft Excel
Methoden voor het verwijderen van grafieken in Microsoft Excel
