
Dit artikel bespreekt de installatie van de Moodle-webtoepassing op de lokale server op één computer. Om dit te doen, kunt u een schoon Windows of een aangesloten serverpakket gebruiken waar LocalHost al is vervangen door een ander gebruikersadres. Als u Moodle moet aansluiten op een externe hosting, gebruikt u de ingebouwde functionaliteit van de gebruikte site, het vinden van de CMS-verbindingsoptie in de persoonlijke profielinstellingen of contact opnemen met de service.
Stap 1: download installatiebestanden
De eerste fase van het begin van het werk met Moodle is de nodige bestanden van de officiële site aan het downloaden. Ontwikkelaars distribueren een open source project, dus krijg alle vereiste items geen probleem. In ons geval is een gespecialiseerd installatieprogramma voor Windows geschikt en laten we het over hebben.
Ga naar de officiële website Moodle
- Open de hoofdpagina van de webtoepassingssite door op de bovenstaande link te klikken. Ga door het paneel van bovenaf, ga naar het gedeelte "Downloads".
- Selecteer de nieuwste versie-versie door op de juiste knop te klikken.
- Op het tabblad Nieuwe bent u geïnteresseerd in het Moodle Installer-pakket voor Windows String.
- Sommige gebruikers die bekend zijn met het CMS-installatieprincipe op de lokale server kunnen de sets bestanden in Zip of TGZ gebruiken.
- In ons geval zal de meest populaire optie worden overwogen, die ook zich uitstrekt in de vorm van een archief. Begin met het laden van het pakket en verwacht de voltooiing van dit proces.
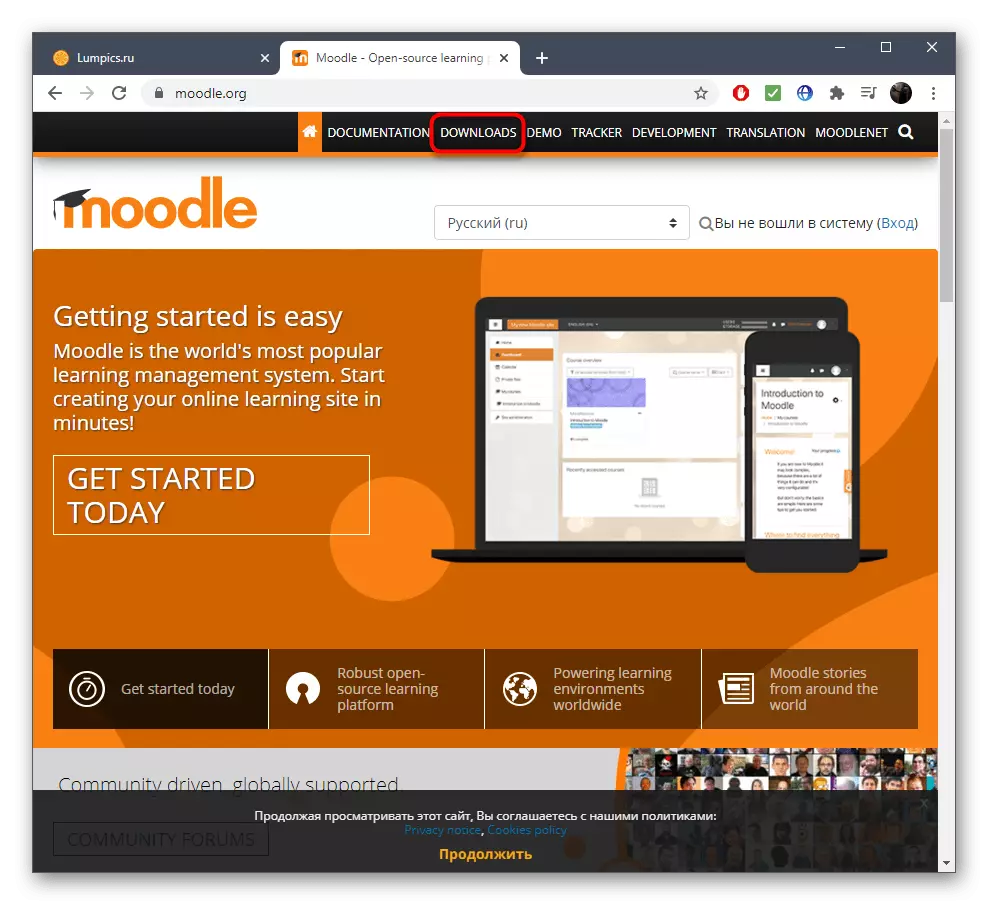
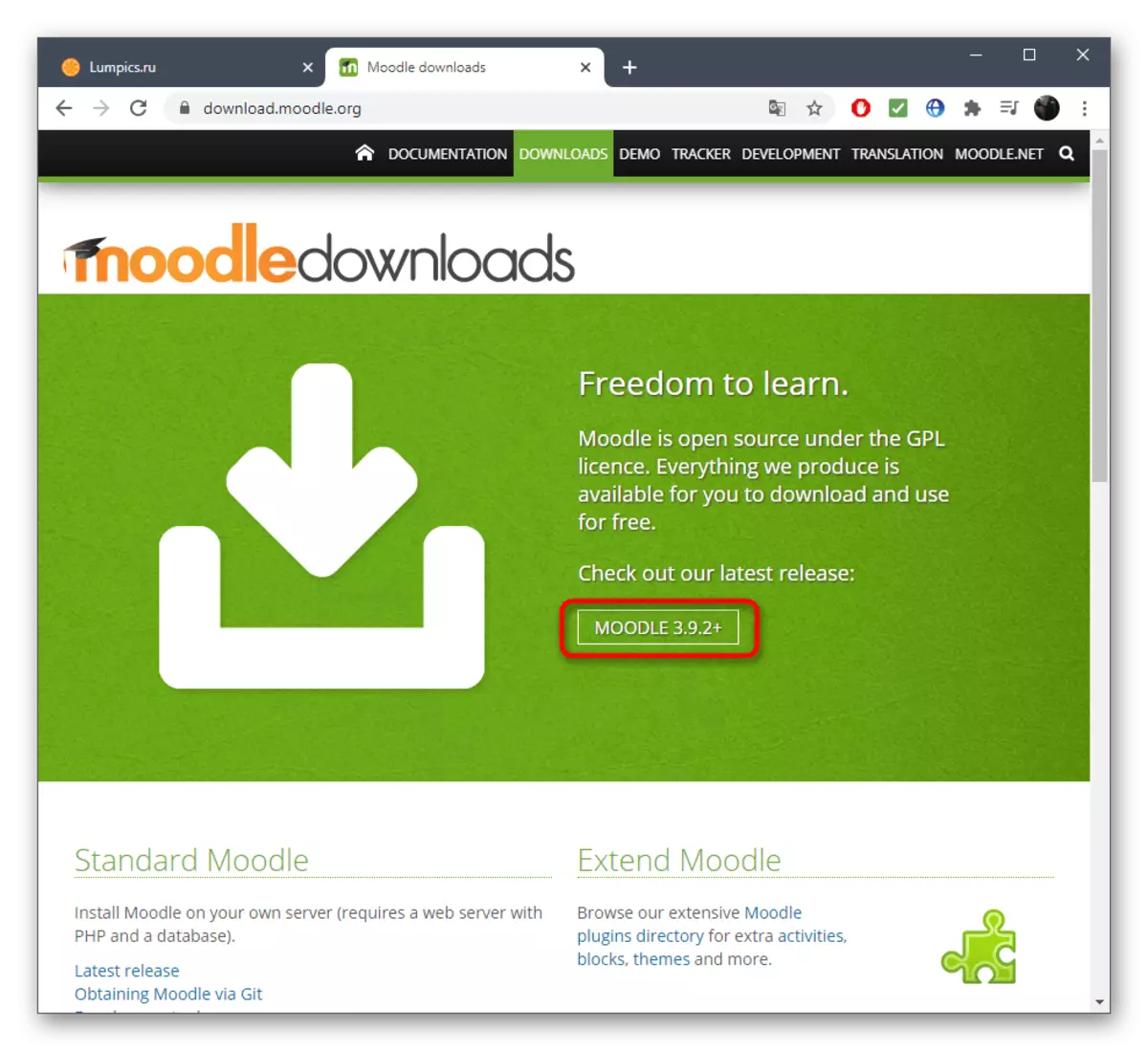
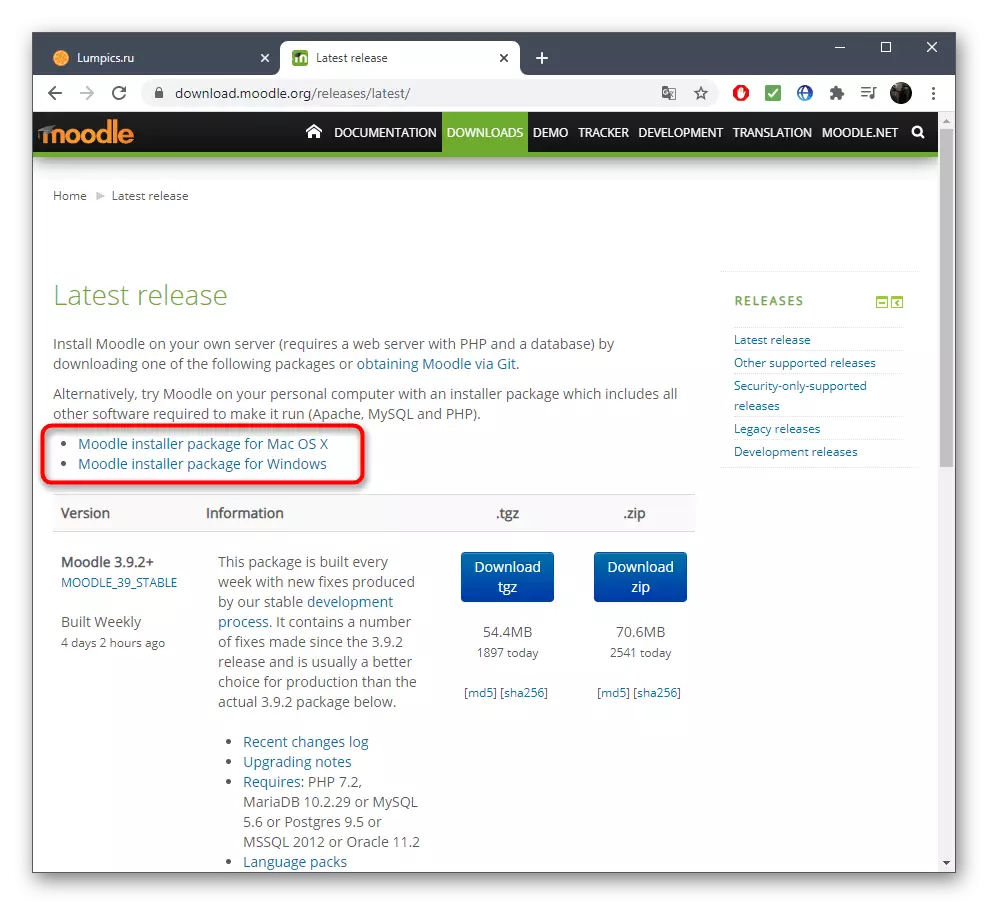
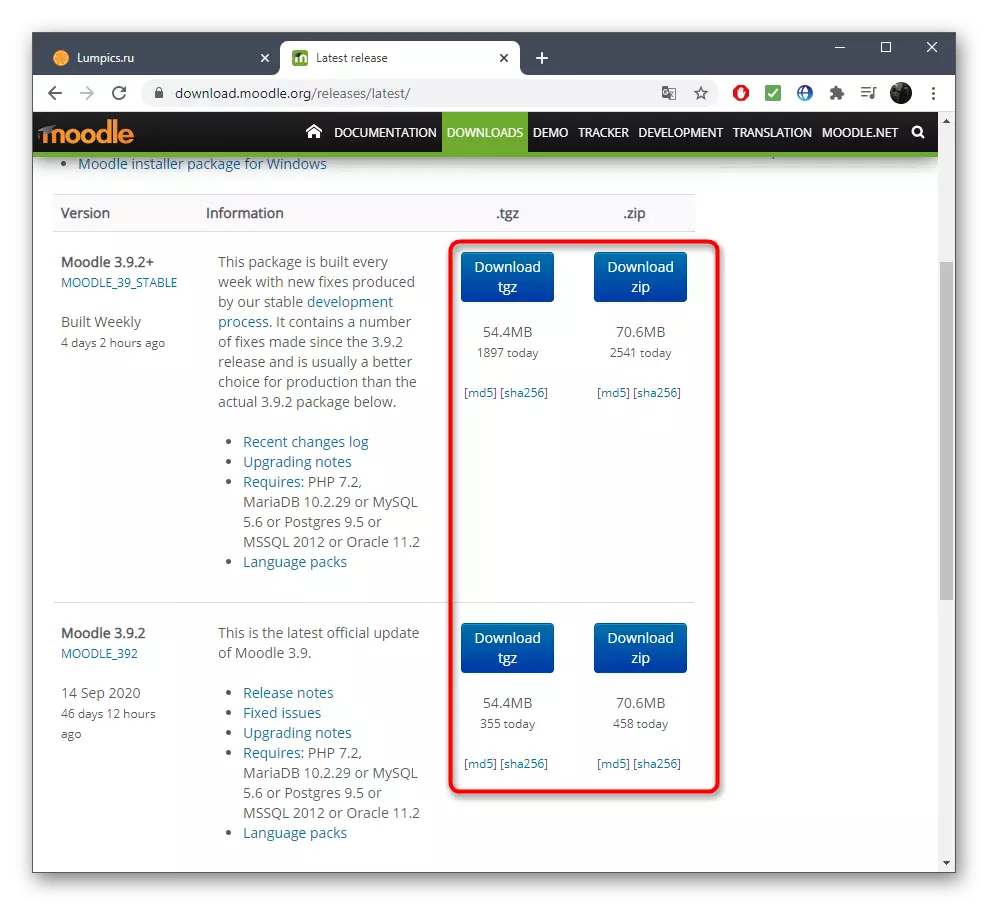
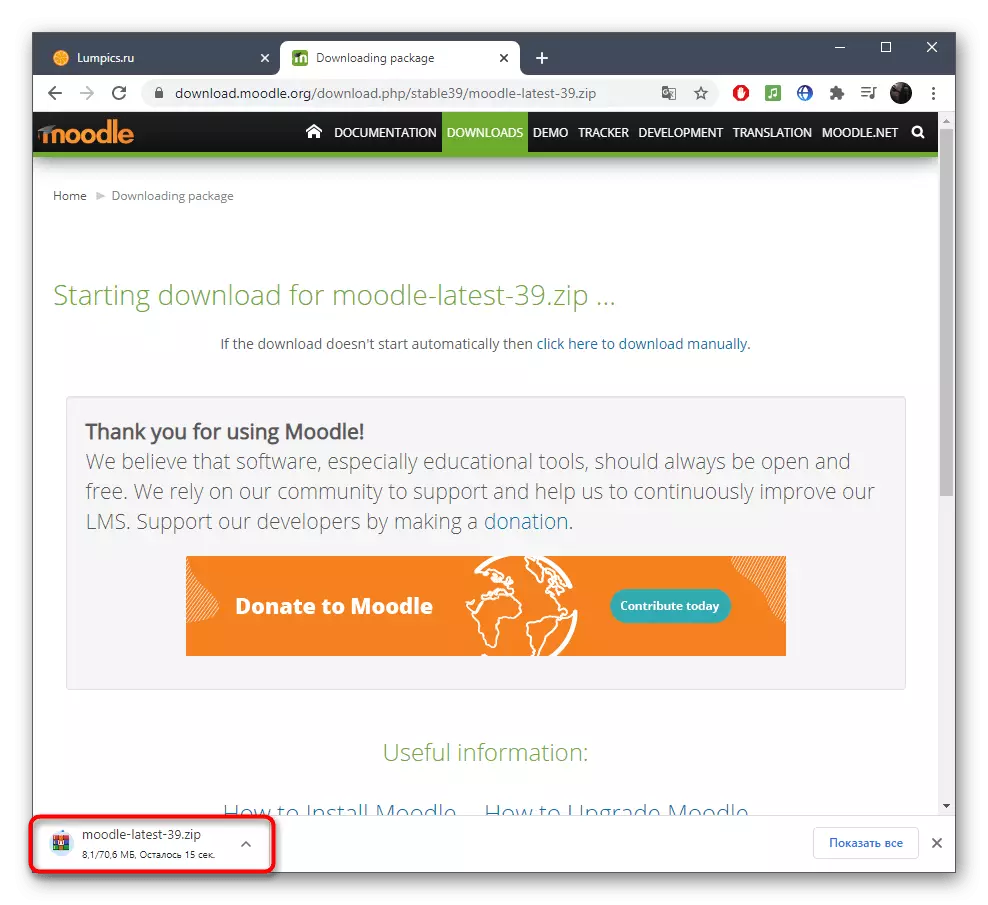
Ervaren gebruikers Wij adviseren u om kennis te maken met de lijst met andere beschikbare releases die worden gedistribueerd via de officiële website of GitHub. Bekijk hun documentatie en beslis welke montage geschikt is voor de gebruikte serverinstellingen.
Stap 2: Een webtoepassing starten alvorens te installeren
Moodle moet onmiddellijk rennen om vervolgens rechtstreeks naar de installatie in de webtoepassing zelf te gaan. In de toekomst zal hetzelfde uitvoerbare bestand dat via de "opdrachtregel" opent voor elke Moodle-lancering.
- Na het downloaden, open het archief en pak de rootmap uit op elke geschikte plaats op uw computer.
- Vind daar een EXE-bestand "Start Moodle" en dubbelklik erop om het te starten.
- Het opdrachtregelvenster verschijnt, waar informatie over de succesvolle start-up van Apache en MySQL zal verschijnen, die vereist is voor verdere interactie met Moodle.
- Open eventuele handige webbrowser waarin het pad http: // localhost / of een ander adres voor de lokale server handmatig is geïnstalleerd.
- Selecteer een handige interfacetaal en wacht tot de pagina opnieuw wordt opgestart.
- Klik op "Volgende" en ga naar de volgende fase van het artikel.
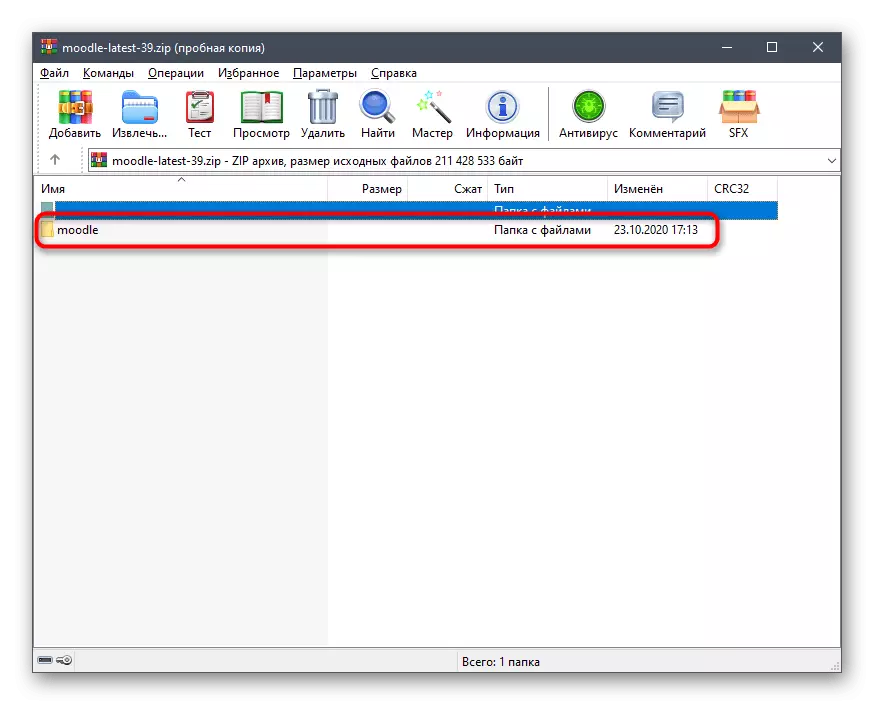
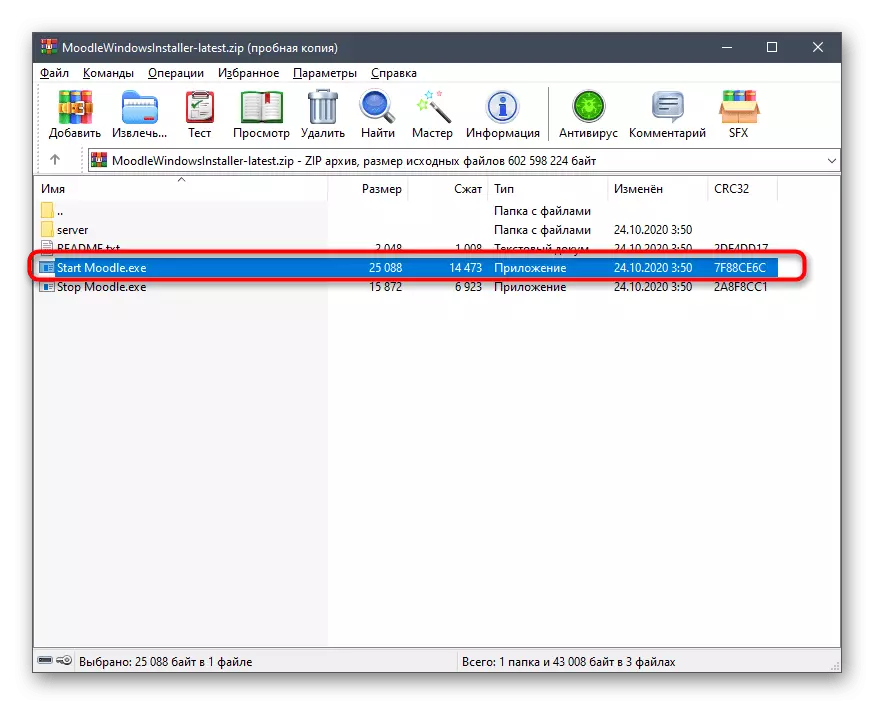
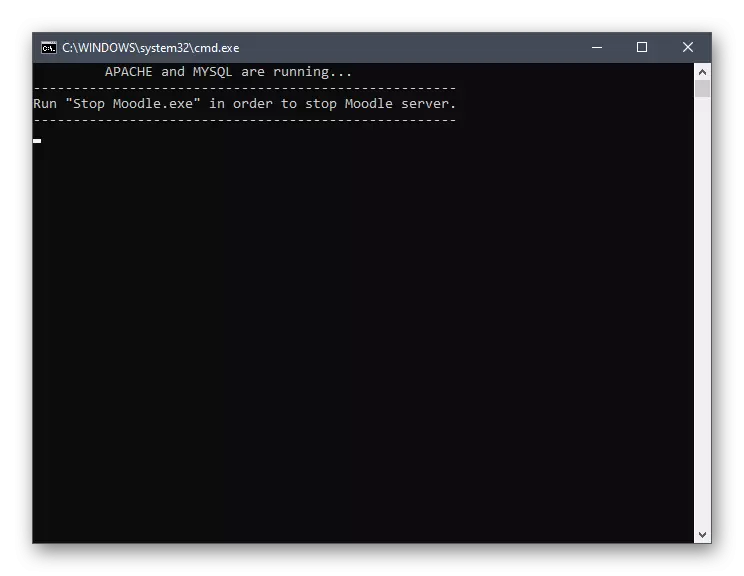
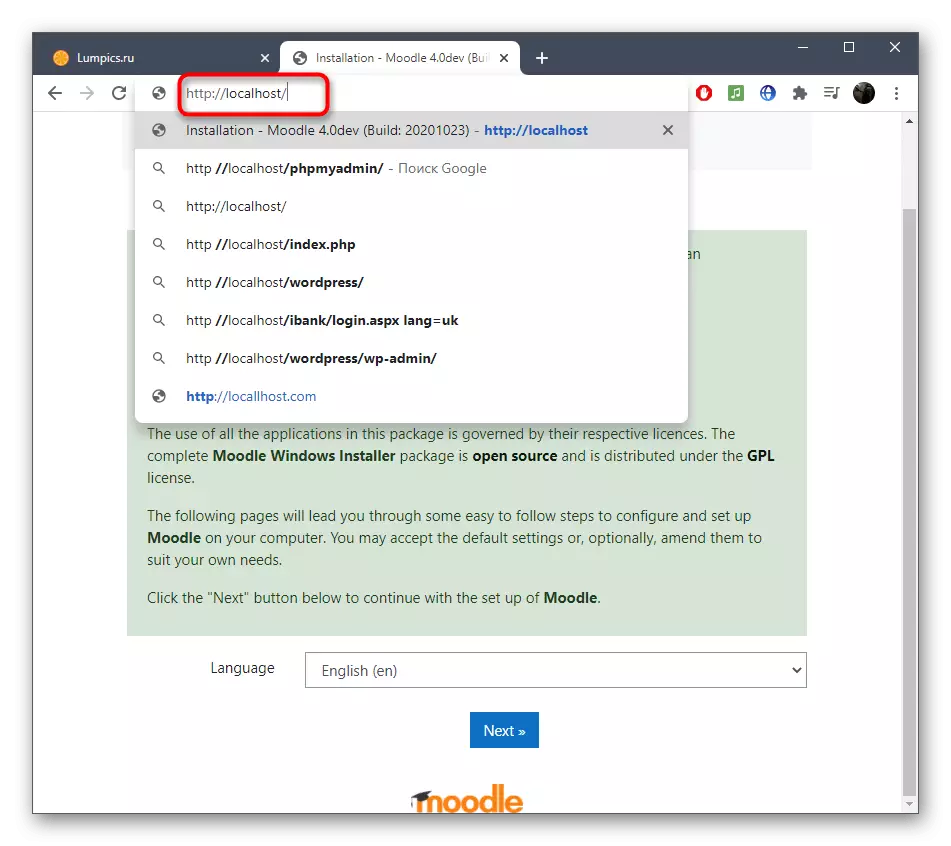
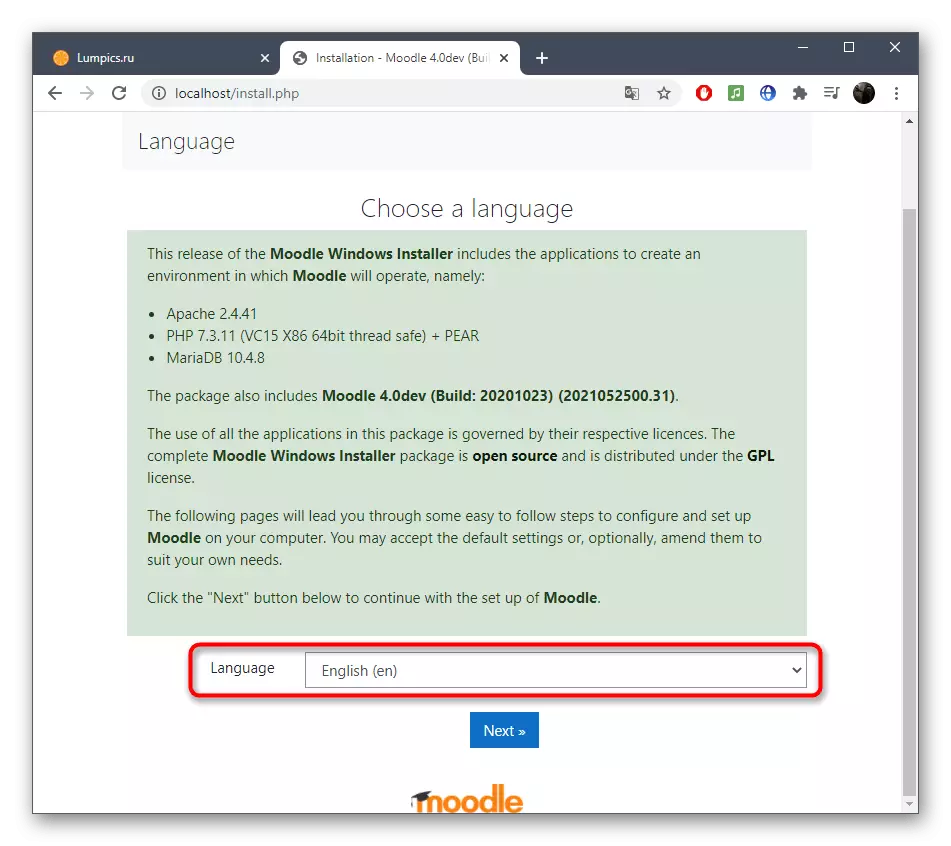
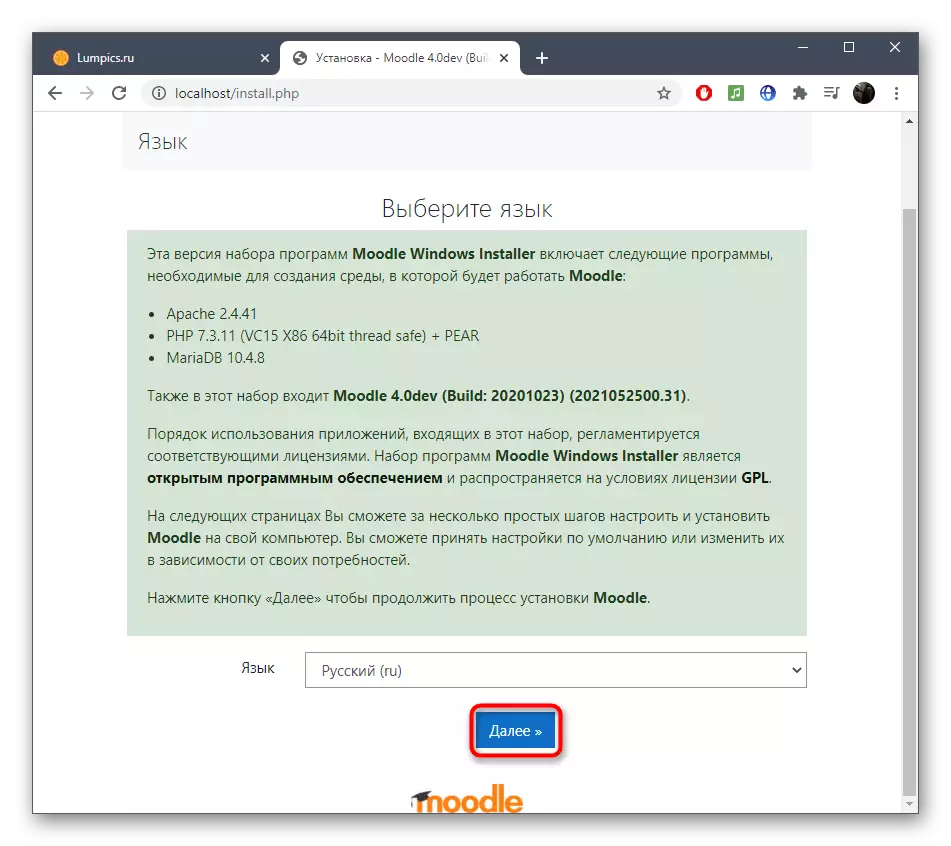
Stap 3: Installeer Moodle naar de lokale server
Het is tijd om de installatie van alle componenten te maken die Moodle vormen. Om dit te doen, moet u de opgegeven formuliergegevens invullen in overeenstemming met de persoonlijke vereisten en vooraf bepaalde instellingen van de lokale server, indien aanwezig.
- Controleer eerst of de Moodle correct wordt geplaatst, kies het webadres en de map. Wijzig de map waar de gegevens worden opgeslagen.
- De volgende stap is om de database te configureren. Het wordt gemaakt op de lokale server en u moet er een naam hiervoor instellen, het wachtwoord en de poort instellen.
- Bevestig de licentieovereenkomst om naar de volgende stap te gaan.
- Zorg ervoor dat alle serverinstellingen hebben gecontroleerd. Als het niet het geval is, leest u de rapporten om te begrijpen hoe u dit probleem kunt oplossen.
- Na het rapport, vind en klik op "Doorgaan". Als een melding is verschenen dat de site niet wordt beschermd door HTTPS, negeer deze dan gewoon - het heeft geen invloed op het functioneren van de Web Resource.
- Het installatieproces start, wat ongeveer tien minuten duurt.
- Tijdens de installatie op het scherm worden een lijst met componenten van de toegevoegde componenten en hun status weergegeven voor wat u in realtime kunt volgen.
- Na voltooiing verschijnt de knop Doorgaan, die en klikt u om de installatie te voltooien.
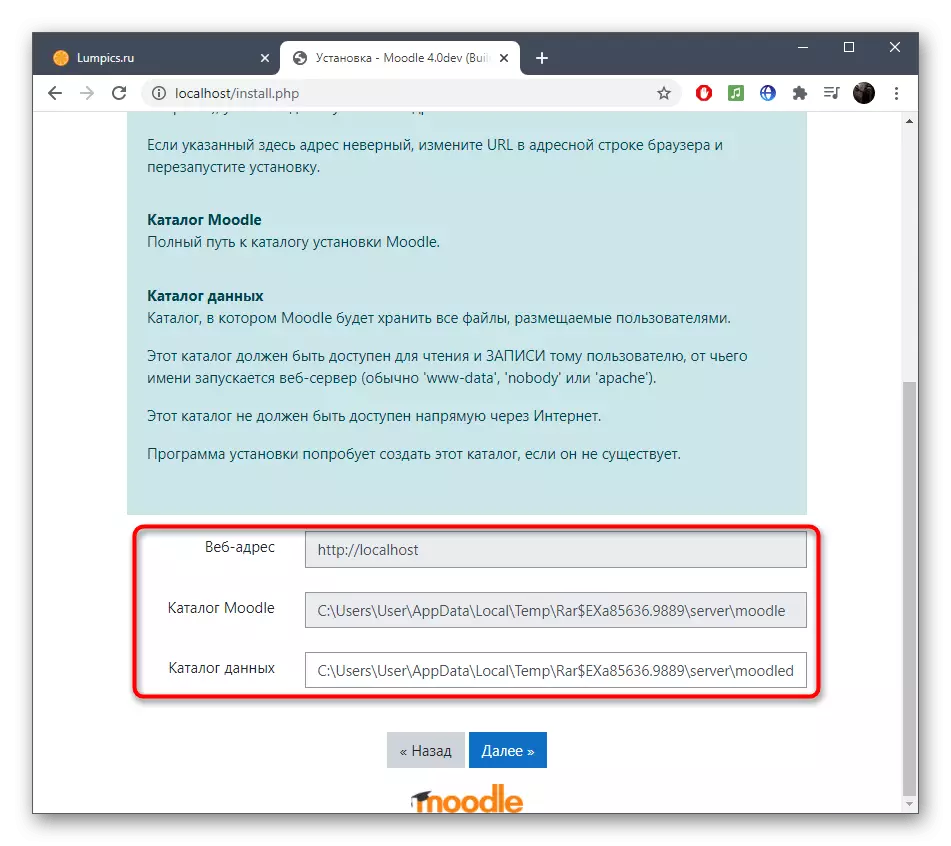
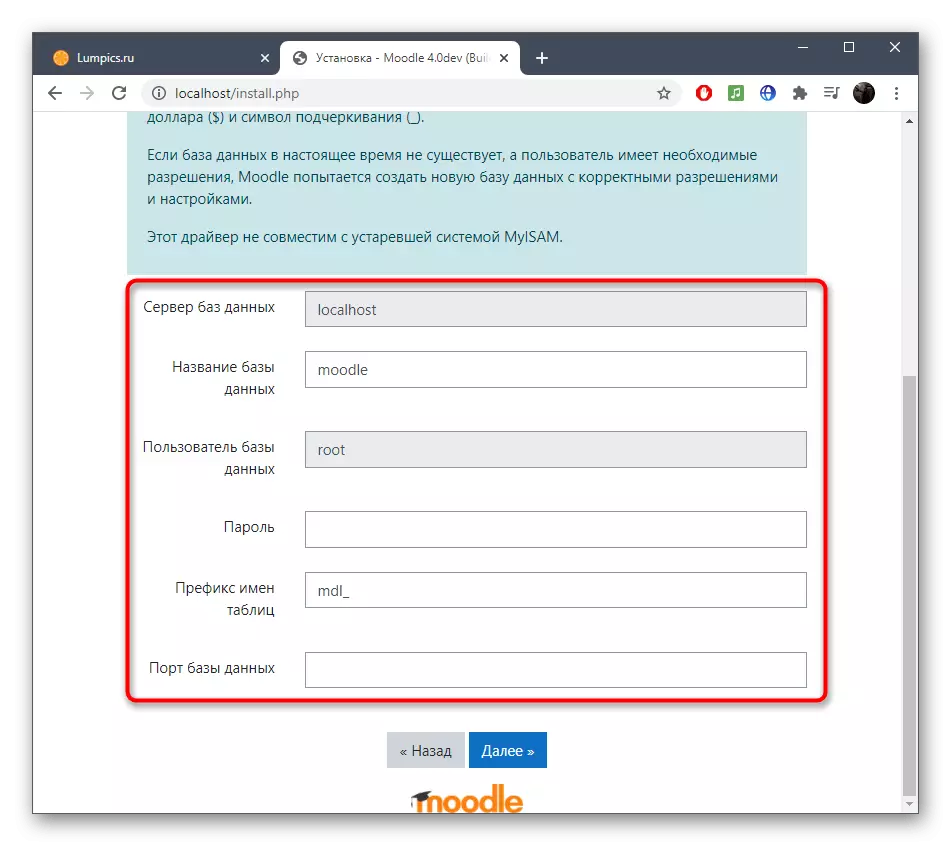
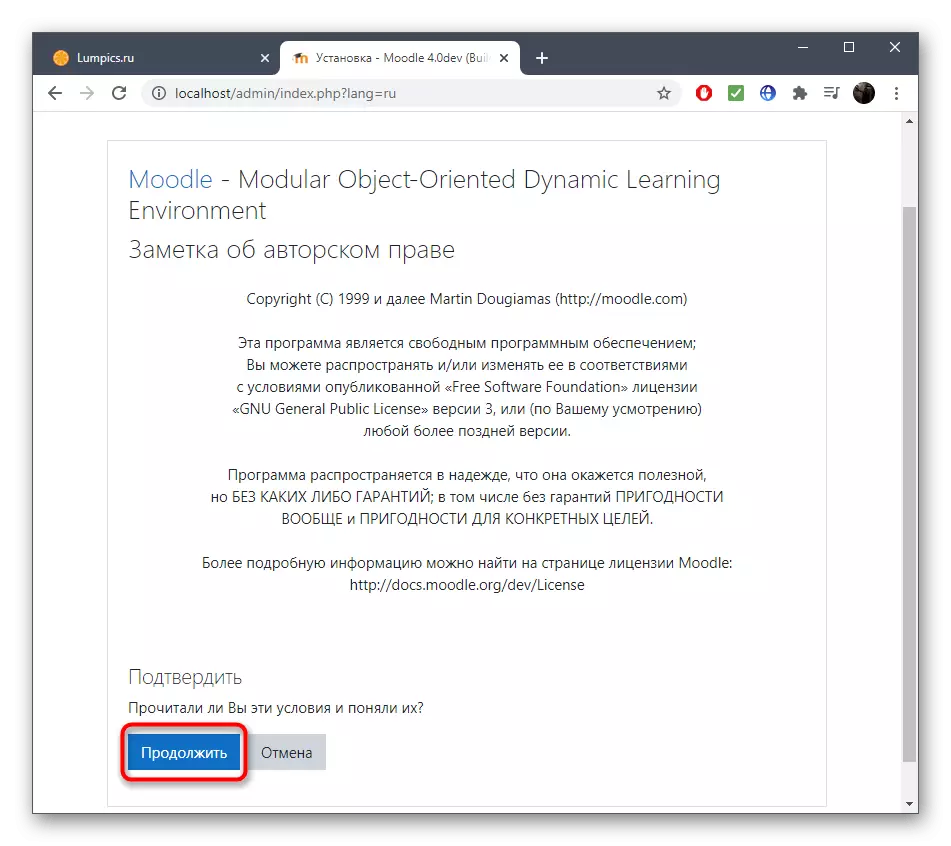
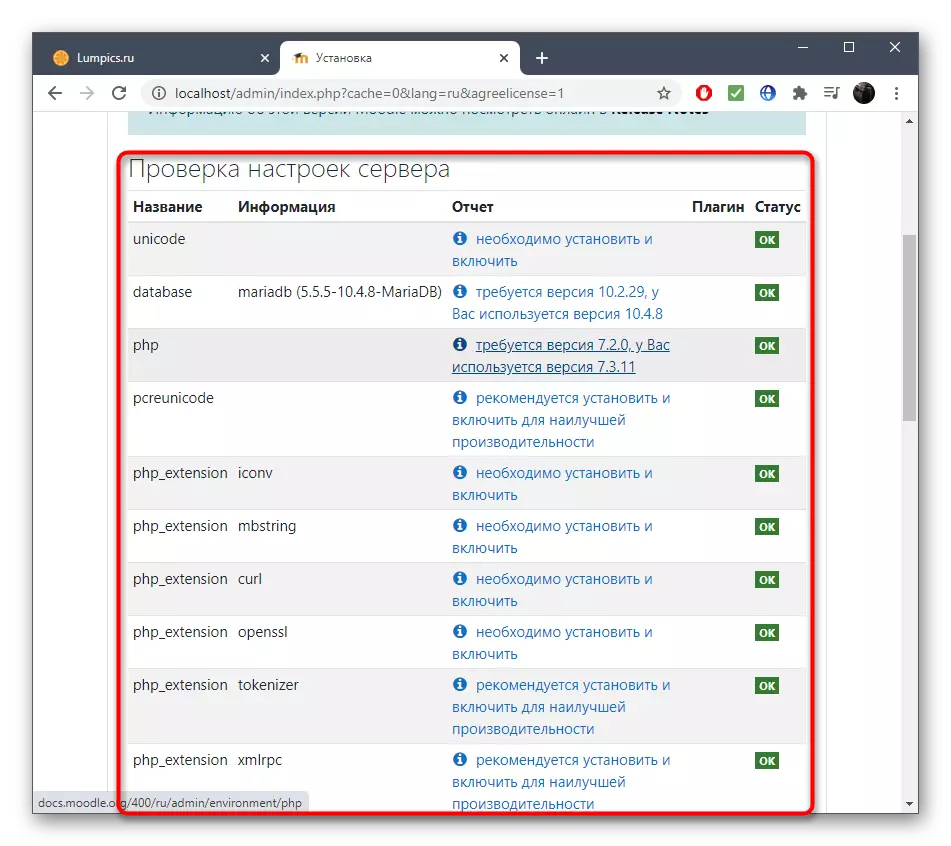
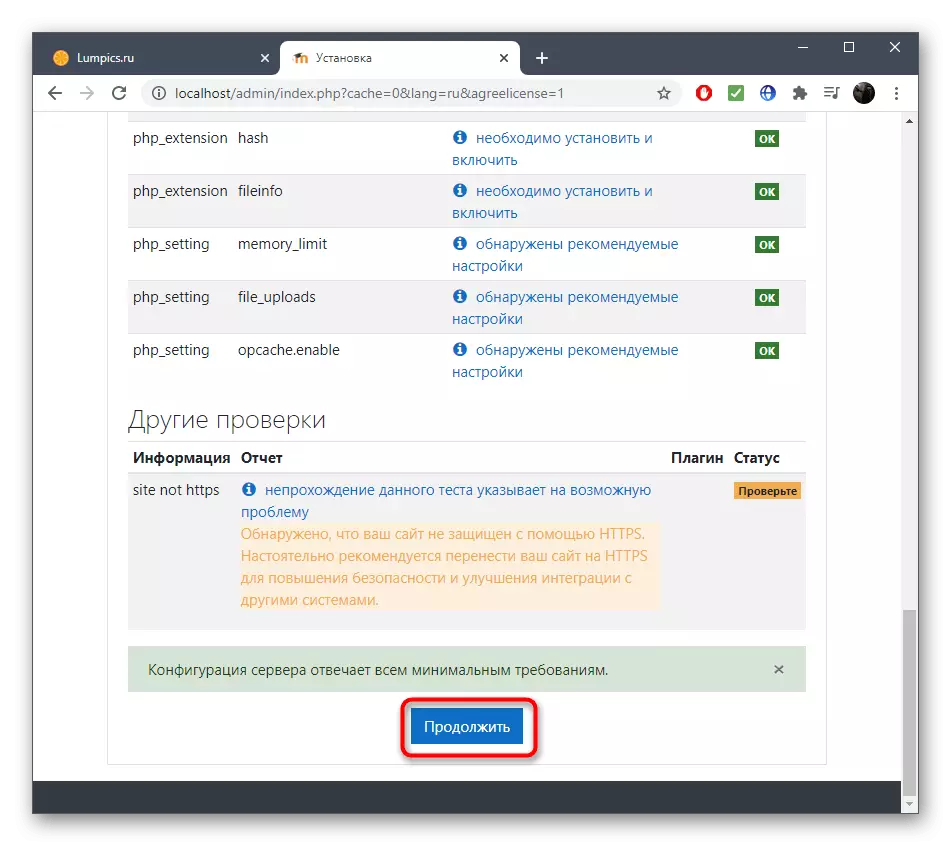
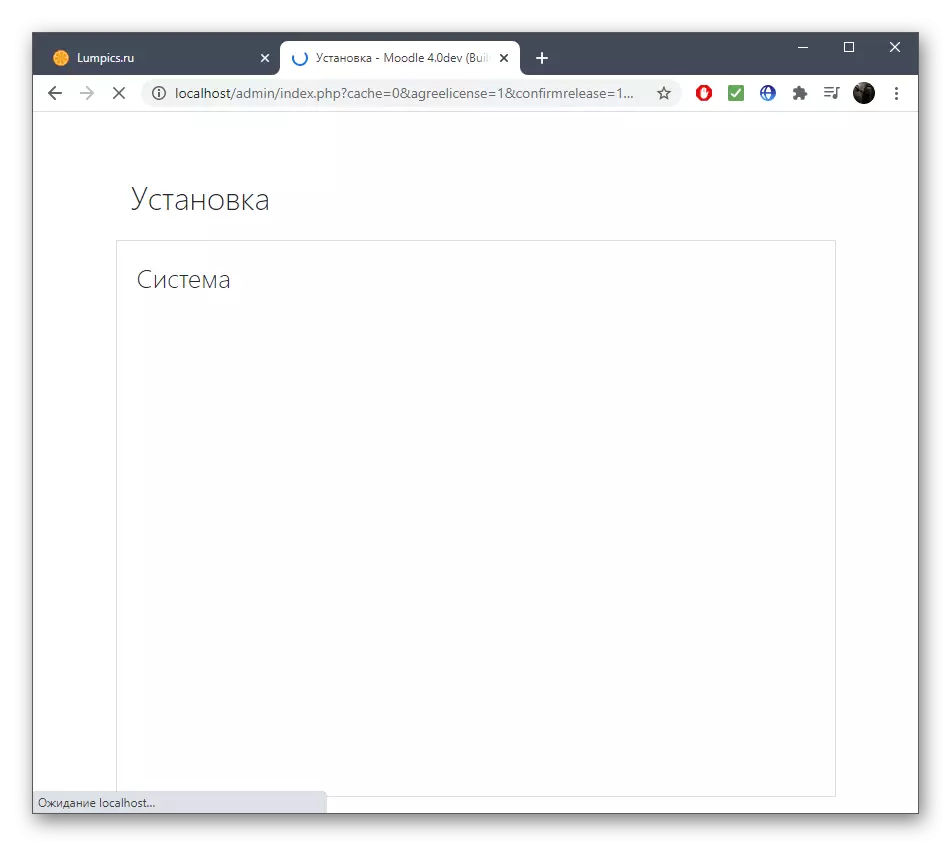
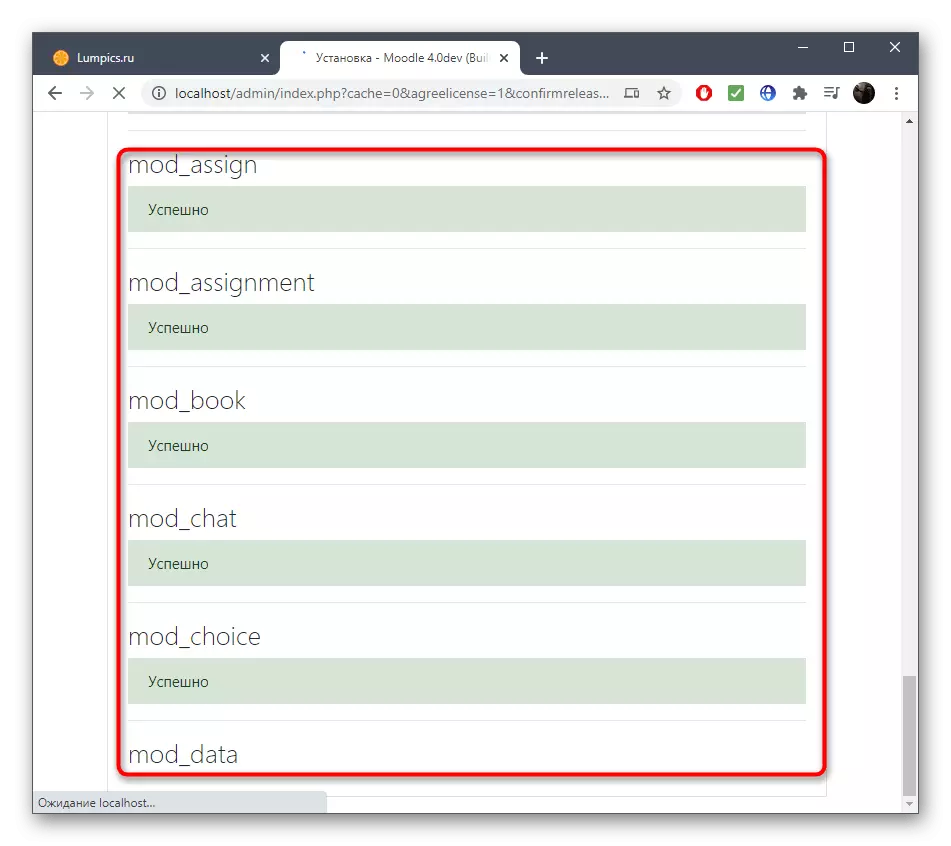
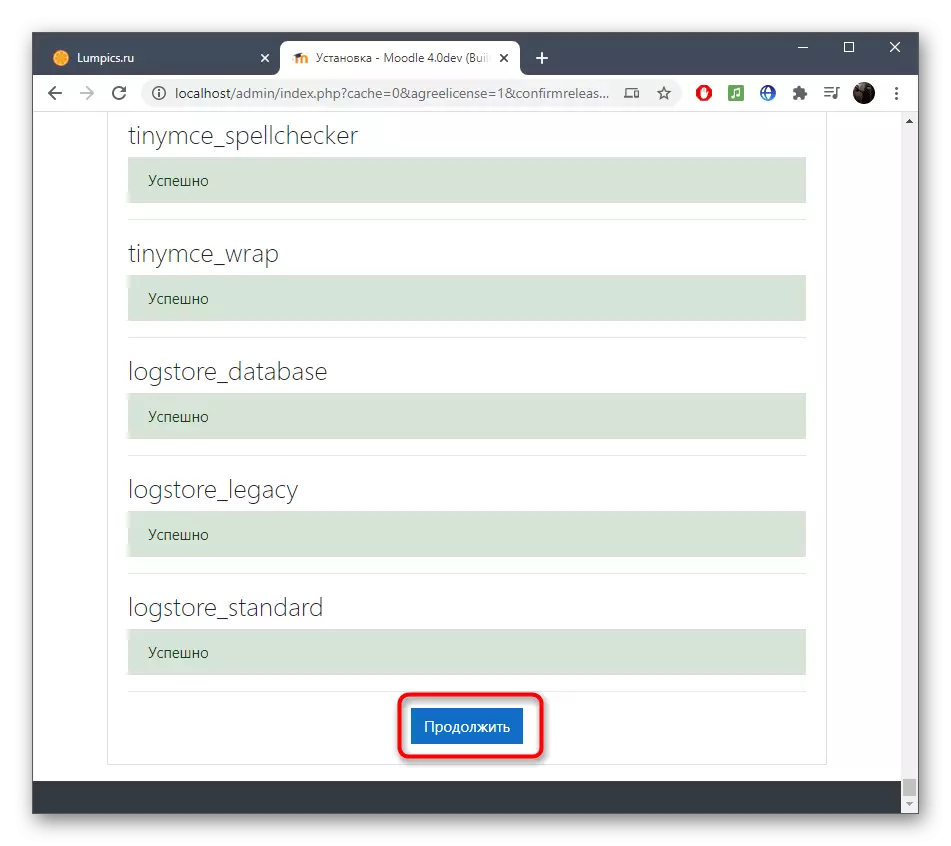
Stap 4: Begin van gebruik
Het blijft alleen om te gaan met de eerste lancering van Moodle en het begin van interactie met deze webtoepassing. Het is nodig om een beheerdersprofiel te maken en te beslissen welke instellingen door de site zijn vereist.
- Wanneer u een formulier voor het maken van een account weergeeft, vult u alle gemarkeerde rode velden in en de rest is optioneel.
- Vouw de velden uit met extra en optionele informatie als u het wilt opgeven, en aan het einde klikt u op het "Update Profile".
- Vul de hoofdpagina van de site in door de volledige en korte naam, beschrijving en andere informatie in te voeren.
- Daarna, de overgang naar een persoonlijk account, waar u inhoud kunt afvoeren, persoonlijke cursussen kunt maken en Moodle kunt gebruiken om les te geven.
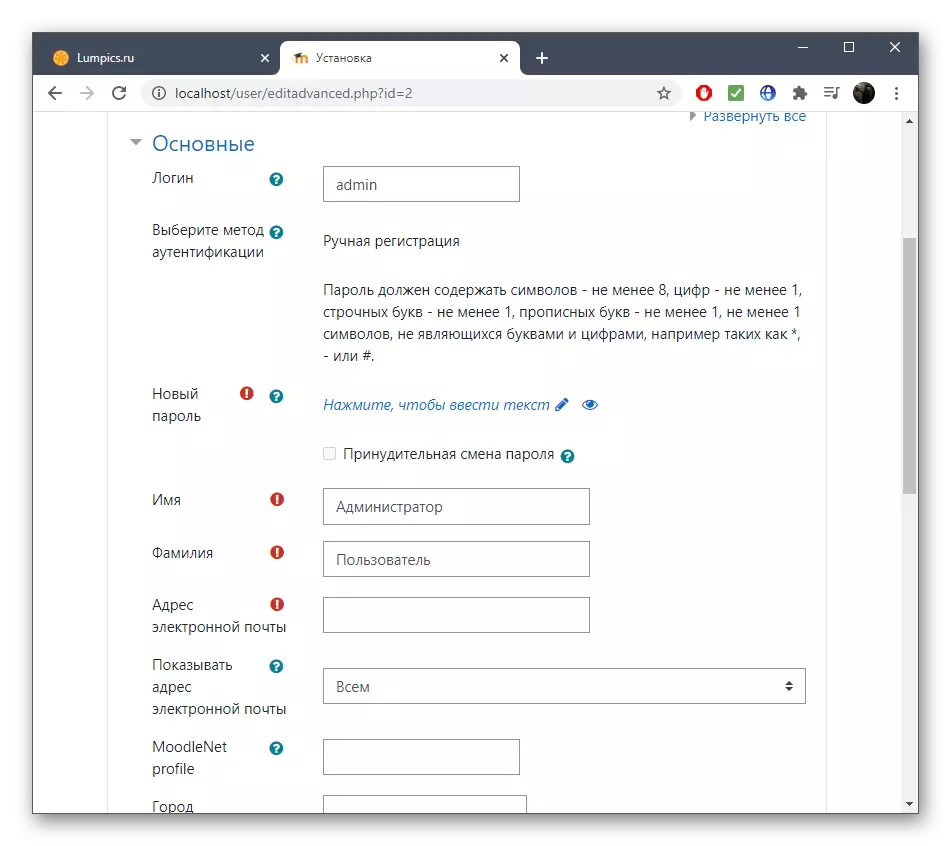
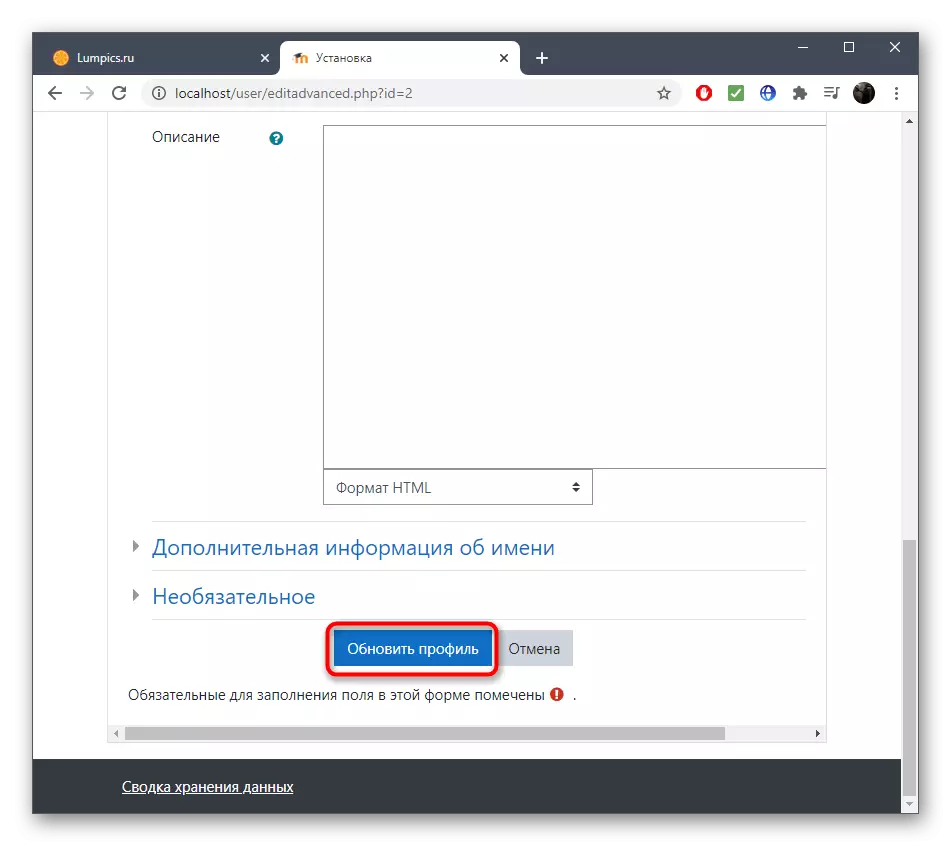
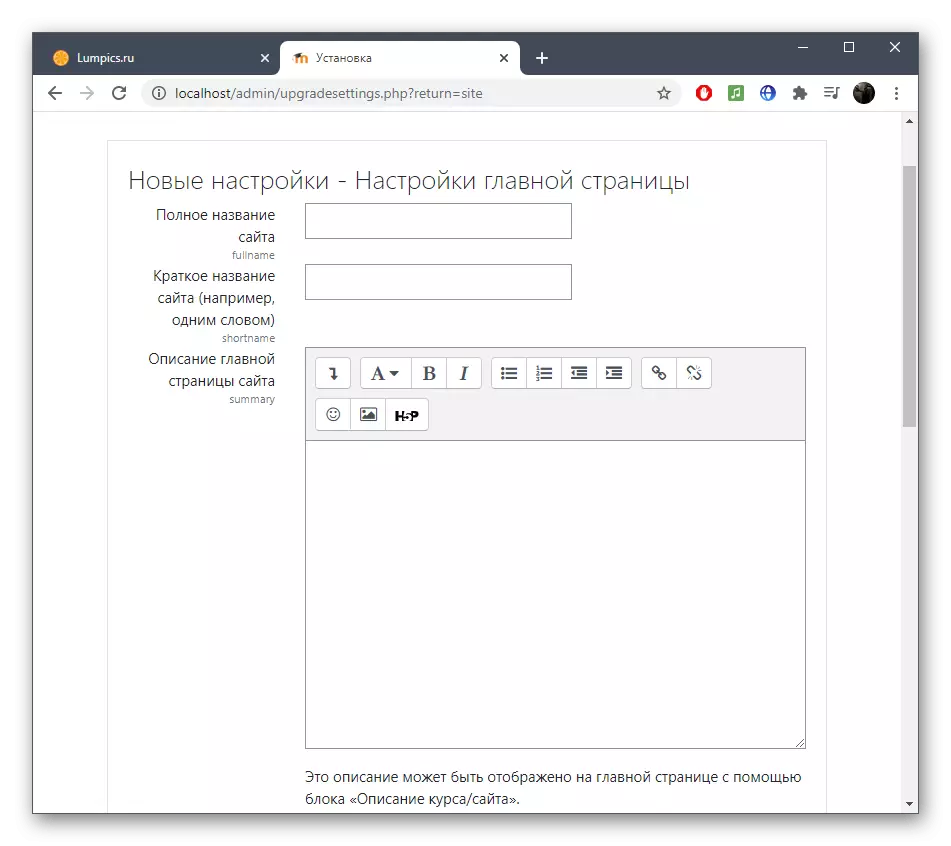
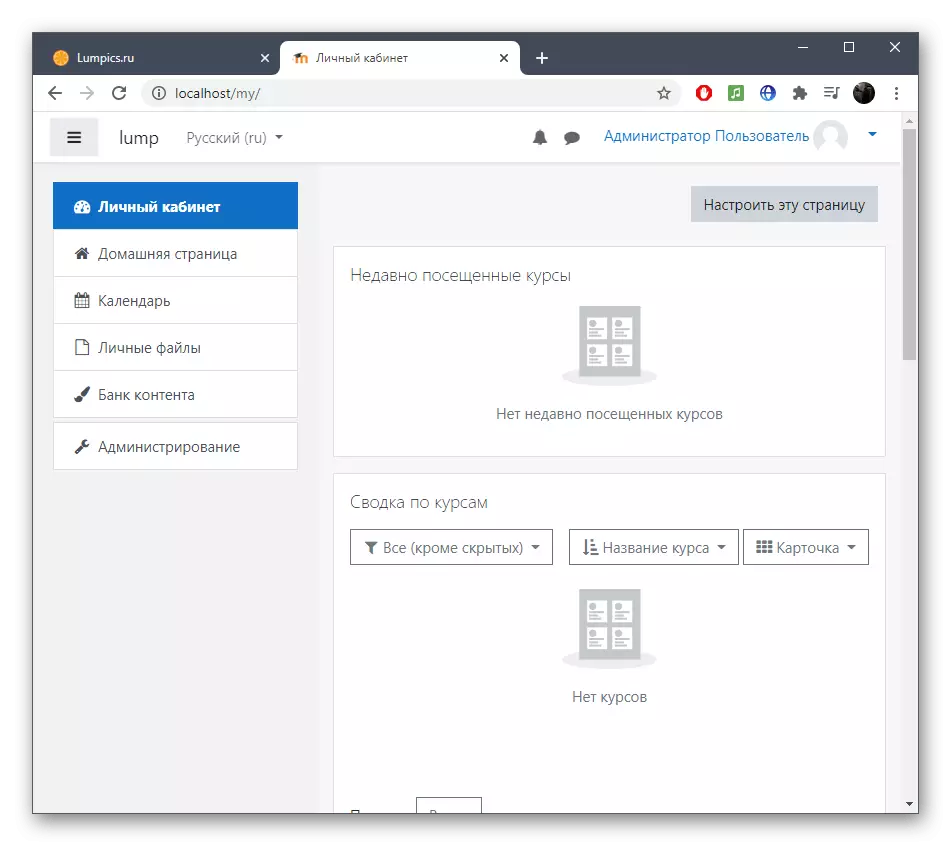
Houd er rekening mee dat deze instructie alleen toont hoe u Moodle op een lokale server kunt gebruiken, die vóór dat niet betrokken was bij het werken met verschillende CMS en er geen databases op zijn. Als u andere problemen heeft met betrekking tot de installatie en het maken van cursussen via deze webtoepassing, lees de documentatie op de officiële website waar u antwoorden op alle vragen vindt. Bij het installeren van Moodle op hosting is het nodig om contact op te nemen met de technische specialist om alle nuances te behandelen.
