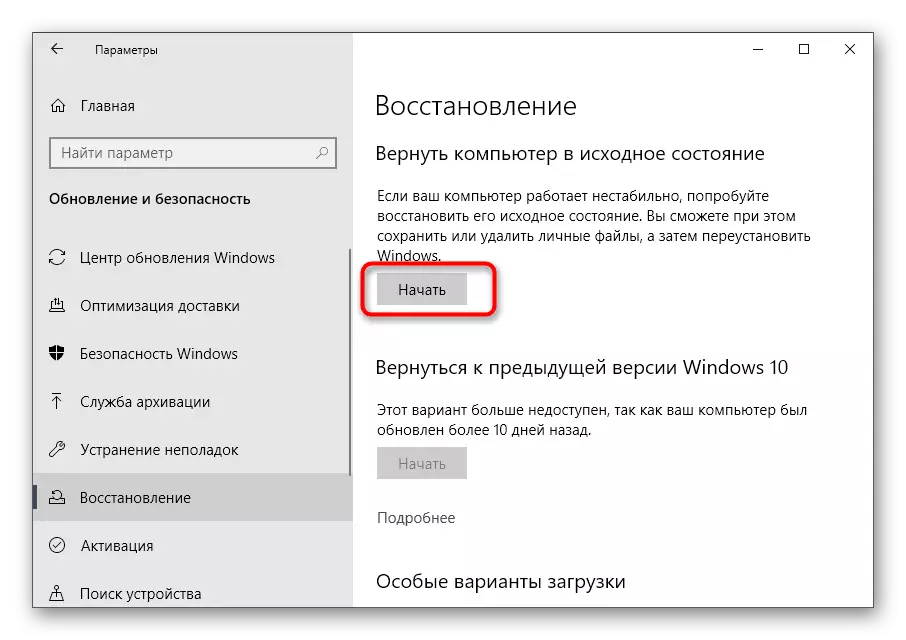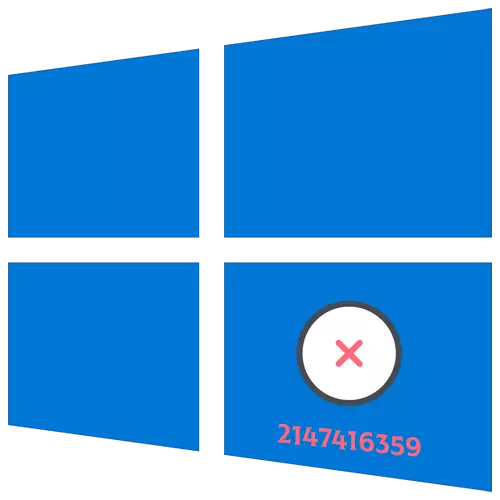
Methode 1: Verificatie van de Windows License Manager-service
De eenvoudigste en eenvoudige manier om de foutmelding van het bestandssysteem te corrigeren met code 2147416359, die het vaakst verschijnt wanneer u de afbeelding probeert te openen - de status van de Windows-licentie-manager-service controleren, die letterlijk een paar klikken kan worden gemaakt.
- Open het menu Start, zoek de toepassing "Services" daar en voer het uit.
- Zoek in de lijst de genoemde service en dubbelklik op de regel om het venster te openen met eigenschappen.
- Stel het automatische opstarttype in en activeer de service als deze zich in de aangesloten toestand bevindt.
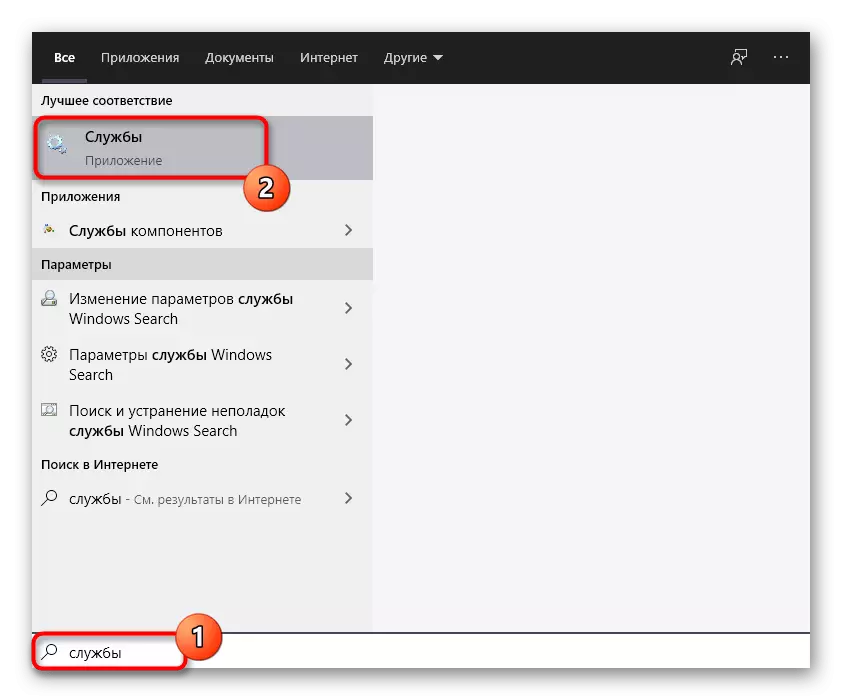
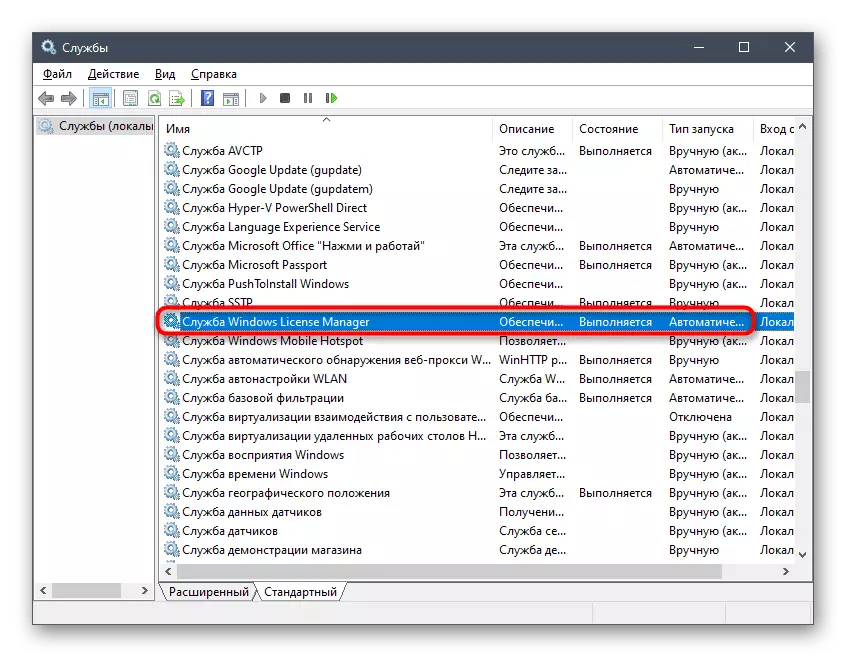
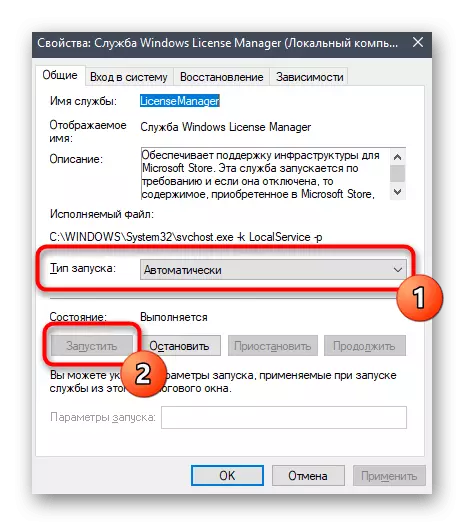
Het is raadzaam om een computer naar een reboot te sturen, zodat wanneer u een nieuwe sessie start, alle instellingen van toepassing zijn en u de wijzigingen volledig kunt testen.
Methode 2: Reset de instellingen van de toepassing "Foto's"
Deze methode is meer geschikt voor gebruikers die een standaardaanvraag gebruiken voor het bekijken van afbeeldingen op een computer, maar houders van derden worden ook aanbevolen om het te vervullen voor het elimineren van mogelijke fouten. De methode zelf is geassocieerd met het opnieuw instellen van de instellingen van het "Foto's" -programma, dat automatisch gebeurt onmiddellijk na het starten van de functie.
- Ga door het menu "Start" naar de toepassing "Parameters" door deze op het linkerdeelvenster te selecteren.
- Klik op de tegel "Toepassingen".
- Bron naar het einde van de lijst, waarbij de lijst 'Foto's (Microsoft)' lokaliseert en één keer op het klik.
- Er verschijnt een lijst met acties waar u "Geavanceerde parameters" selecteert.
- Gebruik eerst de functie "FIX", het controleren van de fout van 2147416359.
- Als het niet helpt, klikt u op "Reset" en wacht op het herstel van instellingen.
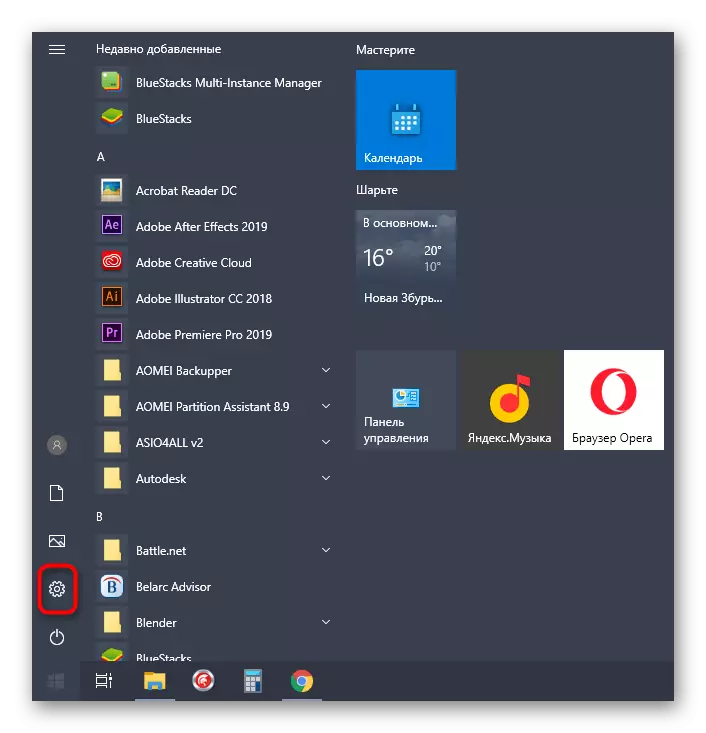
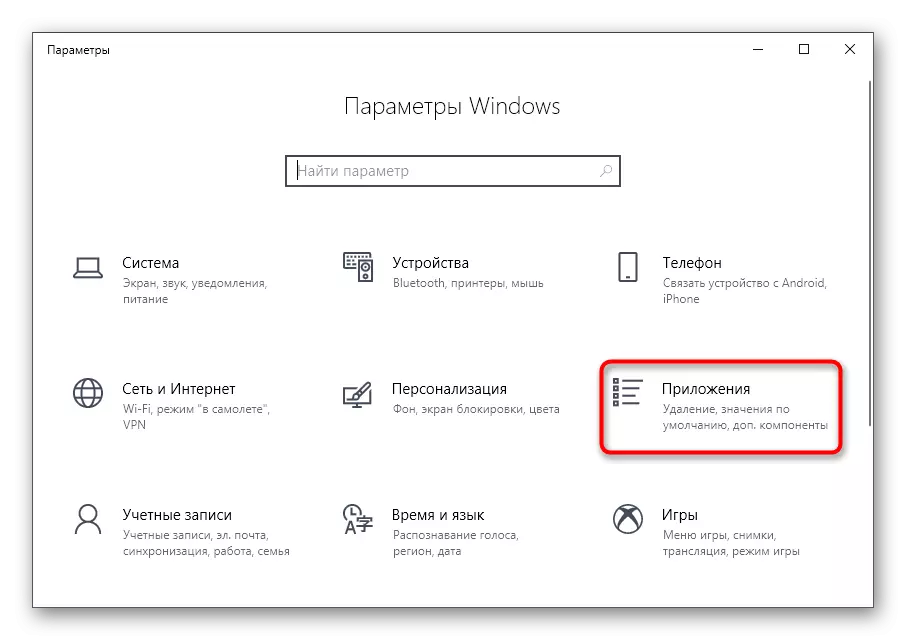
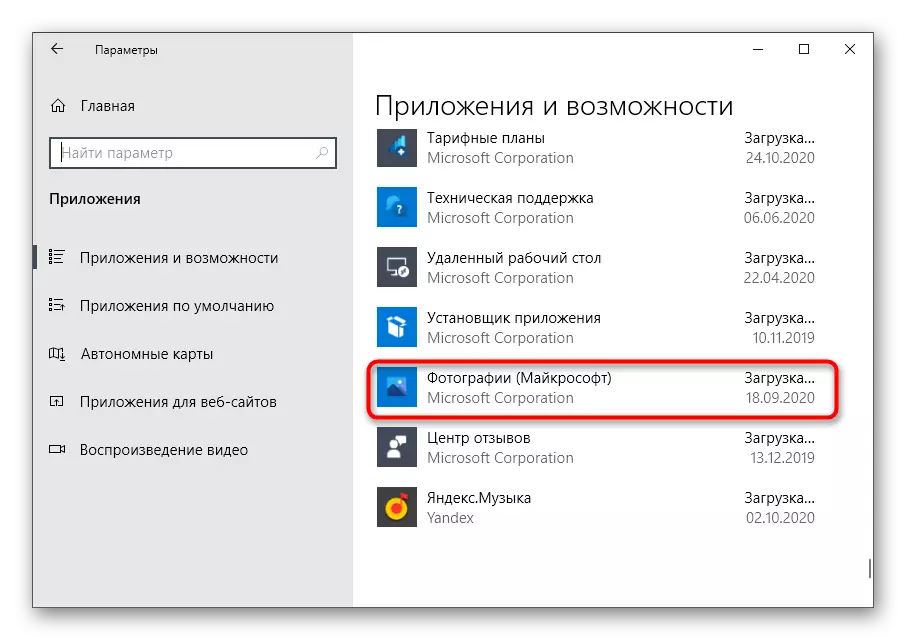
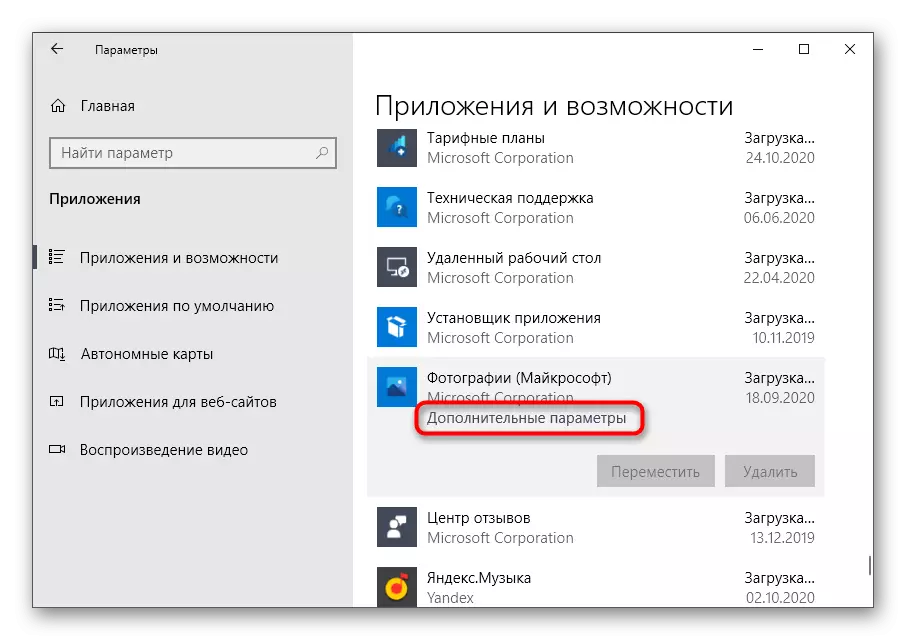
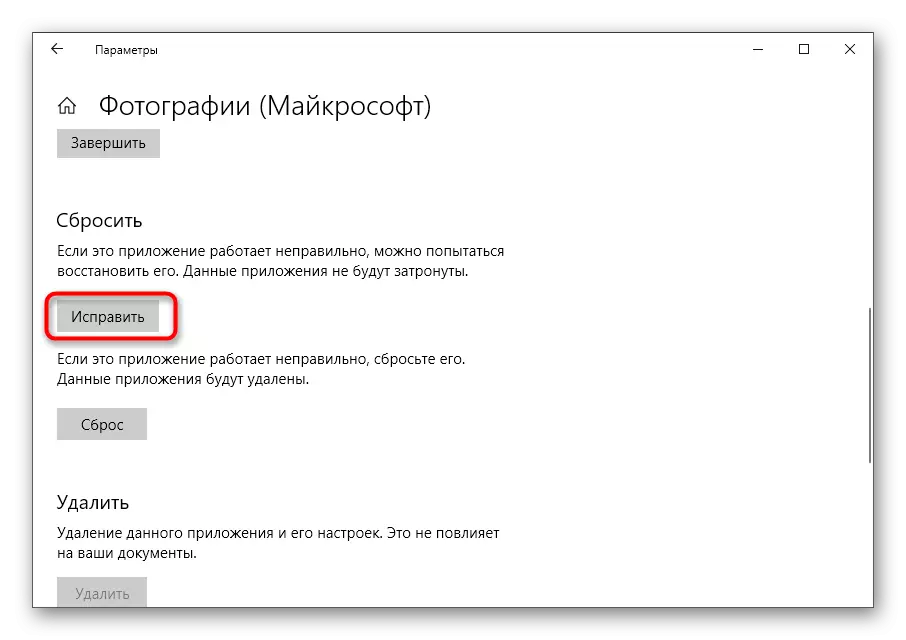
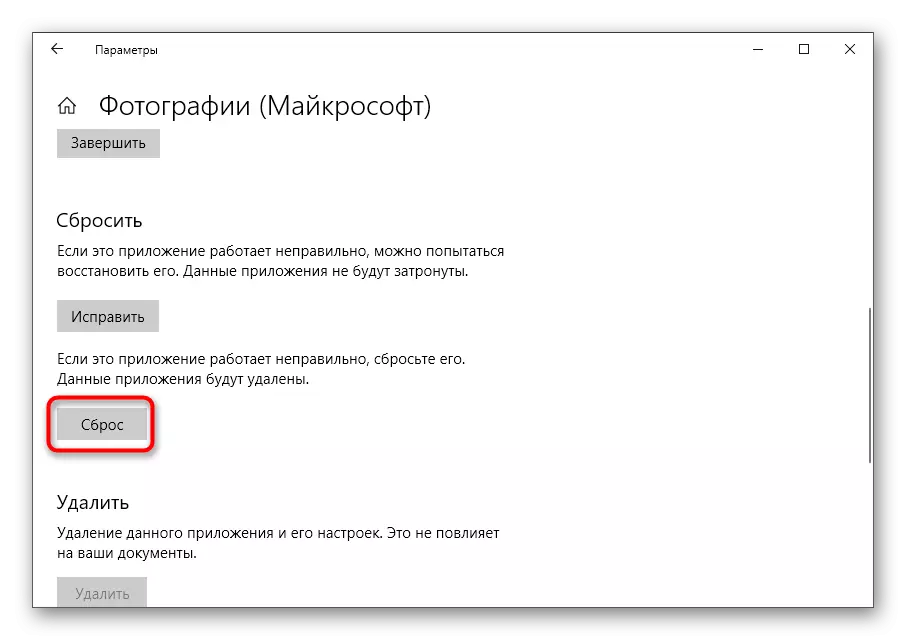
Methode 3: Probleemoplossing gebruiken
Het probleem dat vandaag in overweging is, is niet alleen geassocieerd met een beeldviewer, maar ook een Microsoft Store-winkel. Ten eerste adviseren wij u om de ingebouwde tool voor probleemoplossing te gebruiken, die helpt automatisch kleine fouten op te lossen.
- In de toepassing "Parameters" bent u geïnteresseerd in het laatste deel - "Update and Security".
- Via het paneel aan de linkerkant, open "Problemen oplossen".
- Voer het toepassingshulpmiddel uit de Windows Store.
- Wacht tot het einde van de scan, die letterlijk een minuut zal duren.
- Bekijk de ontvangen informatie en corrigeer de problemen als ze worden gevonden.
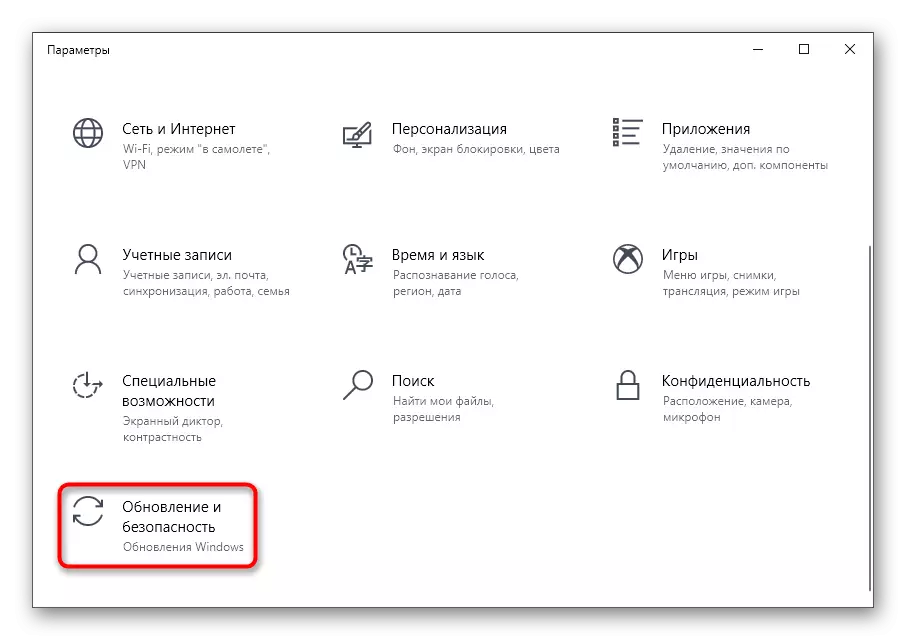
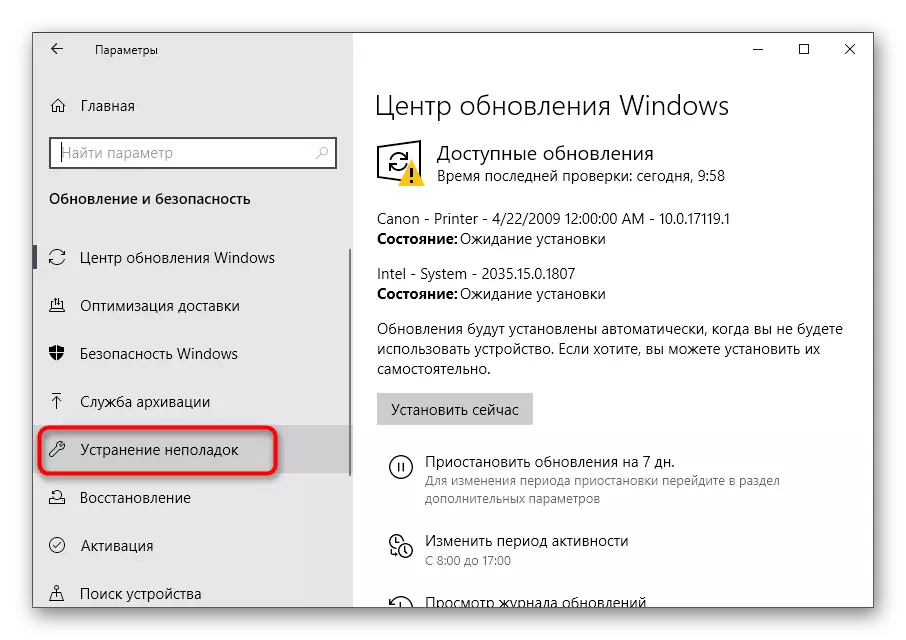
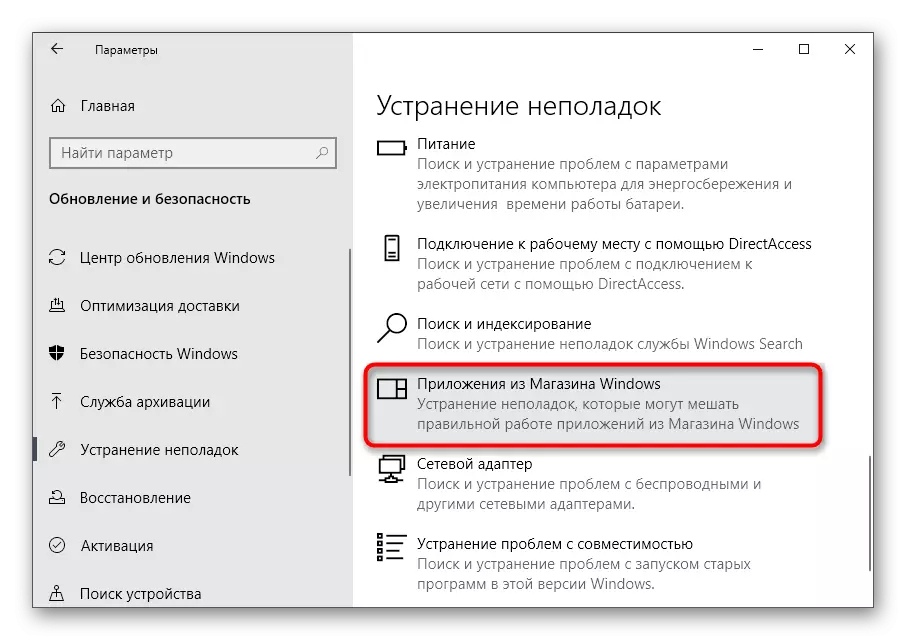
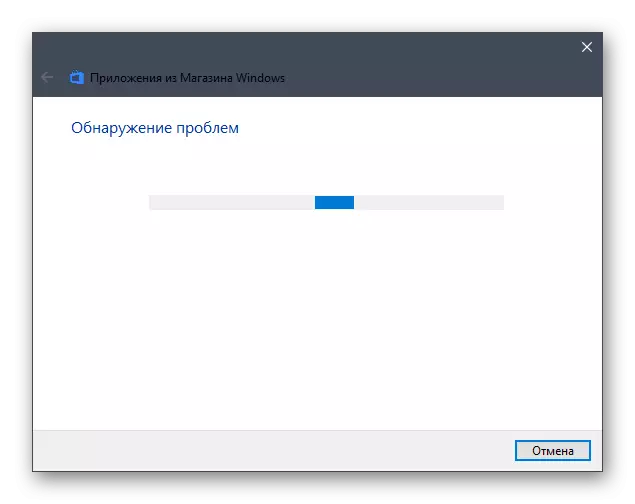
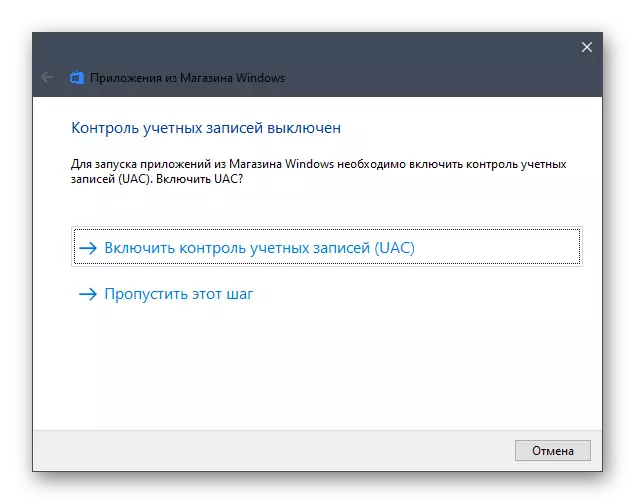
Als het bleek dat in het gebruikte Windows-assemblage de standaardwinkel helemaal niet beschikbaar is of dat u het verwijdert, gaat u onmiddellijk naar de methode 5 van dit artikel. Hoogstwaarschijnlijk zal het helpen om het bestandssysteemfout snel te corrigeren.
Methode 4: Harde schijfcontrole
Onstabiele werking op de harde schijf - een andere reden voor het uiterlijk van een probleem met code 2147416359 terwijl u probeert afbeeldingen te bekijken. De eenvoudigste manier om te weten over de media-status is om te controleren met de hulp van reguliere of externe bronnen in het besturingssysteem. Alle nodige informatie over dit proces is te vinden in een afzonderlijk materiaal op onze website onder verwijzing hieronder.
Lees meer: Voer een diagnose van de harde schijf uit in Windows 10
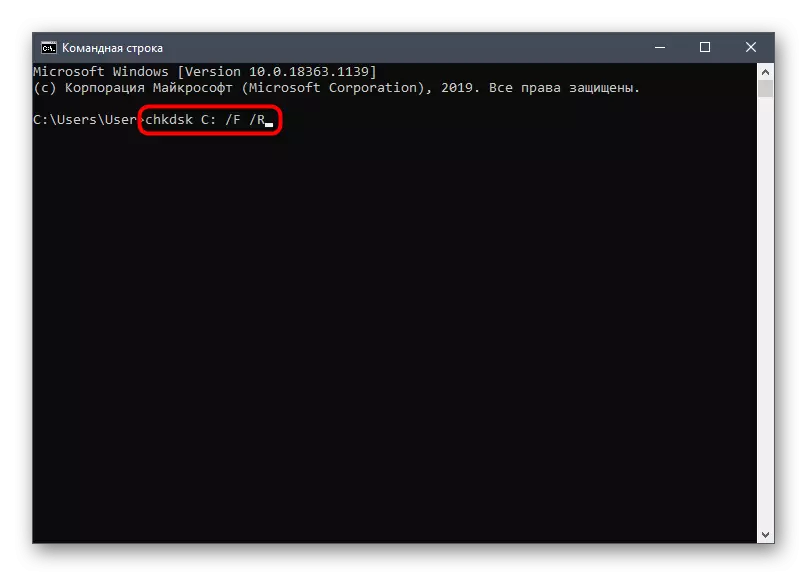
Methode 5: Microsoft Store installeren
De optie is alleen geschikt voor gebruikers die onafhankelijk de officiële winkel hebben verwijderd of zijn afwezigheid in Windows 10 ontdekt. Er zijn verschillende beschikbare methoden voor het installeren van een Microsoft Store, die u van het gespecialiseerde leiderschap van een andere auteur verder zult leren.
Lees meer: Microsoft Store installeren in Windows 10
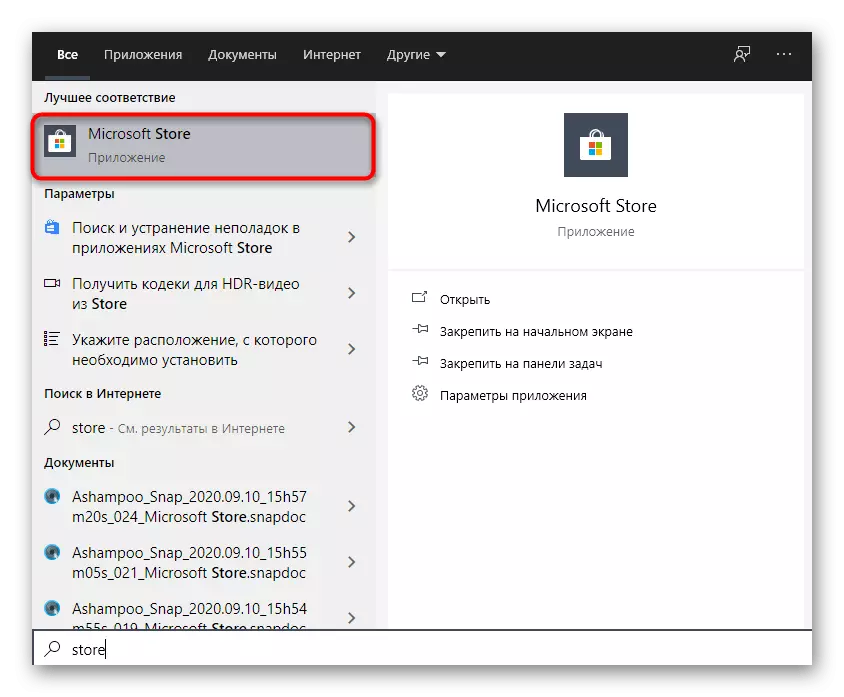
Methode 6: de eigenaar van de map "WindowsAPPS" wijzigen
Deze methode bevindt zich bijna aan het einde van de lijst, omdat het zelden effectief blijkt te zijn, dwnttemin, duiden de beoordelingen van sommige gebruikers op de forums zijn prestaties in uitzonderlijke situaties aan. In dit opzicht raden we er aan om ermee om te gaan, als er niets van het bovenstaande heeft geholpen.
- Ga naar de map "Program Files", waar u "WindowsAPPS" vindt en klik op de directory-klik. Als u verborgen systeemmappen bent, gebruikt u de onderstaande referentie-instructies om ze zichtbaar te maken.
- Klik in het contextmenu op het laatste item "Eigenschappen".
- Klik op het tabblad Beveiliging en klik op "Geavanceerd".
- Het is informatie die het niet mogelijk is om de huidige eigenaar weer te geven. Klik rechts van deze inscriptie op "Bewerken".
- Voer uw locatie in het laatste veld in, plaats de feedlack ("\") en voeg uw gebruikersnaam toe om het resultaat te krijgen als de volgende screenshot.
- Klik op de knop "CONTROLEERNAMEN" om de juiste juistheid te controleren.
- Keer terug naar het vorige menu en activeer de item "Vervang de eigenaar van subpeteners en objecten" en pas vervolgens de wijzigingen toe.
- Het proces van het veranderen van de eigenaar begint, die ongeveer een minuut duurt. Sluit het venster niet totdat de volgende kennisgeving verschijnt.
- Neem een melding en ga terug naar het beveiligingsmenu.
- Zoek machtigingen voor beheerders of gewone gebruikers waar u uw onderwerp wilt toeschrijven en klik op "Toevoegen".
- Zorg ervoor dat de huidige gebruiker is geselecteerd als een onderwerp en geeft hem volledige toegang.
- Het proces van het installeren van beveiligingsregels zal opnieuw optreden, en na voltooiing, start u de computer opnieuw op en ga verder met het controleren van afbeeldingen.
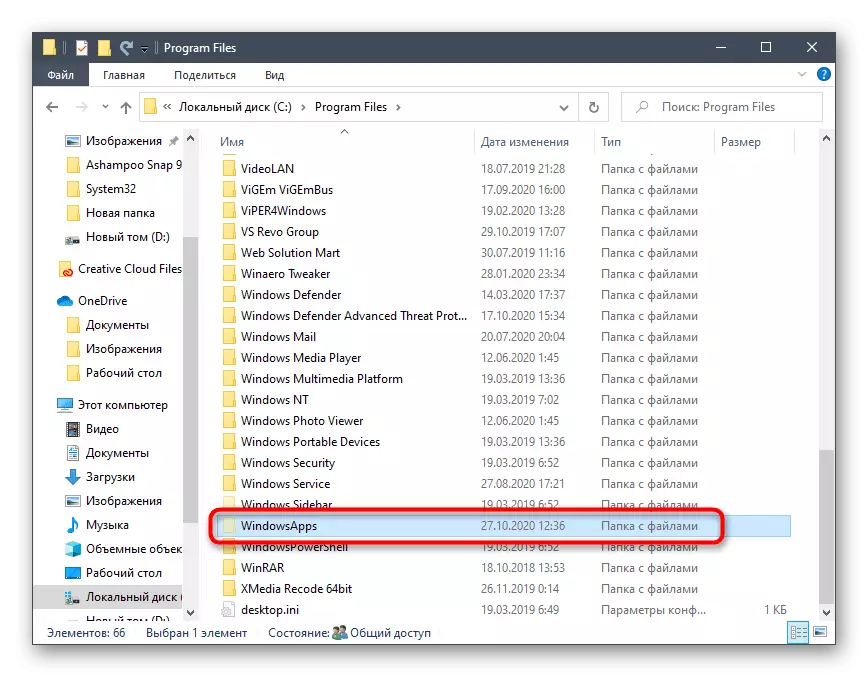
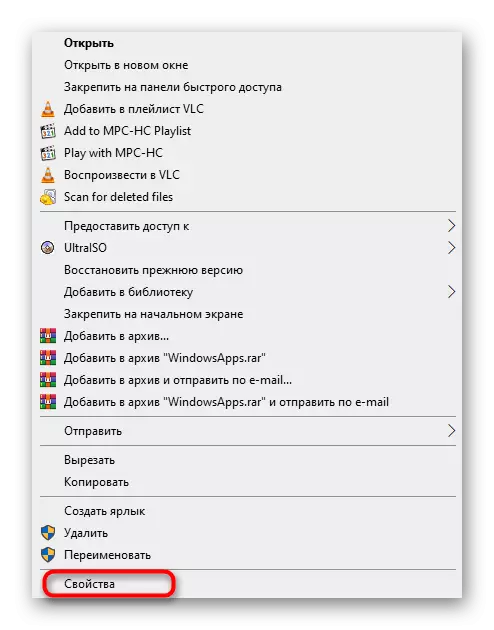
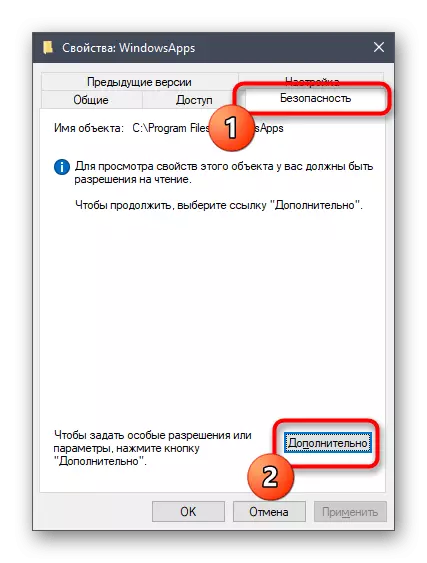
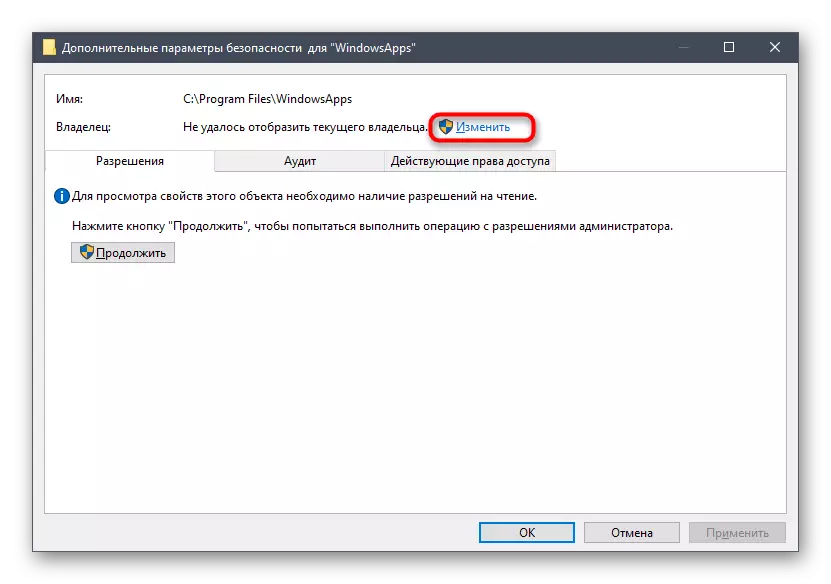
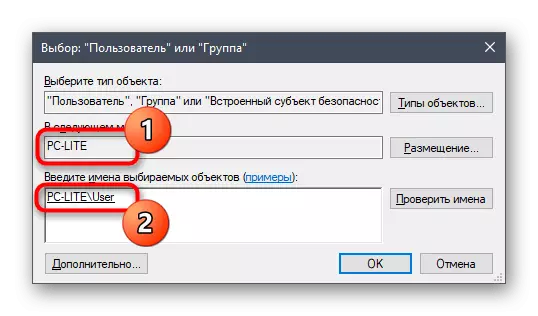
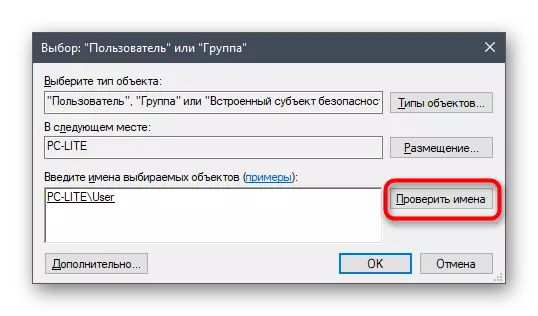
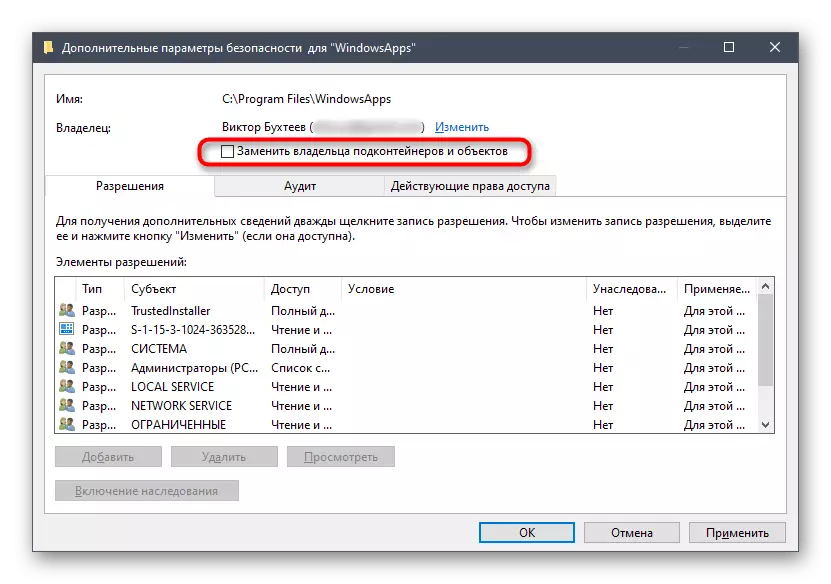
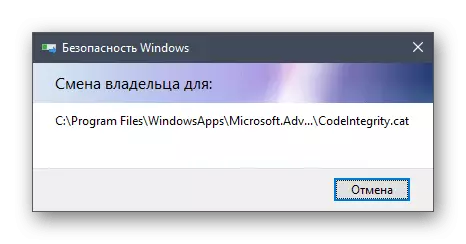
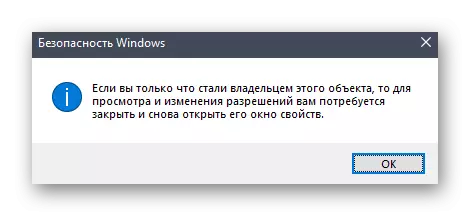
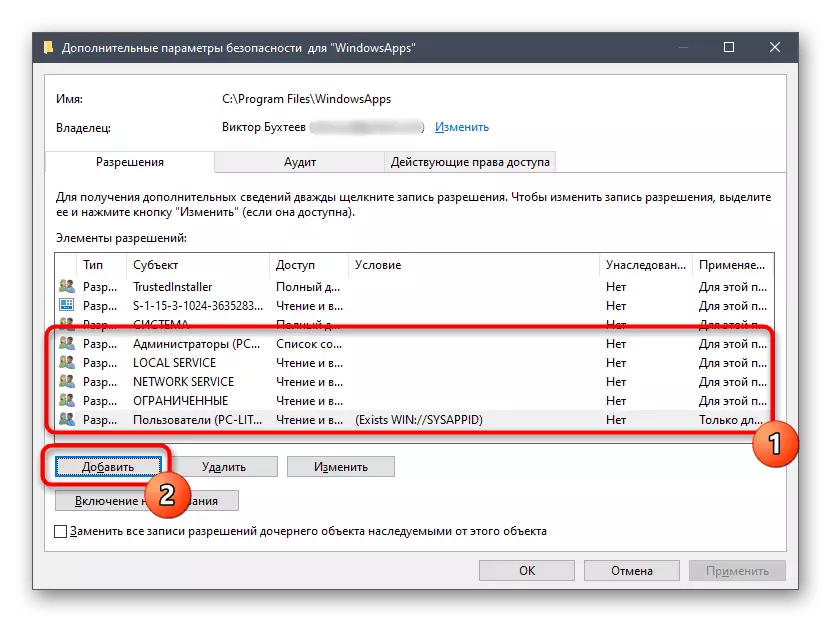
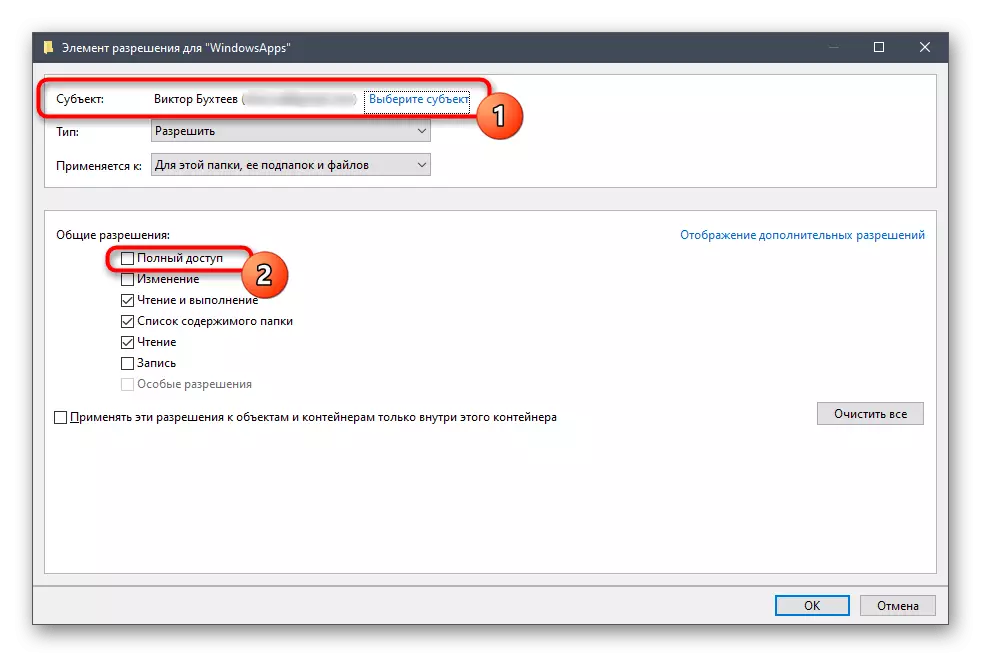
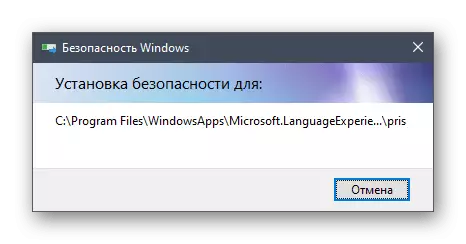
Methode 7: Windows Restore
Als geen van de genoemde methoden u naderde, blijkbaar verscheen de fout vanwege de systeemwijzigingen van handmatig of geïnstalleerde programma's. U kunt deze situatie alleen corrigeren om Windows 10 naar de oorspronkelijke staat of rollback te herstellen naar het laatst opgeslagen punt. Alle instructies hierover zoeken naar een ander artikel door op de volgende koptekst te klikken.
Lees meer: We herstellen Windows 10 naar de oorspronkelijke staat