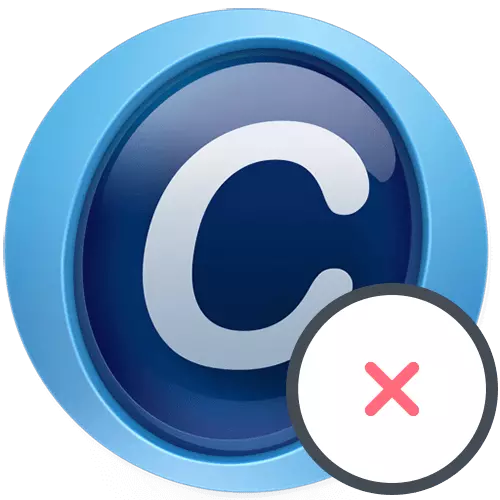
Methode 1: Windows ingebouwde functies
Al diegenen wiens computers draaiende Windows 10 lopen, passen bij elk van de methoden om het programma verder te verwijderen, maar gebruikers van oudere besturingssystemen zijn beperkt bij het kiezen. Tegelijkertijd zijn al deze methoden in zijn effectiviteit gelijkwaardig.Optie 1: Windows 10 Tools
De eigenaren van het Windows 10-besturingssysteem hebben de mogelijkheid om de geavanceerde systeemcare in een apart menu van de toepassing "Parameters" of rechtstreeks via de zoekopdracht in de "Start" te verwijderen. Het principe van het ongedaan maken van software in dit geval is uiterst eenvoudig en bestaat uit verschillende stappen.
- Open het menu Start en klik op het tandwielpictogram om naar de opgegeven applicatie te gaan.
- Daar ben je geïnteresseerd in de tegel "Bijlage", volgens welke je wilt klikken.
- Zoek in de lijst het item met geavanceerde systeemcare. Maak klik op LKM om de actieknoppen weer te geven.
- Activeer de knop Delete.
- Er verschijnt een merkprogramma-venster, waarin klik op "Hoe dan ook verwijderen".
- Vink alle gebruikersbestanden aan om ze ook kwijt te raken en ga dan verder met het verwijderen.
- Verwacht het einde van dit proces, ongeveer een minuut. Een melding van een succesvolle verwijdering verschijnt op het scherm, wat betekent dat u kunt doorgaan met het reinigen van de restbestanden. Dit wordt een beetje later besproken.
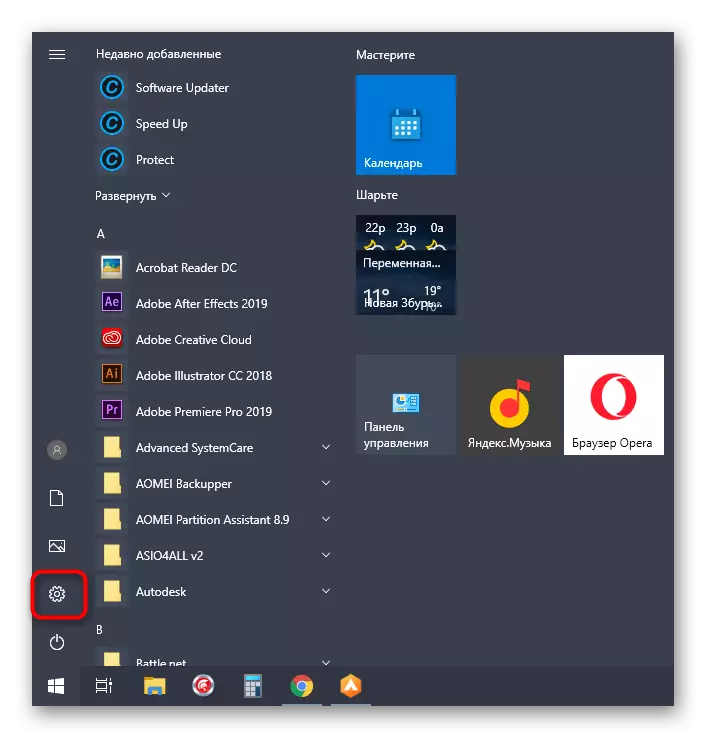
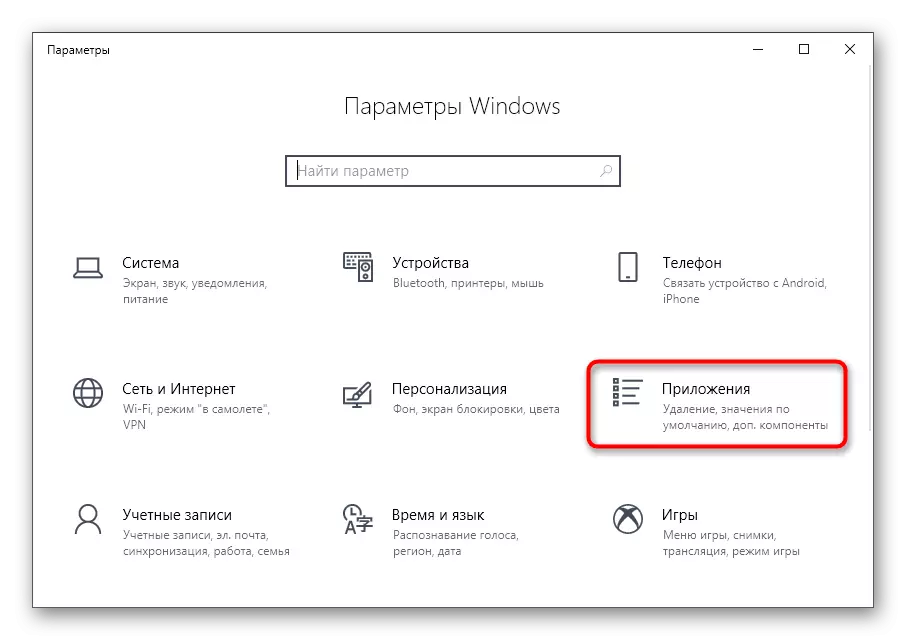
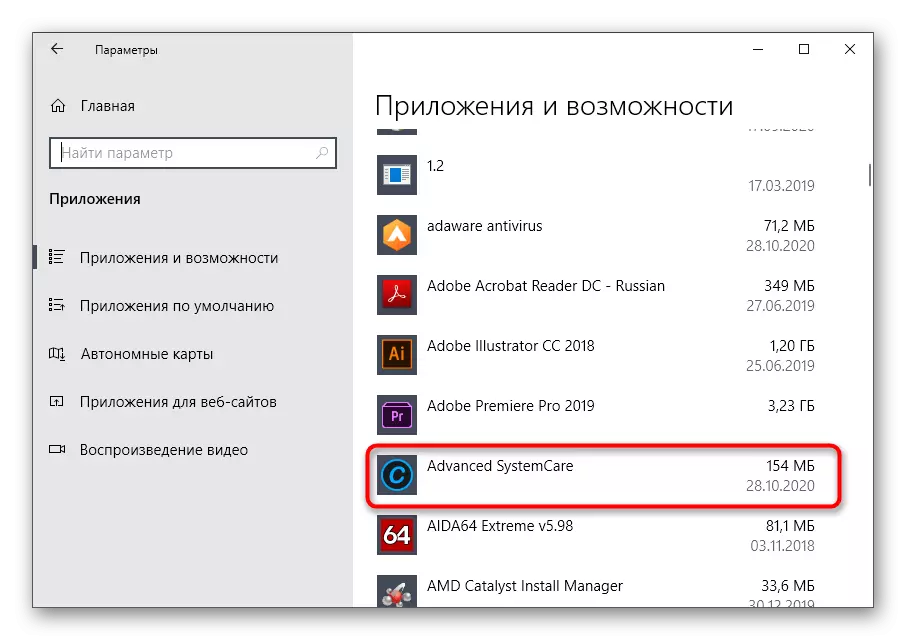
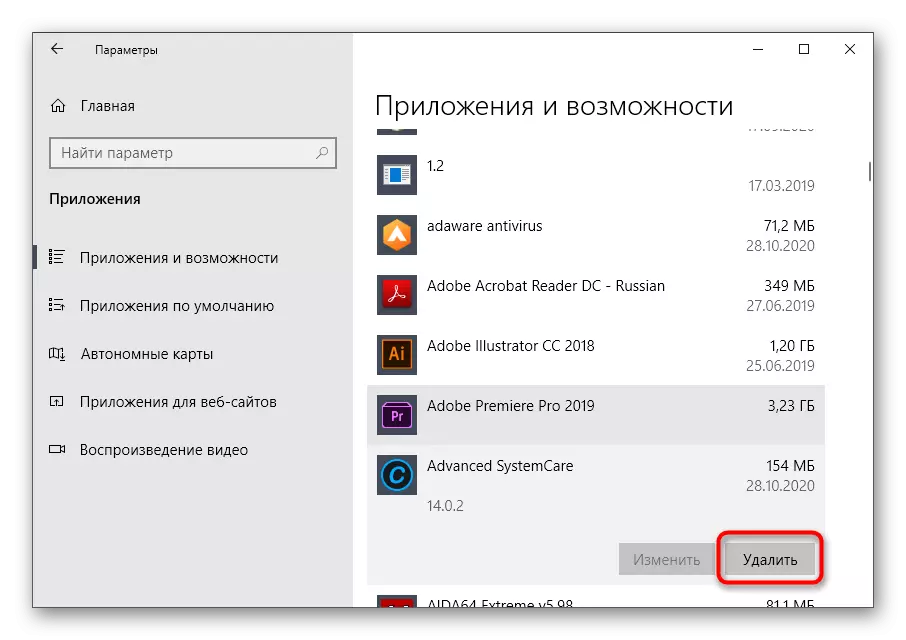
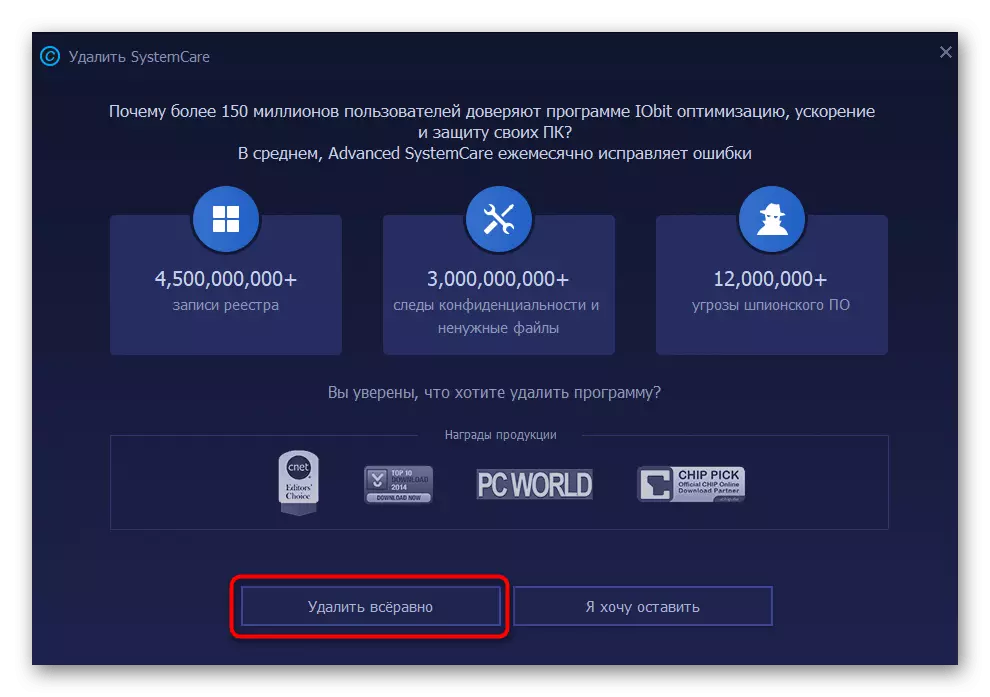
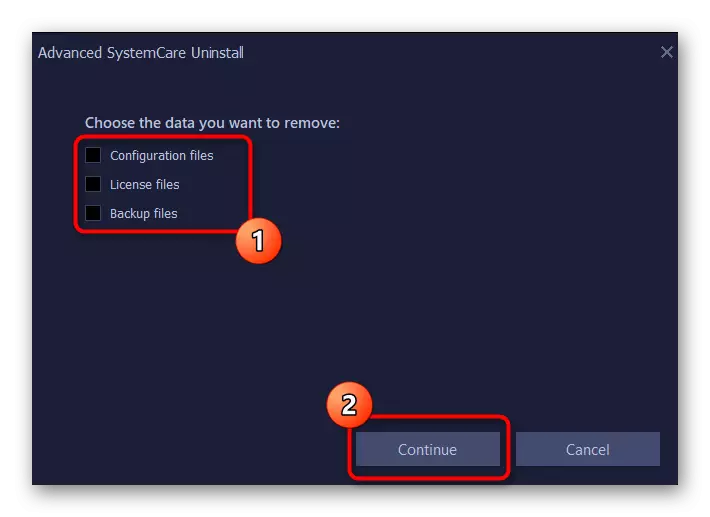
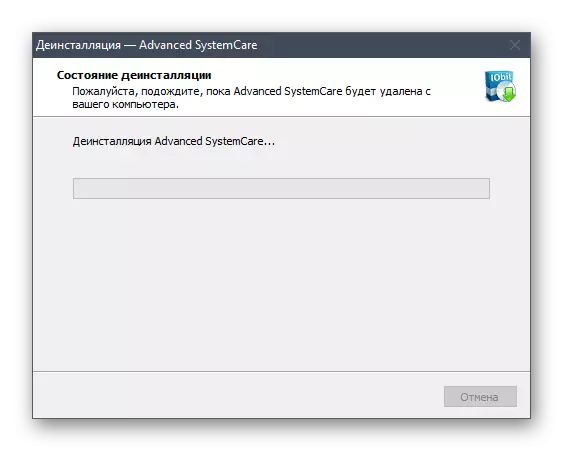
Voor computers met de nieuwste versie van Microsoft-besturingssysteem, is er een andere verwijderingsmethode voor Systemcare, die het gebruik van het contextmenu in de "Start" impliceert.
- Open hiervoor de "Start", zoek de software zelf in de lijst Alfabet en bel het contextmenu.
- Als dit niet meer doet, begin dan met het schrijven van zijn naam om naleving door applicaties te vinden en klikt u via het menu aan de rechterkant op "Verwijderen".
- Er is een overgang naar "programma's en componenten" - we zullen praten over interactie met dit venster in de volgende universele methode (stap 3).
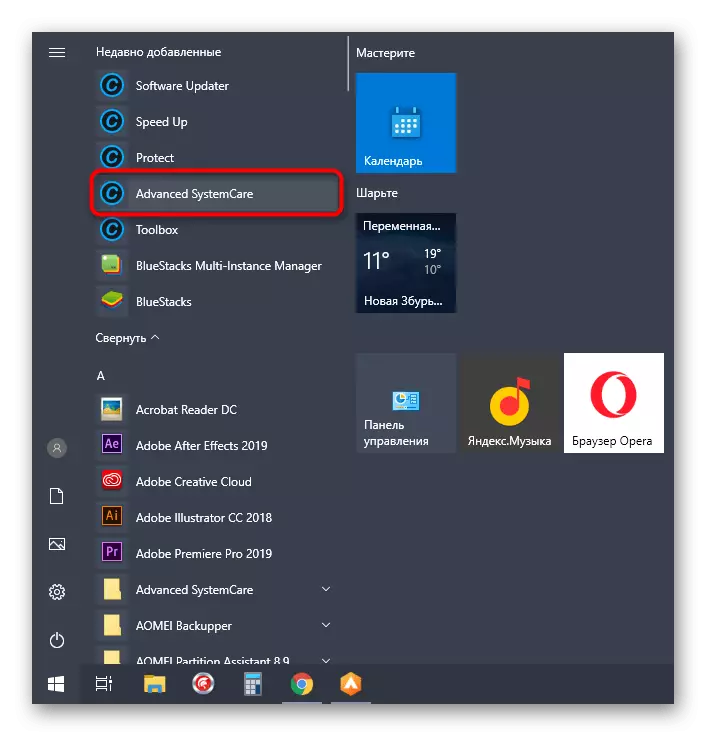
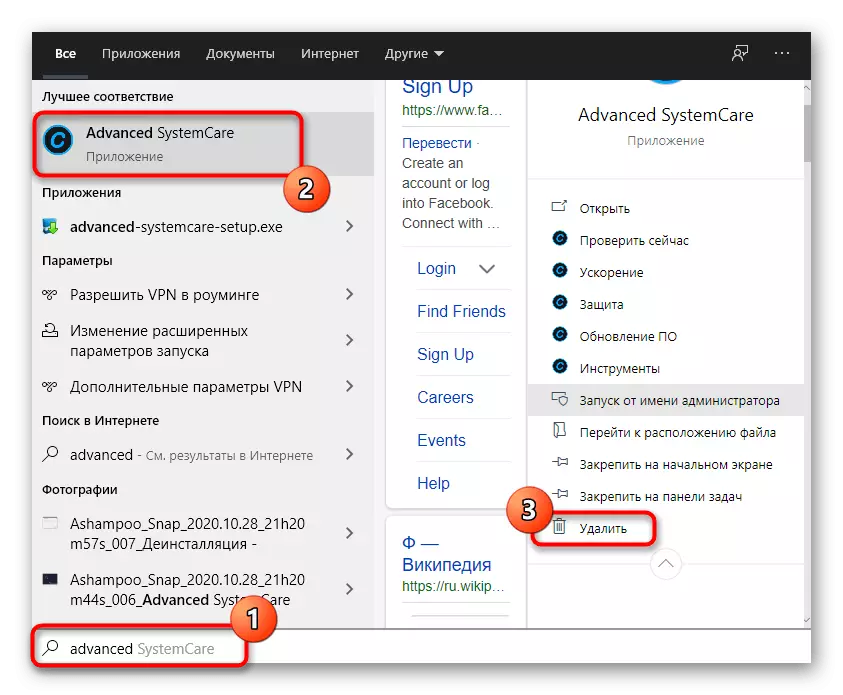
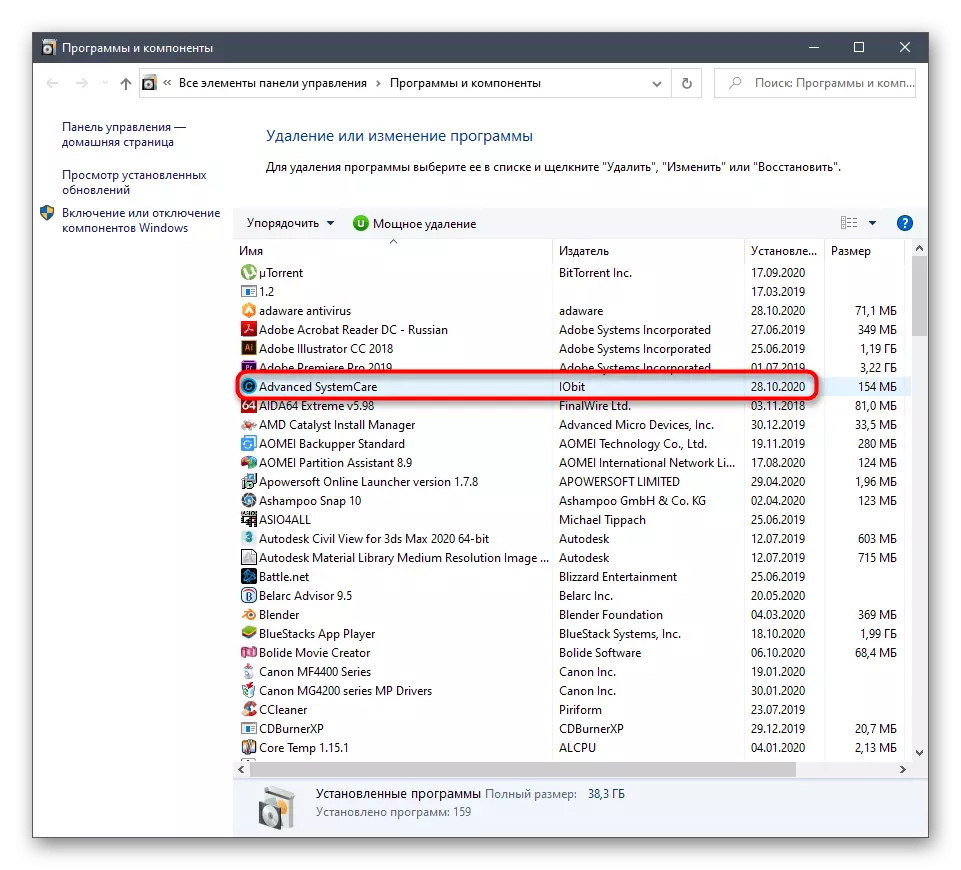
Optie 2: "Programma's en componenten" Menu (Universeel)
Niet alle gebruikers worden geïnstalleerd op de computer geïnstalleerde Windows 10, dus we raden u aan om uzelf vertrouwd te maken met een universele manier, die helpt om snel de geavanceerde systeemcare af te komen. Om dit te doen, moet u de toepassing Configuratiescherm gebruiken.
- In Windows 7 en hieronder kunt u ernaar gaan door op het knop "Configuratiescherm" op het paneel van dit menu aan de rechterkant te klikken. In de "Seven" hiervoor kunt u ook de zoektocht naar "lancering" gebruiken.
- Selecteer de sectie "Programma's en componenten".
- Zoek het programma in de lijst en dubbelklik erop op met LKM.
- Bevestig de verwijdering en voer exact dezelfde acties uit om de niet-installatie te voltooien.
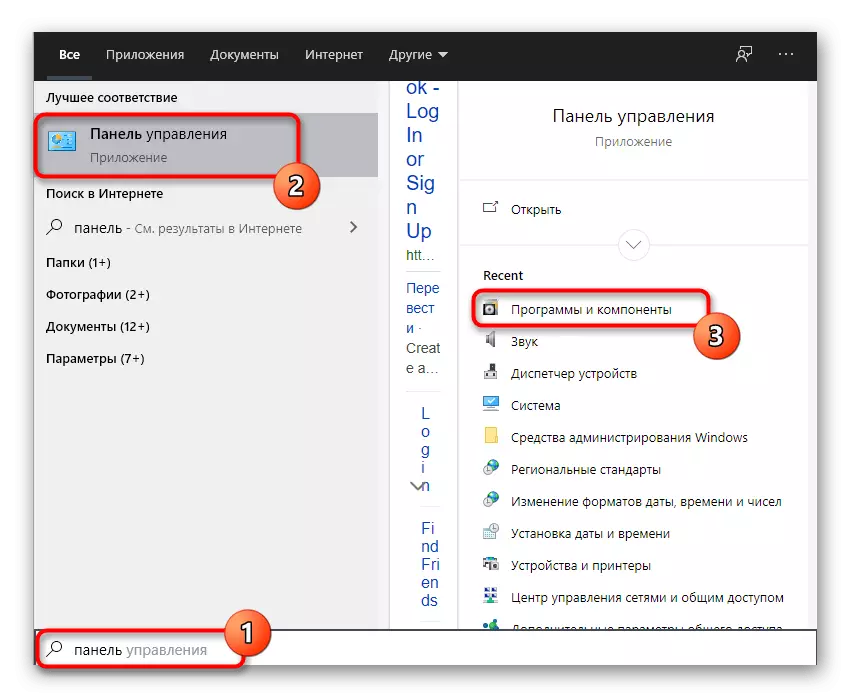
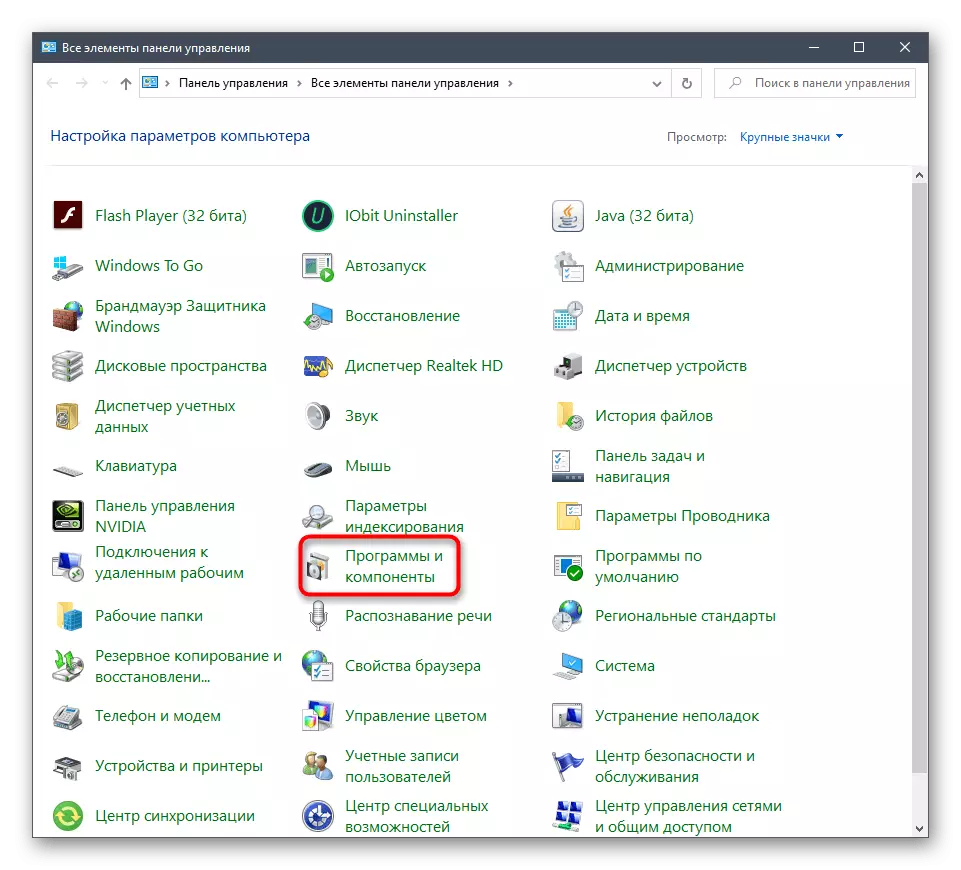
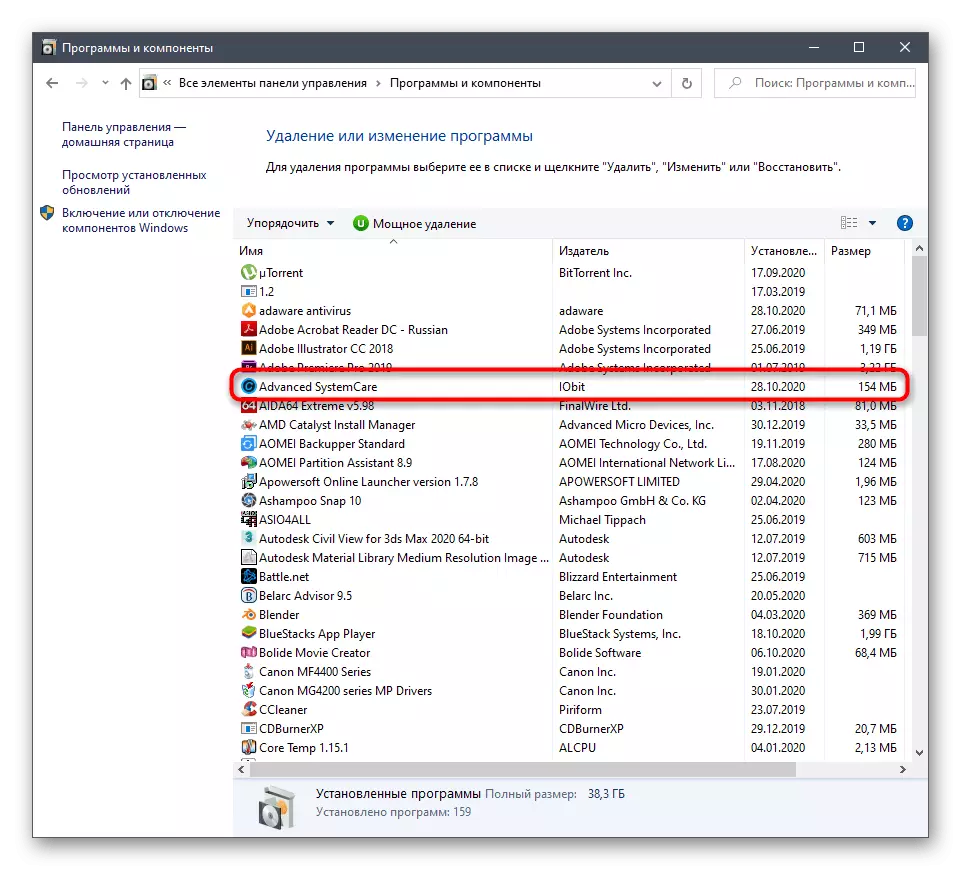
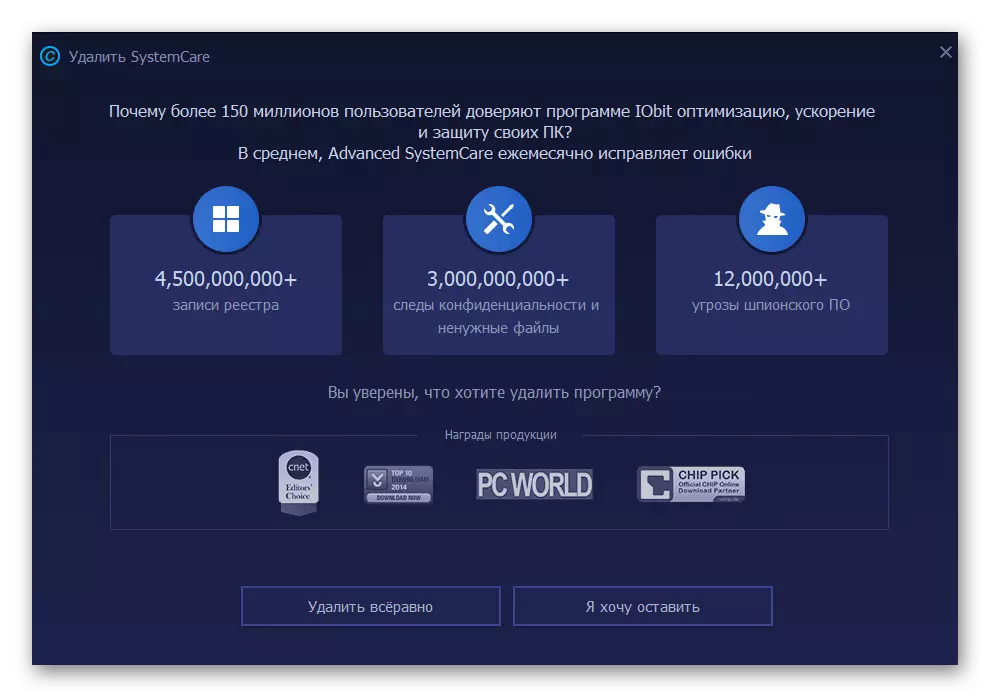
Restbestanden schoonmaken
Aan het einde van de hierboven beschreven methoden, laten we het hebben over het reinigen van restbestanden die nodig zijn, bijvoorbeeld wanneer er een wens is om de geavanceerde systeemcare opnieuw te installeren of gewoon niet de vuilnis in het systeem te verlaten.
- De eerste fase is om te zoeken naar gerelateerde bestanden via de "Explorer", waarvoor u de ingebouwde functie gebruikt.
- Vind alle mappen en bestanden met betrekking tot deze software, klik op hen PCM en selecteer item verwijderen in het contextmenu.
- Open vervolgens het hulpprogramma "Uitvoeren" met de standaardcombinatie van de Win + R-toetsen, voert u het Regedit-veld in en druk op de ENTER-toets.
- Gebruik het vervolgkeuzemenu "bewerken" en de functie "Find", die kan worden genoemd en de CTRL + F-toetscombinatie.
- Schrijf in de zoekreeks de naam van de toepassing en zoek naar toevalligheden.
- Verwijder alle gevonden toetsen en stuur een computer om opnieuw op te starten om de wijzigingen toe te passen.
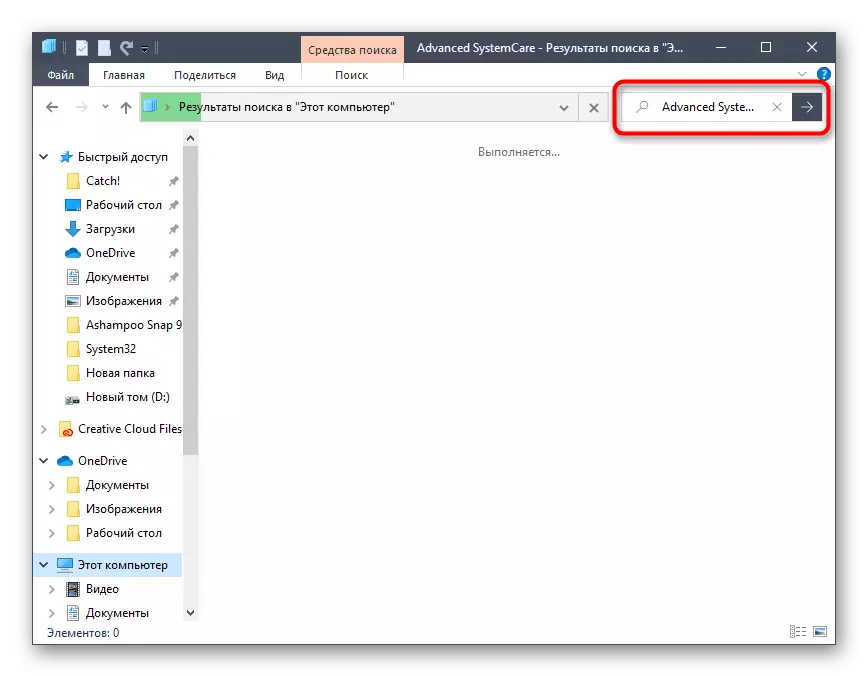
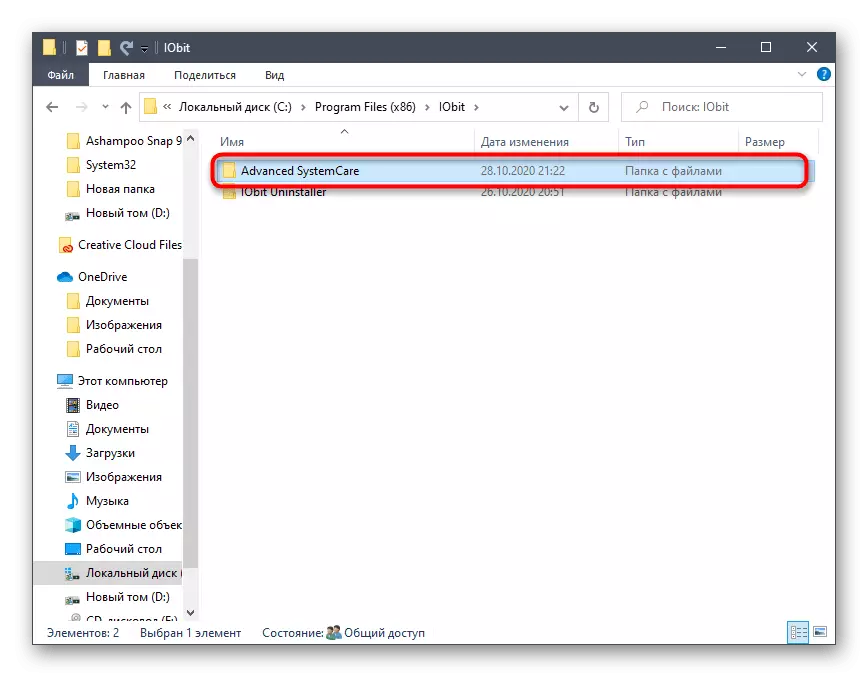
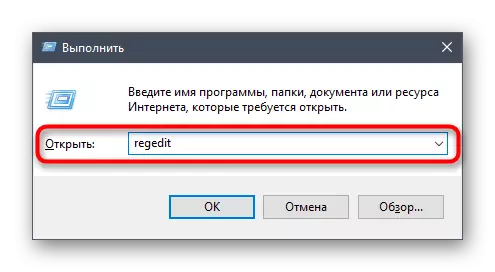
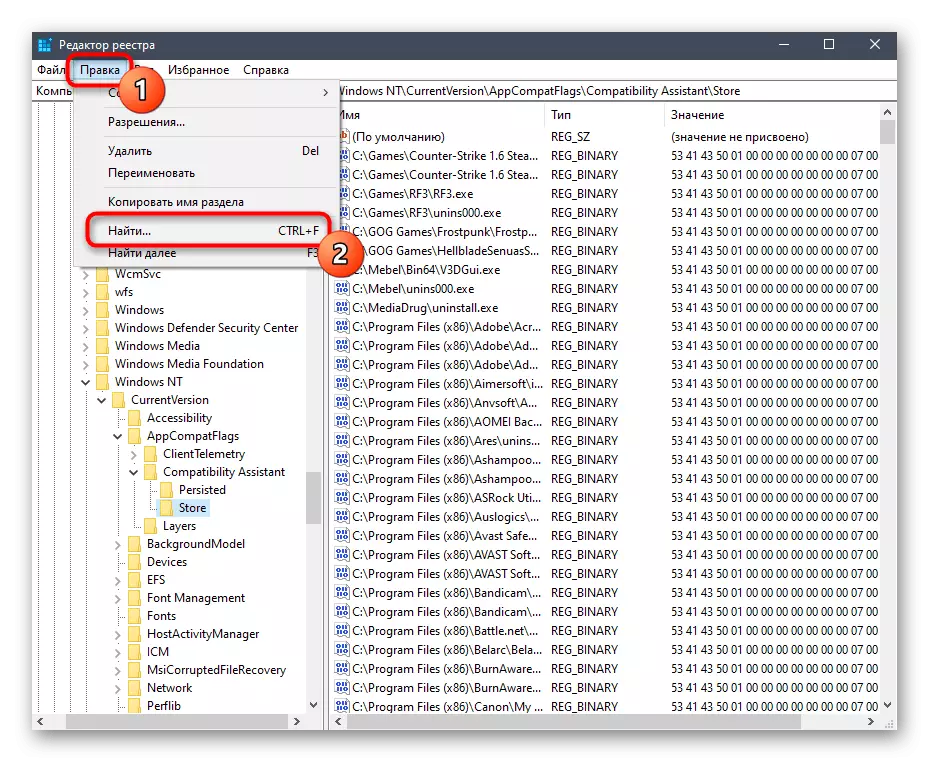
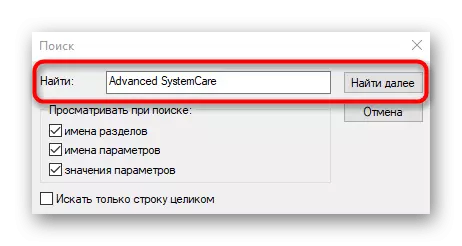
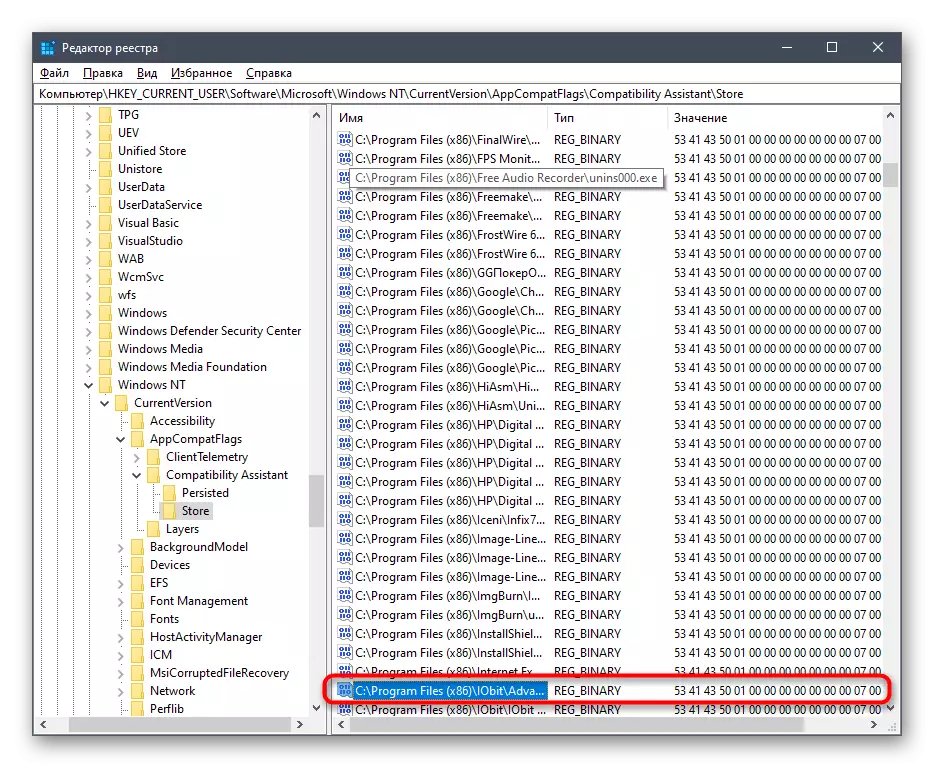
Methode 2: Tools met derden gebruiken
Er zijn programma's van derden die zijn ontworpen om andere toepassingen op de computer te verwijderen. Soms zijn gebruikers gemakkelijker om ze te gebruiken, en geen systeemhulpmiddelen, vooral als het gaat om het reinigen van restbestanden. In het voorbeeld van twee opties beschouwen we hoe de interactie met dergelijke oplossingen gebeurt.Optie 1: CCleaner
CCleaner is een van de meest populaire hulpprogramma's voor Windows, waarvan de functionaliteit is gericht op het reinigen van afval, het corrigeren van het register en andere acties uit het besturingssysteem. Het heeft een apart tool waarmee het verwijderen van software mogelijk maakt en het beheer van hen gebeurt als volgt:
- Voer CCleaner uit en ga dan door het menu aan de linkerkant naar "Tools".
- Zoek in het PEN-menu "Programma's verwijderen", zoekt u de betreffende toepassing en selecteer deze met de linkermuisknop.
- De knop "Uninstall" licht het blauw op waarvoor u dit proces wilt starten.
- Voer in het venster Nieuw Geavanceerd SystemCare Uninstall uit, voert u alle acties uit die we in eerdere instructies hebben gesproken.
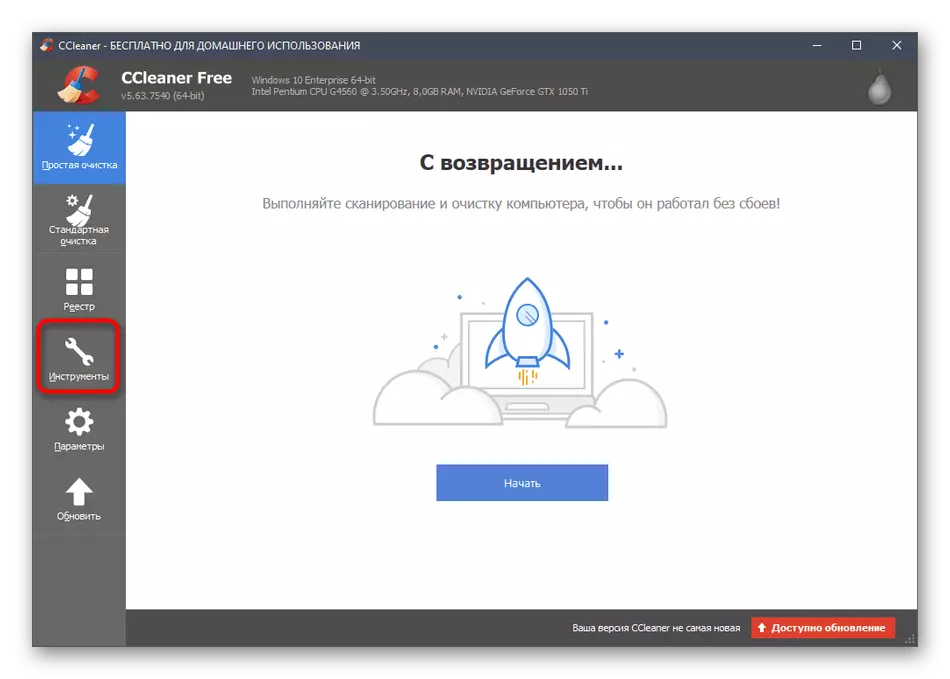
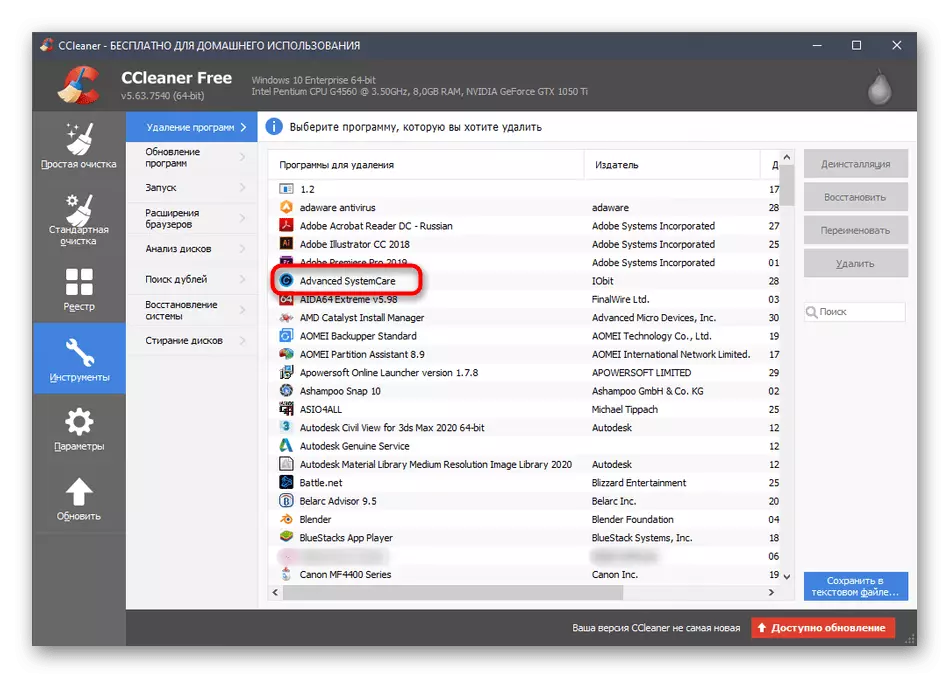
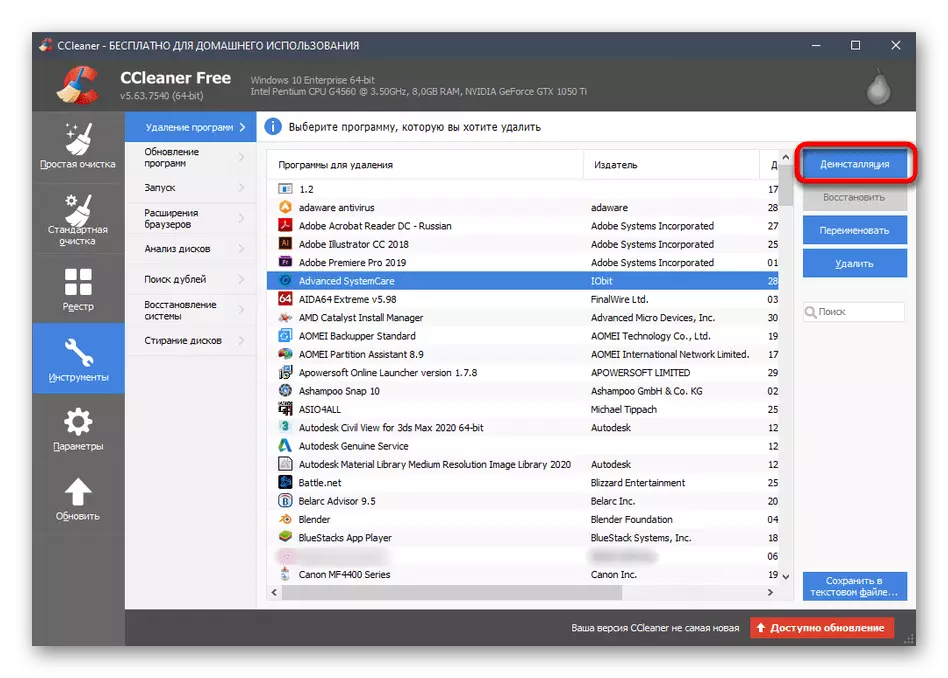
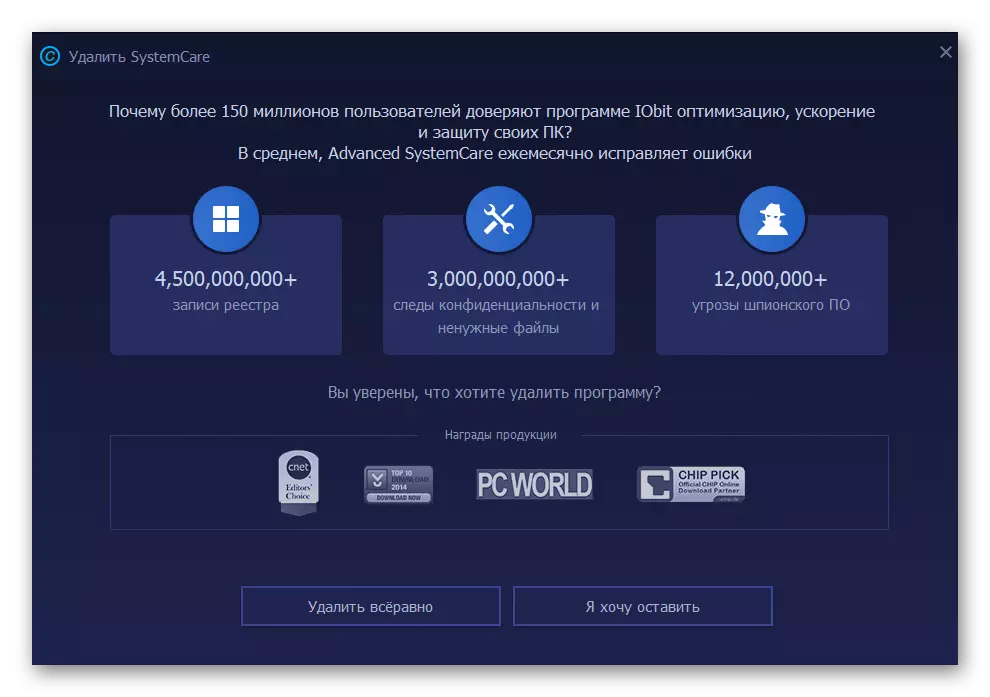
Optie 2: iobit Uninstaller
De Iobit Uninstaller en Advanced SystemCare-programma's creëerden dezelfde ontwikkelaar, maar de oplossing voor het verwijderen van software is populairder vanwege de aanwezigheid van een ingebouwde optie om de resterende bestanden snel te reinigen. Alleen wij noemen het verder, opofferen van het verwijderen van de systeemcare.
- Na het starten van de IOBIT Uninstaller, bevindt u zich meteen in het gewenste menu waarin u op de knop klikt in de vorm van een mand tegenover het gewenste programma.
- Markeer automatische verwijdering van restbestanden en voer de installatie uit.
- Verwacht het begin van dit proces.
- Wanneer meldingen verschijnen met een verwijderingsvraag, bevestigt u uw intenties.
- Schakel in IOBIT Uninstaller bij hoe de verwijdering van registersleutels en andere software-elementen optreedt.
- Na voltooiing ontvangt u een bericht over de succesvolle uitvoering van de bewerking.
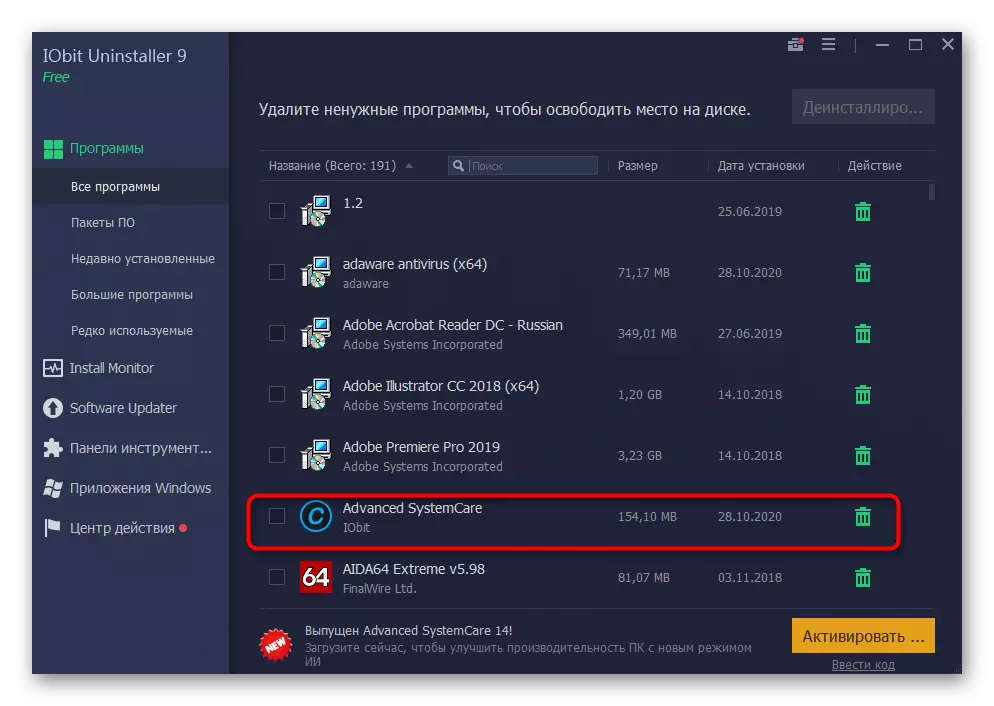
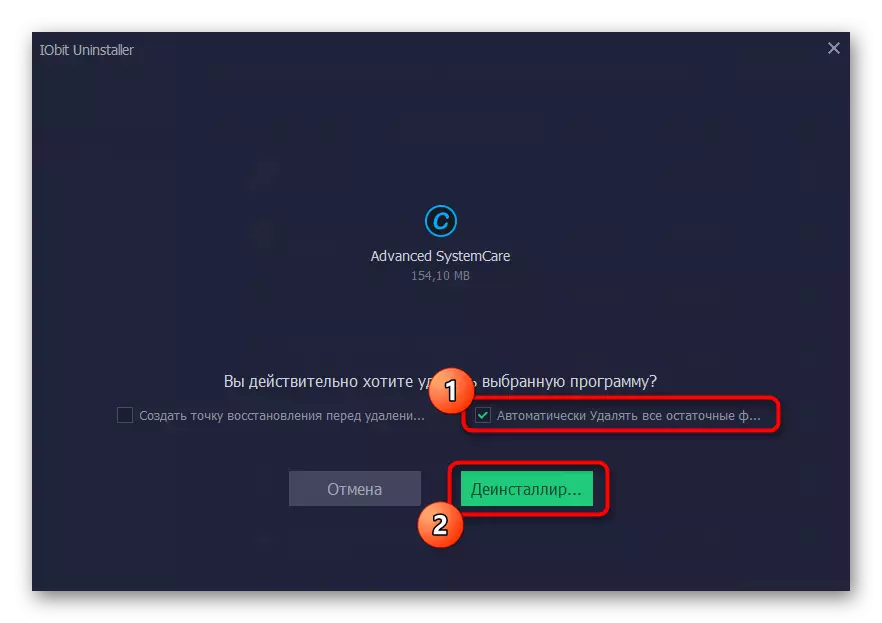
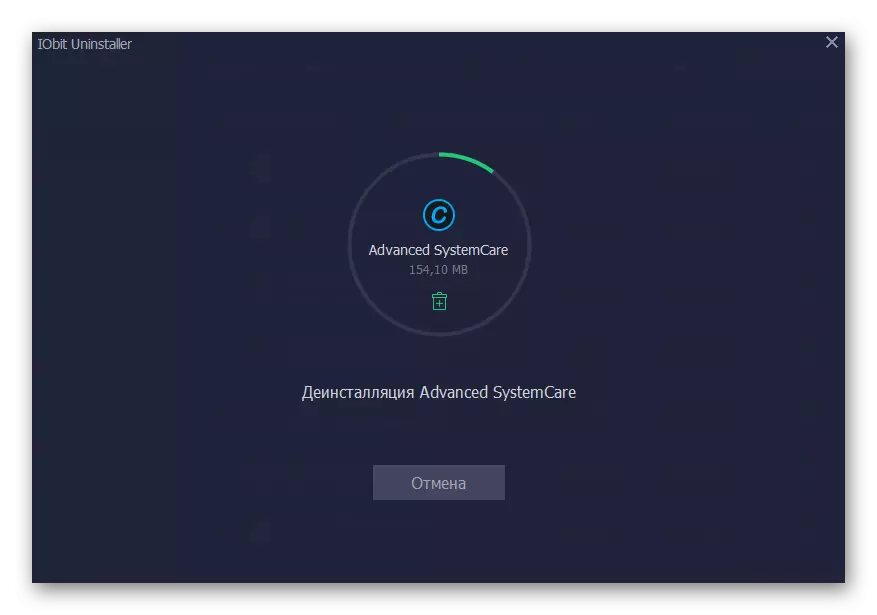
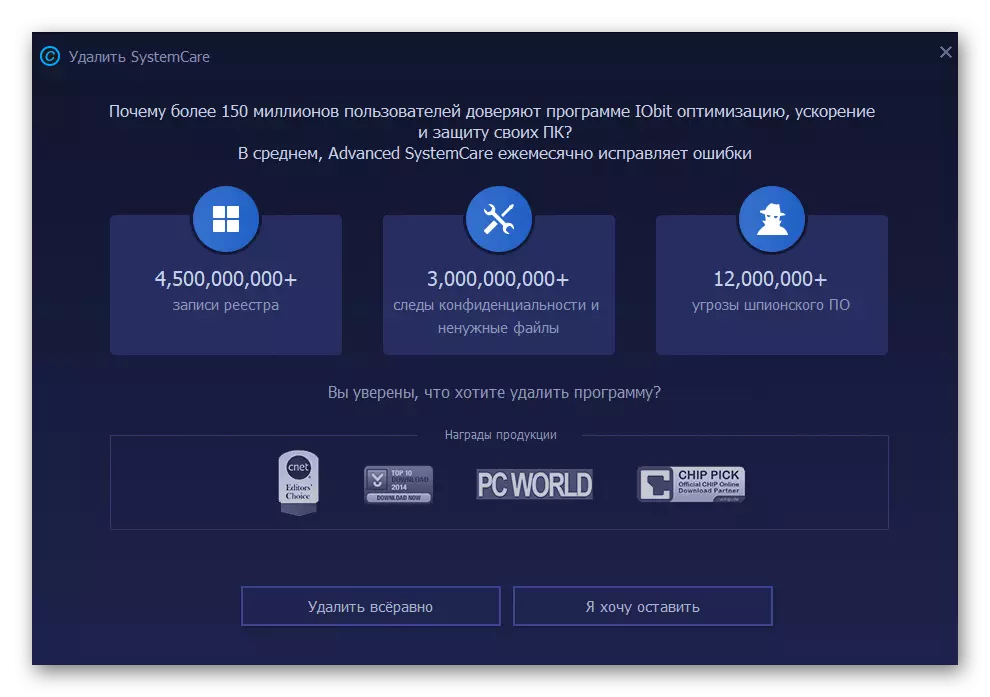
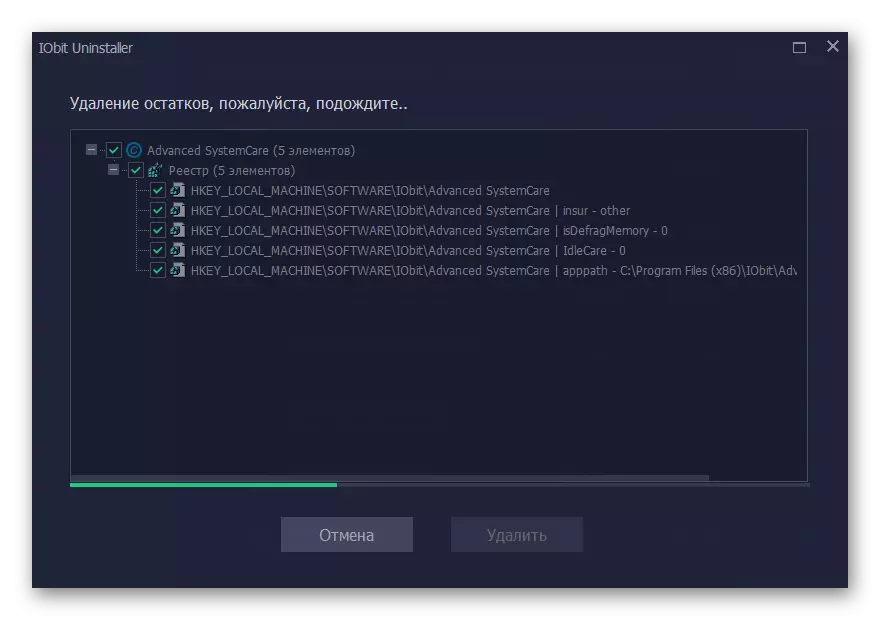
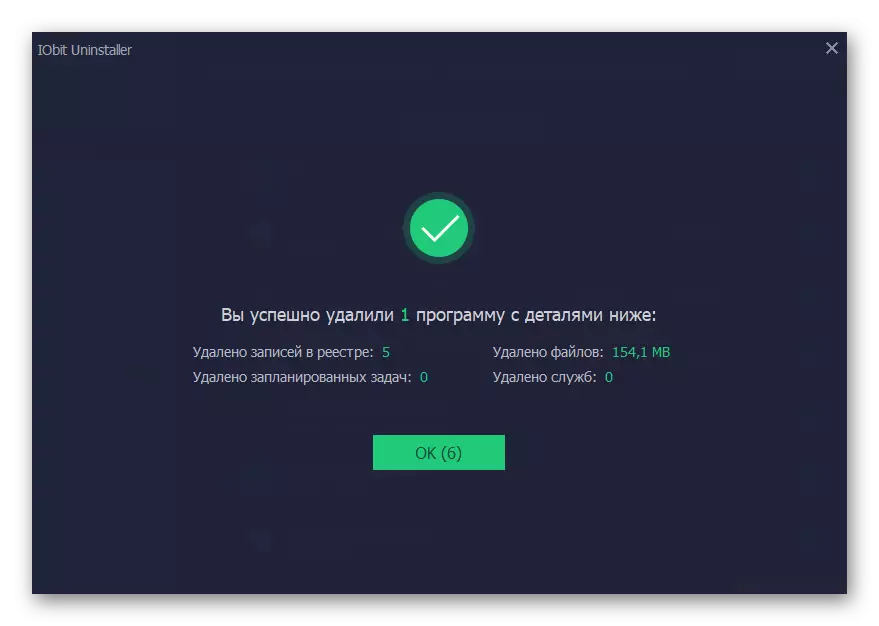
Optie 3: Andere programma's
We hebben alleen twee programma's beschreven die zijn ontworpen om andere software te verwijderen. Er is een aanzienlijke hoeveelheid van hun analogen, en onder hen zijn beide succesvolle oplossingen en niet erg. Om kennis te maken met de lijst van de beste van hen en een alternatief te kiezen als de vorige uitgaven ongepast te zijn, kunt u in een afzonderlijke beoordeling op onze website. Het principe van het verwijderen blijft ongeveer hetzelfde als hierboven beschreven.
Lees meer: Programma's om programma's te verwijderen
