
In deze handleiding, in detail hoe u de focusseerfunctie in Windows 10 kunt inschakelen, configureren en gebruiken voor meer comfortabel werk met het systeem en het uitschakelen van afleidende meldingen en berichten in games en met andere acties met een computer. Zie ook: Hoe irritante focusmeldingen in Windows 10 uit te schakelen.
Focus inschakelen
Focusseer Windows 10 kan zowel automatisch worden ingeschakeld en losgekoppeld op een schema of onder bepaalde werkscenario's (bijvoorbeeld in games) en het aantal afleidende factoren handmatig verminderen.
Om de focusseerfunctie handmatig in te schakelen, kunt u een van de volgende drie manieren gebruiken.
- Klik met de rechtermuisknop op het pictogram Notification Center aan de rechterkant, selecteer "Focusing" en selecteer een van de modi "Prioriteit" of "WAARSCHUWING ALLEEN" (over het verschil - hierna).

- Open het meldingscentrum, toon alle pictogrammen (implementatie) op het onderste gedeelte, klik op het item "Focusing". Elke pers schakelt de focusmodus tussen gehandicapten - enige prioriteit is alleen waarschuwingen.
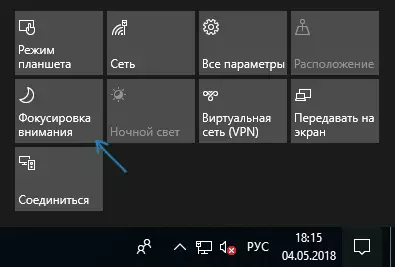
- Voer de parameters in - het systeem - focus en schakel de modus in.
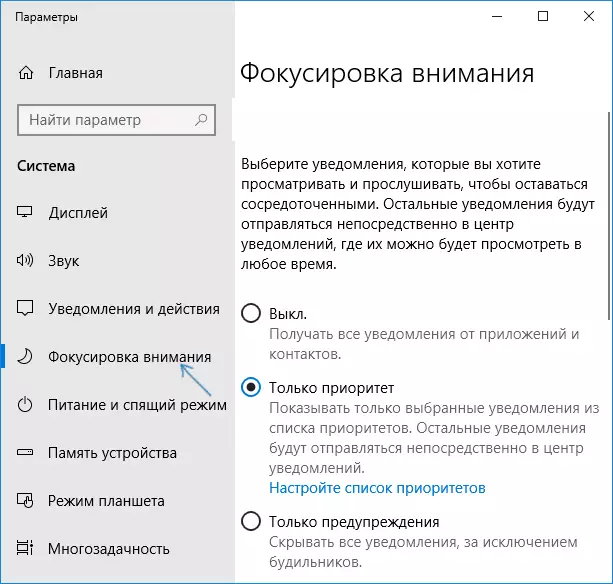
Het verschil in prioriteit en waarschuwingen: voor de eerste modus kunt u kiezen, meldingen van welke aanvragen en mensen zullen blijven komen.
In de modus "WAARSCHUWINGEN ALLEEN" worden alleen het alarmbericht, de kalender en vergelijkbare Windows 10-applicaties weergegeven (in de Engelse versie, dit artikel wordt duidelijker genoemd - ALLEMEN ALLEMEN of "ALLEEN ALARM CLOKS").
De modus "Focus" instellen
U kunt de focusfunctie handig voor u configureren in de Windows 10-parameters.
- Klik met de rechtermuisknop op de knop "Focus" in het meldingscentrum en selecteer "Ga naar parameters" of open de parameters - het systeem - focus.
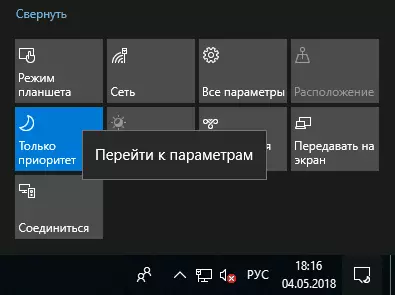
- Naast opname of uitschakelen van de functie, kunt u een lijst met prioriteiten configureren, evenals automatische regels instellen voor het opnemen van focus op schema-, duplicatescherm of full-screen games.
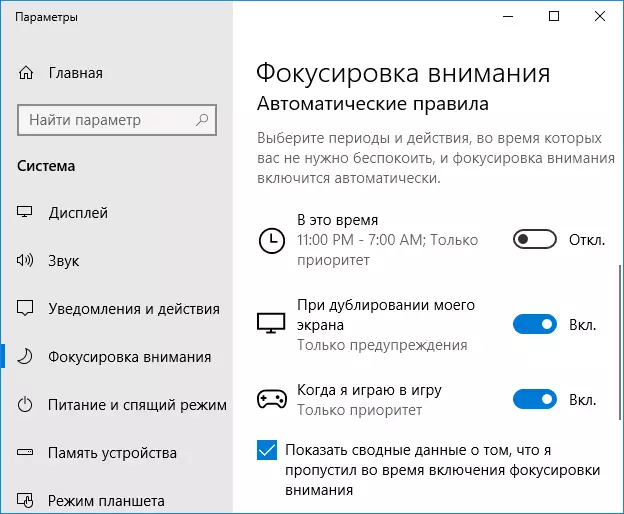
- Als u wilt op "Een lijst met prioriteiten instellen" in de prioriteit die u alleen kunt instellen welke meldingen moeten worden getoond, evenals de contacten van de toepassing van de People specificeren, waarvoor u de meldingen wilt weergeven over oproepen, letters, berichten (bij gebruik Windows Store-toepassingen Tien). Hier, in het gedeelte "Toepassingen", kunt u aangeven welke applicaties uw meldingen blijven weergeven, zelfs wanneer de focusfocusmodus is ingeschakeld.
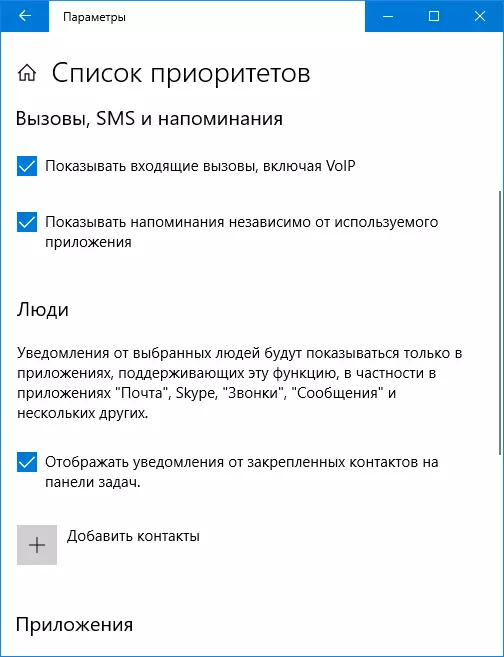
- In het gedeelte "Automatische regels", wanneer u op elk van de regels klikt, kunt u afzonderlijk configureren hoe focussering op een bepaalde tijd zal werken (en specificeert deze tijd, bijvoorbeeld standaard, de meldingen komen bijvoorbeeld niet 's nachts ), bij het dupliceren van het scherm of wanneer de full-screen-modus de volledige scherm is.
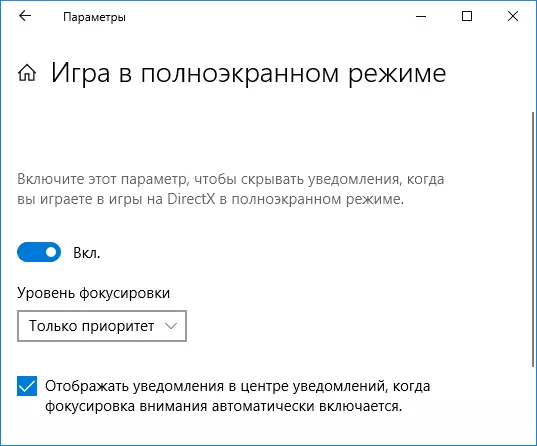
Ook, standaard, de optie "Samenvattingsgegevens weergeven over wat ik heb gemist, terwijl het focussen", als u het niet uitschakelt, dan na het verlaten van de focusmodus (bijvoorbeeld aan het einde van het spel), laat u het u laten zien een lijst met gemiste meldingen.
In het algemeen is er in de instelling van de opgegeven modus niets gecompliceerd en is het naar mijn mening vooral handig voor diegenen die moe zijn van pop-upmeldingen van Windows 10 tijdens het spel, evenals plotselinge geluiden over de komst bericht 's nachts (voor degenen die de computer niet uitschakelen).
