
Ongeacht welke versie van het OS u gebruikt, het is van tijd tot tijd absoluut noodzakelijk om software voor apparaten bij te werken. Dergelijke acties kunnen de apparatuur correct en zonder fouten werken. Vandaag zullen we praten over het bijwerken van de stuurprogramma's voor de videokaart op Windows 10-besturingssystemen.
Installatiemethoden voor videokaarten in Windows 10
Tot op heden zijn er veel manieren waarop u de adapterdriver eenvoudig kunt bijwerken. In sommige gevallen zal het moeten worden gevolgd tot programma's van derden, en soms kan het gewenste effect worden bereikt door officiële bronnen. Alle beschikbare methoden We zullen naar het volgende kijken.Methode 1: Officiële sites en programma's
Tot op heden zijn er drie hoofdfabrikant van grafische adapters: AMD, NVIDIA en INTEL. Elk van hen heeft officiële bronnen en gespecialiseerde programma's waarmee u de videokaartdriver kunt bijwerken.
Nvidia
Om de software voor de adapters van deze fabrikant bij te werken, de volgende stappen:
- Ga op de link naar de opstartpagina van de bestuurder.
- We geven aan in de overeenkomstige velden de versie van het gebruikte besturingssysteem, het ontlading en het model van het apparaat. Druk vervolgens op de knop Zoeken.
- Op de volgende pagina kunt u vertrouwd maken met de functies van de software die automatisch aan u wordt gevraagd. Standaard is dit de laatste geschikte versie van software. Klik op de knop "Nu downloaden" om door te gaan.
- De laatste stap is om de licentieovereenkomst te accepteren. Tegelijkertijd lezen de tekst zelf optioneel. Druk gewoon op de knop "Accepteren en downloaden".
- Volg vervolgens de download van het installatiebestand naar de computer. We wachten op het einde van de procedure en starten het gedownloade installatieprogramma. Alle verdere actie wordt gevraagd door de installatiewizard zelf. Het is alleen nodig om zijn advies en tips te volgen. Als gevolg hiervan ontvangt u een bijgewerkte versie van de bestuurder.

Houd er rekening mee dat het opgeven van de versie van het besturingssysteem en de ontlading extreem zorgvuldig nodig hebben. In dit stadium laten veel gebruikers fouten toe die tot verdere problemen leiden.
Lees meer: Problemen oplossen Opties bij het installeren van de NVIDIA-stuurprogramma

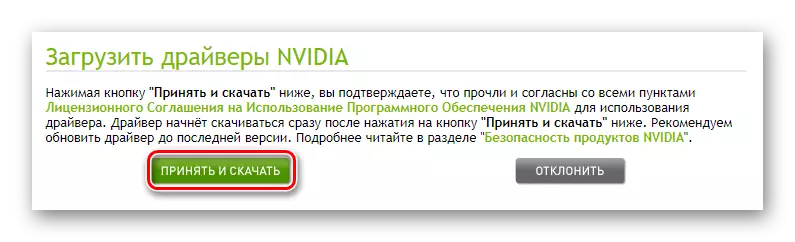
Bovendien kan de nieuwste versie van de software worden geïnstalleerd met behulp van het officiële NVIDIA Geforce Experience-programma. Over hoe dit te doen, we vertelden in een apart artikel in detail.
Lees meer: Stuurprogramma's installeren met Nvidia GeForce-ervaring
AMD.
Voor eigenaren van AMD-videokaarten ziet de software-update er als volgt uit:
- We gaan naar de speciale pagina van de website van de fabrikant.
- Selecteer aan de rechterkant de gewenste parameters uit de vervolgkeuzelijsten - het type adapter, de serie en het model. Klik daarna op de knop "Resultaten weergeven".
- Selecteer op de volgende pagina de gewenste versie van het stuurprogramma en klik op de knop "Downloaden"
- Dit volgt het proces van het opslaan van het installatiebestand op de computer. Je moet wachten tot het is gedownload en voer het dan uit. Na stapsgewijze aanwijzingen en de tips van de installatiewizard, kunt u deze in uw adapter bijwerken.


Als u eerder het AMD Radeon-software of AMD Catalyst Control Center hebt geïnstalleerd, kunt u deze gebruiken om nieuwe configuratiebestanden te installeren. We hebben al gedetailleerde instructies gepubliceerd over het werken met deze software.
Lees verder:
Stuurprogramma's installeren via AMD Radeon Software Crimson
Stuurprogramma's installeren via AMD Catalyst Control Center
Intel
Intel Embedded Video-kaarthouders kunnen de software bijwerken met behulp van de volgende manipulaties:
- Ga door de link naar de opstartpagina.
- Geef in het eerste vervolgkeuzemenu het product op waarvoor u nieuwe software wilt installeren. Selecteer in het veld van de laatste het gebruikte besturingssysteem met een beetje.
- De site selecteert automatisch de geschikte stuurprogramma's en geeft deze weer als een lijst. Klik met dezelfde naam die overeenkomt met de geselecteerde software.
- Selecteer op de volgende pagina het formaat van het gedownloade bestand - archief of uitvoerbaar bestand. Klik op de gewenste naam om te beginnen met laden.
- Door het eerder geselecteerde bestand te downloaden, moet u het uitvoeren. De wizard Driver Installatie verschijnt op het scherm. Elke volgende stap gaat vergezeld van aanwijzingen. Volg ze gewoon en je kunt eenvoudig vers installeren voor Intel-videokaart.



Analoog van het hierboven beschreven proces is het Intel Driver & Support Assistant-hulpprogramma. Het selecteert de bestuurder in de automatische modus die u moet gebruiken.
Download Intel Driver & Support Assistant
- We gaan naar de opstartpagina en klikken op de knop "Nu downloaden".
- Sla het installatiebestand op de pc op en voer het uit.
- Na eenvoudige aanwijzingen, stel het hulpprogramma in. In het proces moet u het alleen akkoord gaan met de gebruiksvoorwaarden. De rest van het installatieproces is automatisch.
- Aan het einde van de installatie moet u de software starten. Merk op dat het label niet op het bureaublad verschijnt. Je kunt de app op de volgende manier vinden:
- Het utility-pictogram verschijnt in de lade. Klik op de PCM-afbeelding en selecteer "Beschikbaarheid van nieuwe stuurprogramma's controleren".
- In de browser, die standaard wordt toegewezen, wordt een nieuw tabblad geopend. Het proces van het scannen van uw pc start.
- Als het hulpprogramma het apparaat van Intel vindt, moet u de update van de driver nodig hebben, de volgende post:

Klik op de knop "Alle updates downloaden".
- Aan het einde van de download, klik op "Geupload bestanden instellen".
- Installatiewizard start. Hiermee moet u het stuurprogramma op de computer installeren. Er is in dit stadium niets ingewikkeld. U hoeft alleen meerdere keren op de knop "Volgende" te drukken.
- Als gevolg hiervan wordt de nieuwe software op het apparaat geïnstalleerd. Het zal blijven om de computer opnieuw op te starten, waarna u kunt doorgaan met het gebruik van apparatuur.

C: \ Program Files (x86) \ Intel Driver and Support Assistant \ dsatray




Methode 2: programma's van derden
Op internet kunt u niet alleen de officiële software vinden om de drivers van de videokaart bij te werken, maar ook programma's van ontwikkelaars van derden. Een onderscheidend kenmerk van deze software is de mogelijkheid om de software voor alle apparaten te installeren en niet alleen grafische adapters.
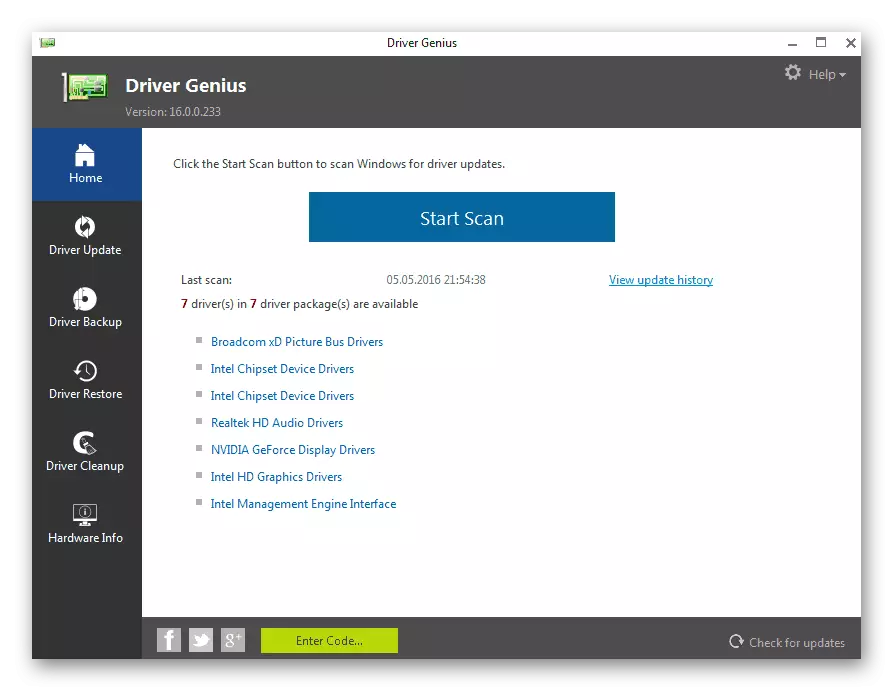
In een afzonderlijk artikel beschouwden we de meest populaire hulpprogramma's van dit type. Door op de onderstaande link te klikken, kunt u zich vertrouwd maken met elk van hen en voor uzelf het meest geschikt te kiezen.
Lees meer: de beste programma's voor het installeren van stuurprogramma's
We kunnen u alleen aanbevelen om DriverPack-oplossing of DRIVERMAX te gebruiken. Beide beslissingen hebben zichzelf buitengewoon positief bewezen en hebben een indrukwekkende database van apparaten. Indien nodig kunt u de handleiding voor elk van de genoemde programma's lezen.
Lees verder:
Hoe stuurprogramma's op een computer bijwerken met DriverPack-oplossing
We werken de videokaartstuurprogramma's bij met DRIMERMAX
Methode 3: Apparatuur-ID
Elk apparaat op de computer heeft zijn eigen unieke identifier (ID). Wetende dat deze zeer ID gemakkelijk op het internet de gewenste driver kan worden gevonden. Om dit te doen, zijn er gespecialiseerde online services. Het significante nadeel van deze methode is het feit dat de voorgestelde voor ver weg niet altijd relevant is. Dit feit hangt direct af van hoe vaak de eigenaren van dergelijke sites de softwaredatabase bijwerken.

Eerder publiceerden we een gedetailleerde gids voor het identificatieproces. Daar vindt u een lijst met de meest efficiënte online services die de gewenste software de ID opneemt.
Lees meer: Zoeken naar hardwarestuurprogramma's
Methode 4: Device Manager
De Arsenal Windows 10 heeft ingebouwde functies waarmee u de stuurprogramma's kunt installeren. Het gaat om het gebruik van standaard bedrijfsbibliotheken OS. Deze update wordt uitgevoerd via de apparaatbeheerder.

Met behulp van de handleiding, de link waarnaar u een beetje hieronder vindt, stelt u de standaard videokaartconfiguratiebestanden in. Dit betekent dat aanvullende componenten in sommige gevallen niet worden geïnstalleerd. Niettemin zal het systeem de adapter correct bepalen en kan worden gebruikt. Maar voor maximale prestaties maakt het nog steeds een complete set software.
Lees meer: Stuurprogramma's installeren met standaard Windows-gereedschappen
Methode 5: Windows 10 Updates Service
Windows-besturingssysteem 10 is veel slimmer dan zijn voorgangers. Het kan automatisch stuurprogramma's installeren en bijwerken voor apparaten met behulp van de ingebouwde service. In het algemeen is dit een zeer nuttige functie, maar het heeft één fout, die we zullen onderhandelen. Dat is wat u moet doen om deze methode te gebruiken:
- Open de "parameters" van het systeem door tegelijkertijd op de "Windows" en "I" -toetsen te drukken of een andere manier te gebruiken.
- Ga vervolgens naar het gedeelte "Update and Security".
- Aan de rechterkant van het nieuwe venster is de knop "Beschikbaarheid controleren". Druk erop.
- Als de nodige updates worden gevonden, begint het systeem deze onmiddellijk te regisseren. Als u geen systeeminstellingen hebt gewijzigd, worden daarna automatisch geïnstalleerd. Anders is het nodig om op de knop te drukken met de overeenkomstige naam.
- Na voltooiing van de vorige bediening moet u de computer opnieuw opstarten. Om dit te doen, klikt u op de knop Opnieuw opstarten in hetzelfde venster. Het verschijnt na de voltooiing van alle bewerkingen.
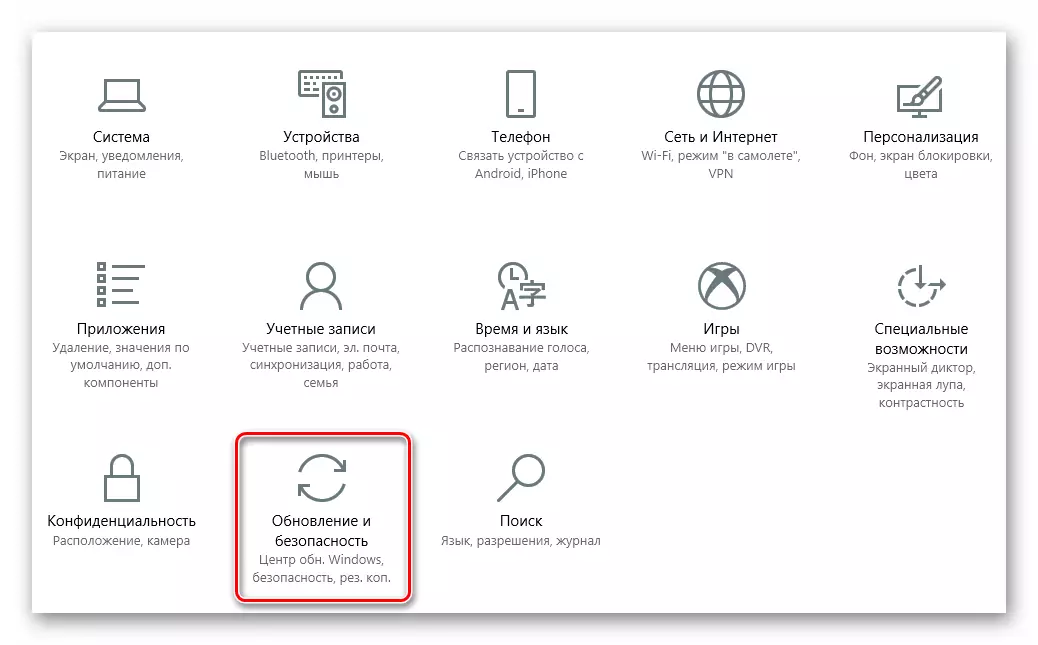


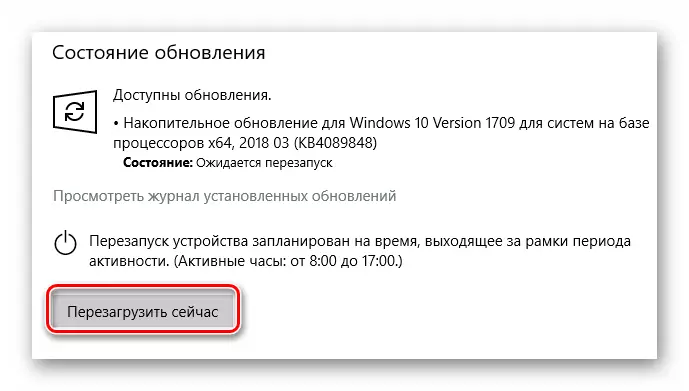
Na het herstarten van de computer, wordt alle software geïnstalleerd. Houd er rekening mee dat u in dit geval de bestuurder niet alleen van de videokaart kunt bijwerken. Update-software is volledig uitgevoerd voor alle apparaten. Het is ook vermeldenswaard dat Windows 10 niet altijd de nieuwste versie van de software vaststelt. Degene wordt meestal geïnstalleerd door degene die volgens het OS de meest stabiele is voor uw configuratie.
Hierover komt ons artikel ten einde. We vertelden over alle bestaande methoden die de stuurprogramma's voor zowel videokaarten als andere apparaten zullen bijwerken. U kunt alleen voor uzelf het handigst kiezen.
