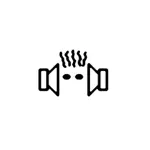
Op sommige uitrusting gebeurt het echter dat de verzonden methoden niet kunnen gebruiken. In dit geval kunt u de VB-audio virtuele audiokabel (VB-kabel) gebruiken - een gratis programma dat virtuele audio-apparaten instelt waarmee u het geluid verder op de computer kunt verbranden.
VB-kabel virtuele audioapparaat installeren en gebruiken
Virtuele audiokabel is zeer eenvoudig te gebruiken, op voorwaarde dat u weet waar in het systeem of het programma u gebruikt om te schrijven, configureer de opnameapparaten (microfoon) en het afspelen.
Opmerking: er is een ander vergelijkbaar programma dat ook virtuele audiokabel wordt genoemd, geavanceerder, maar betaald, ik noem het, zodat er geen verwarring is: dit is de gratis versie van de VB-AUDIO-virtuele kabel.
Stappen om het programma in Windows 10, 8.1 en Windows 7 te installeren, zijn als volgt.
- Allereerst moet u virtuele audiokabel downloaden van de officiële site https://www.vb-audio.com/cable/index.htm en het archief uitpakken.
- Voer daarna (noodzakelijkerwijs namens de beheerder) Bestand VBCable_Setup_x64.exe (voor 64-bits Windows) of VBCable_Setup.exe (voor 32-bit).
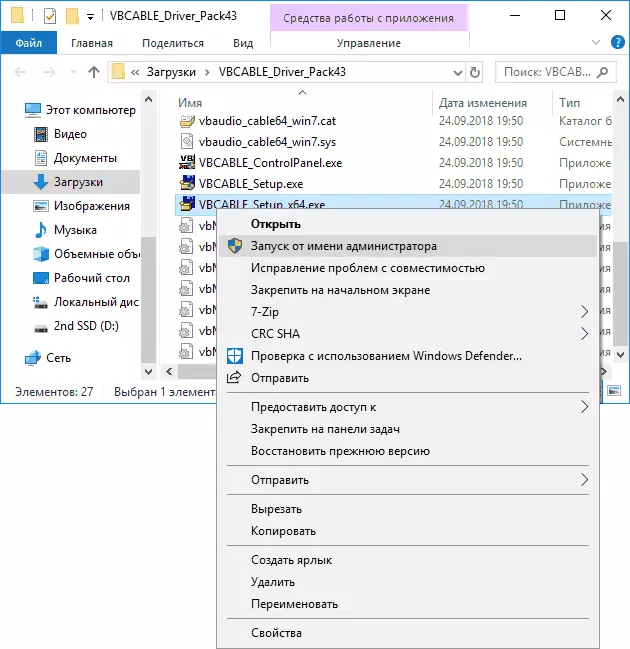
- Klik op de knop Driver Installeren.

- Bevestig de installatie van het stuurprogramma en klik in het volgende venster op OK.
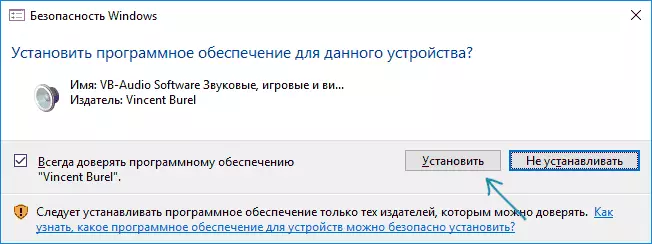
- U wordt aangeboden om de computer opnieuw op te starten - dit is naar eigen goeddunken, in mijn test werkte het en zonder opnieuw op te starten.
Deze virtuele audiokabel is ingesteld op de computer (als u op dit moment geluid verdwijnt - wees niet bang, het is genoeg om het standaard afspeelapparaat in de geluidsparameters te wijzigen) en u kunt het gebruiken om de audio-weergave te registreren.
Voor deze:
- Ga naar de lijst met afspelende apparaten (in Windows 7 en 8.1 - Klik met de rechtermuisknop op het pictogram van de luidspreker - afspelen. In Windows 10 kunt u met de rechtermuisknop klikken op het luidsprekerpictogram in het meldingsgebied, selecteert u "Geluiden" en ga dan naar het tabblad "Afspelen" ").
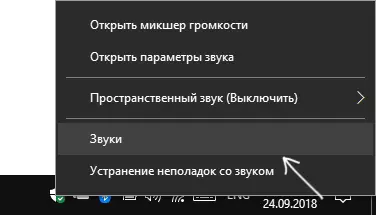
- Klik met de rechtermuisknop op de invoer van de kabel en selecteer het item "Gebruikt standaard".
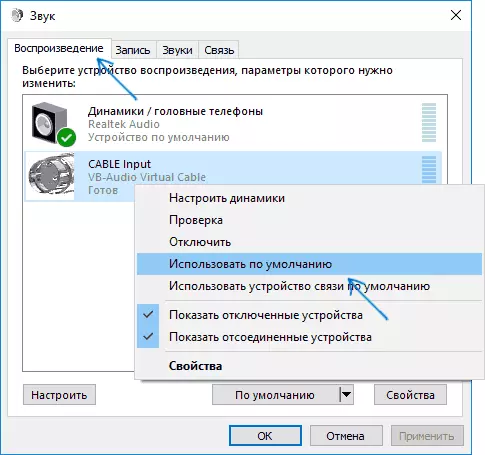
- Daarna, of installeer de kabeluitgang als het standaard opnameapparaat (op het tabblad Record) of selecteer of selecteer dit apparaat als een microfoon in het programma Geluidsopname.
Nu zullen de geluiden die in de programma's worden gespeeld, worden doorgestuurd naar het virtuele apparaat van de kabeluitvoer, dat in de geluidsopnameprogramma's als een gewone microfoon zullen werken en dienovereenkomstig de reproduceerbare audio op te nemen. Er is echter een nadeel: Gedurende dit hoort u niet wat u schrijft (d.w.z. geluid in plaats van luidsprekers of hoofdtelefoons zal worden gericht op een virtuele opname-inrichting).
Om een virtueel apparaat te verwijderen, gaat u naar het bedieningspaneel - programma's en componenten, verwijder de VB-kabel en start de computer opnieuw op.
Dezelfde ontwikkelaar heeft een meer gecompliceerde vrije software om met audio te werken, die geschikt is, inclusief het opnemen van geluid van een computer (inclusief onmiddellijk uit verschillende bronnen, met de mogelijkheid van gelijktijdig luisteren) - Voicemeter.
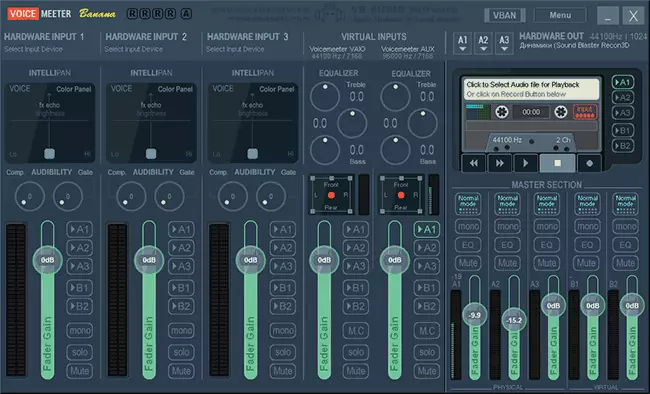
Als het niet moeilijk is om de Engelse interface- en controlepunten te begrijpen, lees dan de hulp - ik raad aan om te proberen.
