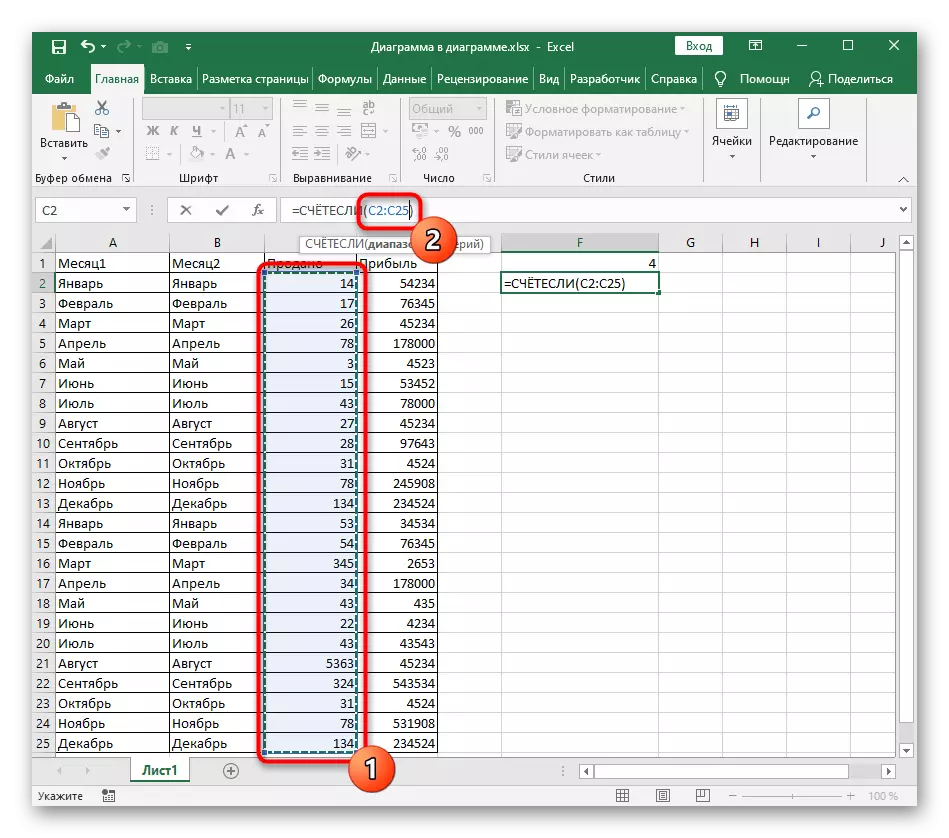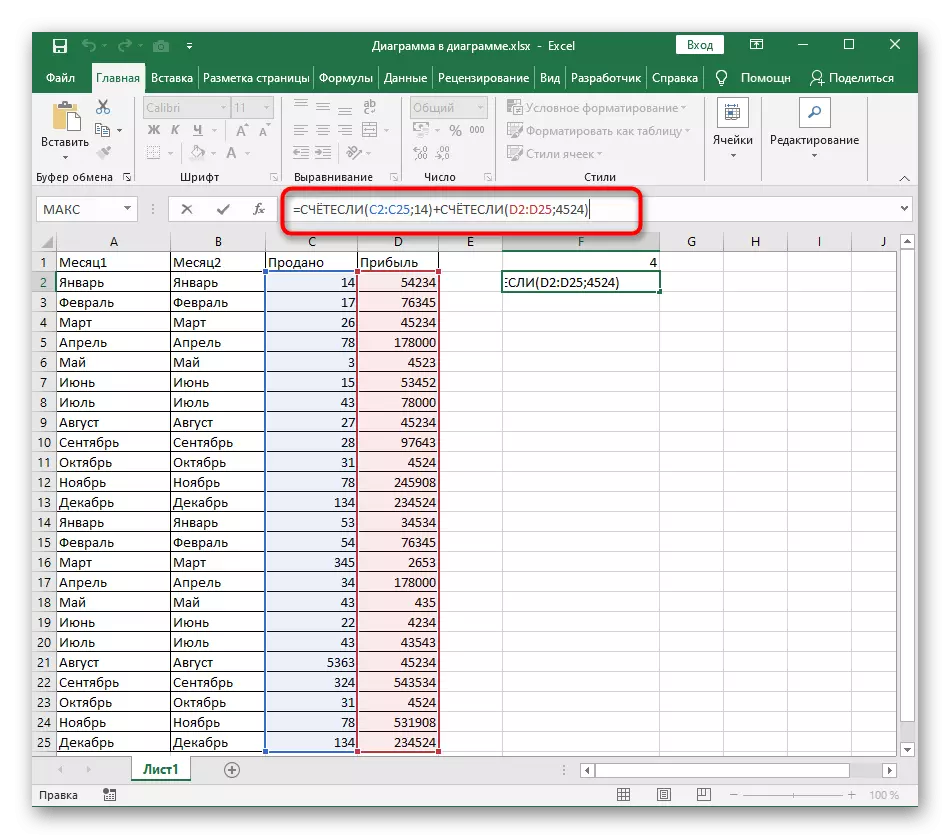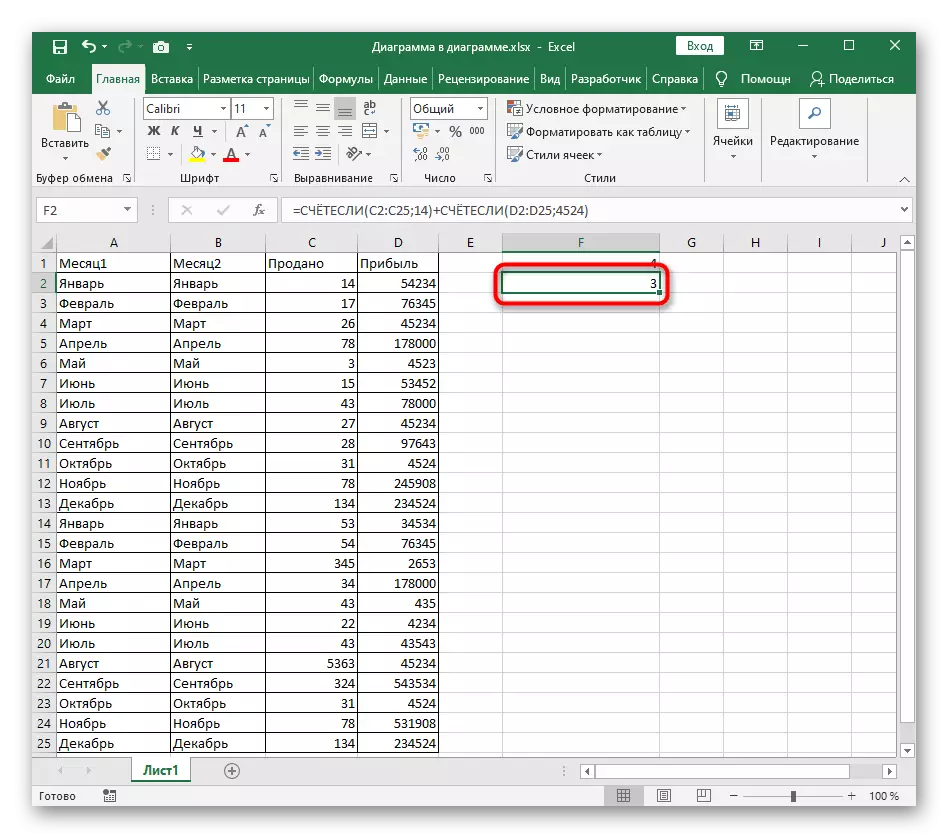De functie "Raad", vaak gebruikt in Excel, behoort tot de criteria. Als u nog steeds geen basisbegrippen hebt over de functies die aan deze groep gerelateerd zijn, vertrouwd uzelf vertrouwd met hun beschrijving in de onderstaande referentie-instructies.
Onderaan de velden is het resultaat zichtbaar, dat de juiste vorming van een functie al aangeeft. Nu is het onmogelijk om een andere voorwaarde toe te voegen, dus de formule moet uitbreiden wat zal worden besproken in de volgende twee opties.
Optie 1: Tekstvoorwaarden
We zullen de situatie analyseren wanneer er twee kolommen zijn met bepaalde waarden die de maanden in ons geval zijn. Het is noodzakelijk om een voorbeeld ervan te maken, zodat het resultaat de waarde is van hoeveel cellen overeenkomen met een bepaalde toestand. Twee omstandigheden worden gecombineerd met één eenvoudige formule.
- Creëer het eerste deel van de functie "Raad" door de eerste kolom als een bereik te specificeren. De functie zelf heeft een standaard uiterlijk: = geteld (A2: A25; "criterium").
- Voeg het toevoegteken ("+"), dat zal dienen als een verbinding voor twee voorwaarden.
- Voer onmiddellijk erna het tweede deel - = geteld (B2: B25; "criterium") - en druk op de invoertoets.
- Voeg indien nodig een aantal voordelen toe door banden en criteria op dezelfde manier op dezelfde manier toe te voegen.
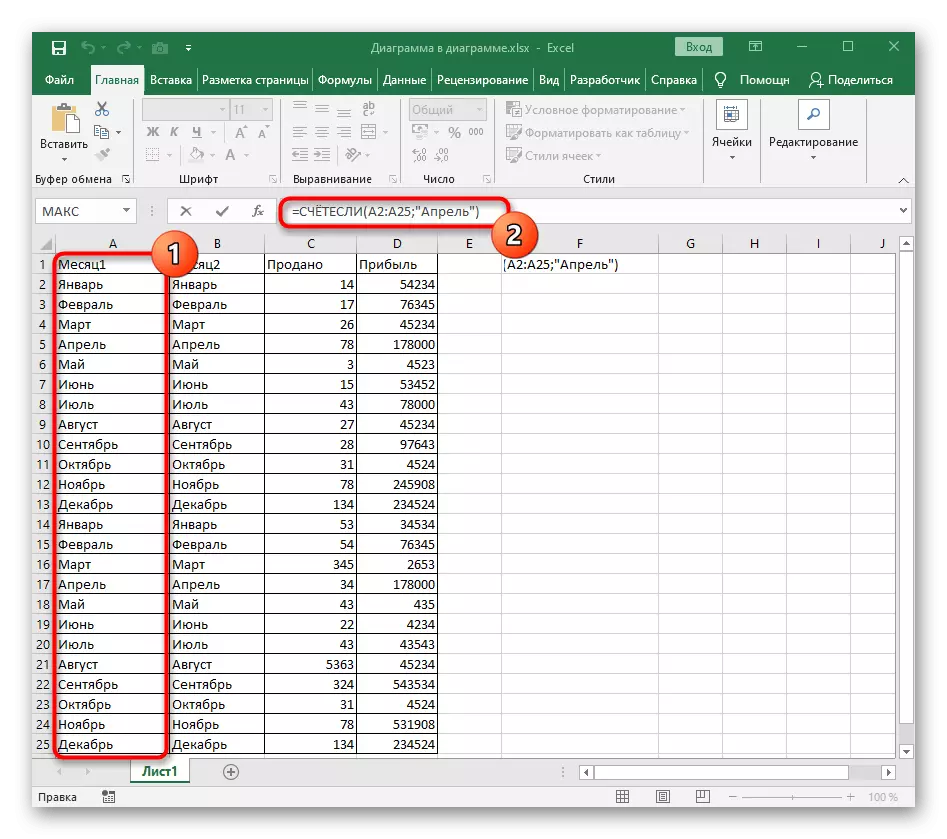
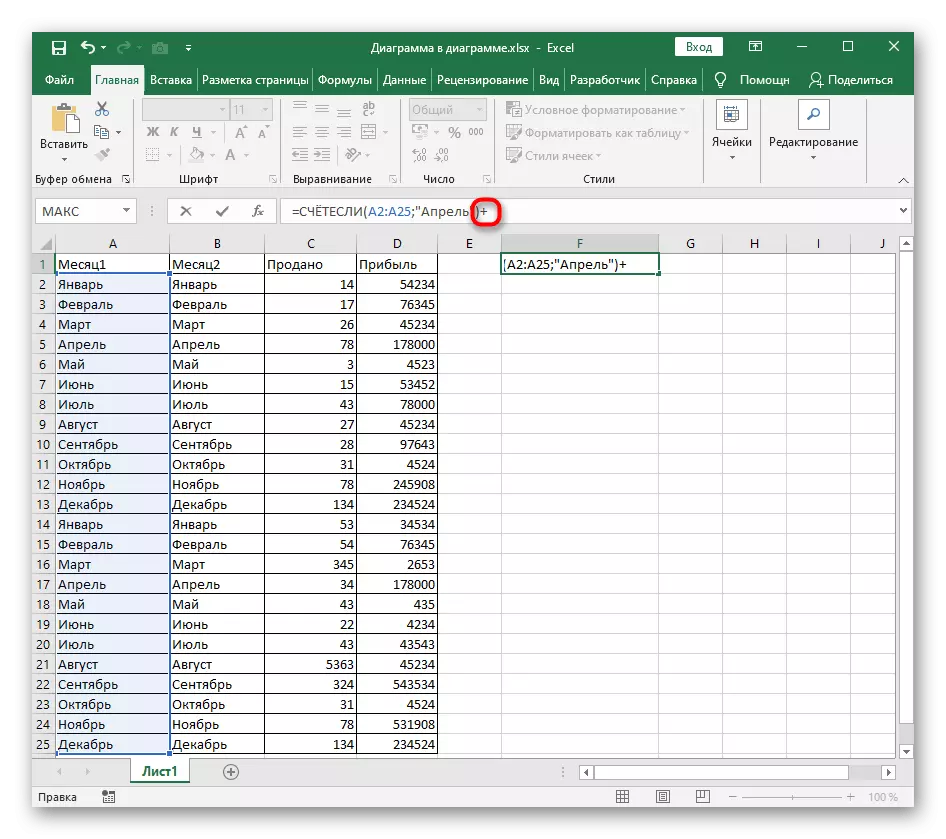
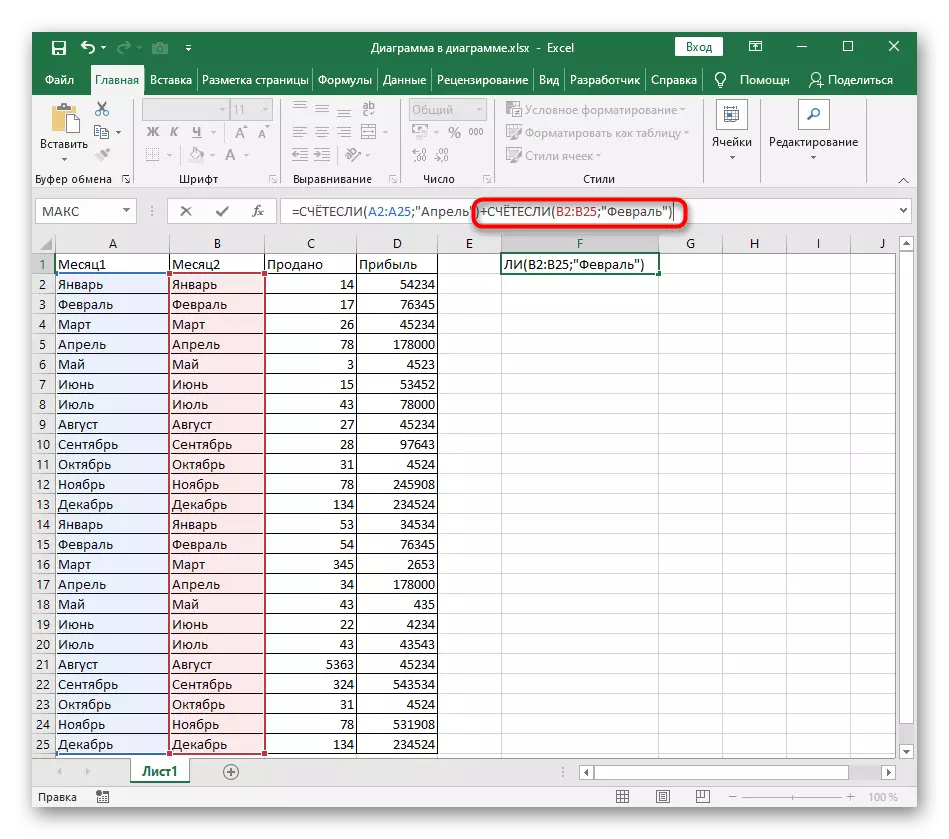

Controleer het resultaat dat in een bepaalde cel wordt weergegeven. Als een fout plotseling ontstond, moet u ervoor zorgen dat u de syntaxis van de functie correct hebt bereikt en de cellen in het bereik hebben het juiste formaat.
Optie 2: Numerieke omstandigheden
Met numerieke termen is het op dezelfde manier, maar laten we deze keer een gedetailleerd voorbeeld van een handmatige compilatie van een functie overwegen, die elk detail wordt gegeven.
- Na de aankondiging van de "Invisi" tussen haakjes, stel het bereik van cijfers in "A1: A25", waar in plaats van de gespecificeerde cellen, de nodige vervangen.
- Voeg onmiddellijk over het bereik zonder ruimte toe een bord ";", dat zijn sluiting aankondigt.
- Hierna schrijf je gewoon het nummer dat je wilt tellen.
- Plaats het "+" -teken en voeg het tweede deel van de formule op dezelfde manier toe.
- Zodra u op de ENTER-toets drukt, wordt een nummer weergegeven in de cel die het resultaat is van een wiskundige actie met twee opgegeven criteria.