
Optie 1: Google Chrome
Google Chrome biedt vrij ruime mogelijkheden om meldingen te configureren - ze kunnen volledig worden uitgeschakeld of een display maken op aanvraag, evenals individueel configureren voor elke site, waardoor het verzenden kan worden toegestaan. Daarnaast is er een zeer nuttige functie van het blokkeren van de pop-upvensters in de browser. Het is vermeldenswaard dat dit alles kan worden uitgevoerd, zowel in het pc-programma als in mobiele applicaties voor iPhone en Android. Een gedetailleerde instructie over hoe de taak is opgelost uit de titel van het artikel wordt ondernomen onder verwijzing hieronder.
Lees meer: Hoe meldingen in Google Chrome uitschakelen
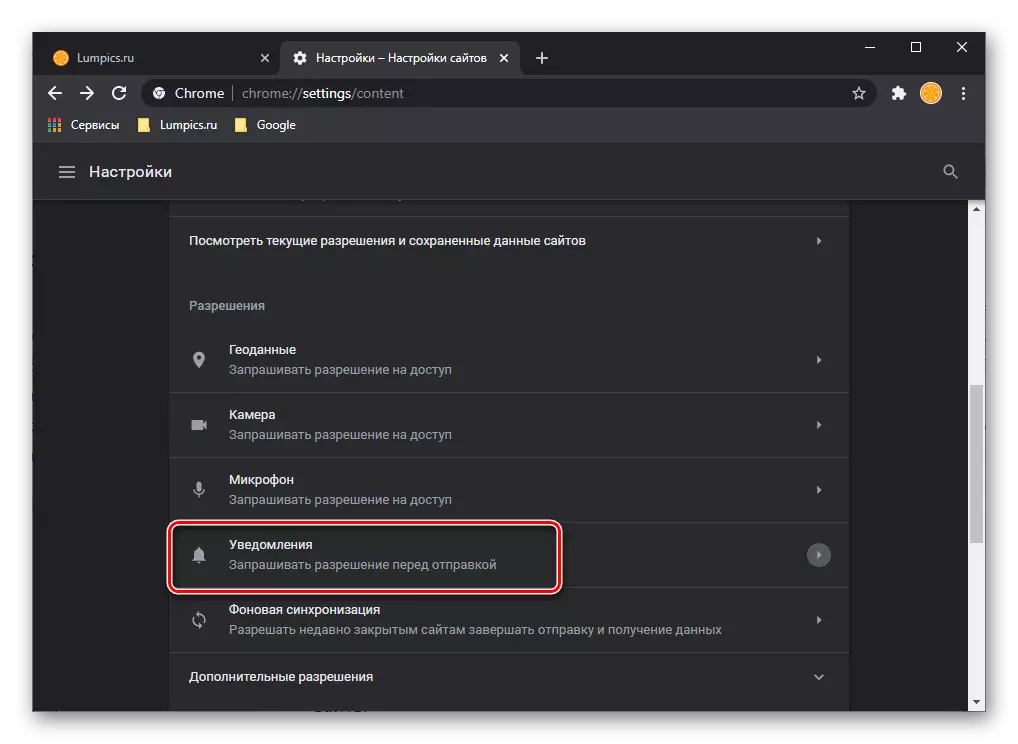
Optie 2: Mozilla Firefox
Uitschakelen van meldingen in de webbrowser Mazila Firefox wordt uitgevoerd volgens het volgende algoritme:
- Klik op het rechterbovenste deel van de knop Browsermenu en ga naar het gedeelte "Instellingen".
- Selecteer aan de linkerkant het tabblad "Privacy en de beveiliging" aan de rechterkant, zoek de sectie "Meldingen". Om het display van alle waarschuwingen voor het einde van het werken met de webbrowser tijdelijk te deactiveren, raadpleegt u de "Disconnect-meldingen voordat u Firefox opnieuw opstart".
- Om waarschuwingen te configureren, voor het item "Meldingen", selecteert u de knop "Parameters".
- Het venster dat wordt geopend, wordt een lijst met bronnen weergegeven waarvoor waarschuwingsinstellingen zijn opgegeven. Om de toegang tot een specifieke site te beperken, stelt u het status "Blok" in.
- Om het display van het pop-upvenster te verwijderen bij het overschakelen naar een portal, activeert u de "Nieuwe verzoeken om u meldingen naar u te sturen". Om instellingen te maken, klikt u op de knop Wijzigingen opslaan.
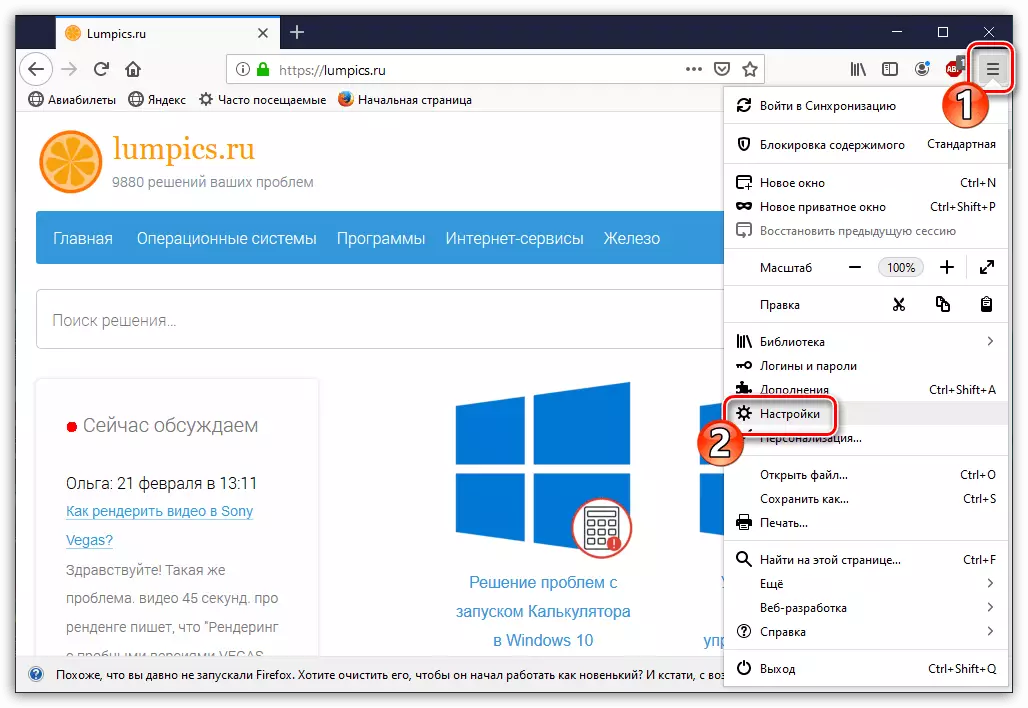

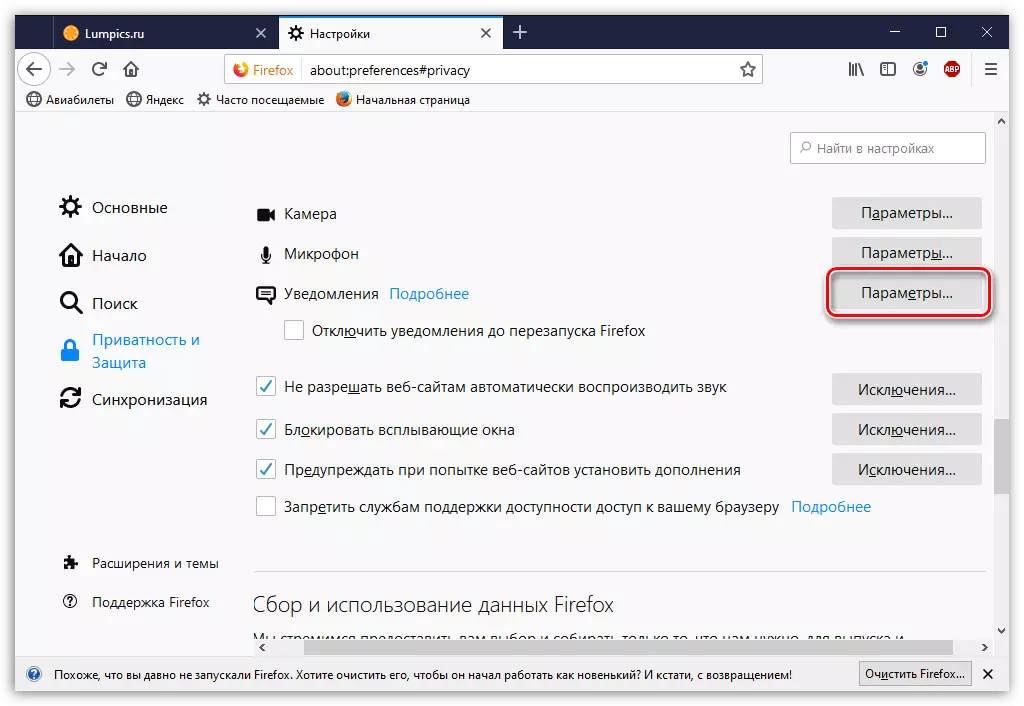

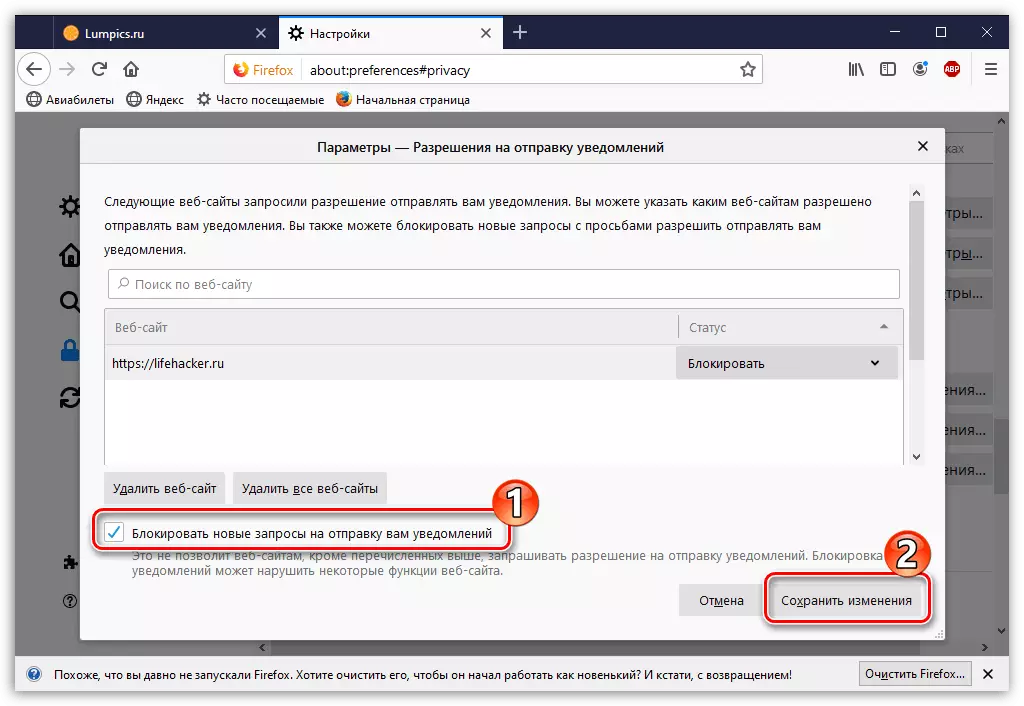
Optioneel: blokkeren van pop-upvensters
In een mazyl, in hetzelfde gedeelte van de instellingen "Privacy en Protection", is er nog een nuttige functie - "Blok pop-upvensters". Hiervoor kunt u ook "uitzonderingen" instellen.

Geef gewoon de URL van de site op en gebruik vervolgens de knoppen "Toestaan" en "Sla wijzigingen op".
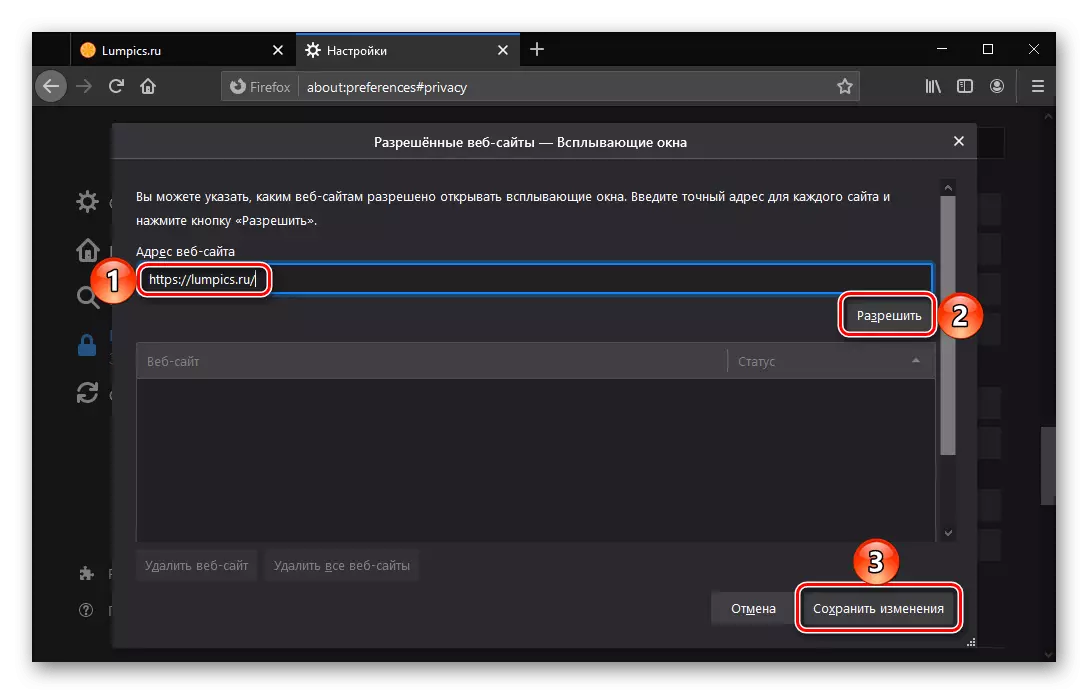
Het verwerken van het proces van het weergeven van pop-upvensters is ook beschikbaar op een site wanneer deze rechtstreeks wordt bezocht: Gebruik hiervoor de SETUP-knop aan het begin van de adresbalk en selecteert u de Preferred Parameter in de vervolgkeuzelijst - " "of" blokkeren ".
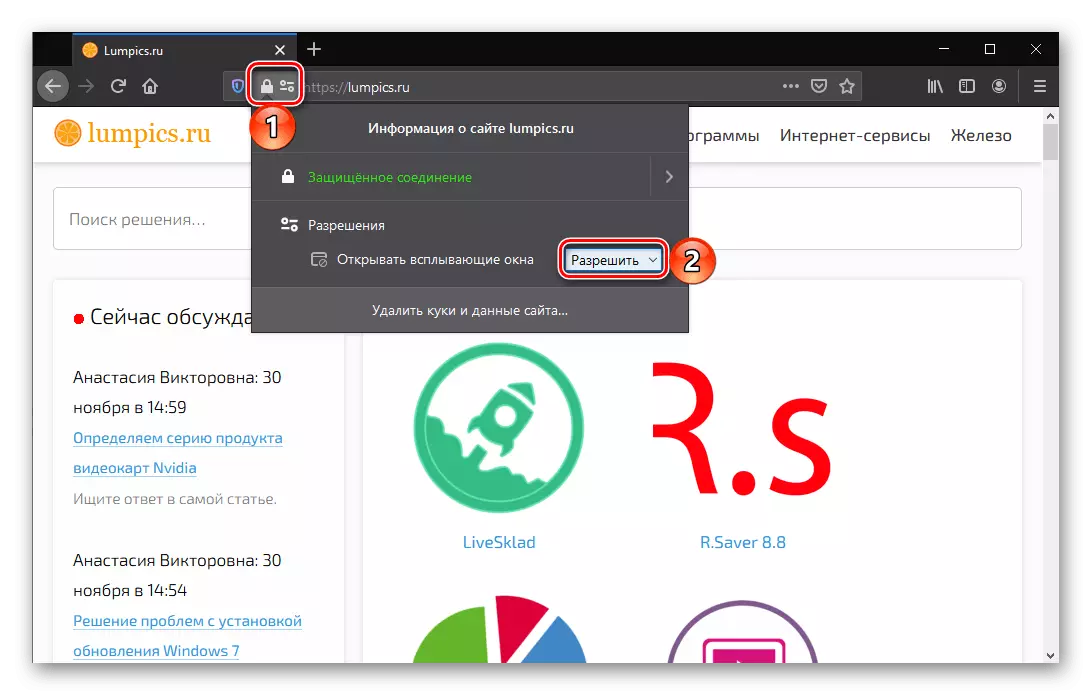
Optie 3: Opera
Om het weergeven van meldingen in de browser van de operator te verbieden, doet u het volgende:
- Klik in de linkerbovenhoek op het Opera-pictogram en ga naar het gedeelte "Instellingen".
- Vouw in het linker gebied het tabblad Geavanceerd en ga naar het gedeelte Veiligheid. Open aan de rechterkant de "Site-instellingen".
- Selecteer de sectie "Meldingen".
- Om het vermogen om toegang tot waarschuwingen volledig te beperken, schakelt u de parameter "Assist-toestemming uit voor verzending".
- Om bepaalde middelen te configureren, is iets hieronder het gedeelte "Toestaan". Rechts op de site waarin u bent geïnteresseerd, klikt u op het TROTCH-pictogram en selecteer of de knop "Verwijderen" (om de parameters te wissen) of "BLOK" (om de resourcetoegang te beperken).
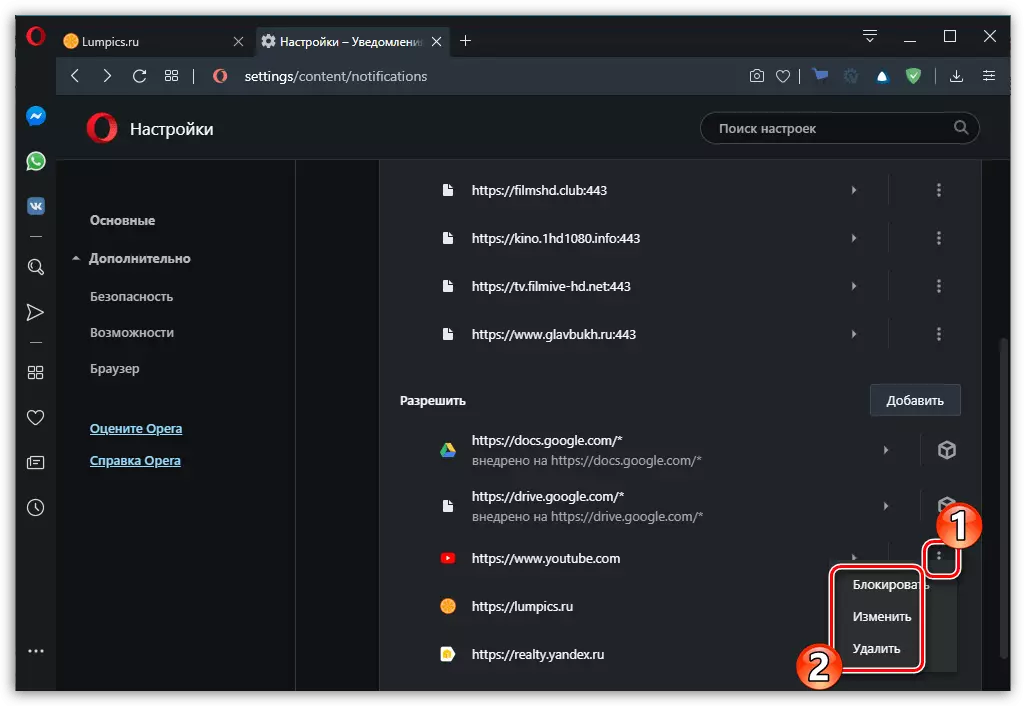
De lijst met hierboven weergegeven webbronnen is misschien leeg. Om onafhankelijk een adres te maken voor het blokkeren of integendeel, gestelde uitzonderingen, gebruikt u de knop "Toevoegen" (respectievelijk, tegenover het "blok" of "toestaan" inscripties), voert u de URL in en klikt u opnieuw op "Toevoegen" .
- Sommige waarschuwingen worden met geweld geïnstalleerd door de extensie (in dit geval, in plaats van het pictogram met drie stippen ziet u een kubus). Om waarschuwingen uit te schakelen, klikt u op de site zelf.
- Tegenover het item "Meldingen", stelt u de parameter "Blok" in.
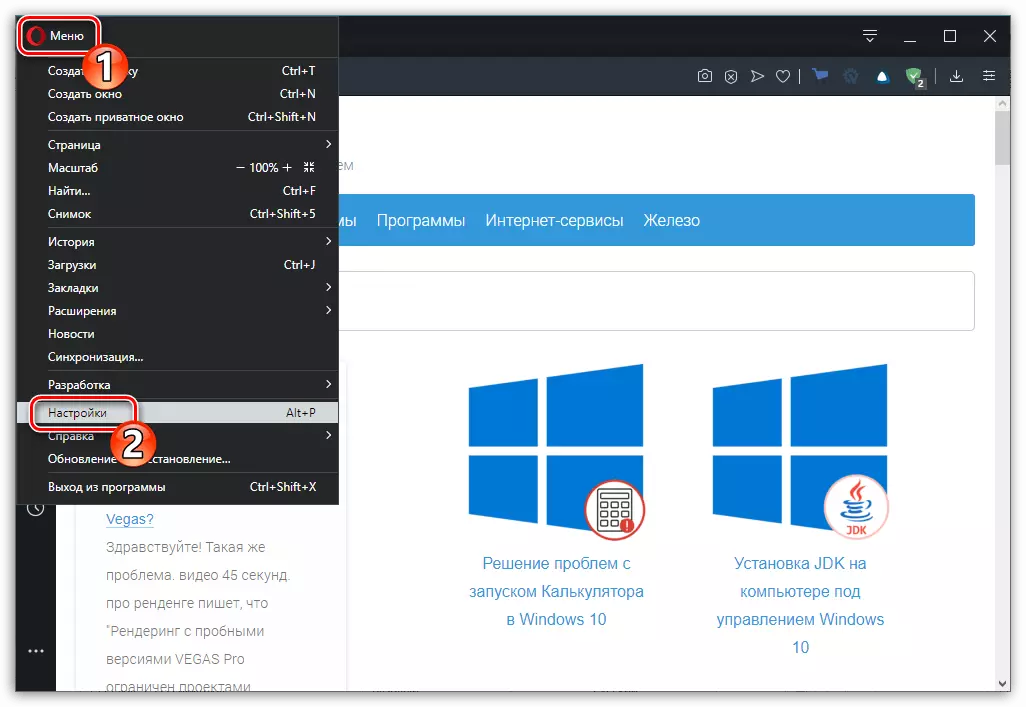
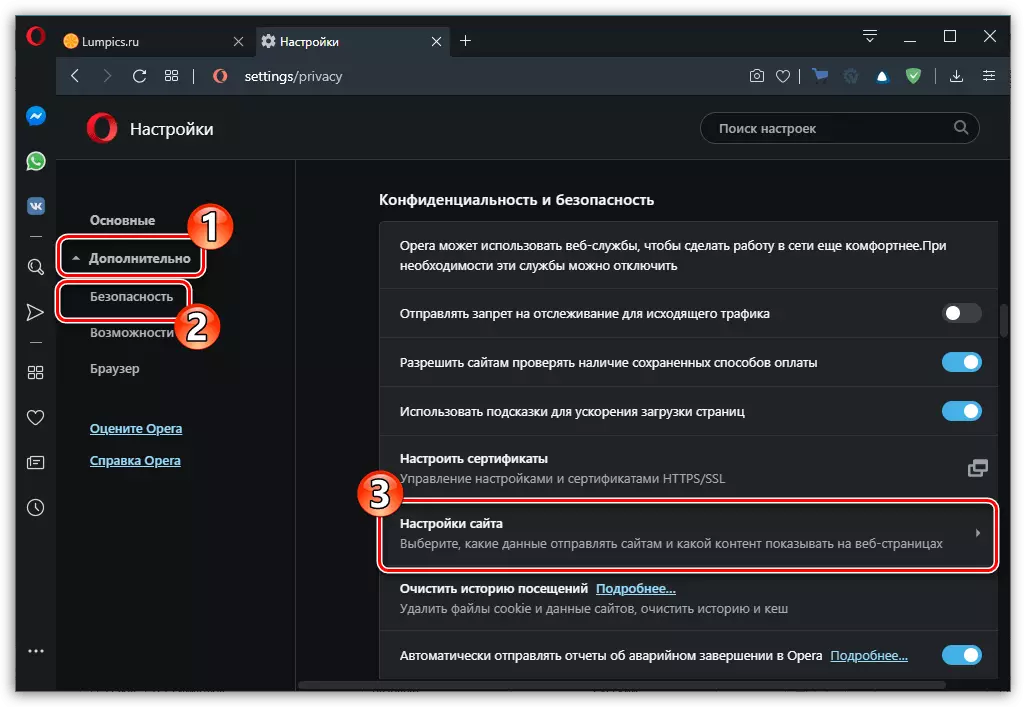
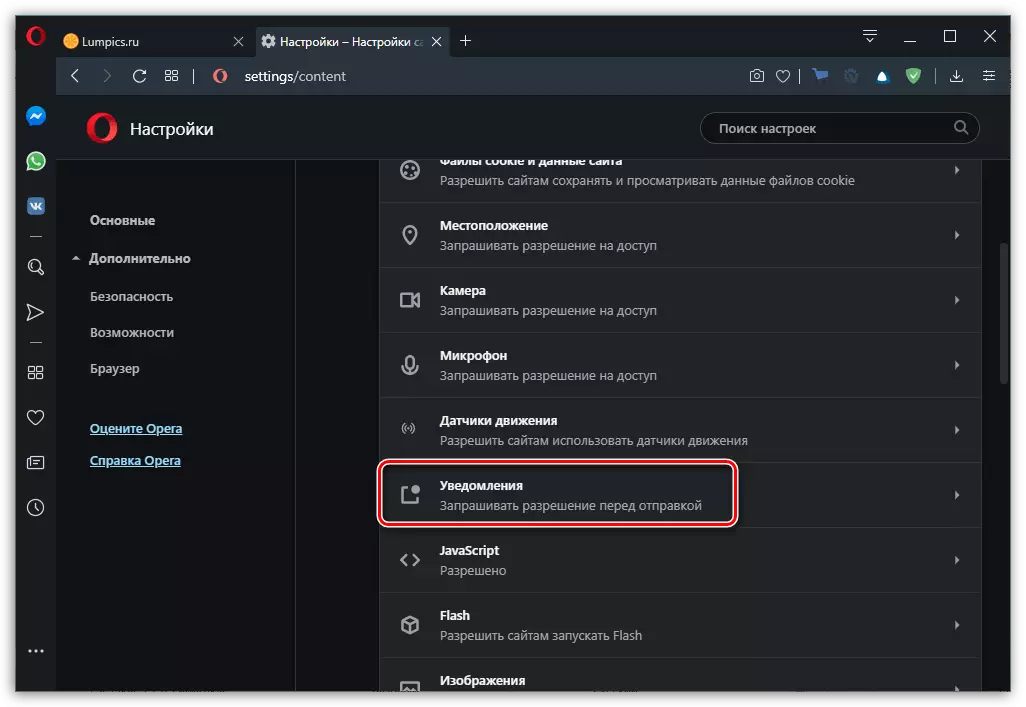
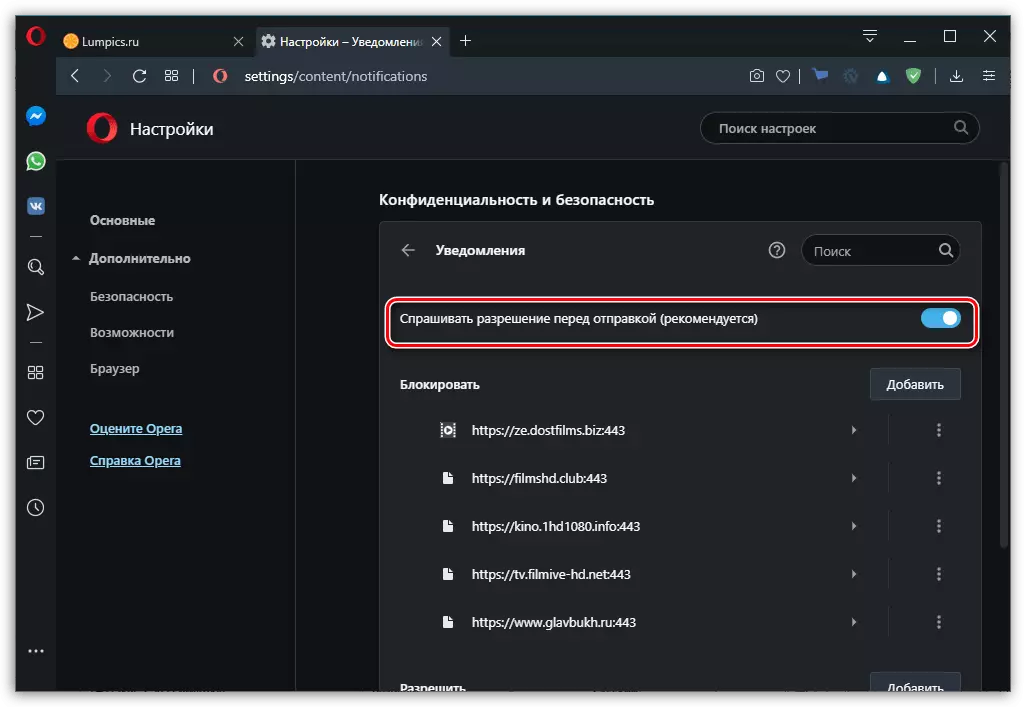

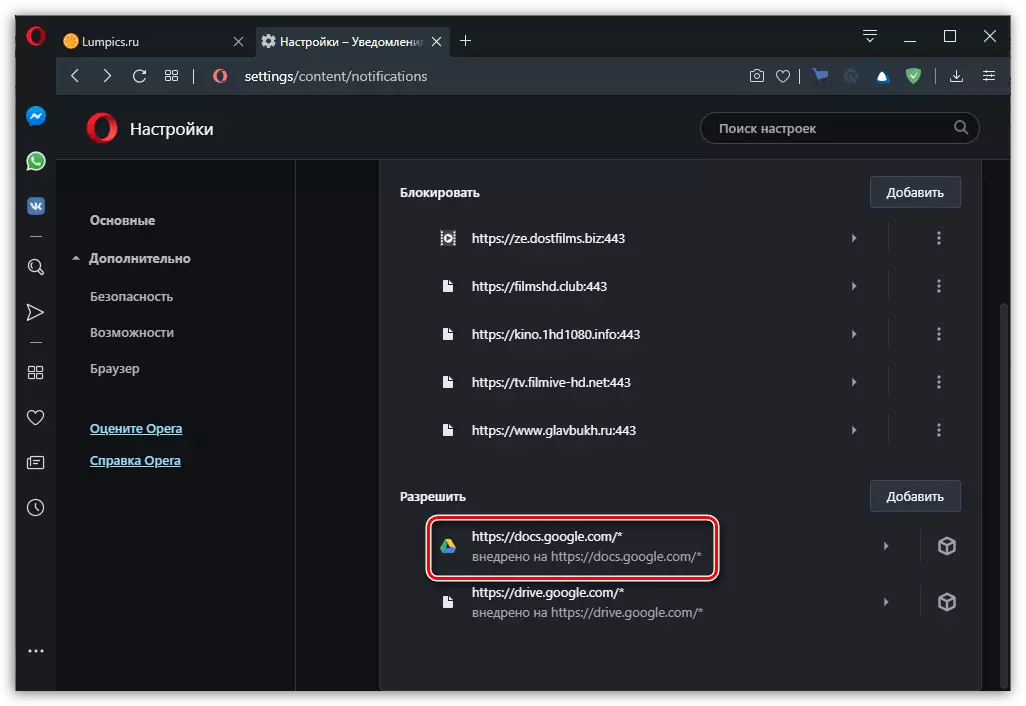

Optioneel: blokkeren van pop-upvensters
De Opera presenteert ook de mogelijkheid om pop-upvensters te blokkeren vergelijkbaar met dat in chroom en een mazile.
- Om het te activeren, van de site-site-instellingen "-sectie van de beveiligingsparameters, waarin we de tweede stap van de vorige instructie raken, gaan naar de subsectie" Pop-up en omleidingen ".
- Zorg ervoor dat de schakelaar tegenover het item "Toegestaan" in deactiveerde positie is.
- Om uitzonderingen te configureren, gebruikt u de knop "Toevoegen" tegenover de inscriptie "Toestaan", geef het adres op van de vertrouwde Web Resource en klik nogmaals op "Toevoegen".

U kunt anders, standaard doen, het weergeven van pop-upvensters en omleidingen voor alle sites op te lossen, maar die specificeren waarvoor deze actie moet worden geblokkeerd.

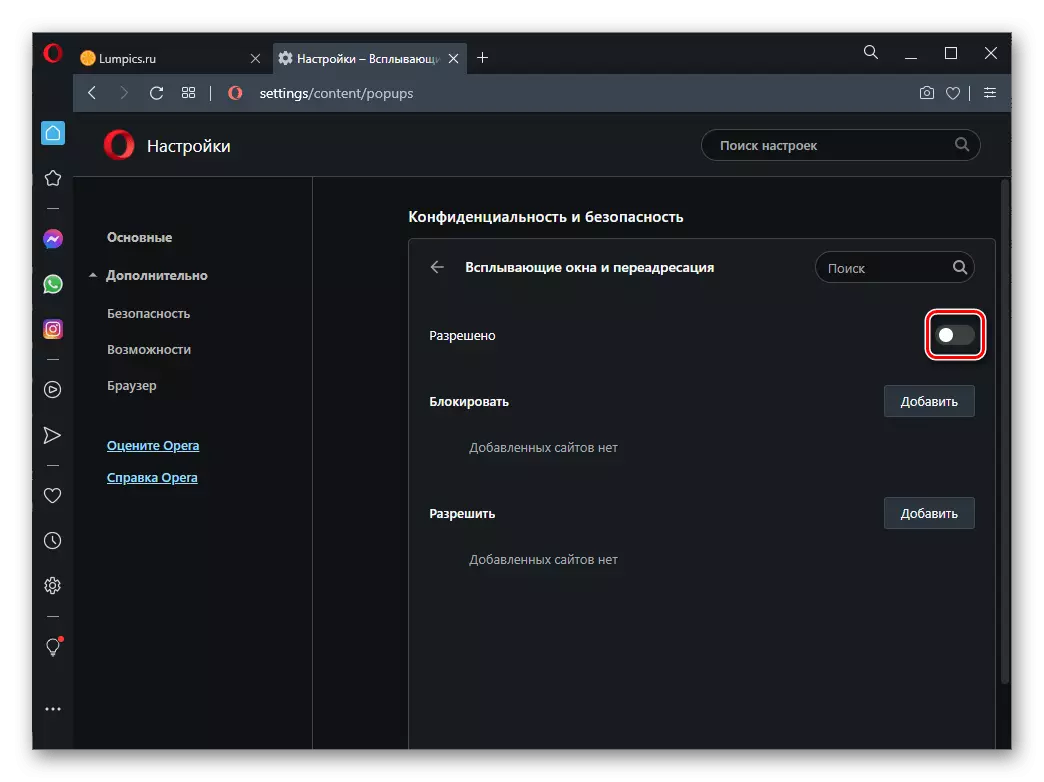
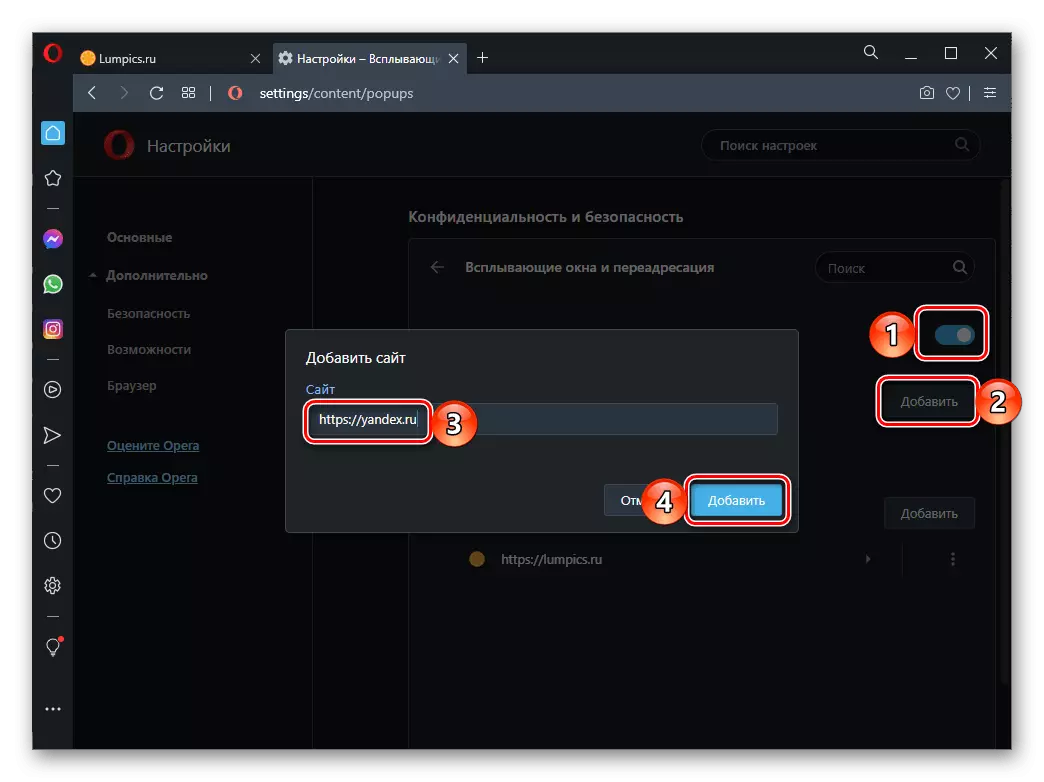
Een vergelijkbare functie hierboven is ook beschikbaar bij een bezoek aan een specifieke webresource - u kunt er toegang toe krijgen vanuit de adresbalk van de browser.
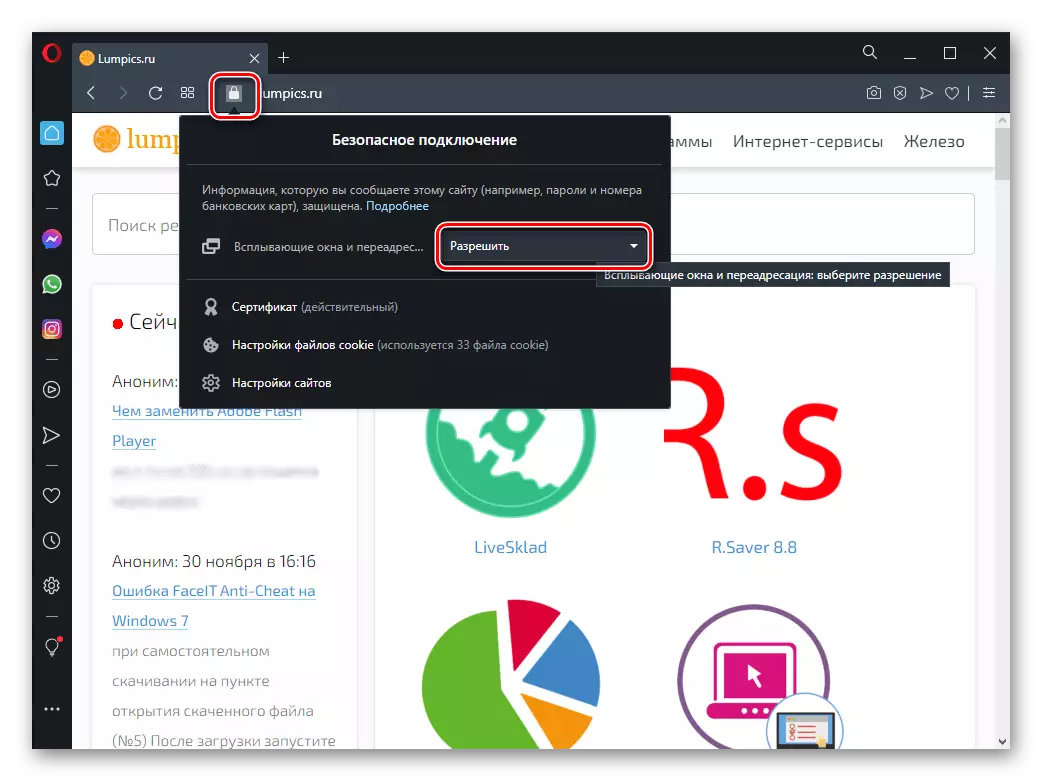
Optie 4: Yandex.Browser
Net als in het geval van alle hierboven beoordeelde programma's, configureren, worden het uitschakelen van meldingen en / of nauwkeurig hun werking in Yandex.Browser uitgevoerd in de "instellingen". Hier kunt u de demonstratie van berichten volledig verbieden, zorg ervoor dat de sites een verzoek sturen voordat ze worden weergegeven, evenals de uitzonderingen configureren voor vertrouwde webbronnen. Dit alles kan worden uitgevoerd in zowel de webbrowserversie voor pc en in de mobiele applicatie, toegankelijk voor iOS- en Android-apparaten. Meer informatie over alle nuances van de procedure die eerder is beschreven in een van de artikelen op onze website.
Lees meer: Hoe meldingen in Yandex.Browser uitschakelen
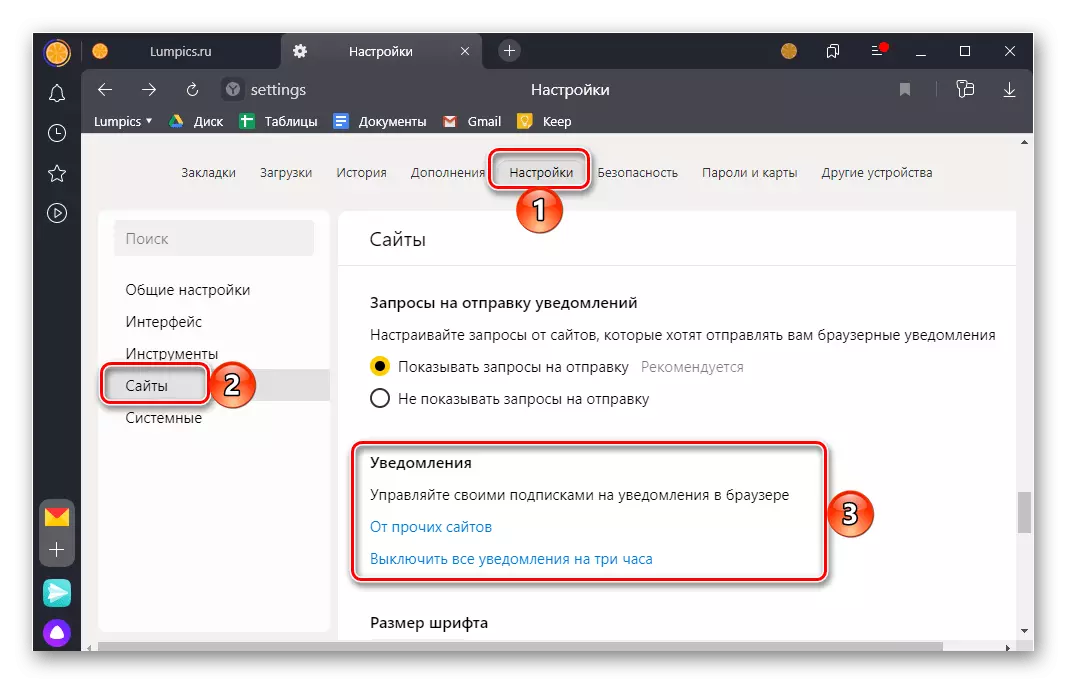
Optie 5: Microsoft Edge
Bijgewerkte Microsoft Edge, toegankelijk voor gebruikers van de huidige versie van Windows 10, hoewel het wordt uitgevoerd op de chroommotor, is het interfaceplan heel anders dan het meer populaire analoog. Om de weergave van meldingen erin uit te schakelen of te configureren, doet u het volgende:
- Bel het webbrowsermenu en ga naar de "instellingen".
- Klik op drie horizontale strepen rechts van de inscriptie "Parameters".
- Ga op de sectie 'Cookies en site-resolutie' naar de sectie 'Cookies en site resolutie'.
- Open de subsectie "Meldingen".
- Om ze volledig uit te schakelen om ze in Microsoft Edge te tonen, deactiveren de OMBLERS aangewezen op de onderstaande afbeelding. Als u een weergaveaanvraag wilt achterlaten, laat u deze in een actieve toestand.
- Om uitzonderingen op te nemen, klikt u op dezelfde knop zodra de inscriptie "Toestaan".
Voer het adres van de Trusted Web Resource in en klik op de knop Toevoegen. Herhaal deze actie indien nodig met andere sites.
- Als u meldingen voor afzonderlijke sites wilt blokkeren, gebruikt u de knop "Toevoegen" tegenover het inscriptie "BLOCK", geeft u de URL op en klikt u opnieuw op "Toevoegen". Herhaal deze actie voor andere webbronnen, met berichten waaruit u wilt uitschakelen.
Opmerking: In Microsoft EJ kunt u meldingen uitschakelen voor een aparte site wanneer u direct wordt bezocht. Om dit te doen, klikt u op de knop op het juiste adres, gemaakt in de vorm van een slot, en in de vervolgkeuzelijst "Notificaties", selecteert u "BLOK".
Optioneel: blokkeren van pop-upvensters
Naast het verbod op het display van meldingen, kunt u ook de pop-ups verbergen en de omleidingen van de sites in de Web Explorer deactiveren.
- Herhaal acties uit de eerste drie items van de vorige instructie.
- Open de subsectie "Pop-up en omleidingen".
- Verplaats de schakelaar naar de actieve positie, die zich tegenover het item "Blok" bevindt.
- Ook hier kunt u uitzonderingen configureren door ongewenste inhoud te blokkeren voor afzonderlijke sites of, integendeel, waardoor het kan worden getoond voor vertrouwde.
- Zoals in het geval van meldingen, pop-ups en omleidingen kunnen worden geblokkeerd of toegestaan voor een bepaalde site wanneer deze rechtstreeks wordt bezocht.
