
In deze handleiding, detail over verschillende manieren om een USB-stick of harde schijf met behulp van de opdrachtregel in Windows 10, 8 en Windows 7 te formatteren, evenals uitleg over wanneer welke werkwijzen voor een grotere mate.
Opmerking: wanneer het formatteren van gegevens van schijf worden verwijderd. Als u een C-drive wilt indelen, gaat het in het running-systeem niet werken (omdat het besturingssysteem zich erop bevindt), maar er bestaat methoden, maar ook, zoals aan het einde van de instructie.
Het opdracht van de opdracht op de opdrachtprompt gebruiken
Formaat - een opdracht voor het formatteren van schijven op de opdrachtregel, die sinds DOS-tijden bestaat, maar het werkt en in Windows 10. Hiermee kunt u de USB-flashdrive of harde schijf opmaken, of eerder - de sectie erop.
Voor een flashstation doet het meestal niet, op voorwaarde dat het in het systeem is gedefinieerd en zichtbaar is voor zijn brief (omdat ze meestal slechts één partitie bevatten), voor een harde schijf kan: met deze opdracht alleen opdracht geven scheidingen afzonderlijk. Als de schijf bijvoorbeeld is onderverdeeld in secties C, D en E, met behulp van de indeling kunt u eerste D-indeling D, dan - E, maar gecombineerd, maar ze niet combineren.
De procedure is als volgt:
- Voer de opdrachtregel uit namens de beheerder (zie hoe u de opdrachtregel uitvoerigt namens de beheerder) en voer de opdracht in (Voorbeeld wordt gegeven om een flashstation of harde schijfpartitie met de letter D) te formatteren.
- Indeling D: / FS: FAT32 / q (in de opgegeven opdracht na FS: U kunt NTFS opgeven om niet in FAT32, maar in NTFS. Ook, als u de parameter / q niet opgeeft, is het niet snel en volledige opmaak, cm. Snel of volledige opmaak van de flash drive en schijf).

- Als u een bericht ziet "Plaats een nieuwe schijf in station D" (of met een andere letter), drukt u gewoon op ENTER.
- U wordt ook gevraagd om het volumetiket in te voeren (de naam waaronder de schijf in de Explorer wordt weergegeven), naar uw discretie.
- Na voltooiing van het proces ontvangt u een bericht dat het formatteren is voltooid en de opdrachtregel kan worden gesloten.
De procedure is eenvoudig, maar enigszins beperkt: soms is het vereist om de schijf niet te simuleren, maar ook alle secties erop (dat wil zeggen, combineer ze in één). Hier is formaat niet geschikt.
Een flitsstation of schijf opmaken op de opdrachtregel met DiskPart
De DiskPart command-line tool beschikbaar in Windows 7, 8 en Windows 10 kunt u niet alleen voor de individuele secties van een flash drive of disk te formatteren, maar ook verwijderen of nieuwe maken.
Ten eerste, kunt u overwegen DiskPart voor gemakkelijke sectie formatteren:
- Voer de opdrachtprompt uit in opdracht van de beheerder, voer DiskPart en druk op ENTER.
- Met het oog kunt u de volgende commando's door te drukken op ENTER na elke.
- Lijst Volume (hier aandacht besteden aan het volume dat overeenstemt met de letter van de schijf te formatteren, ik heb 8, bent u in het volgende commando om uw nummer te gebruiken).
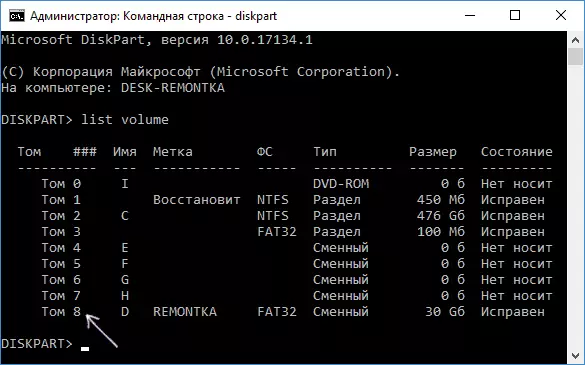
- SELECT VOLUME 8.
- Format FS = FAT32 Quick (In plaats van FAT32, kunt u NTFS opgeven, en als je niet snel en volledig formatteren, niet snel opgeven).

- UITGANG
Deze opmaak zal worden afgerond. Als u alle onderdelen te verwijderen zonder uitzondering (bijvoorbeeld, D, E, F en de rest, inclusief verborgen) uit de fysieke schijf en formatteer deze als een enkele partitie, kunt u dit doen op een vergelijkbare manier. In de command prompt, gebruik commando's:
- DISKPART.
- Lijst Disk (ziet u een lijst van aangesloten fysieke schijven zien, moet je een schijf nummer dat wordt geformatteerd, ik heb 5, zult u uw eigen hebben).
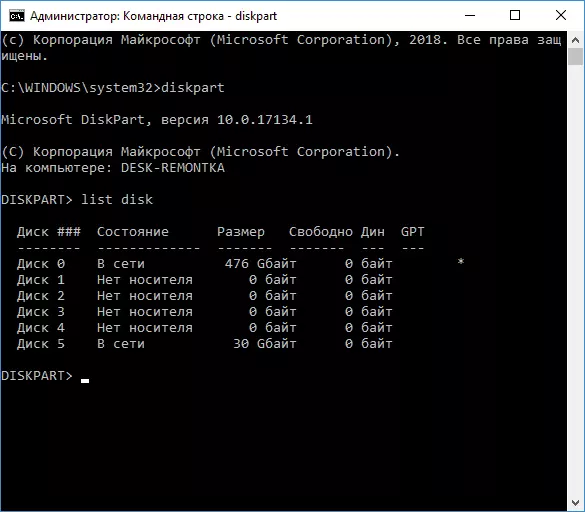
- SELECT DISK 5.
- Schoon.
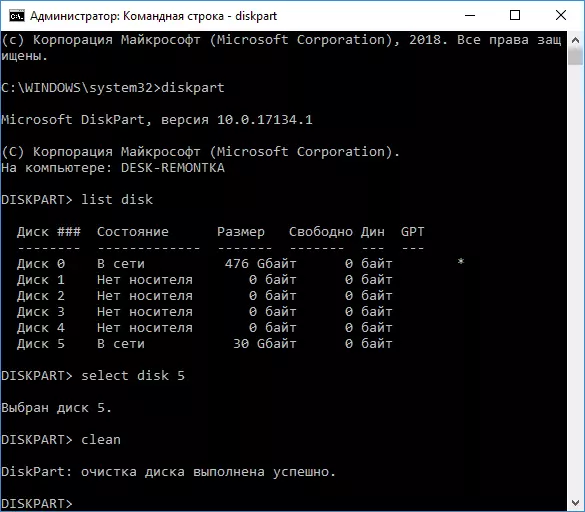
- CREATE partition primary.
- Format FS = FAT32 Quick (in plaats van FAT32 is het mogelijk om NTFS te specificeren).
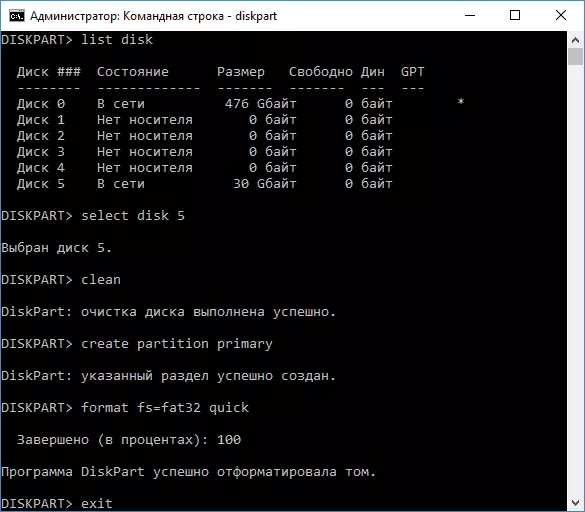
- UITGANG
Als gevolg hiervan, een geformatteerde hoofdsectie met het bestandssysteem u geselecteerd op de schijf blijft. Dit kan handig zijn, bijvoorbeeld wanneer de flash drive is niet goed te wijten aan het feit dat er meerdere partities op het (over het hier: hoe partities te verwijderen op de flash drive).
Formatteren op de opdrachtregel - Video
Aan het eind, over wat te doen als je nodig hebt om de C-schijf met het systeem te formatteren. Om dit te doen, moet u opstarten vanaf de opstartschijf van de LiveCD (ook met hulpprogramma's om werk met de harde schijf partities), Windows recovery disk of installatie flash drive met Windows. Die. Het is vereist dat het systeem niet actief is, zoals wordt verwijderd wanneer formatteert.
Als je opstart van de Windows 10, 8 of Windows 7 boot flash drive, kunt u klikken op de SHIFT + F10 instelling programma (of SHIFT + FN + F10 op sommige laptops), zal het een command line veroorzaken waar de C-schijf formatteren zal beschikbaar zijn. Ook de Windows-installatie-programma bij het selecteren van de "Full Setup" modus kunt u de harde schijf in de grafische interface formatteren.
