
Het apparaat aansluiten op het netwerk
Als u het TP-Link Extender-apparaat nog niet hebt uitgepakt, is het nu tijd om het te doen en aan te sluiten op de uitlaat. Als u internet via Ethernet wilt distribueren, sluit u de bijbehorende kabel aan op de onderstaande connector. In het geval dat de versterker is ingelogd in het reeds bestaande Wi-Fi-netwerk, plaatst u deze eenvoudig in het stopcontact en zet deze in.

Wat betreft de keuze van de locatie voor de versterker, is het noodzakelijk om rekening te houden met de grootte van uw eigen huis of appartement en de werkingsmodus, die in de toekomst zal worden geïnstalleerd voor TP-link-extender. Ten eerste is het beter om vertrouwd te raken met de instructies en tips van de ontwikkelaars, en na, als de locatie van de apparatuur niet bij u past, is deze al in het geconfigureerde formulier dat het mogelijk is om over te zetten naar een andere plaats.
Login op de webinterface van de versterker
Nog een belangrijke informatie voordat u deze netwerkapparatuur instelt. Alle acties worden uitgevoerd via een webinterface, die uitermate gelijk is aan het menu Router en de ingang hiervan wordt op dezelfde manier uitgevoerd. In de meeste gevallen moet u een adres van 192.168.0.254 in de browser schrijven, naar het gaat en voert u ernaar en voert u de standaard login en wachtwoordbeheerder in. Als u problemen heeft met een vergunning, lees de onderstaande naslaggids, waarbij het zoeken naar de nodige gegevens wordt vermeld in het voorbeeld van routers, maar ook aan de versterker, deze regels hebben ook betrekking op.Lees meer: Definitie van login en wachtwoord om de webinterface van de router in te voeren
Snelle instelling TP-link extender
Alle moderne TP-Link Extender-modellen hebben een partitie voor een snelle instellingen, waar acties automatisch worden gemaakt en de gebruiker blijft alleen om verbinding te maken met het gedetecteerde netwerk. De meesten die een dergelijke configuratieoptie lijkt perfect, omdat er eenvoudigweg geen behoefte is aan de keuze van extra parameters, dus we zullen het eerst overwegen.
- Na autorisatie in de webinterface in de vervolgkeuzelijst aan de rechterkant, selecteert u de Russische taal, als dit automatisch gebeurt en overschakelt u naar het tabblad "Fast Instellingen".
- Netwerkscans zullen beginnen, wat enige tijd zal duren.
- Een lijst met de gevonden namen van de draadloze toegangspunten verschijnt. Herhaal de scan, als er geen naam is of selecteer deze door op de linkermuisknop op de lijn te klikken.
- Als het netwerk wordt beschermd door een wachtwoord, verschijnt een formulier voor de invoer, waarna u de verbinding kunt voortzetten.
- De versterker kan werken aan twee verschillende frequentiebereiken, dus kunt u rechtstreeks verbinding maken met twee draadloze toegangspunten. Na hun configuratie verschijnt er een nieuw venster, waar u ervoor zorgt dat het gegevensinvoer correct is en de instellingen bevestigen.
- Het apparaat gaat op een herstart om instellingen toe te passen, en met de volgende opname treden ze in werking.
- Soms na het bijwerken van de configuratie verschijnt informatie op het scherm dat de versterker kan worden verplaatst om de coatingzone te verhogen. Lees deze aanbevelingen en volg ze als je denkt dat het signaal echt niet goed genoeg is.
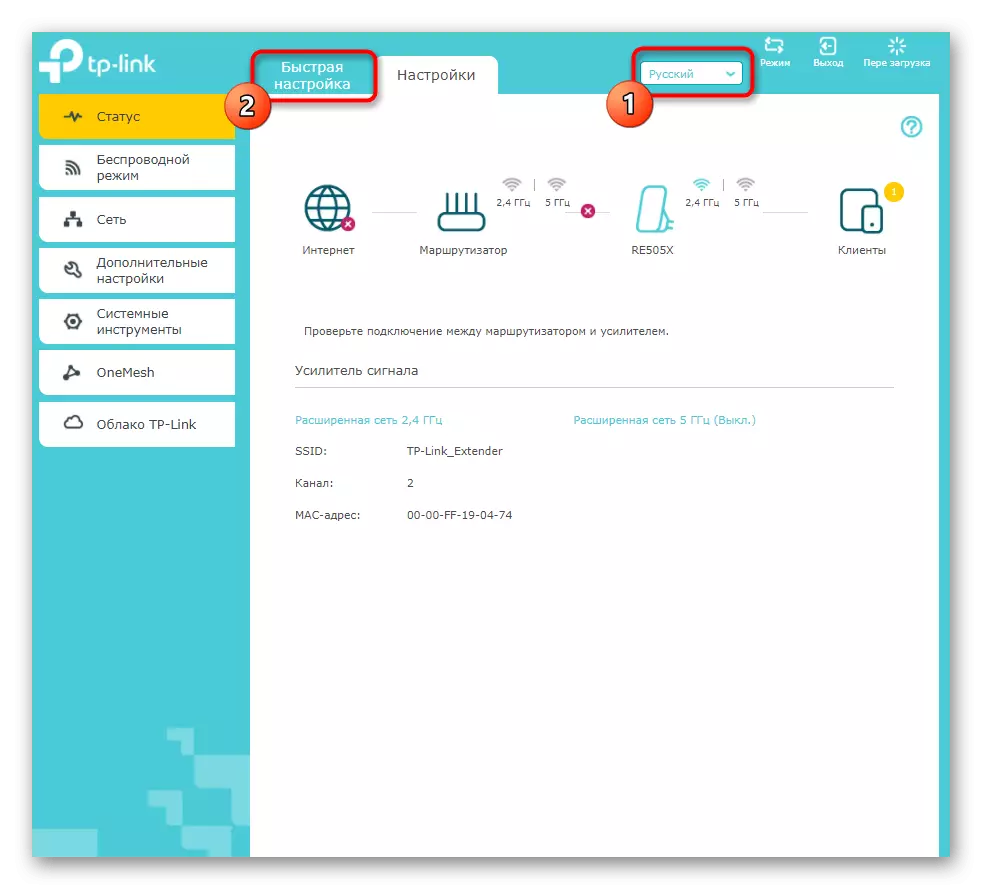
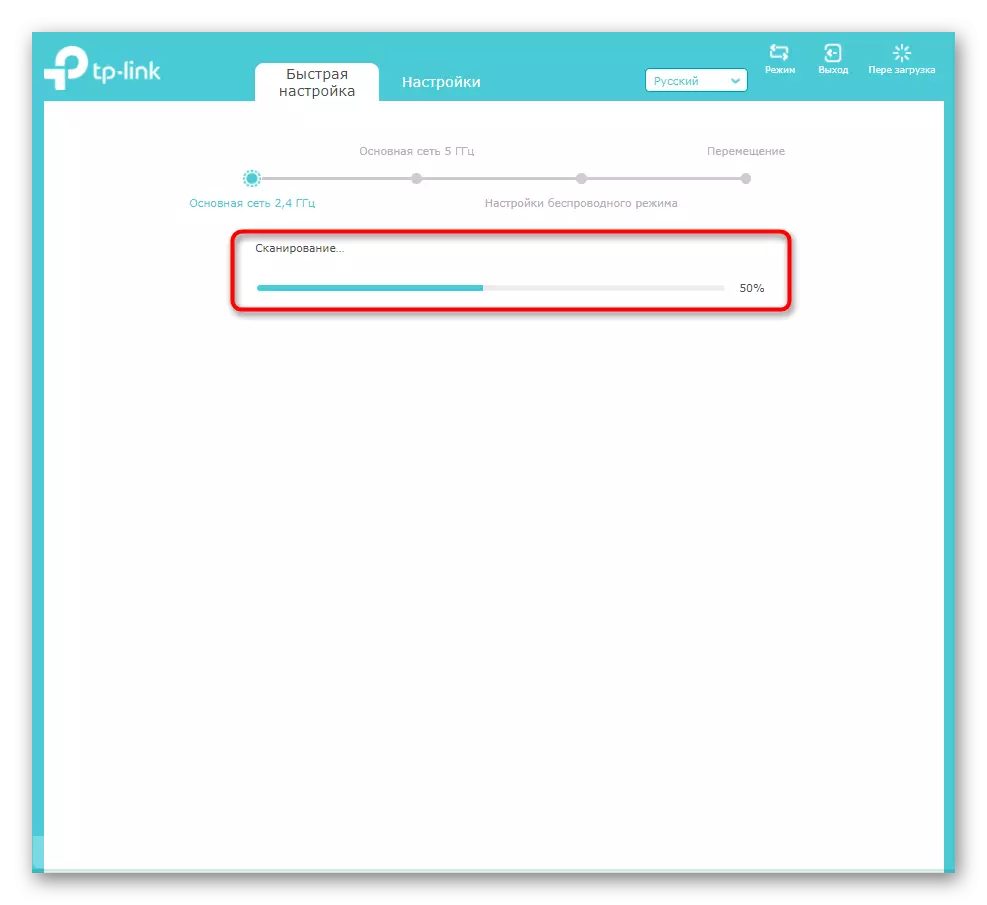
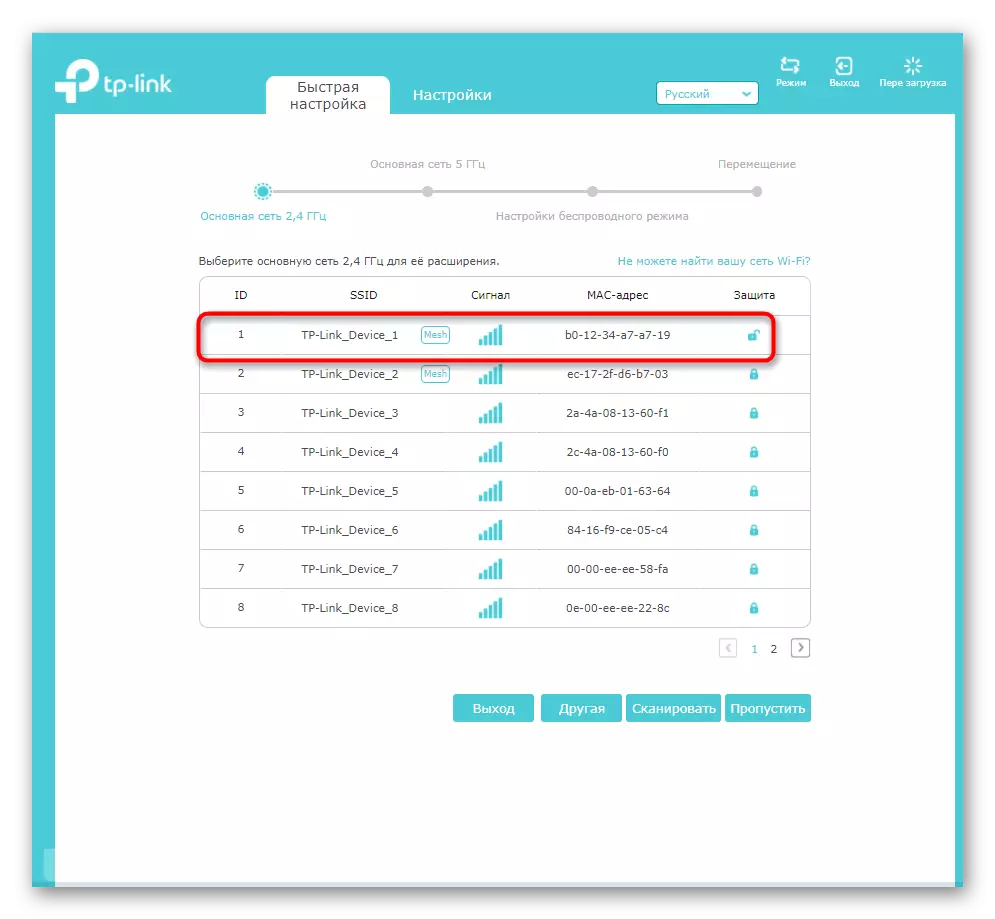


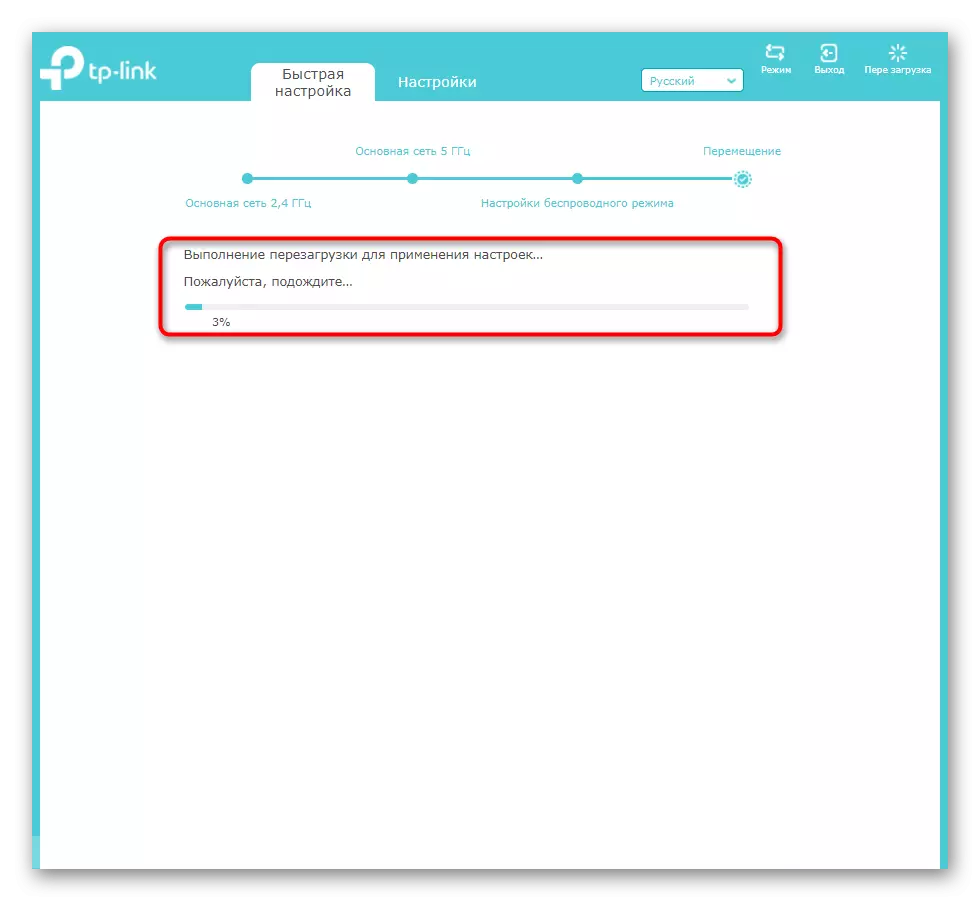

Zoals u kunt zien, ondersteunt de beschouwde module voor snelle aanpassing alleen de meest elementaire parameters en verbindt de versterker eenvoudigweg aan het bestaande Wi-Fi-netwerk. Als u geïnteresseerd bent in het installeren van systeem- en geavanceerde instellingen of snelle instellingen meende geen nieuwe resultaten, ga naar het volgende gedeelte van ons artikel.
Handmatige TP-Link Extender
De TP-Link Extender Web Interface heeft verschillende interessante functies die u op de actieve gebruiker van deze apparaten moet besteden. Hiermee kunt u de toegang tot het netwerk flexibel controleren en het dekkingsgebied aanpassen. We zullen begrijpen met al die aanwezige secties stap voor stap, zodat het geen verwarring voorkomt.Stap 1: Wireless-modus
Laten we beginnen met het belangrijkste - aansluiten op een bestaand draadloos netwerk. Dit is noodzakelijk voor die gebruikers die geen Ethernet-kabelversterker aansluiten, maar gebruikt WI-FI-sprekende router. Het configuratieproces is bijna niet anders dan het bovengenoemde hierboven, maar heeft zijn eigen kenmerken.
- Klik op het tabblad "Instellingen" en ga onmiddellijk naar de categorie "Wireless-modus".
- Daar is u geïnteresseerd in de menu "Verbinding met het netwerk".
- Selecteer hierin de Gerents naar het netwerk waaraan u wilt verbinding maken en ga vervolgens naar de zoekopdracht door op de knop "Draadloze netwerken" te klikken of door de naam handmatig in te voeren, als u precies weet hoe deze is geschreven.
- Na het scannen wordt de SSID-lijst weergegeven in het dekkingsgebied, waaronder u de gewenste hebt gekozen. Let op de kolom "Protection": als er een open slot wordt getekend, betekent dit dat het wachtwoord voor het netwerk niet is geïnstalleerd.
- Na het selecteren van een netwerk met beveiliging in de vervolgkeuzelijst, geeft u het type en het wachtwoord zelf op.
- Doe hetzelfde met het tweede netwerk als u tegelijkertijd twee frequentiebanden wilt gebruiken. Klik op de knop Opslaan om de instellingen te voltooien en de versterker te sturen om opnieuw op te starten.
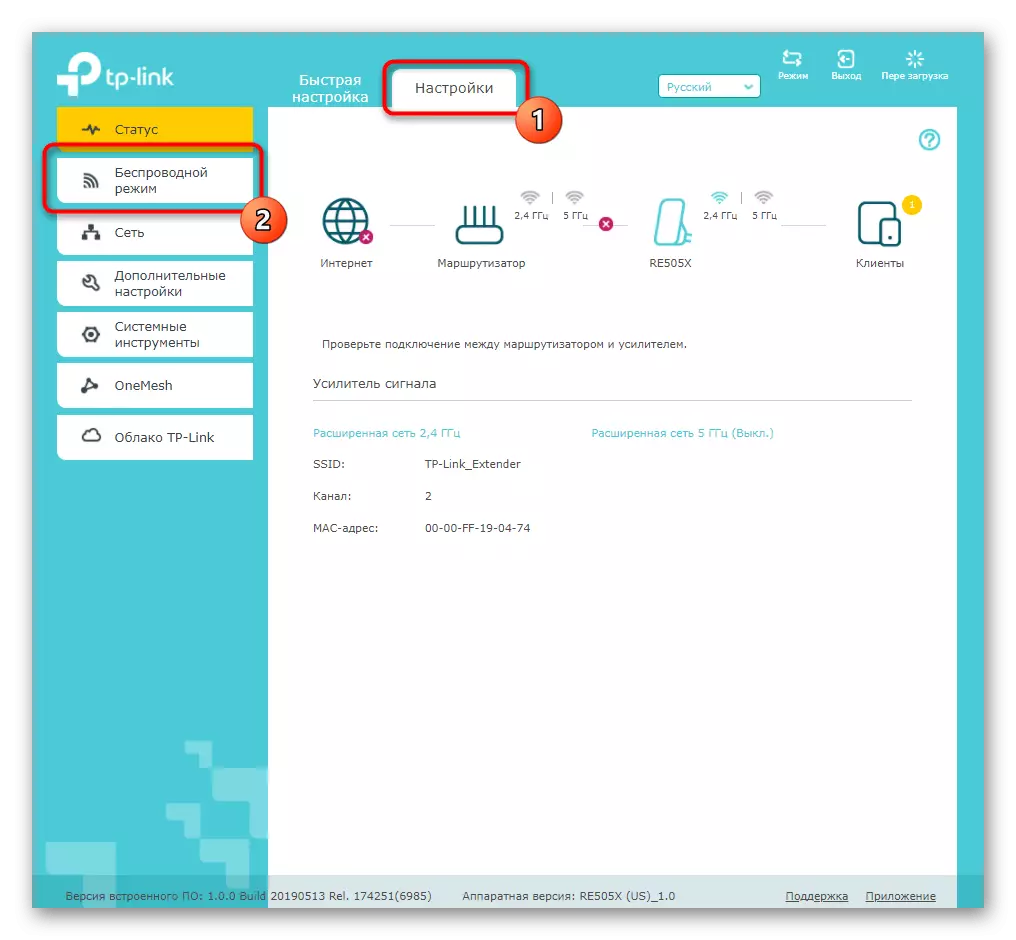
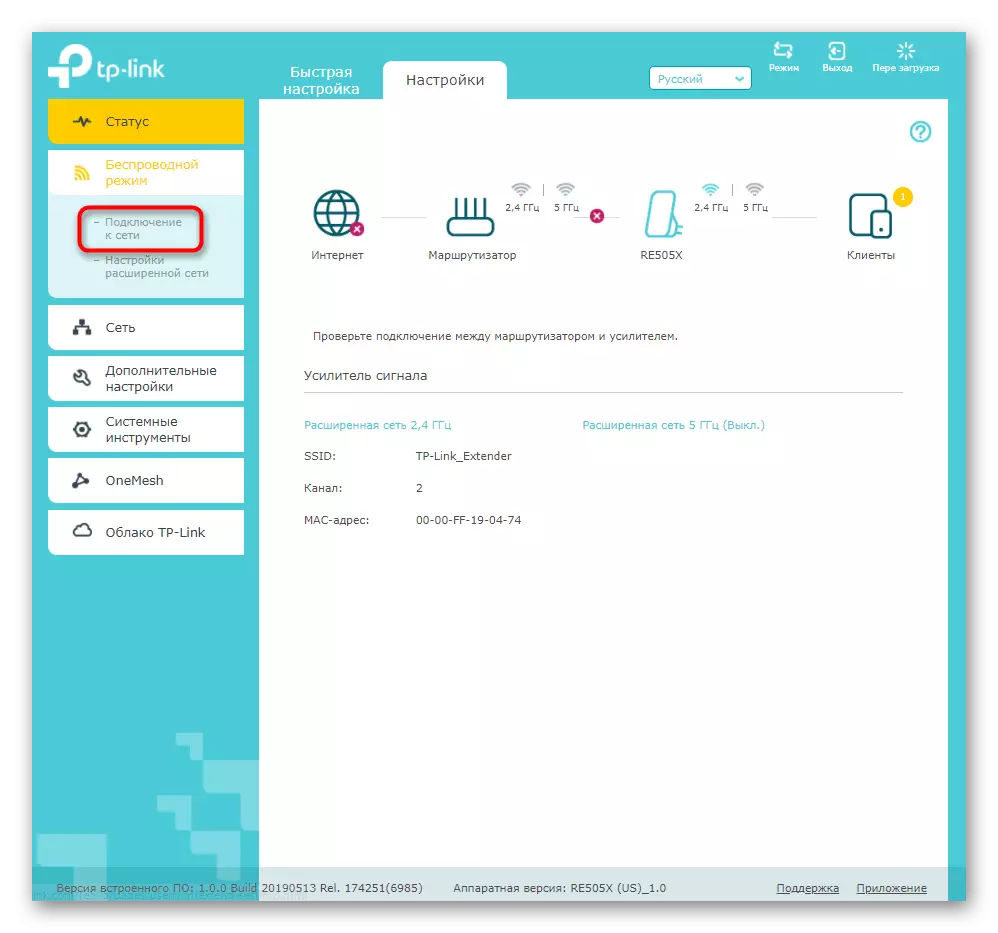
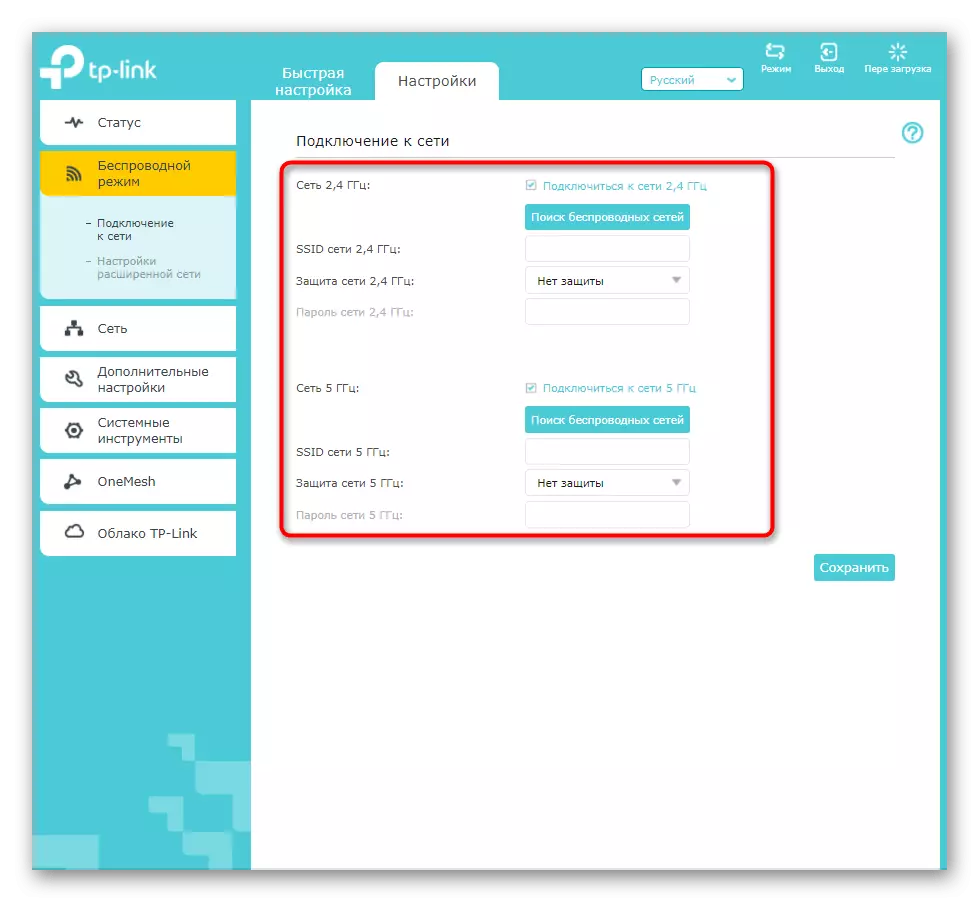

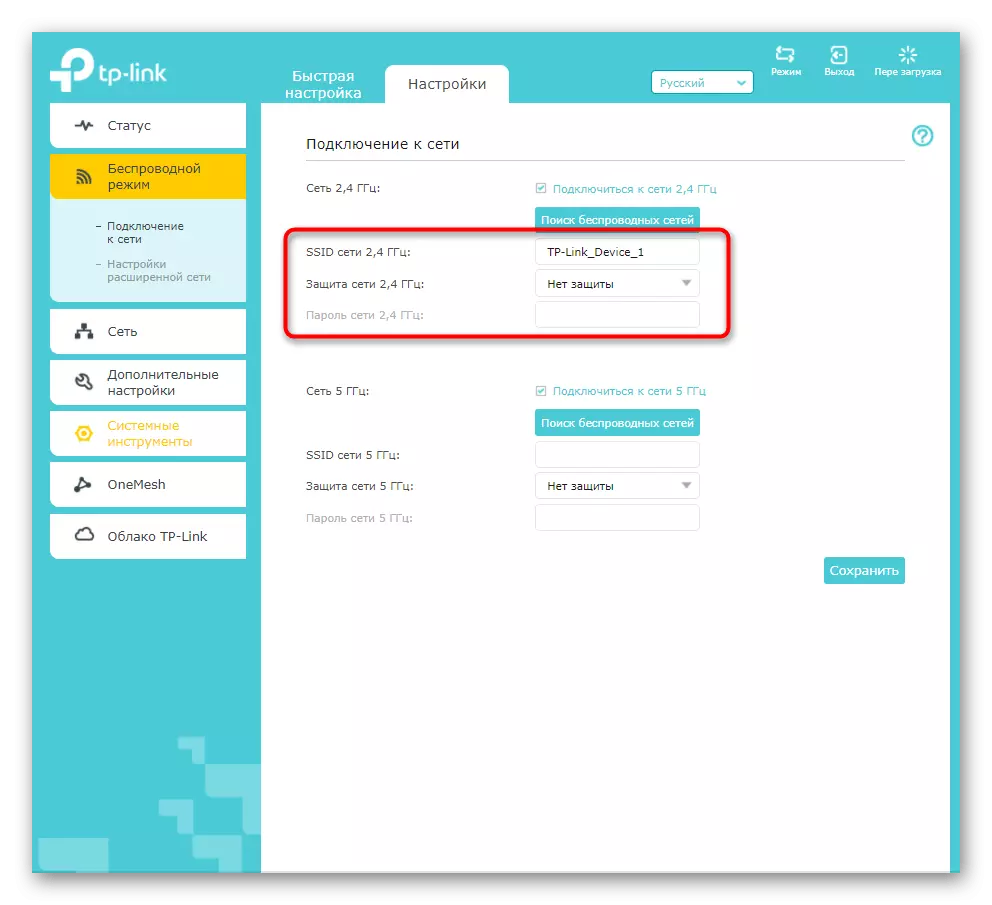
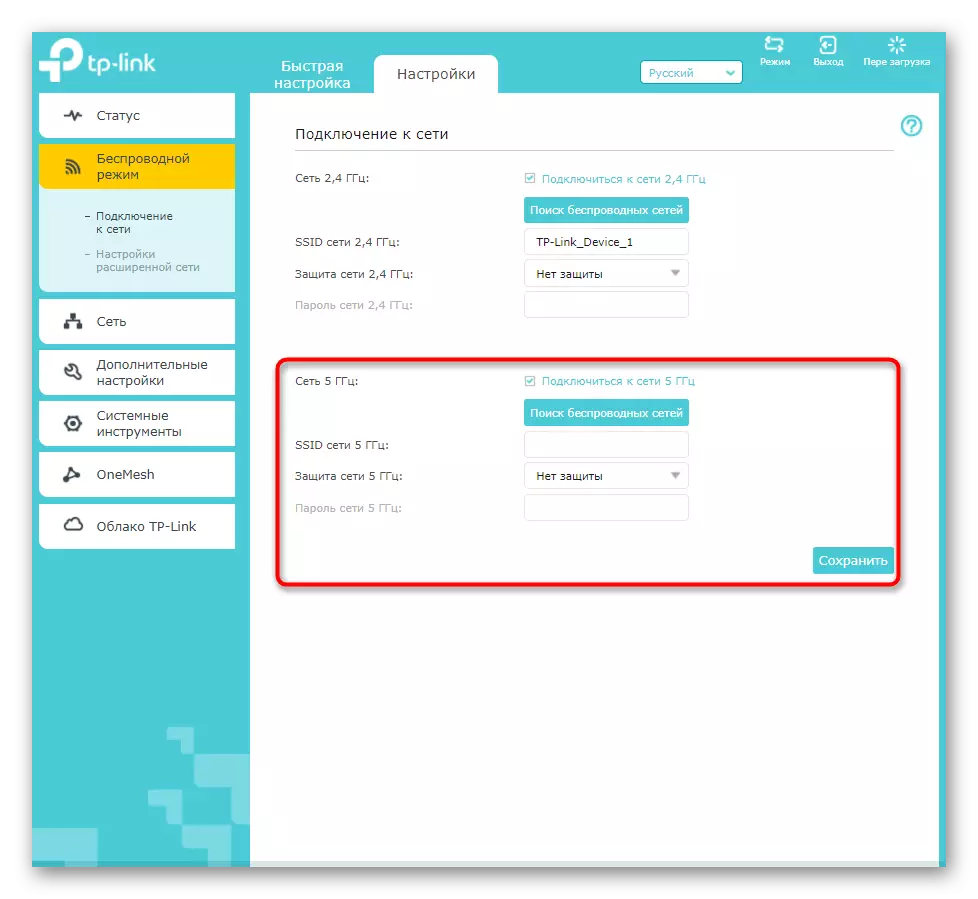
Zodra het is ingeschakeld na het aanbrengen van de wijzigingen, probeert u een apparaat aan te sluiten op het draadloze netwerk en controleer hoe goed het signaalversterking werkt. Ga van de TP-link-extender zelf naar een andere kamer om ervoor te zorgen dat het dekkingsgebied.
Stap 2: Netwerk
De TP-Link Extender Web Interface heeft slechts één blok voor netwerkinstellingen. Ze moeten gebruikers bewerken die de versterker met de router rechtstreeks via de netwerkkabel aansluiten. Als de automatische ontvangst van de configuratie niet is gebeurd, controleert u in dit menu het paragraaf "Gebruik de paragraaf van de volgende IP-adressen gebruiken en herhaalt u de parameters die in de router zelf zijn ingesteld. Bespaar ze, stuur een herstartversterker.
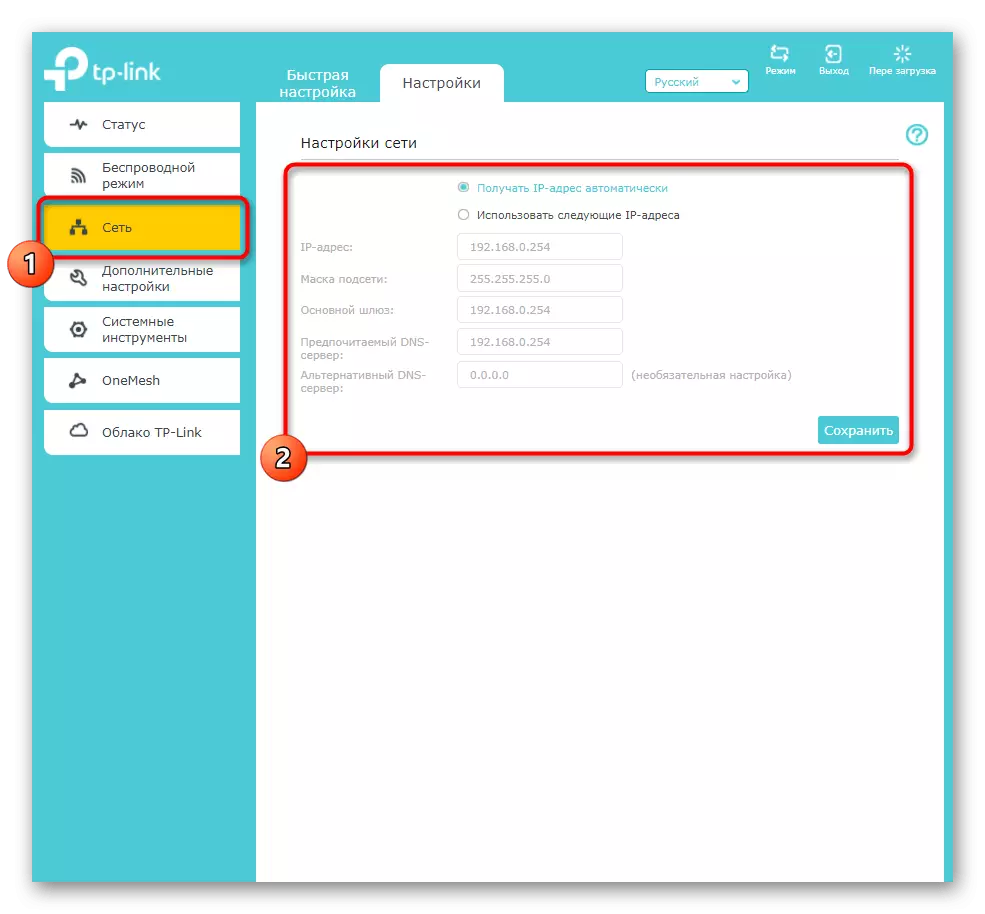
Stap 3: Geavanceerde instellingen
Een van de extra TP-Link Extender-instellingen zijn er verschillende interessante items die nuttig kunnen zijn. Dit omvat de activering van het schema, de selectie van dekkingsgebied en bestuurt de toegang van aangesloten apparaten.
- Om te beginnen overweegt u het schemaschema waarin u wilt door de categorie "Geavanceerde instellingen".
- Klik op de knop Toevoegen om een nieuw handhavingsschema te maken.
- Geef hierin de start- en eindtijd op en de dagen waarvoor deze beperkingen betrekking hebben. Voeg indien nodig nog een paar planningsitems toe, als u niet kunt voldoen aan alle vereisten in één.
- Het volgende menu is "Wi-Fi-zone". Het bevat instellingen die de bekledingszone van de versterker instellen. Standaard is de "Maximale coating" ingesteld en is de bewerking vereist in gevallen waarin de apparaten en dus in de nabijheid zijn en niet meer elektriciteit willen uitgeven dan het kan zijn. Markeer de juiste itemmarkering en sla de wijzigingen op.
- Net als in de routerinstellingen heeft de TP-link-extender een klein menu dat is toegewijd aan het configureren van toegangscontrole. Als u beperkingen voor bepaalde gebruikers wilt instellen of een witte lijst wilt maken, om in het juiste menu te starten, activeert u het item "Access Control", het verplaatsen van de schuifregelaar.
- Selecteer vervolgens de gewenste modus. De zwarte lijst impliceert het blokkeren van de tabel toegevoegd aan de onderstaande tabel en het wit is de resolutie voor hen en de blokkering van degenen die niet in deze tafel vallen.
- Blader door de tabel "Apparaten online" om te beslissen welke van hen u wilt blokkeren of toestaan.
- Toegevoegd aan lijsten Clients worden weergegeven in de laatste tabel, die ook kan worden gecontroleerd. Daarnaast is er een knop "Toevoegen", zodat handmatig het MAC-adres aan de lijst toevoegen, als de apparatuur zelf niet in de vorige tabel is gevonden.
- Beëindigt het gedeelte met extra "high-speed modus" -instellingen. Het is alleen relevant wanneer de versterker onmiddellijk verbindt met twee Wi-Fi-netwerken. Wanneer deze modus is geactiveerd, is er altijd uitgeschakeld en alleen de beste werken om de beste verbinding met het netwerk te garanderen.
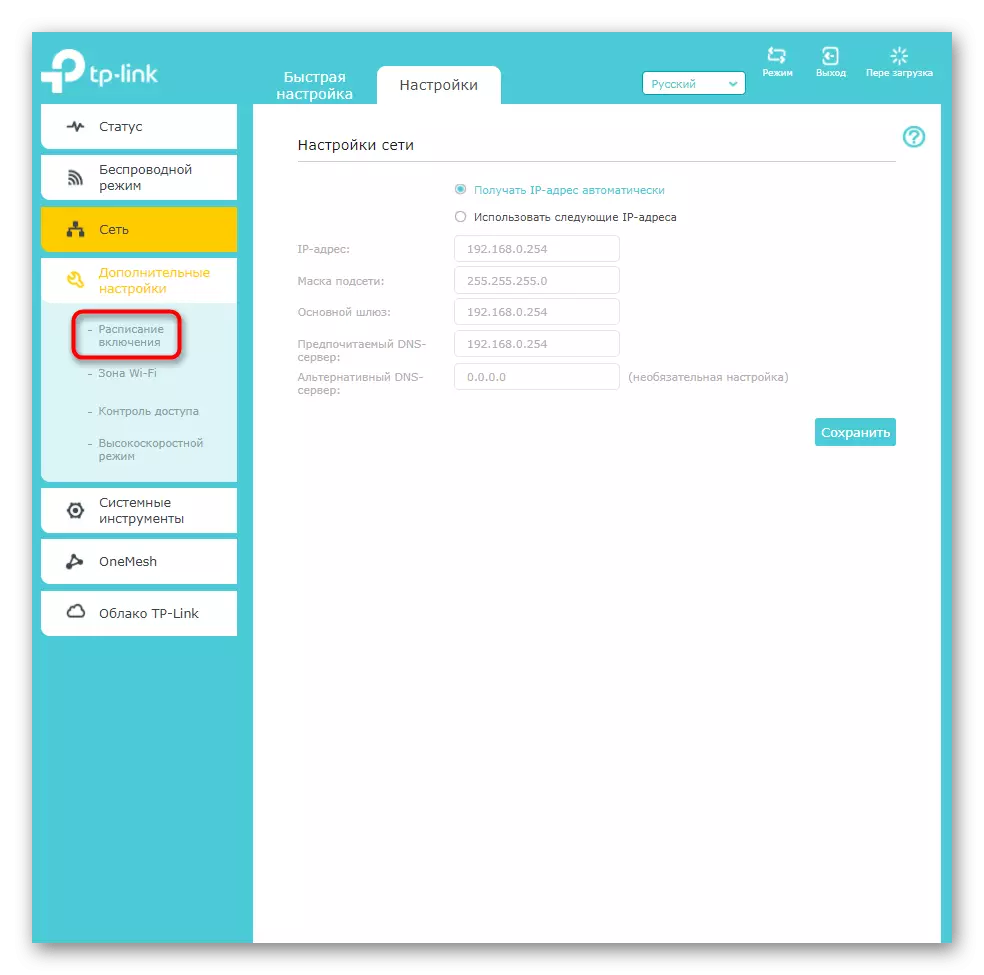
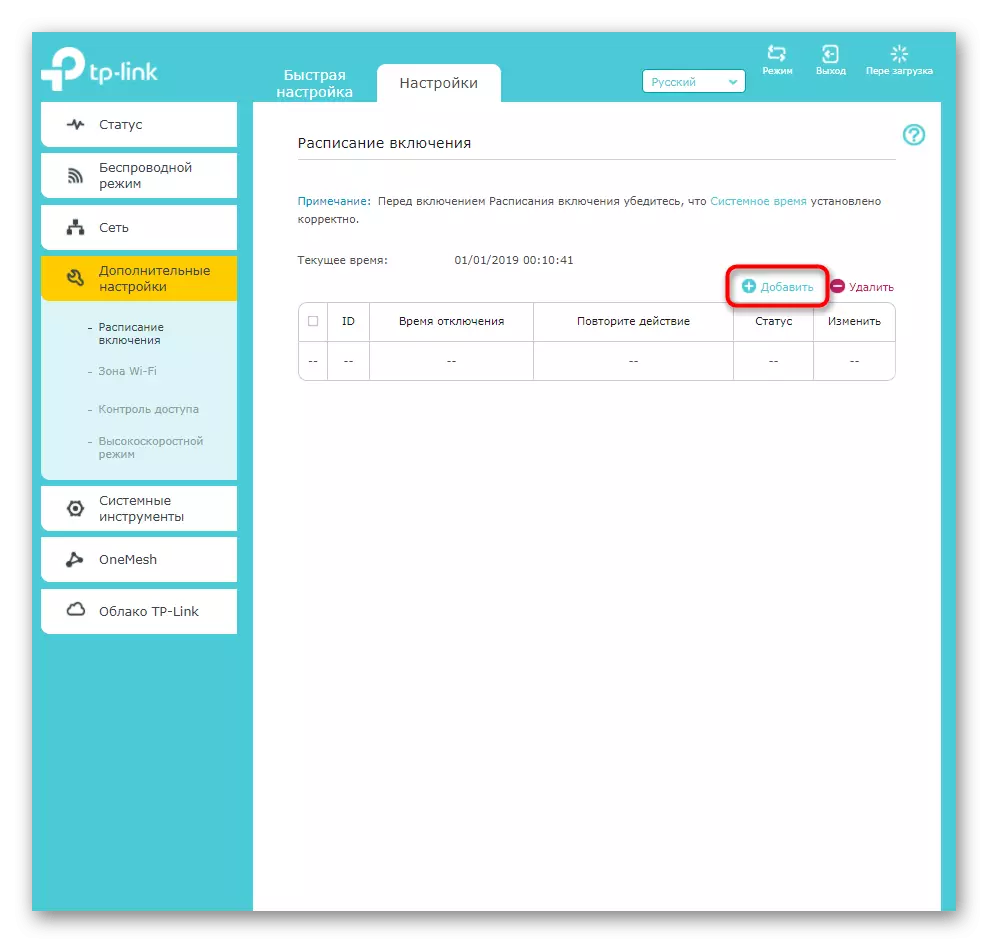
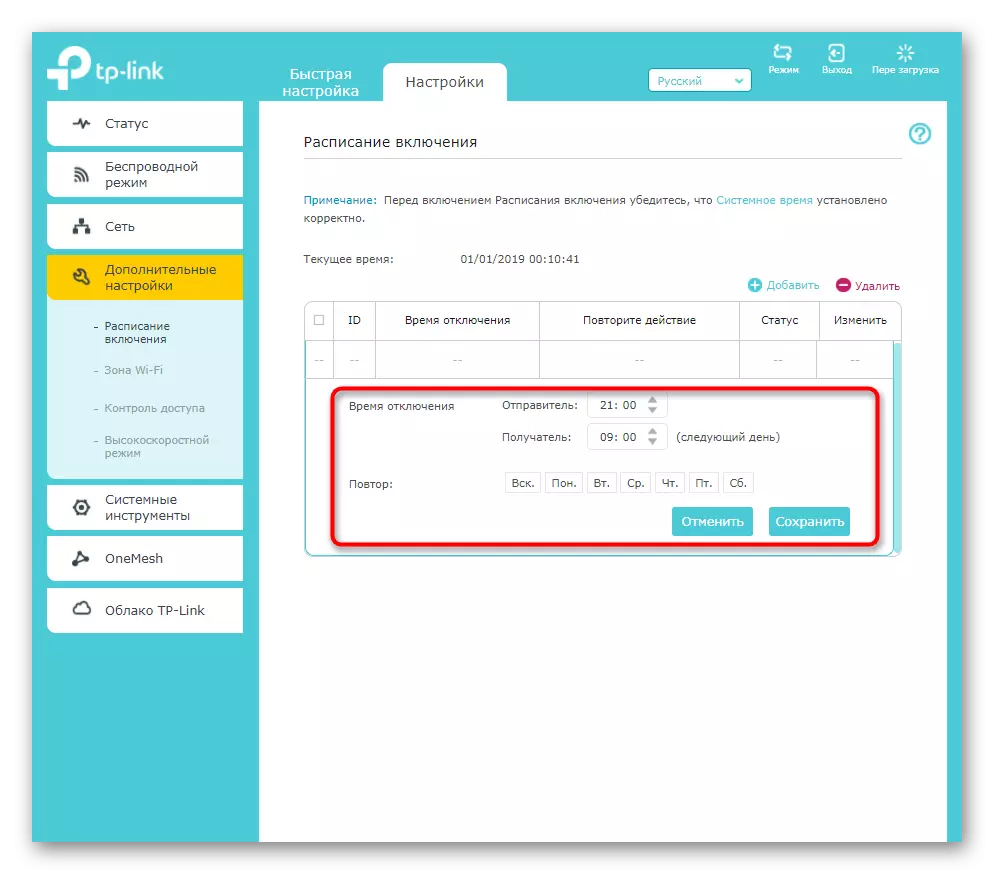
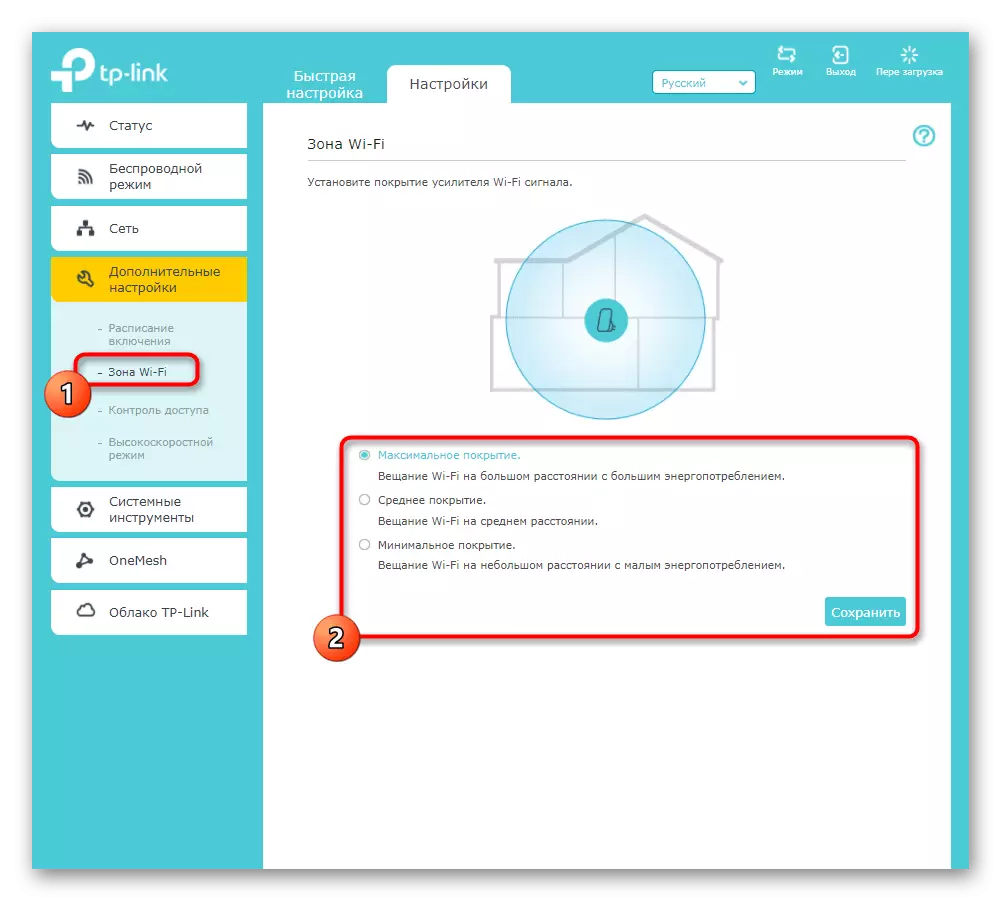
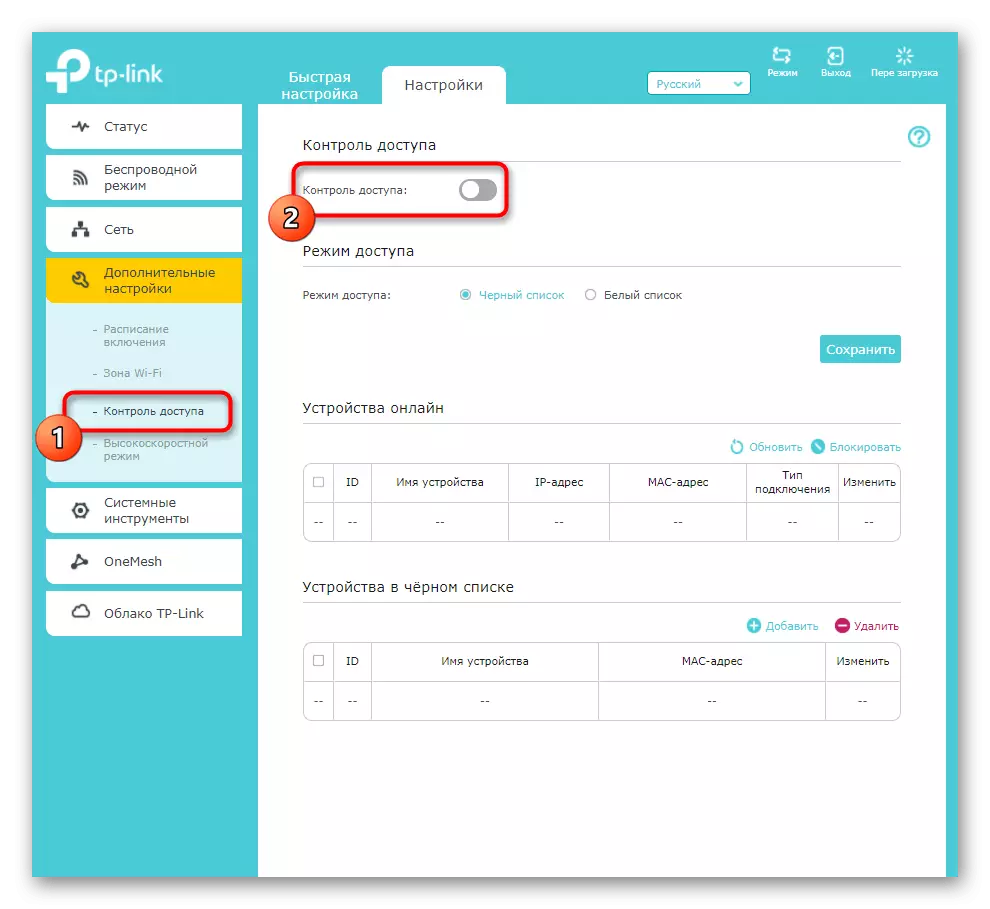
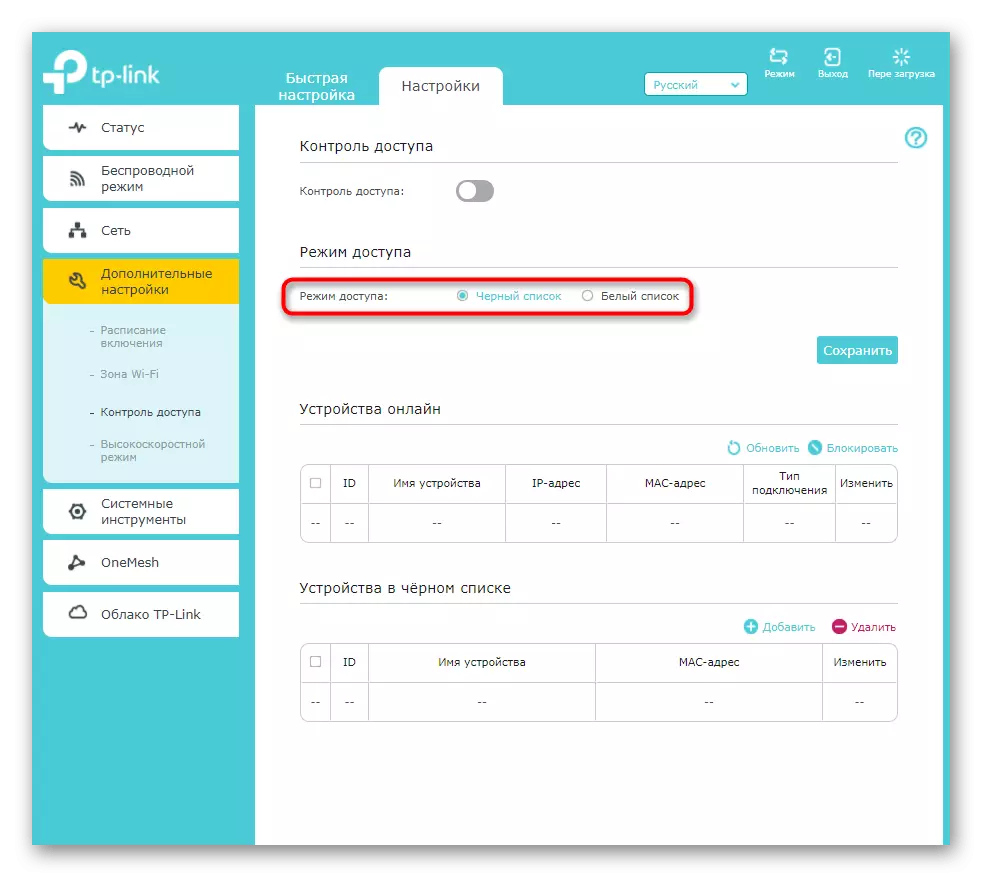
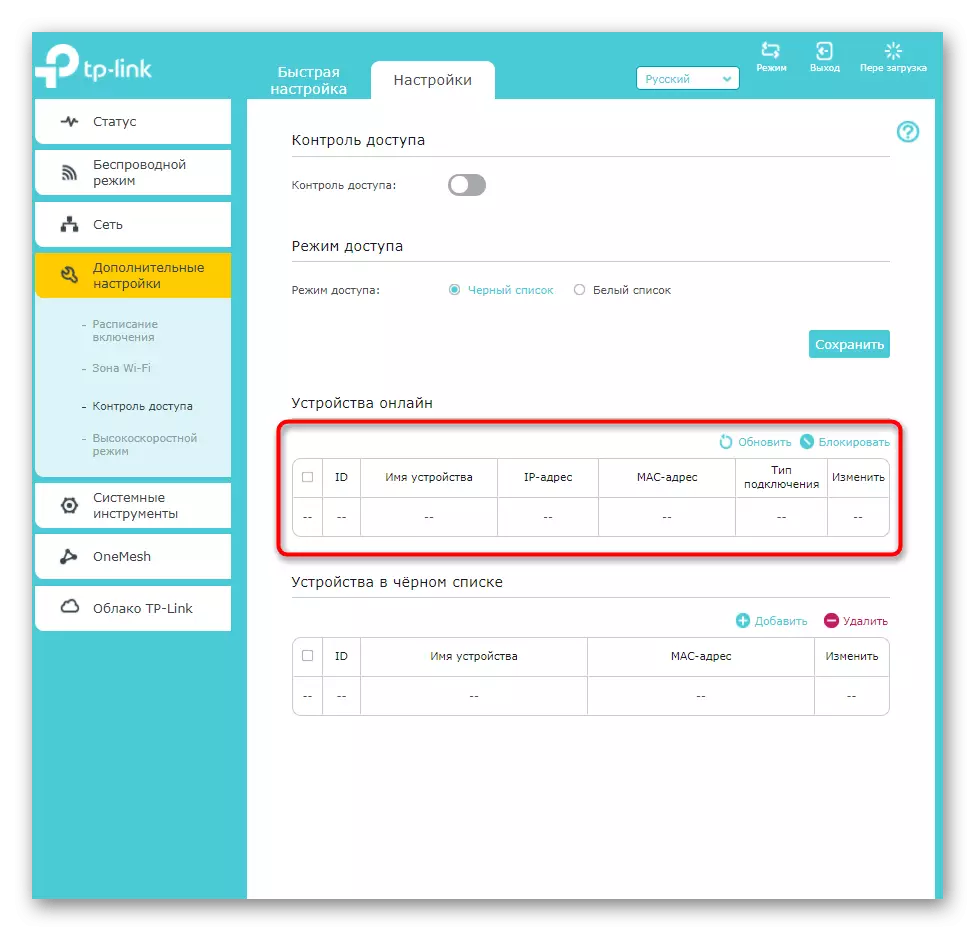
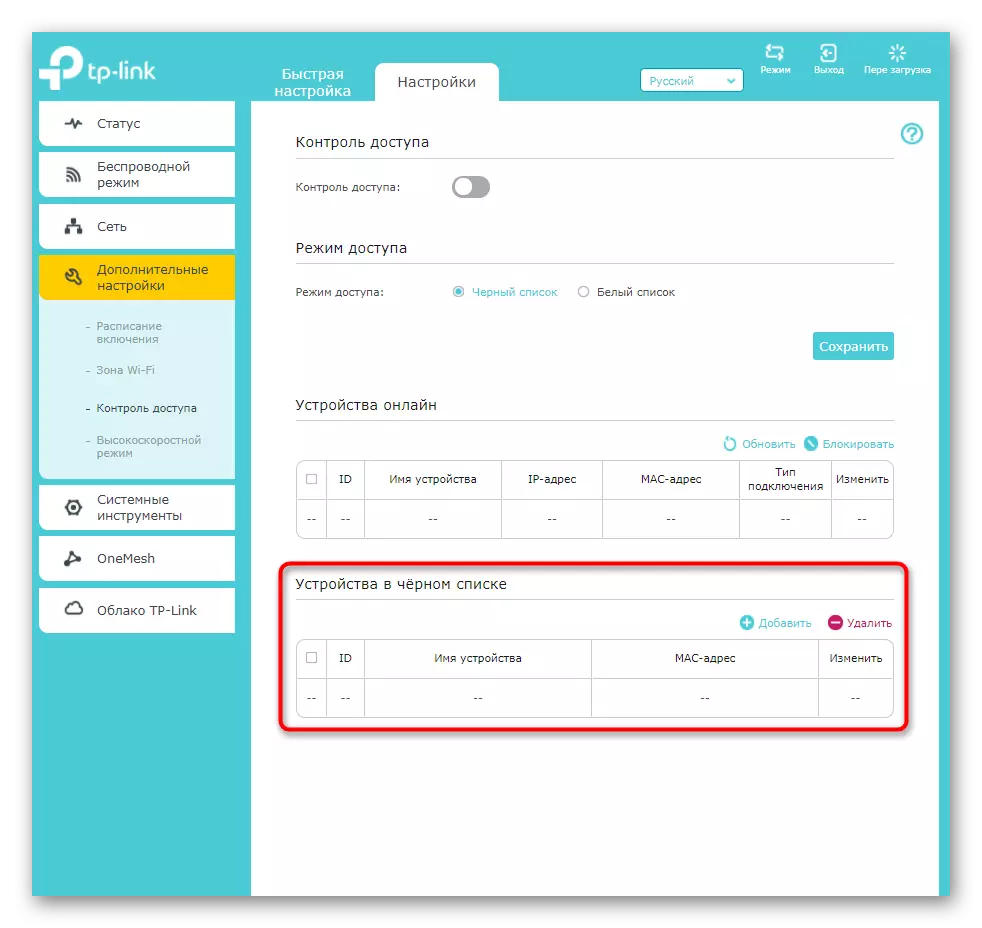
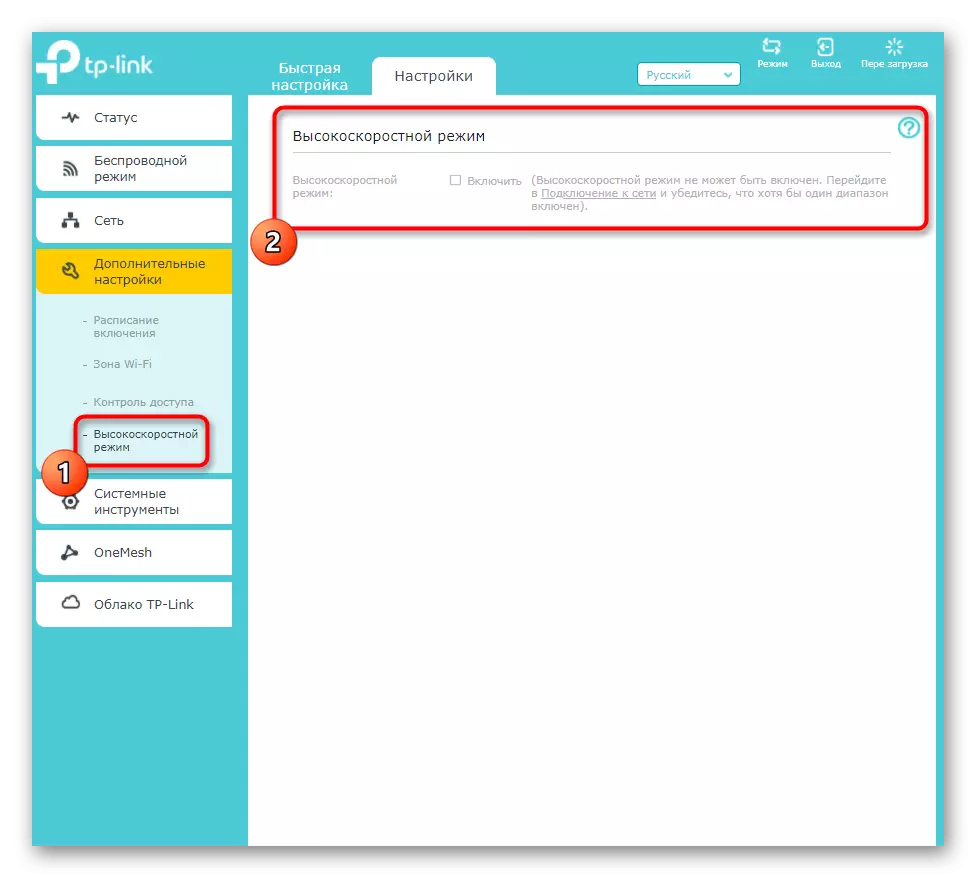
Alle hierboven besproken instellingen worden niet noodzakelijkerwijs bewerkt, maar ze kunnen nuttig zijn om extra configuratie van de gebruikte versterker uit te voeren. Vergeet niet nadat u wijzigingen aanbrengt om op de knop "Opslaan" te drukken, anders, wanneer u naar het volgende menu gaat, worden ze gereset.
Stap 4: Systeemgereedschap
Ga kort door de systeemtools die aanwezig zijn in de TP-Link Extender Web-interface. Ze zijn verantwoordelijk voor het directe gedrag van de versterker, de interne software en de indicator die zich op de behuizing bevinden.
- Open eerst het menu "Tijd Setup" door het juiste gedeelte met systeemhulpmiddelen te selecteren.
- Zorg ervoor dat de tijd is geïnstalleerd in overeenstemming met de lokale. Speciale aandacht voor dit artikel is vereist om gebruikers te betalen die het schema hebben geconfigureerd. Als de tijd niet samenvalt met de lokale, hoogstwaarschijnlijk, wordt de klok verschoven en zal het schema ongeldig zijn.
- De LED-indicatorinstellingen worden gevolgd. U kunt het volledig uitschakelen of vertalen naar de nacht, een time-lapse instellen wanneer deze moet worden losgekoppeld.
- De firmware voor TP-Link Extender is niet frequent, maar als u de beschikbaarheid van updates voor de ingebouwde software wilt controleren, kunt u dit doen met behulp van een online-modus of op de officiële website. In het tweede geval wordt het gevonden bestand met de firmware gedownload via het "lokale update" -blok.
- Let op de aanwezigheid van de subsectie "back-up en herstel". Het is ontworpen om een bestand te maken met de huidige versterkerinstellingen, die op elk moment kunnen worden hersteld door het bestand zelf in hetzelfde menu te downloaden. Hieronder staan de knoppen die verantwoordelijk zijn voor het resetten van het apparaat naar de fabrieksinstellingen. U moet alleen op ze klikken als u de huidige TP-Link Extender-configuratie volledig wilt instellen.
- U bent ingelogd voordat u deze netwerkapparatuur in de webinterface instelt door de gegevens van de beheerdersaccounts in te voeren. Ze kunnen worden gewijzigd via speciale parameters van systeemhulpmiddelen, als u zich zorgen maakt dat iemand verbinding kan maken met de versterker en de instellingen wijzigen.
- Het laatste item is "Systeemjournaal". Het is alleen nodig voor de gebruikers die het gedrag van netwerkapparatuur begrijpen en van tijd tot tijd wensen om het magazine te bekijken voor verdachte acties en fouten.
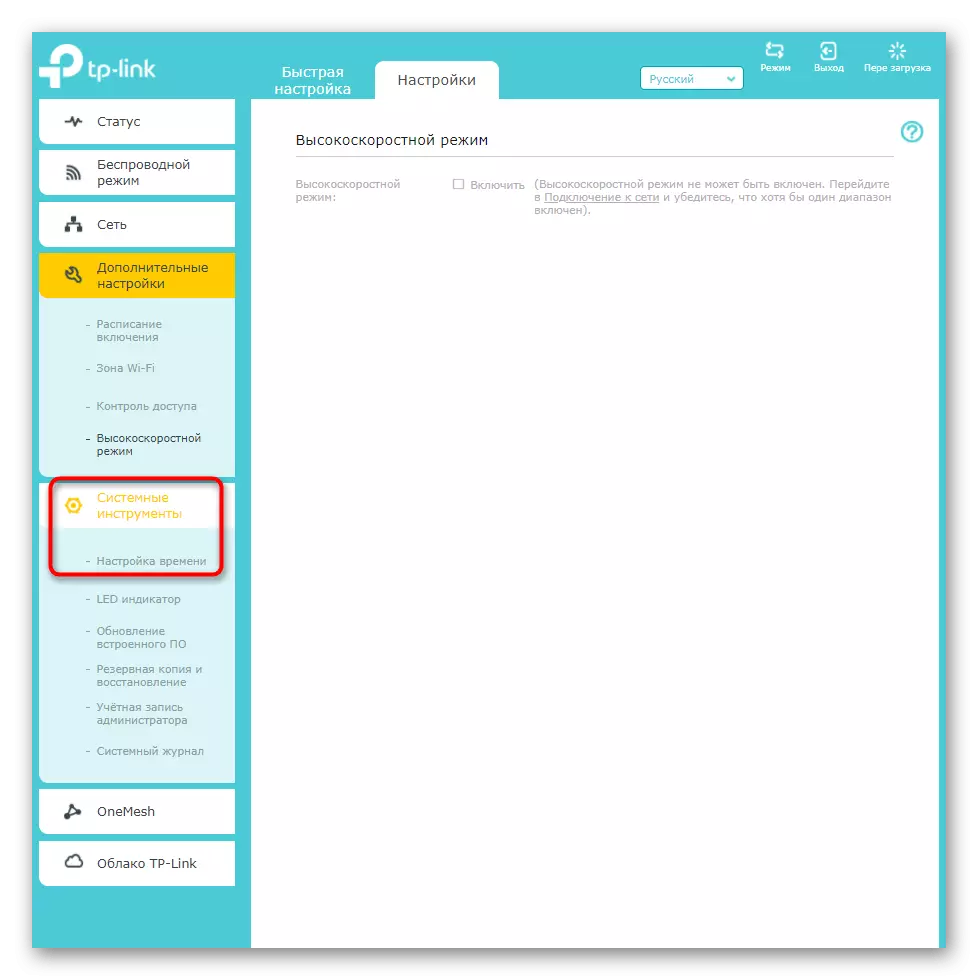
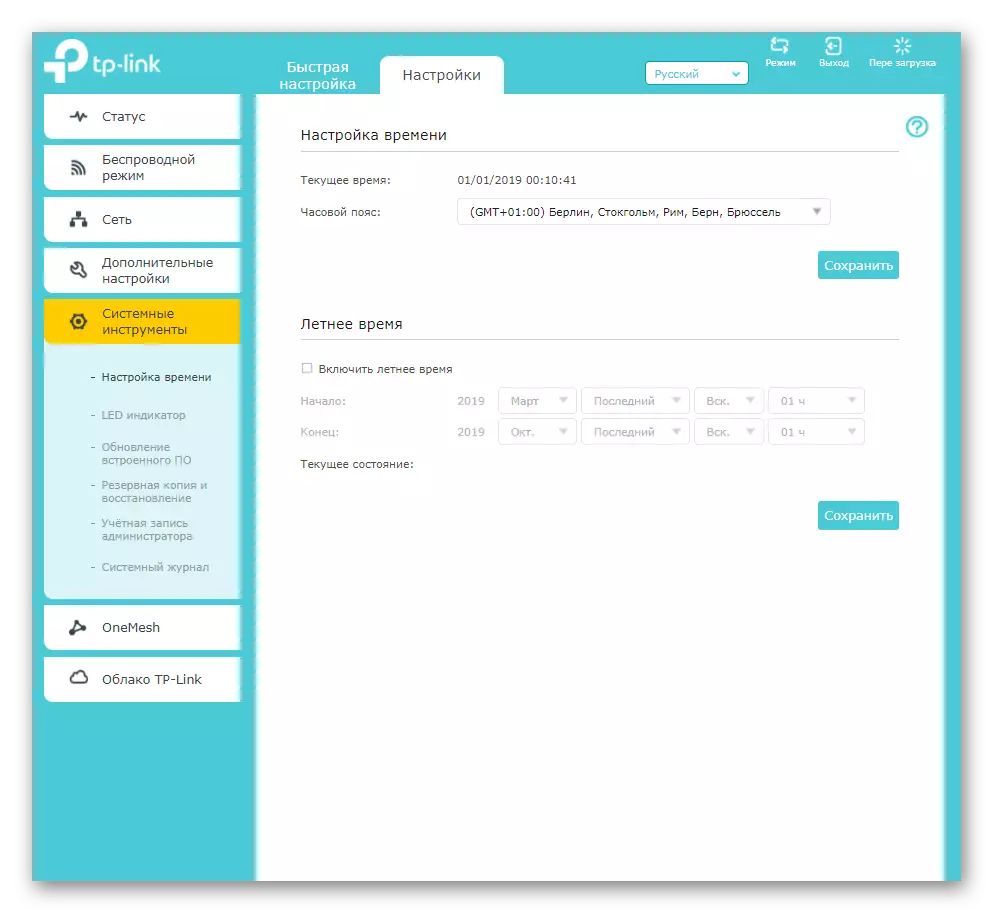
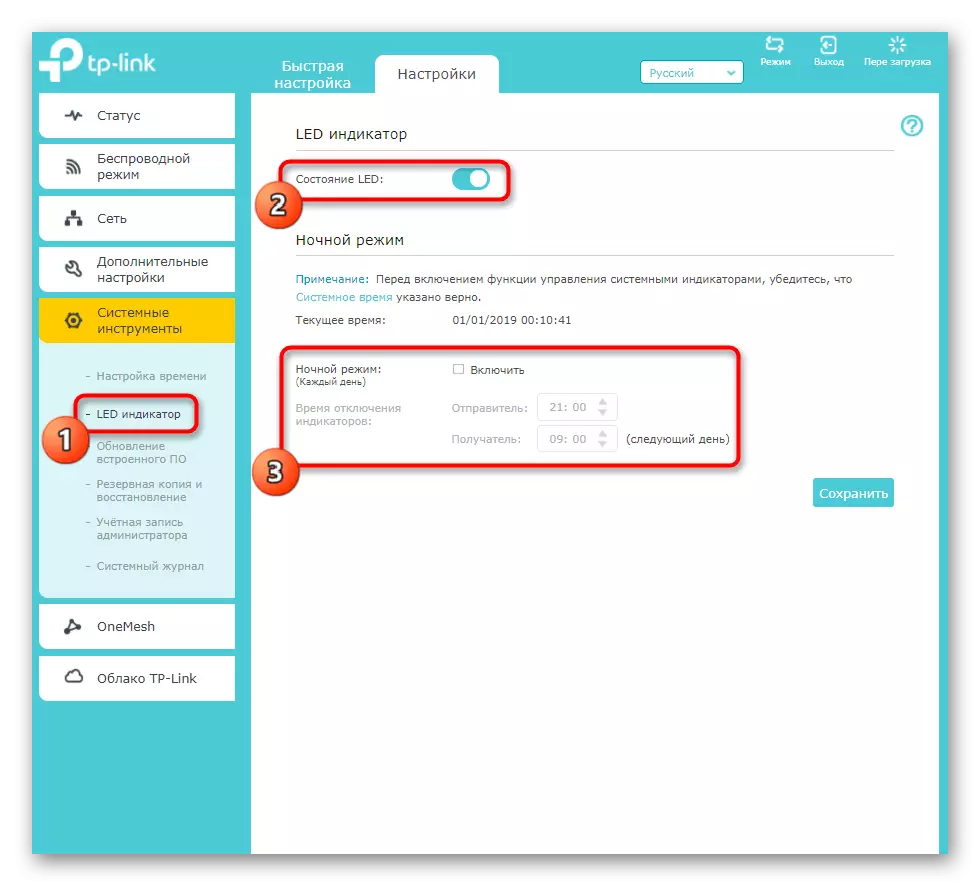
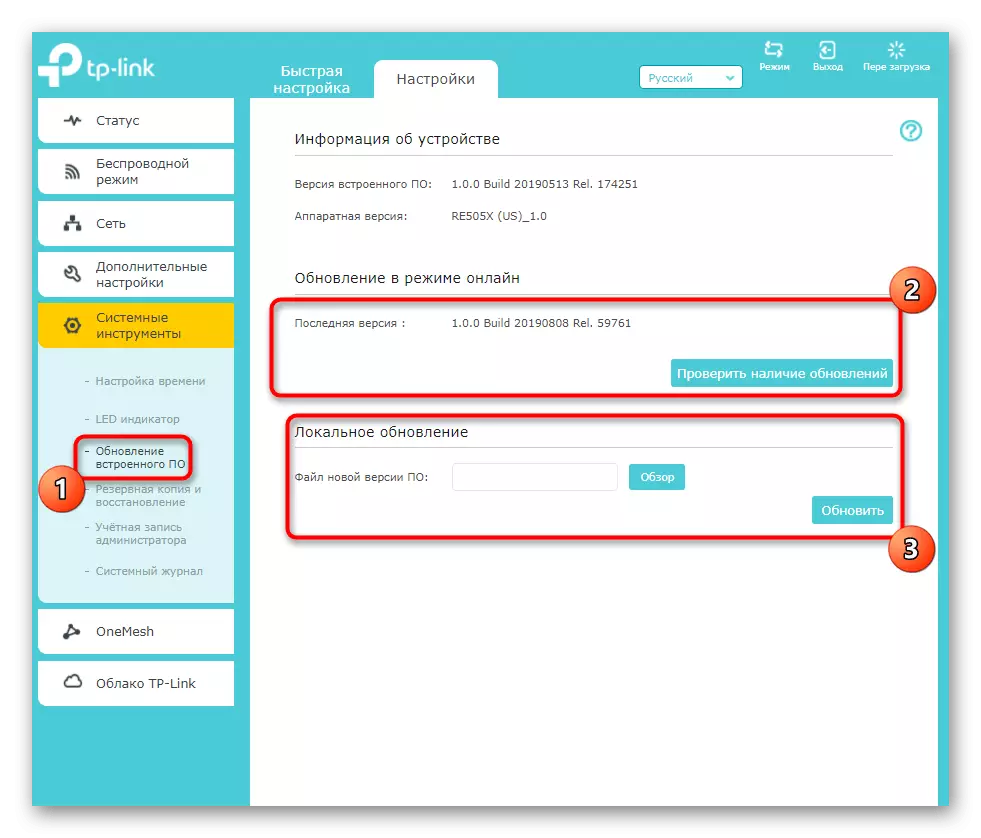
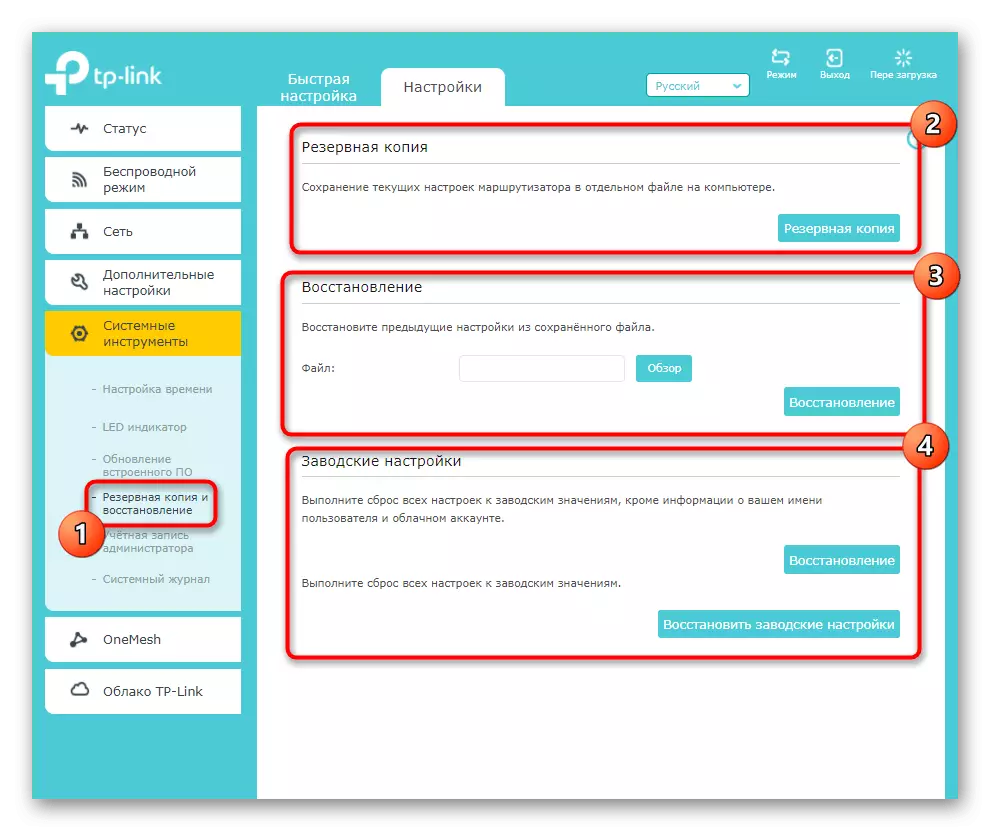
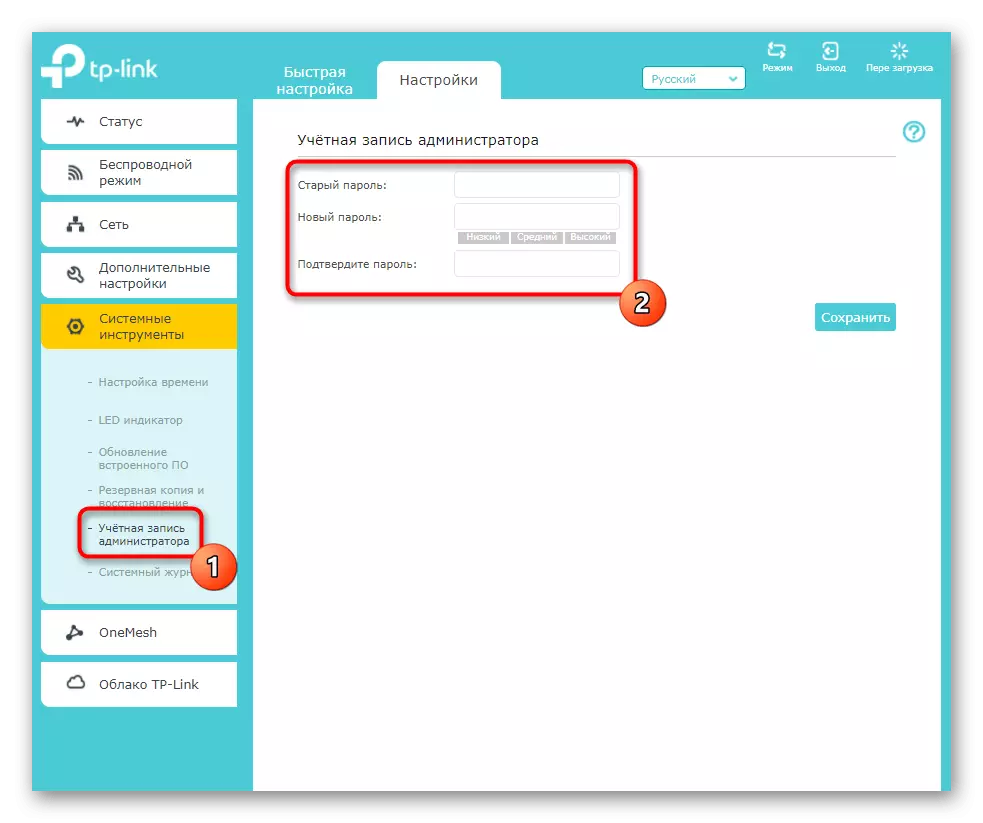
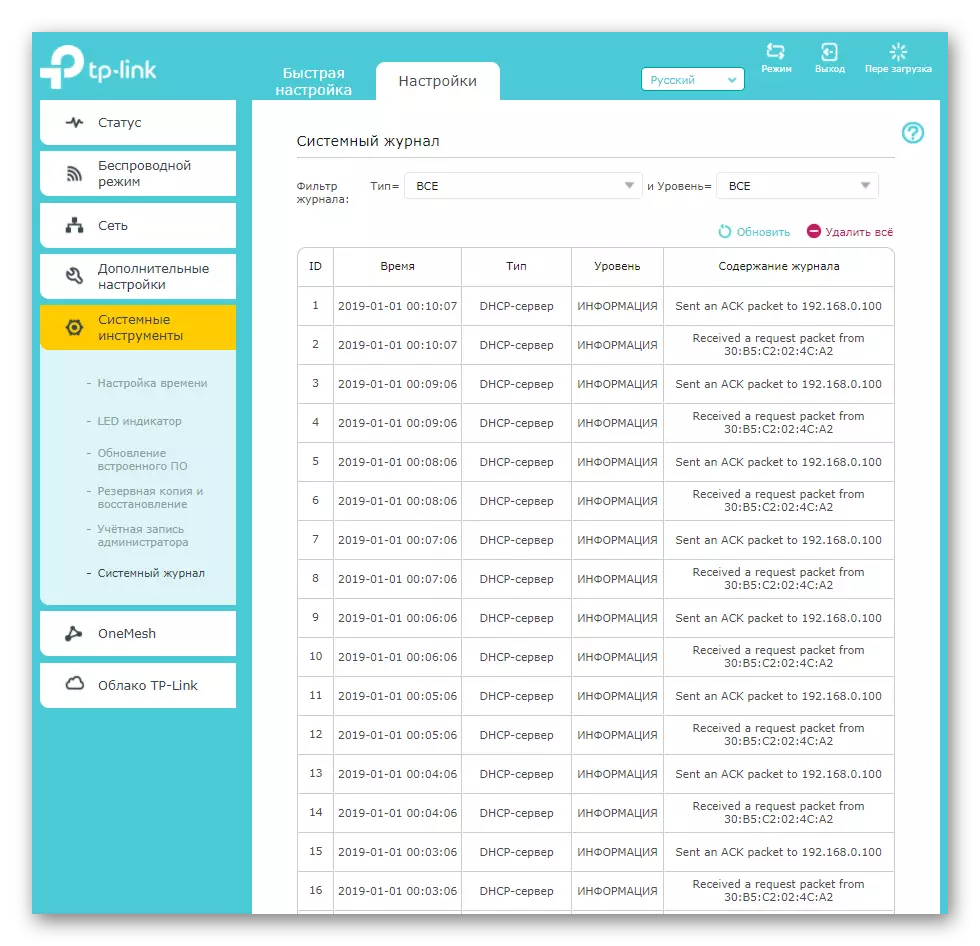
Stap 5: TP-LINK-toepassingen
Het afronden van ons artikel door middel van het verwezenlijkt van twee toepassingen die worden ondersteund door enkele TP-Link Extender-modellen. De eerste van hen wordt "OneMash" genoemd en is bedoeld om continue toegang tot mobiele apparaten te garanderen wanneer deze is aangesloten op Wi-Fi. Dat wil zeggen, het verbetert de stabiliteit van de verbinding op elk moment thuis. Meer gedetailleerd met deze applicatie, zie de sectie Web Interface en zorg ervoor dat uw hoofdrouter het ondersteunt.
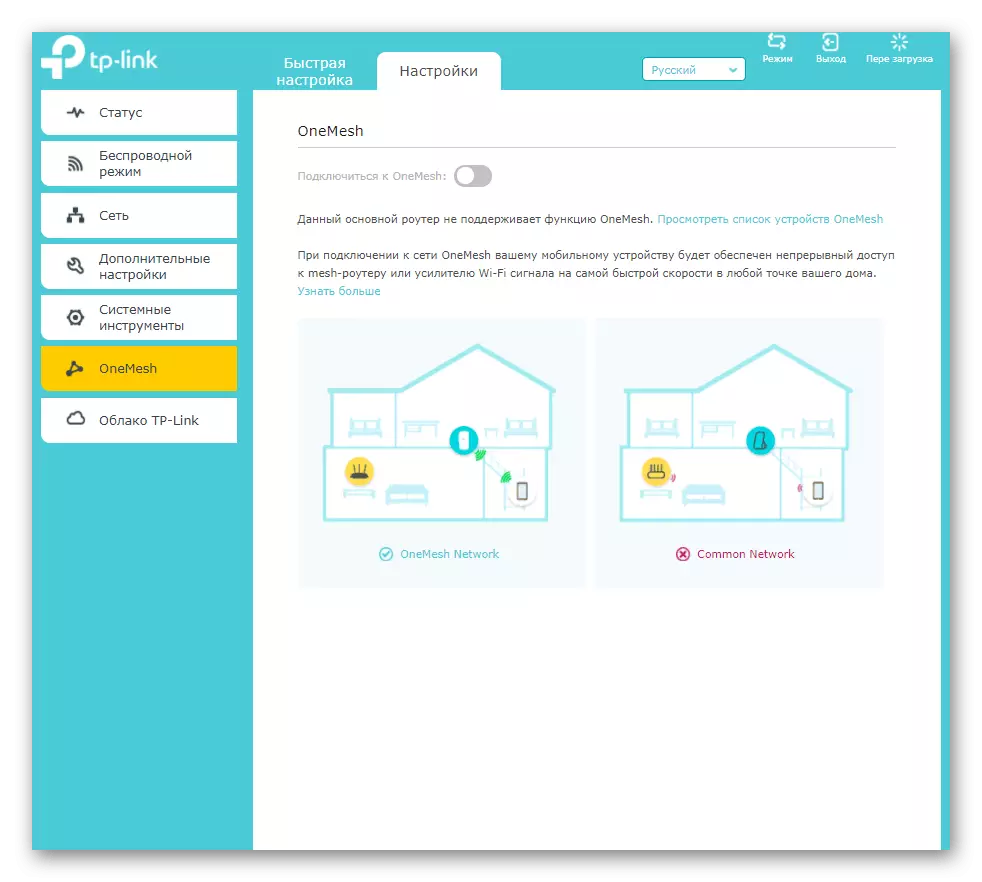
De TP-Link Cloud is een andere functie voor mobiele apparaten die op het hoofdnetwerk zijn aangesloten. Wanneer u naar dit menu gaat, leest u de instructies van de ontwikkelaars en voer deze uit als de toepassingsbelastingen niet in de automatische modus hebben voorkomen. Hiermee kunt u het netwerk besturen vanaf een smartphone of tablet, clients en sommige instellingen die u onmiddellijk na de verbinding ziet.

