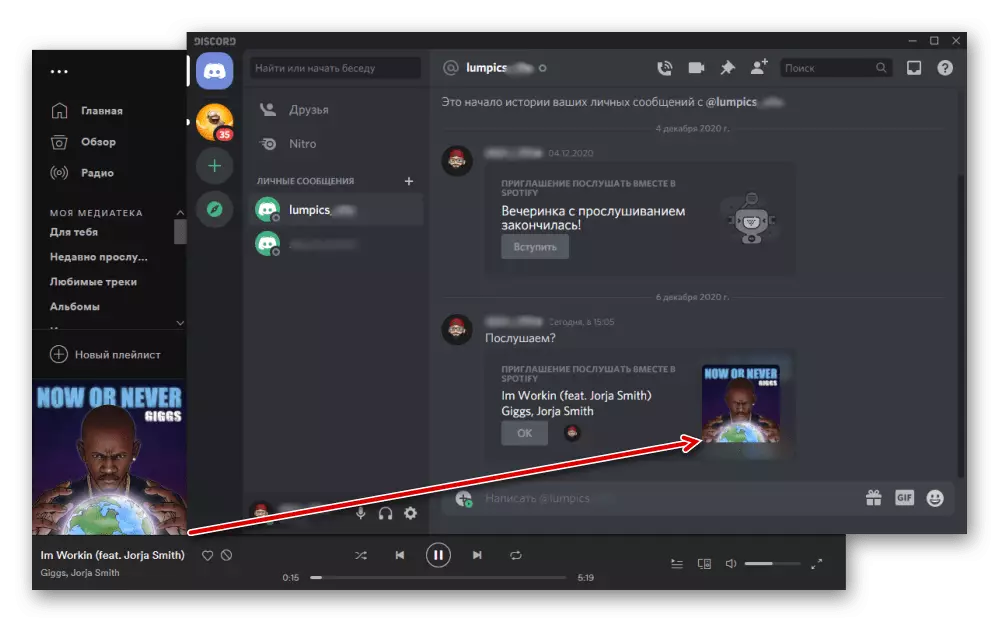Optie 1: PC-programma en webversie
Op uw computer hebt u toegang tot alle functies van de Discord, zowel via het programma als van de webversies van de Service. De binding van de Spotify-account in beide gevallen wordt even geïmplementeerd, dus overweeg dan alleen de eerste optie.Optie 2: iOS / iPados
De Discord Mobile-applicatie voor iPhone en iPad verschilt op veel manieren van de serviceversie voor pc. Het bindende algoritme op het account in Spotify is als volgt:
- Voer de toepassing uit en bel uw menu door de afbeelding van uw profiel in de rechterhoek van het onderste paneel aan te raken.
- Tik op het item "Integration".
- Klik op de volgende pagina op "Toevoegen".
- Selecteer Snelheid in de lijst met ondersteunde services.
- Voer de login en het wachtwoord in vanaf uw account in de openingsbrowser en gebruik vervolgens de knop "Inloggen".
- Het aantal rekeningen zal vrijwel onmiddellijk worden uitgevoerd, die u niet alleen kunt zorgen voor niet alleen de melding die op het scherm wordt getoond (voor de sluiting, tik op "finish" letters),
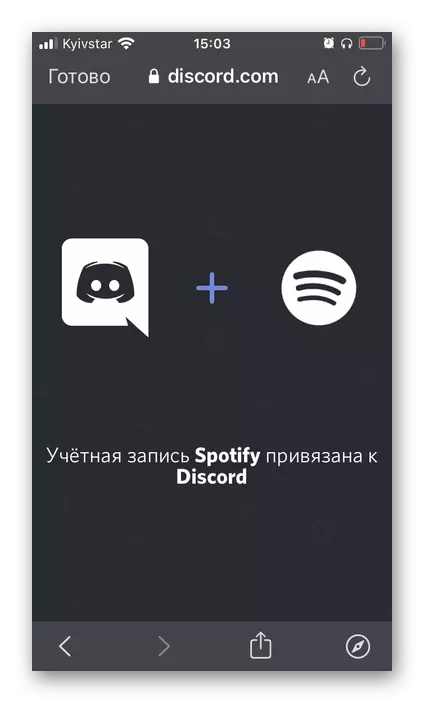
Maar ook in de applicatie zelf - in alle dezelfde integratieparameters.
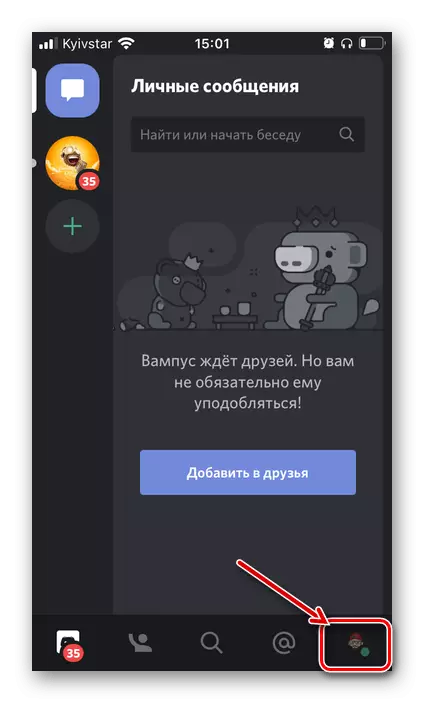
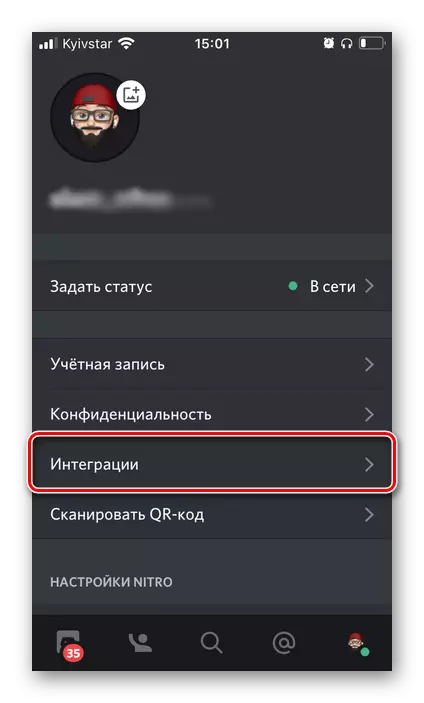
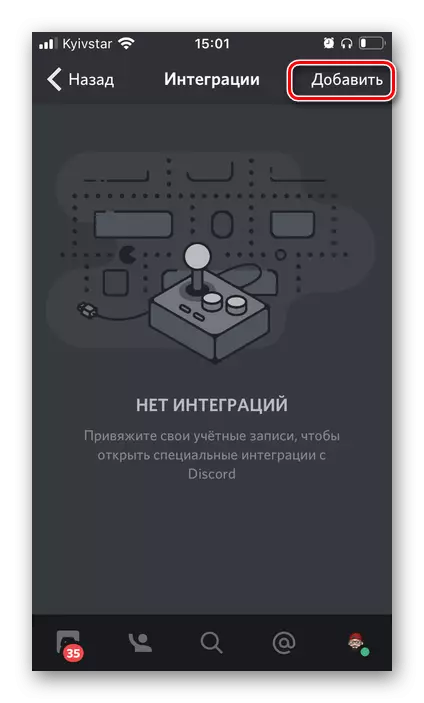
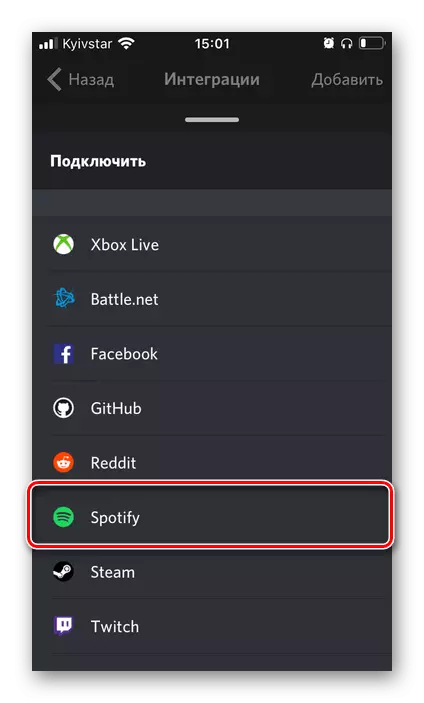
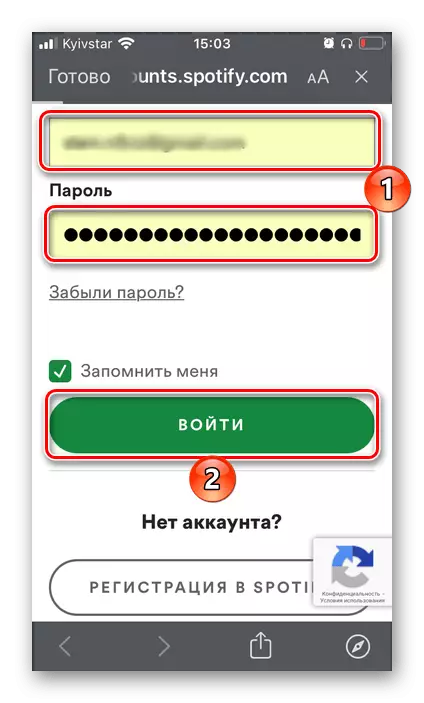
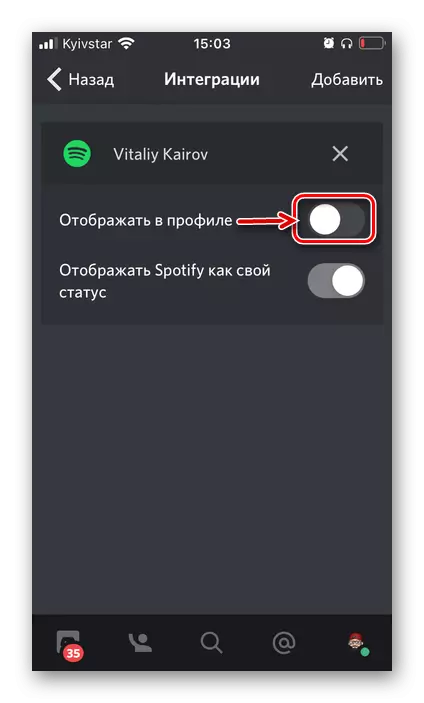
U kunt ook niet alleen "Spotify als uw status weergeven", die actief standaard is, maar ook "Display in het profiel" informatie over de inhoud van de koelmiddelen.
Optie 3: Android
Om de taak uit de kop van het artikel op te lossen in de Android-toepassing, moet de Discord het volgende doen:
- Open het menu Service, taping hiervoor op de rechts onder de afbeelding van uw profiel.
- Ga naar het gedeelte "Integratie".
- Klik vervolgens op "Toevoegen".
- Selecteer Spotify in de lijst met beschikbare services.
- Voer in het browservenster dat u opent, voert u de login en het wachtwoord in vanaf uw account, tikt u op de knop "Inloggen" ("Inloggen").
- Bekijk de gevraagde machtigingen en geef ze, tikken, "Accepteren" of "Akkoord".
- Direct daarna worden accounts in de Services aan elkaar gebonden, zoals gerapporteerd in de melding, evenals in de gebruikersinstellingen van de Discord, in het gedeelte met toegankelijke integraties.
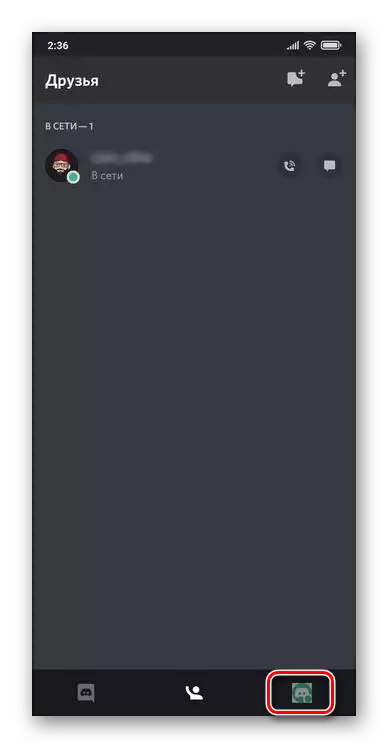
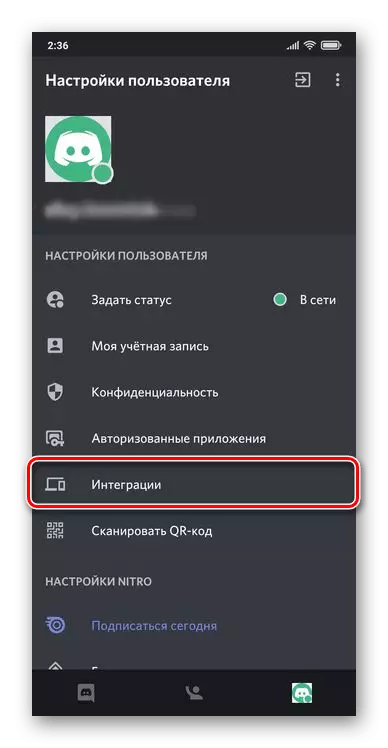
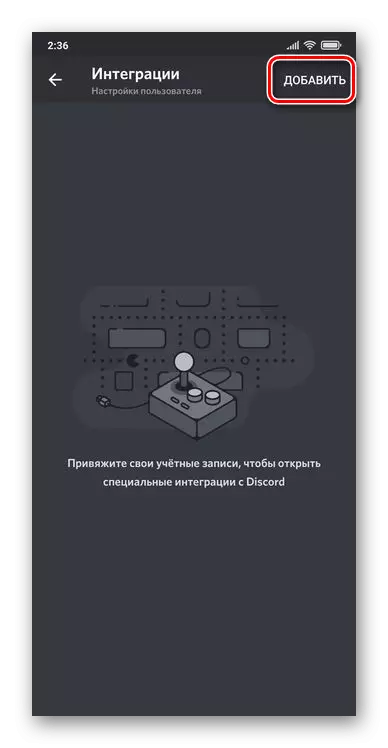
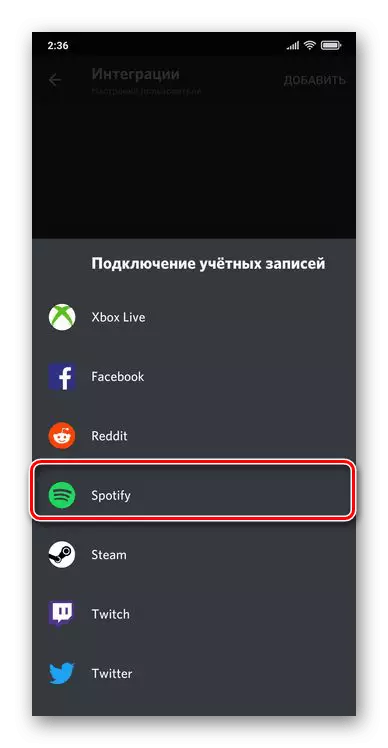
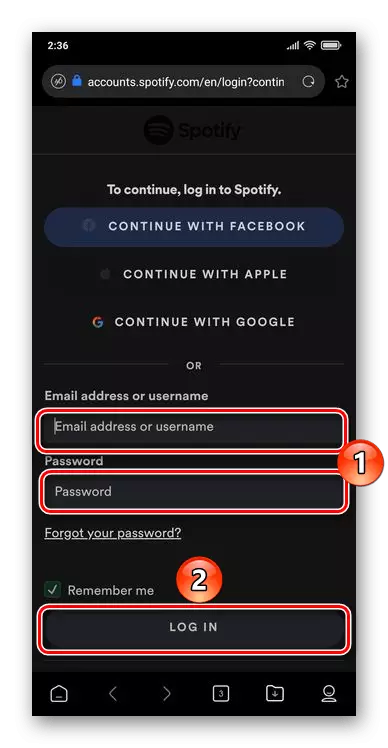
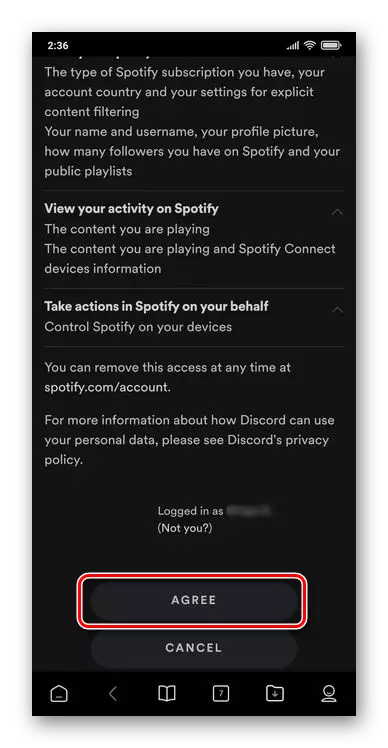
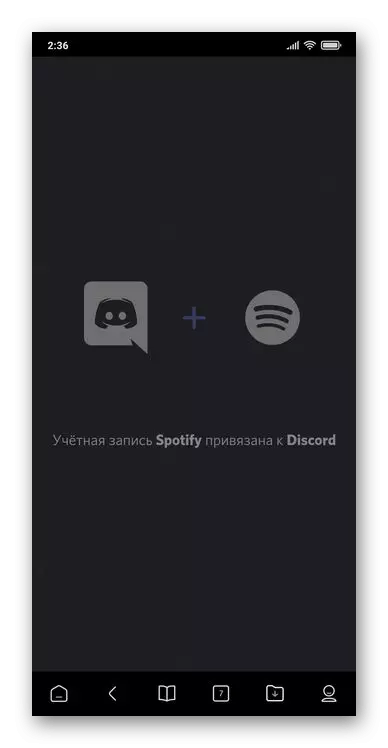
Op dezelfde plaats kunt u de optie "Display in het profiel" inschakelen, zodat uw vrienden zien wat u luistert. In dit geval is de optie "Spotify als uw status" weergeven "actief.
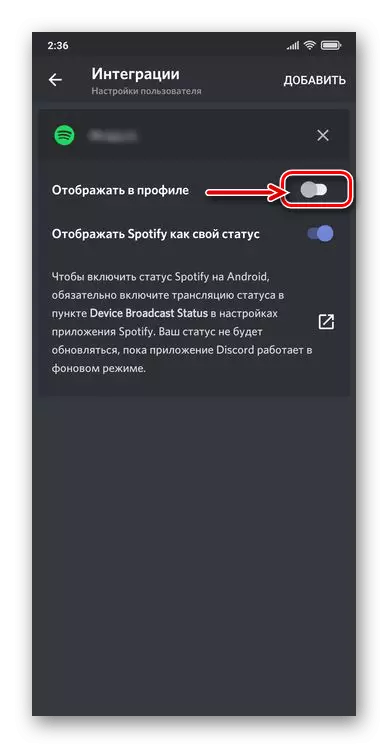
Het gebruik van Spotify in Discord
Nadat u uw account op de vlekken aan de discport hebt gegeven, zijn de volgende functies beschikbaar in de laatste:
- Toon muziek waarnaar u luistert / bekijkt in welke luistert naar elkaar (afhankelijk van de aanwezigheid van binding). Deze informatie wordt in een volledig profiel en een volledig profiel (mini-profiel) weergegeven in de vorm van een inscriptie "luistert naar Spotify". Door erop te klikken, kunt u zien wat precies luisteren en naar deze track gaan op de snarenservice - hiervoor moet u klikken op de naam van het profiel in de koptekst en vervolgens in het menu dat wordt weergegeven "Open voor Spotify" -knop.
- Bekijk vriendenprofiel voor plekken. In hetzelfde menu, dat een afspeelbare compositie weergeeft, kunt u naar de pagina van de gebruikerspagina in de streaming-service gaan - dit is genoeg om op de naam te klikken en "Open in de browser" te selecteren. Indien nodig kunt u ook "de gebruikersnaam kopiëren".
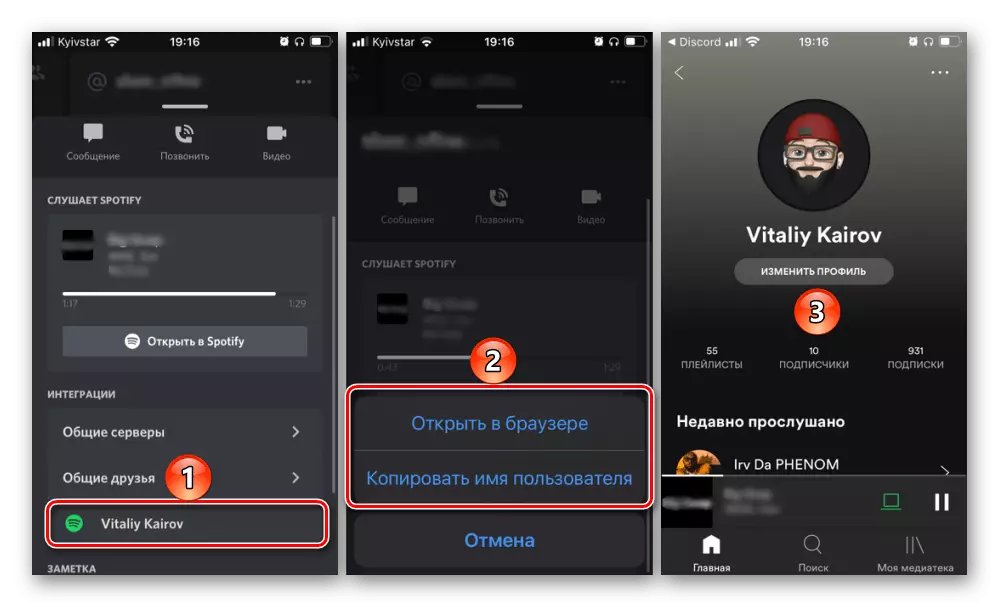
Zie ook: Hoe een vriend te vinden en te voegen aan de plekken
- Uitnodiging voor gezamenlijke luisterende muziek. Klik op de knop "+" in het venster Chat en selecteer "Invite @ gebruikersnaam om te luisteren naar Spotify in het geopende menu.
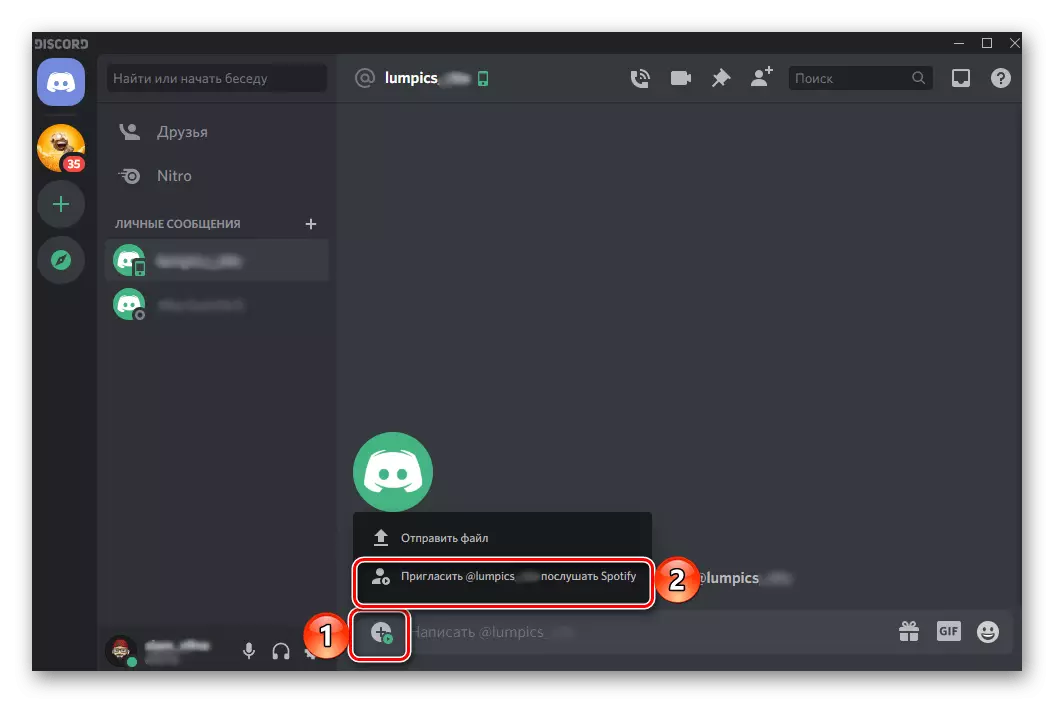
Voeg optioneel uw commentaar toe en gebruik vervolgens de knop "Uitnodiging".
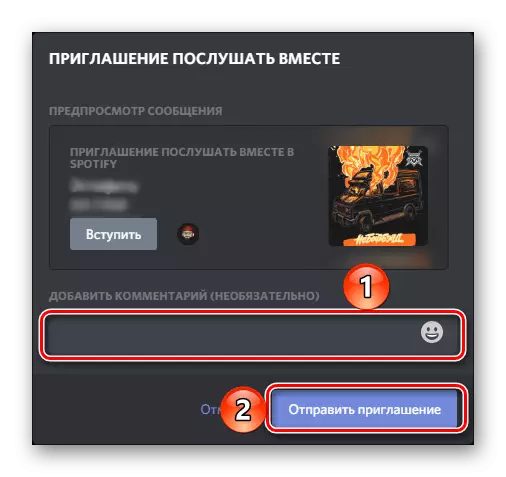
Vervolgens blijft de gebruiker alleen om van de chat op de resulterende link te gaan, waarna, afhankelijk van de beschikbaarheid van het Spotify Premium-abonnement, kunt u samen naar dezelfde muziek luisteren. Bij afwezigheid van een premie zal de ontvanger het afspelen van elke nieuwe track onafhankelijk moeten runnen.
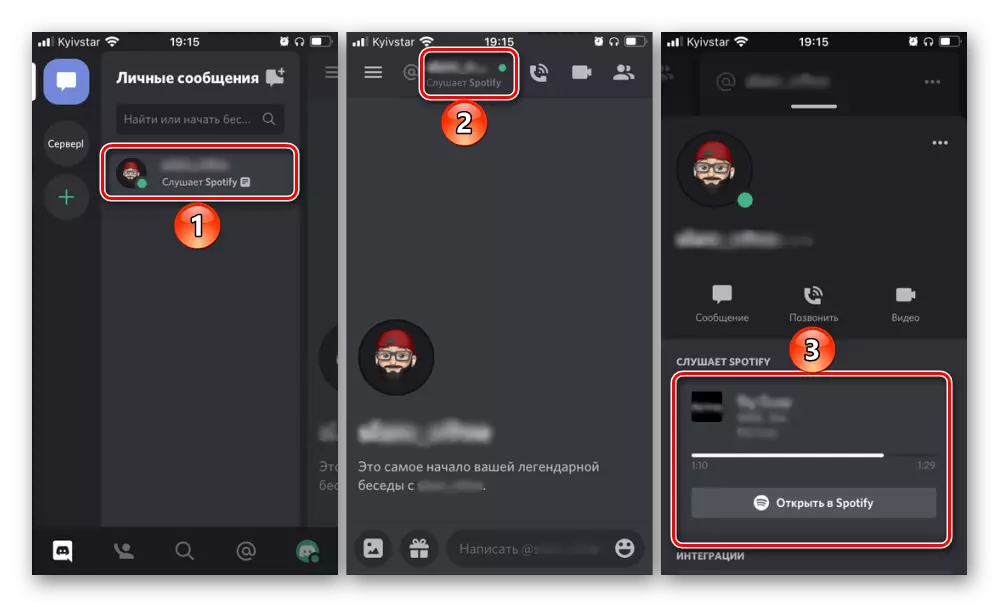
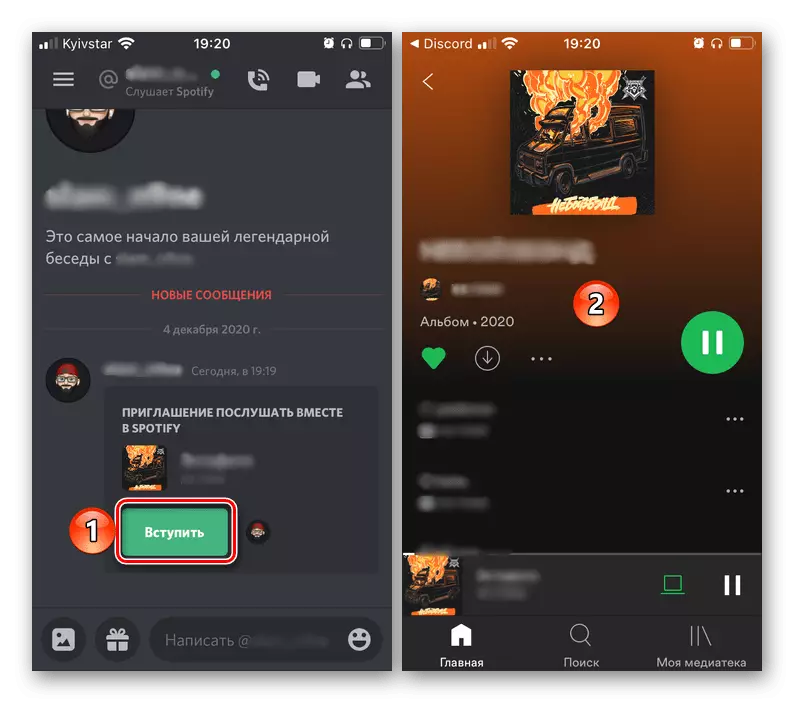
Zie ook:
Hoe een premiumuitloop uit te geven
Hoe een groepssessie in vlekken te organiseren
Opmerking! De verzonden uitnodiging heeft een beperkte tijd en is dynamisch - de nummers die in het voorbeeld worden weergegeven, variëren in de loop van hun afspelen / schakelen. Bijgevolg zal elke nieuwe overgang leiden tot die compositie die u momenteel luistert.