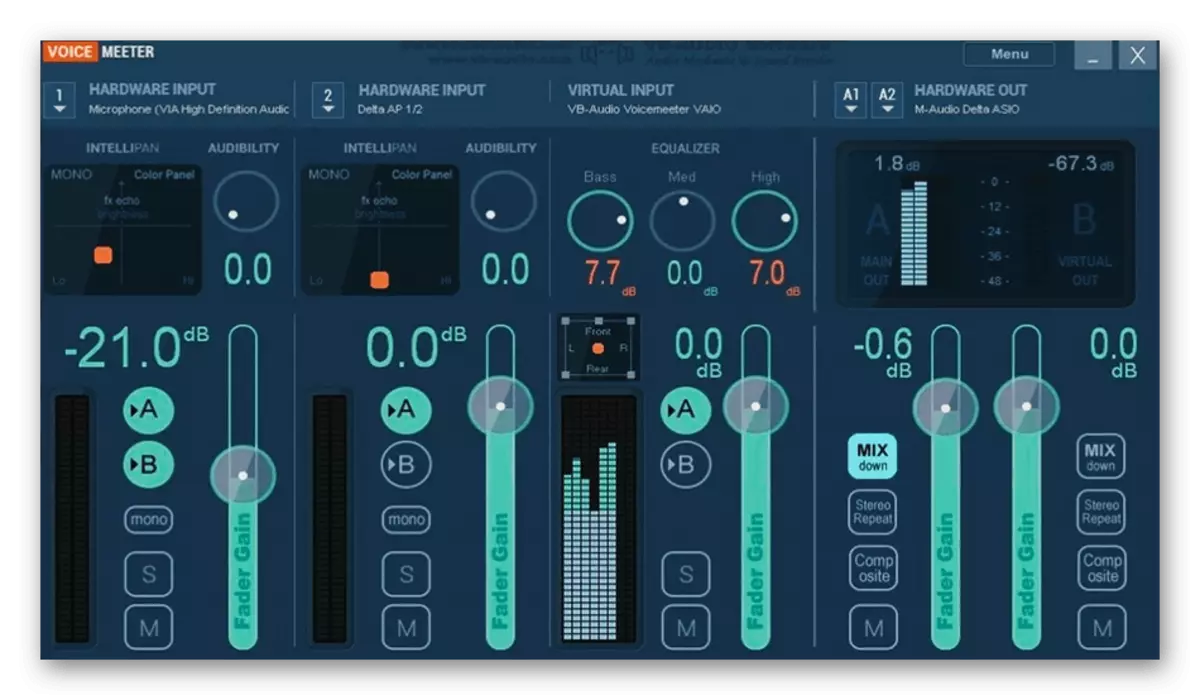Methode 1: Filter "Ruisonderdrukking"
In OBS zijn er twee filters die zijn ontworpen om het microfoongeluid te onderdrukken. De eerste - "ruisreductie" - werkt automatisch en biedt de gebruiker slechts één instelling wanneer het lage belastingprofiel op de processor is geselecteerd. We zullen het eerst overwegen, omdat het ontbreken van de behoefte aan aanvullende selectie van parameters de belangrijkste plus van dit filter voor beginnende gebruikers is.
- Voer uw profiel uit in OBS en in het venster Audio Mixer, klik op het tandwielpictogram voor het opnameapparaat.
- Er verschijnt een menu met functies waar u "Filters" wilt selecteren.
- Voor opname- en afspeelapparaten in OBS zijn er een aantal sjabloonfilters, die worden toegevoegd door klik op het plus-pictogram.
- Zoek in de filterlijst "Ruisvermindering".
- U kunt het hernoemen of de standaardnaam laten.
- De "RNNOISE" -methode wordt automatisch geselecteerd, wat de hoge kwaliteit van ruisonderdrukking impliceert. In de activiteit van deze modus is de belasting op de processor enigszins toenemen.
- Wijzig de weg naar "SPEEX" als u de lading wilt verminderen en onafhankelijk het onderdrukkingsniveau bewerkt, waarbij u opduikt welke geluiden de microfoon vastlegt.
- Als de opnameapparaten op verschillende zijn aangesloten, belt u hetzelfde pop-upmenu met de instellingen en klikt u op "Filters kopiëren". Selecteer vervolgens de tweede microfoon en klik op "Filters invoegen". Het bespaart u van de noodzaak om elk filter opnieuw te configureren.
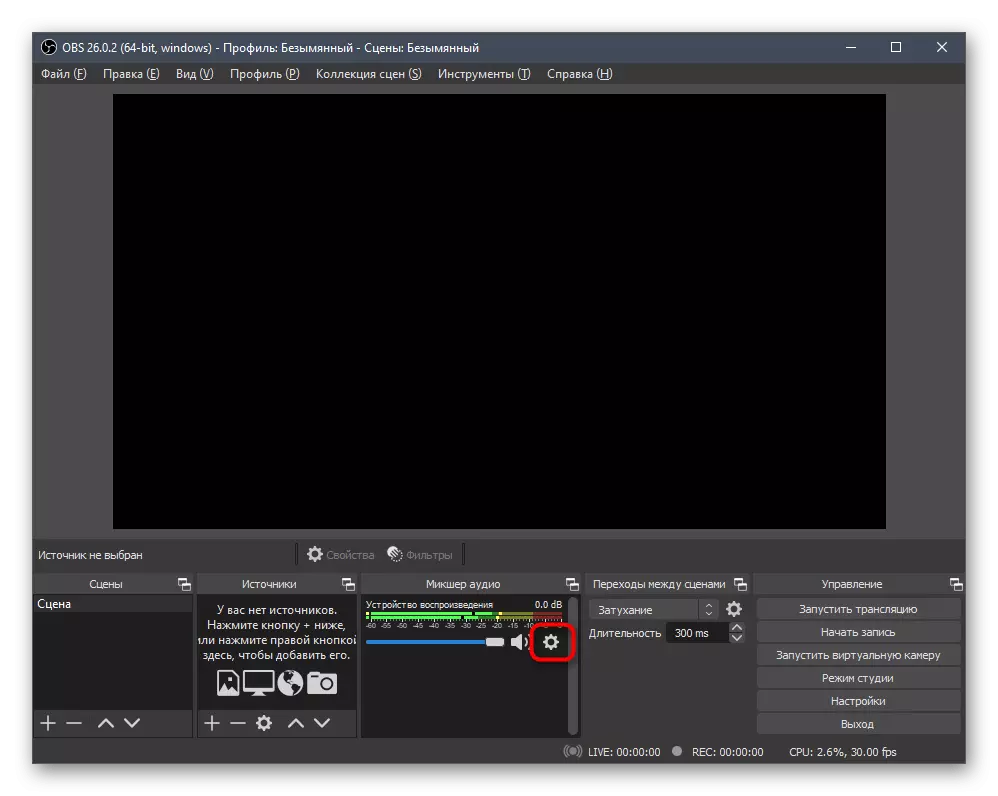
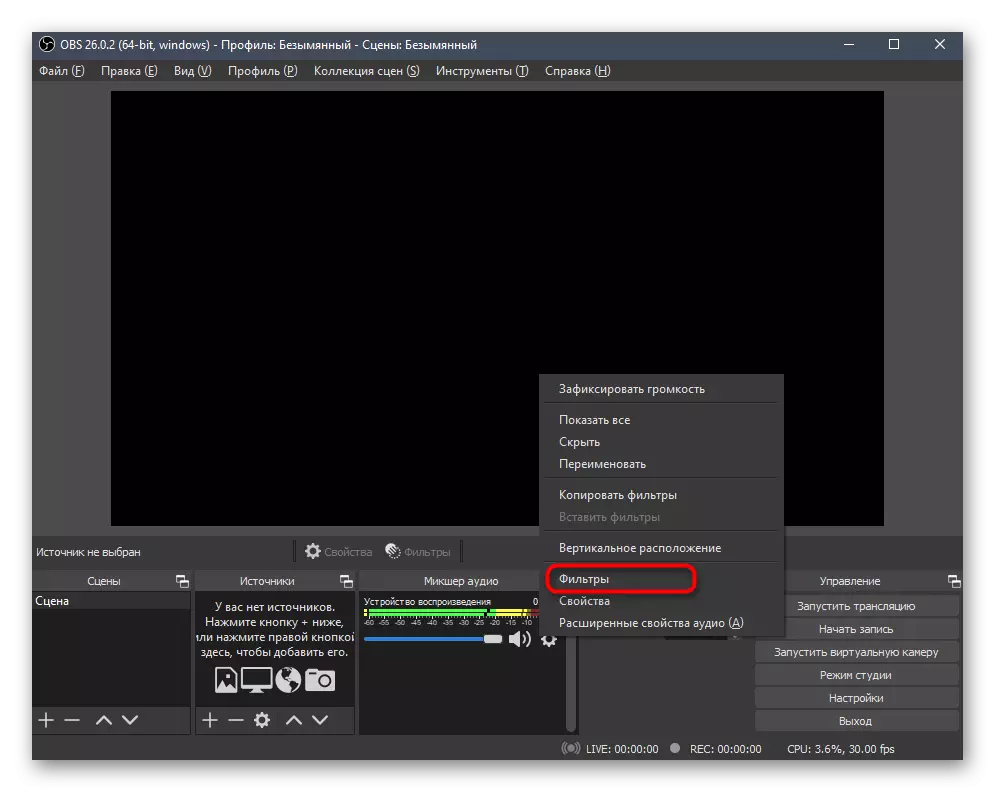
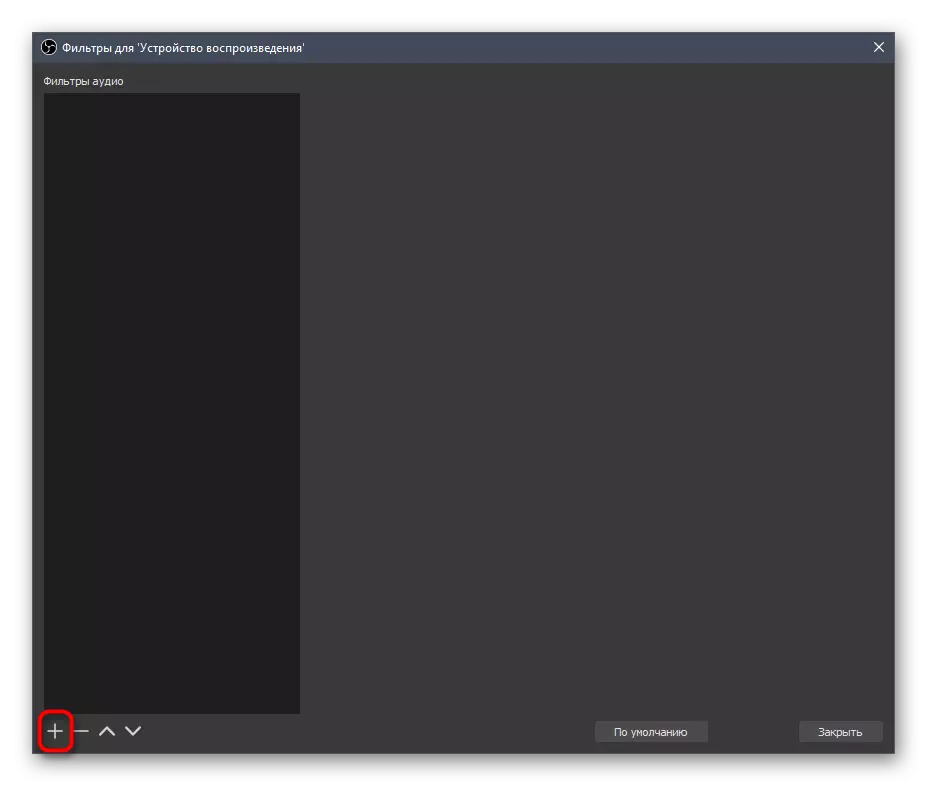
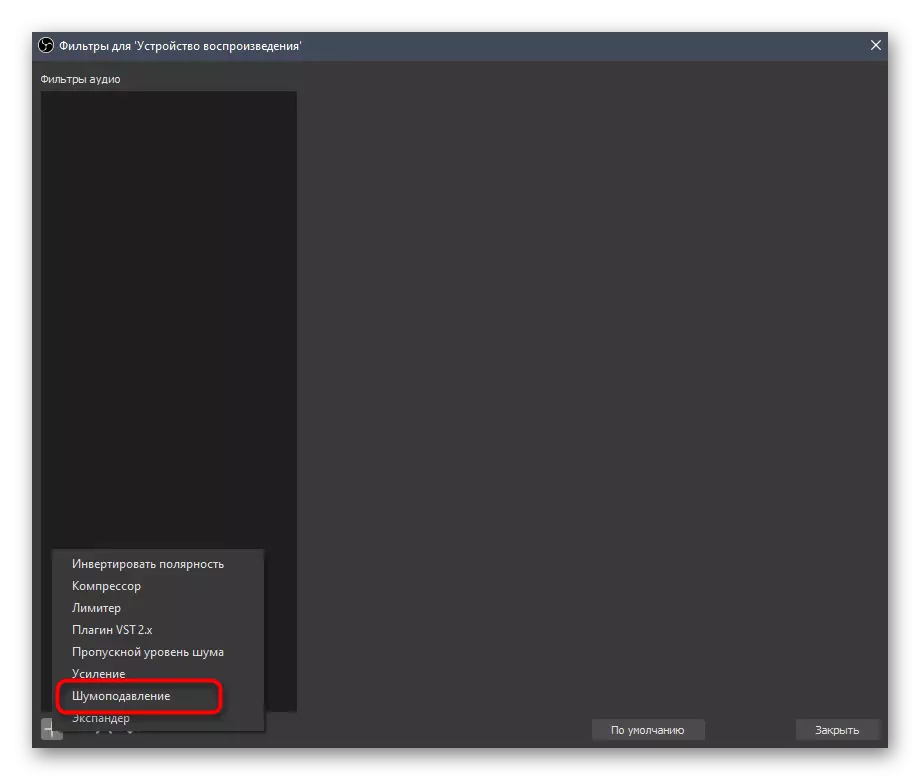
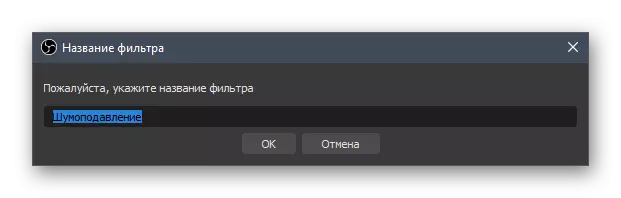
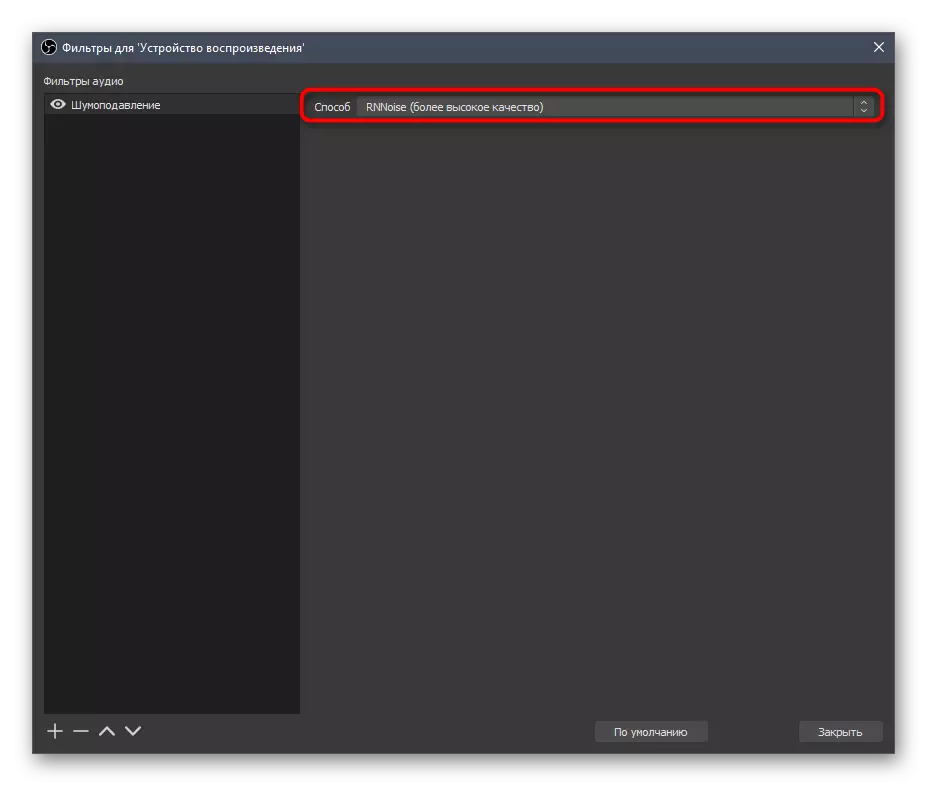
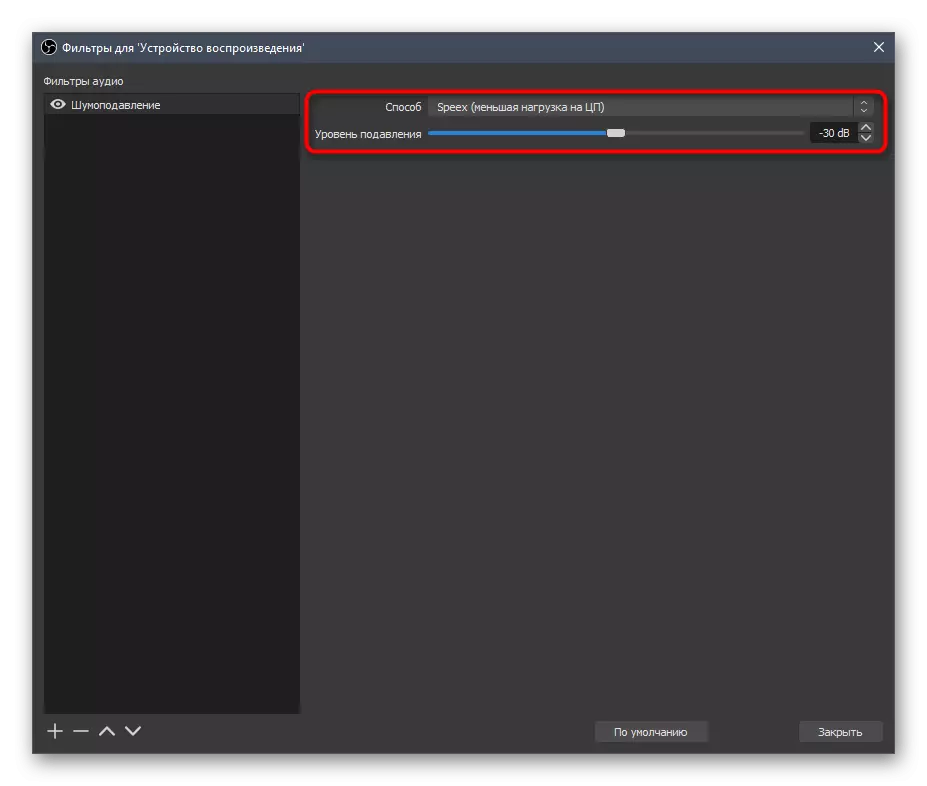
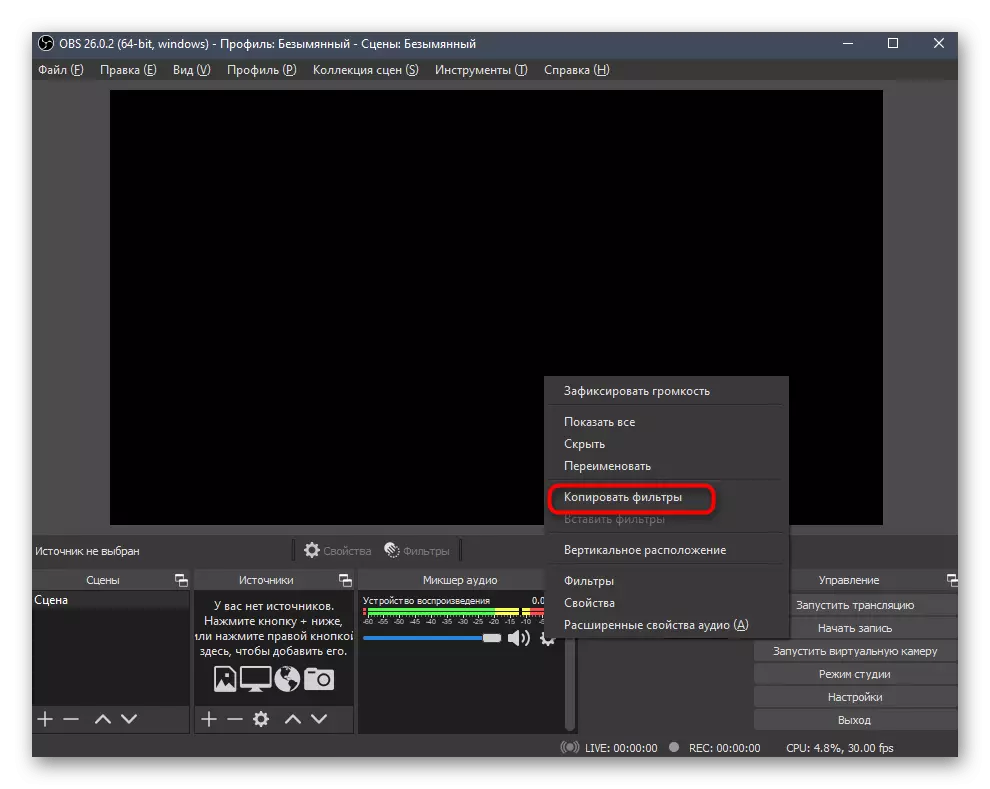
Het nadeel van dit filter is het ontbreken van de parameters van de drempel van vastgelegde ruis en vertragingen wanneer ze worden onderdrukt, daarom is de optie alleen geschikt voor gebruikers die voldoen aan het ingebouwde algoritme voor een dergelijke functie. Let anders aandacht aan de meer geavanceerde tools vanaf de volgende manieren.
Methode 2: Filter "Control Level Ruis"
Het aangepaste filter "bandbreedte-ruis" is handig als u de tijd wilt betalen om deze tool te configureren, terwijl u zorgt voor een goede geluidsoverdracht met een praktisch volledige afsnijding van externe ruis.
- Om nogmaals opnieuw aan het filtermenu toe te voegen, klikt u op de knop in de vorm van een pluspunt en selecteert u het "Bandbreedte-niveau".
- Wijzig de naam voor het filter of laat deze in de standaardstatus en druk vervolgens op ENTER om te bevestigen.
- De eerste twee schuifregelaars zijn verantwoordelijk voor het opzetten van de drempel van vastgelegde ruis. Hier moet u concentreren op welk bereik onnodige geluiden is en deze parameters vervolgens bewerken.
- De duur van de aanval, vertragingen en verzwakking is nodig om de bedrijfsfilteralgoritmen aan te geven. Deze duur is rechtstreeks afhankelijk van het type ruis, voor zover het verschijnt, met welke kracht, of het ruis continu wordt vastgelegd door de microfoon. We kunnen geen specifiek advies geven over het configureren van deze parameters, zodat u het geluidsniveau en via monsters van verschillende instellingen onafhankelijk moet herkennen om het gewenste resultaat te bereiken.
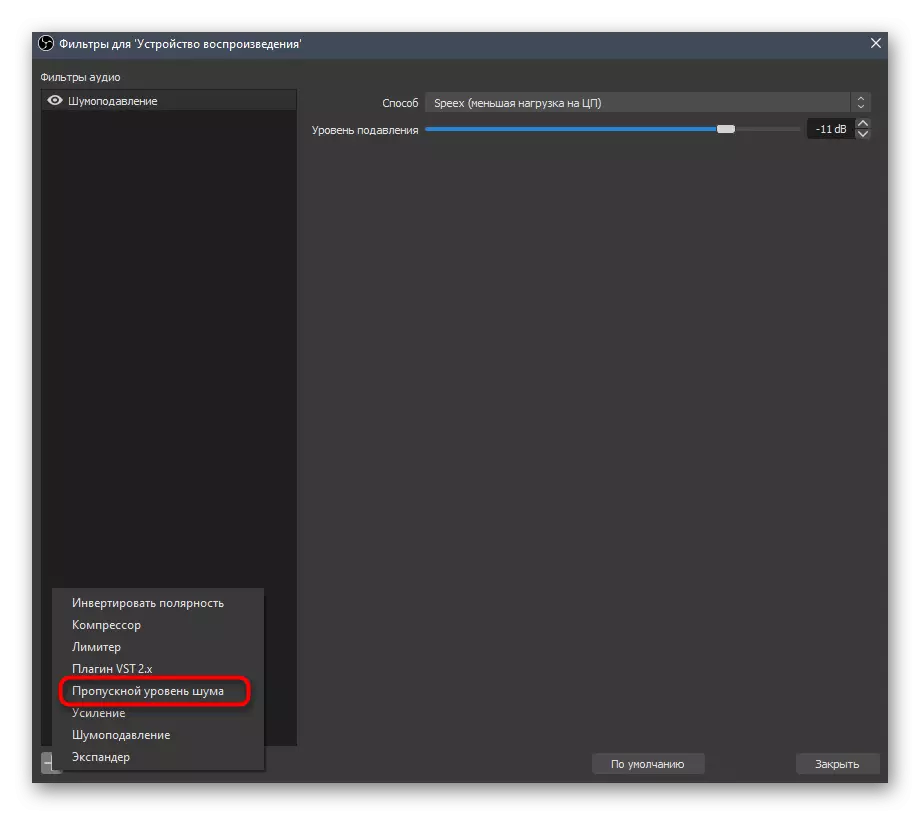
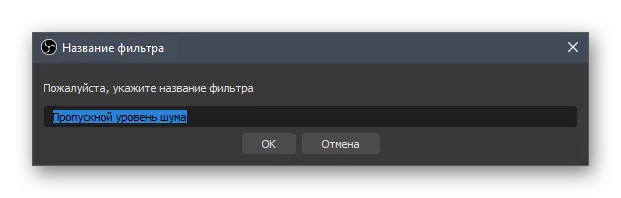
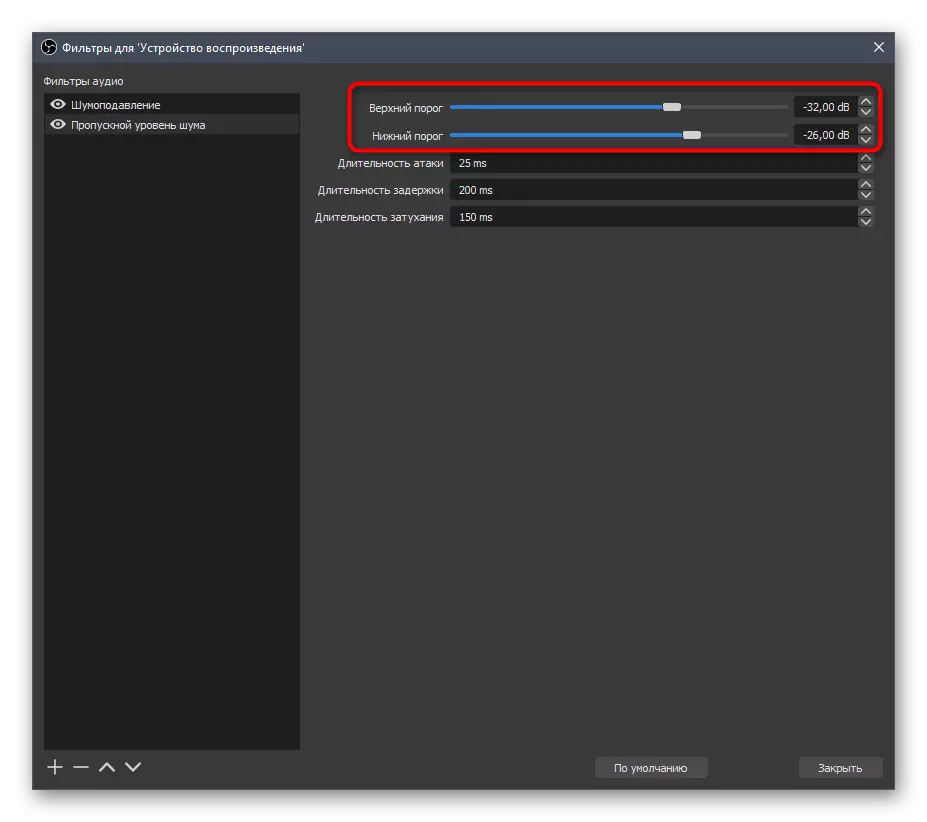

Nadat u met succes is ingesteld, kopieert u het filter naar een andere geluidsbron als deze is aangesloten en identieke parameters heeft. Sla de wijzigingen in uw profiel op, voltooi de scène-instelling en start de stroom, bevestig uzelf van het uiterlijk van onaangenaam geluid.
Methode 3: KriP
Overweeg een eenvoudiger methode voor het elimineren van het geluid van de microfoon, maar het downloaden van een extra programma genaamd Krisp. Het belangrijkste doel is gewoon om alle ongewenste geluiden automatisch af te voeren wanneer het hulpprogramma op OBS is aangesloten.
Ga naar Krisp van de officiële site
- KriP is voor een vergoeding van toepassing, maar er is een gratis versie zonder enige beperkingen in termen van functionaliteit, waardoor elke week de PROGRAM-Toolkit elke week kan gebruiken. Om het te downloaden, klikt u op de bovenstaande koppeling en klikt u op "Krisp gratis" na het overschakelen naar de officiële website.
- Zorg ervoor dat u de registratieprocedure doorloopt, omdat de licentie is vastgebonden aan het gemaakte account.
- Het downloaden start automatisch na het invoeren van het profiel, en u blijft wachten op de voltooiing en het start van het ontvangen uitvoerbare bestand.
- Volg de eenvoudige installatie-instructies en voer het programma zelf uit.
- Het wordt bevestigd door autorisatie in het eerder gemaakt profiel en klikt u op "Start Setup".
- Apparatuurinstelling duurt enkele seconden, waarna een klein softwarebesturingsvenster op het scherm verschijnt, waar u ziet dat de ruisuitschakeling voor de microfoon al is ingeschakeld.
- Sluit de Krisp niet en ga naar de OBS-parameters, en open uw persoonlijke profiel opnieuw.
- Open het gedeelte "Audio" en stel Krisp in als een gebruikte microfoon.
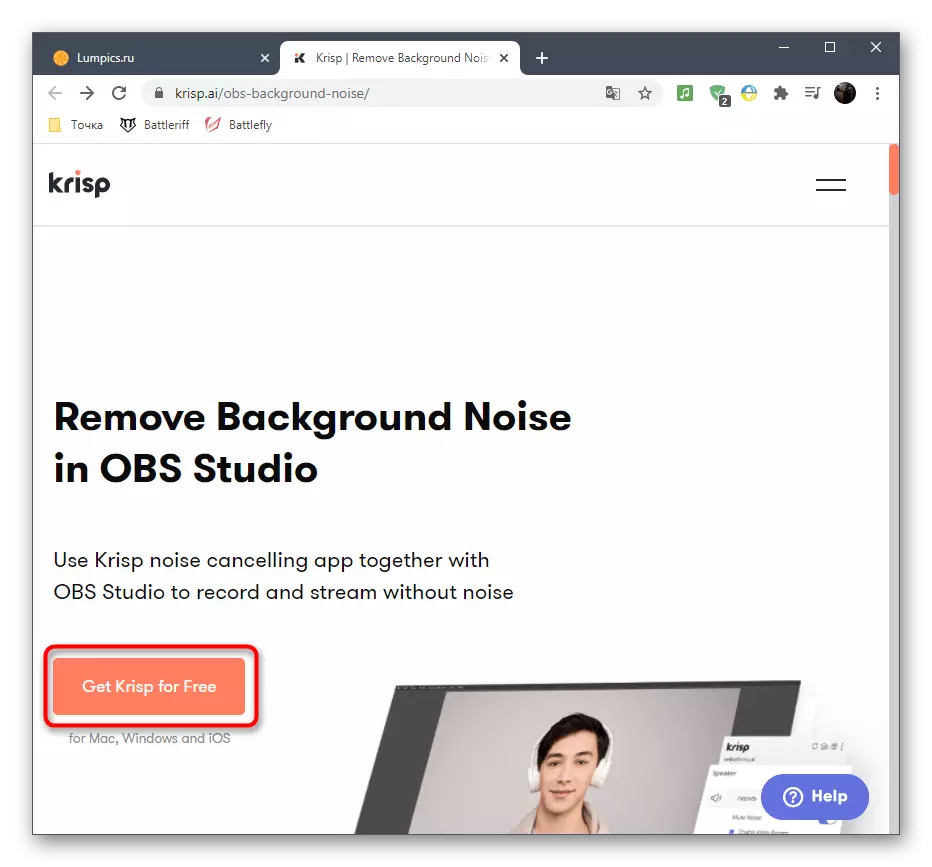
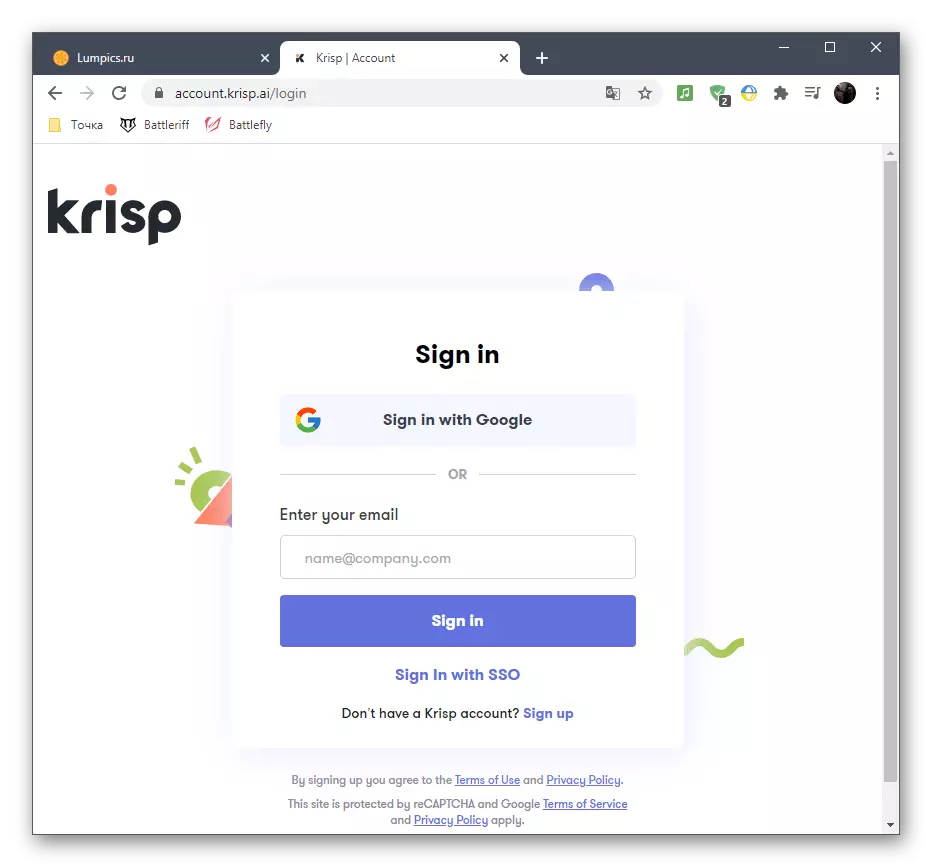
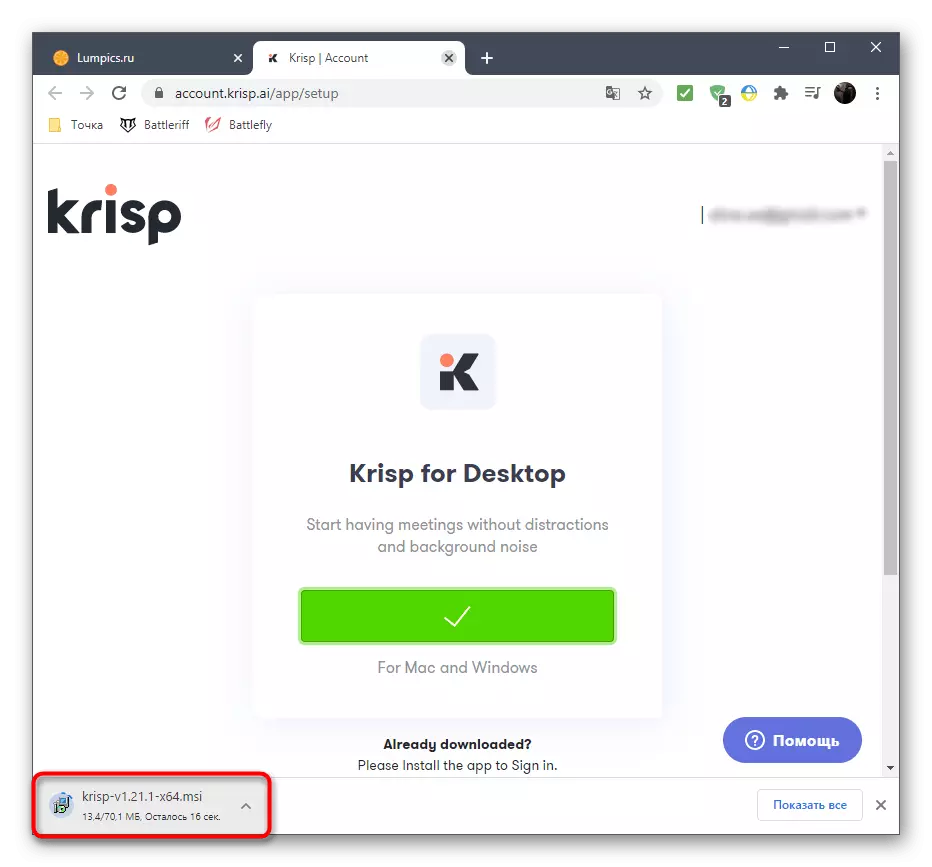
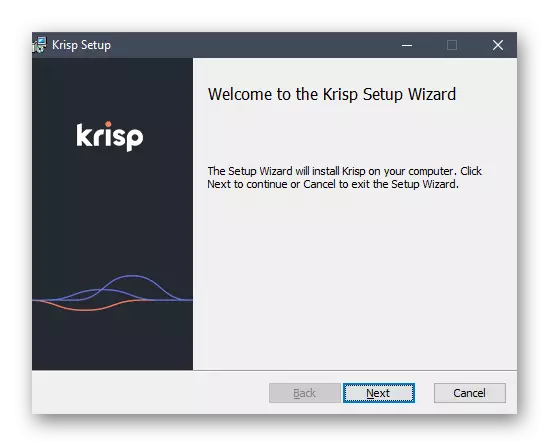
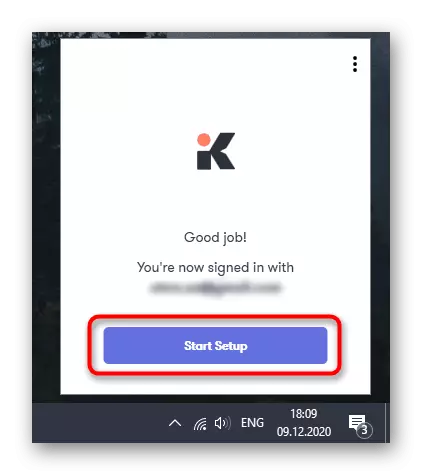
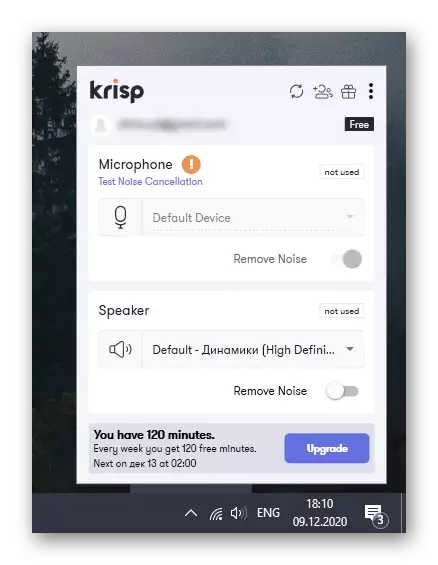
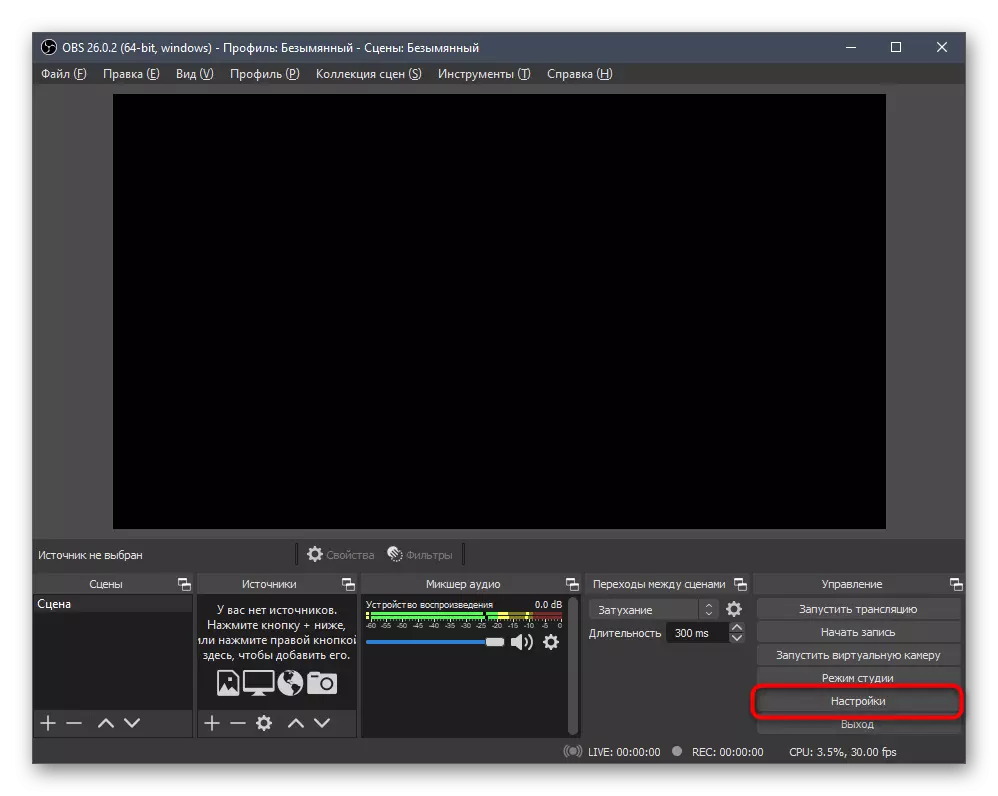
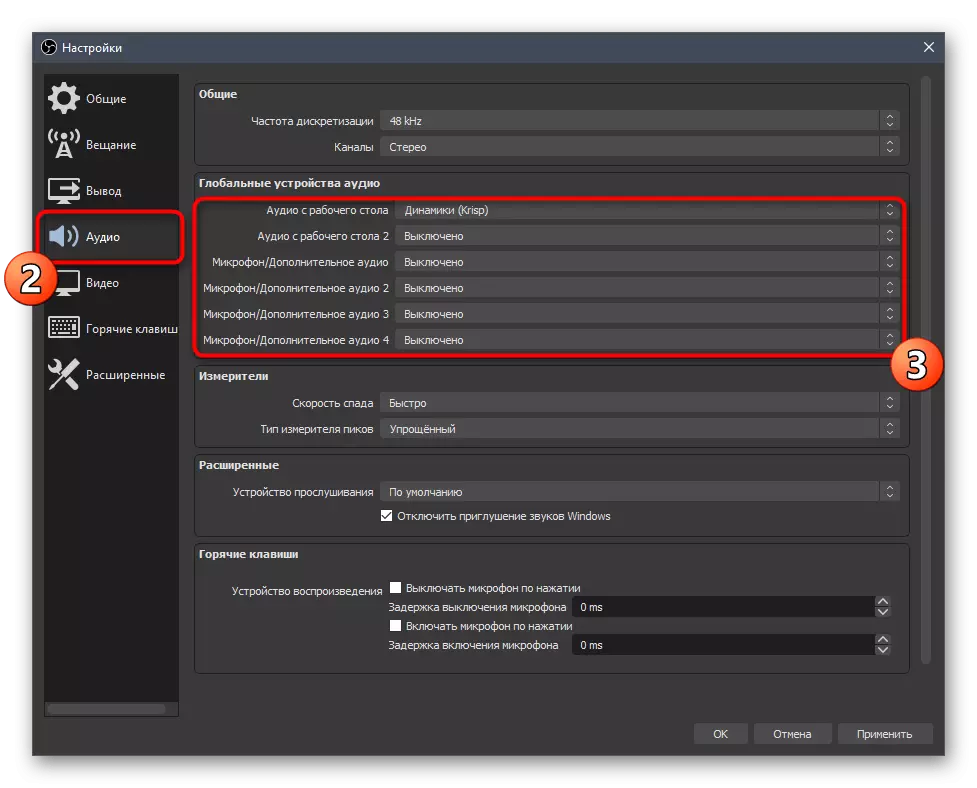
Na het toepassen van de wijzigingen, begint Krisp automatisch ruis te verwijderen bij het gebruik van de microfoon in OBS en er zijn geen aanvullende acties van u vereist.
Methode 4: Algemene lawaai eliminatiemethoden
Het afronden van ons artikel door een beschrijving van de algemene werkwijzen voor het elimineren van het geluid van de microfoon, waaraan het gebruik van andere programma's het stuurprogramma of het besturingssysteem configureert. Deze opties zijn niet altijd geschikt voor het bereiken van het gewenste effect, maar in bepaalde situaties kunnen nuttig zijn. Gedetailleerde beschrijving van elk van hen zoekt in afzonderlijke artikelen op onze website, het verplaatsen van de volgende links.
Lees verder:
Verwijder de achtergrondgeluiden van de microfoon in Windows
Microfoongeluid-programma's