
Nadat Malwarebytes de AdwCleaner Malware Removal Tool heeft verworven (geen installatie vereist op een computer voor het testen en niet conflicterend met antivirussen), combineert het ook uw eigen Malwarebytes Anti-Malware, Anti-Rootkit en Anti-Exploit in One Product - Malwarebytes 3 die is Standaard (voor een proefperiode van 14 dagen of na aankoop) opereert in realtime, dwz Als een gewoon antivirus, blokkeren van verschillende soorten bedreigingen. Het scannen en controleren resultaten hiervan zijn niet slechter geworden (eerder, verbeterd), maar indien eerder bij het installeren van malwarebytes anti-malware, zou je zelfverzekerd kunnen zijn in de afwezigheid van conflicten met antivirus, nu, in de aanwezigheid van antivirussen van derden Conflicten kunnen theoretisch ontstaan.
Als u een ongewoon gedrag van het programma tegenkomt, uw antivirus of met het feit dat Windows onmiddellijk na het installeren van malwarebytes begon te vertragen, raad ik aan om real-time bescherming in malwarebytes in de sectie "Parameters" in te schakelen - "Bescherming".
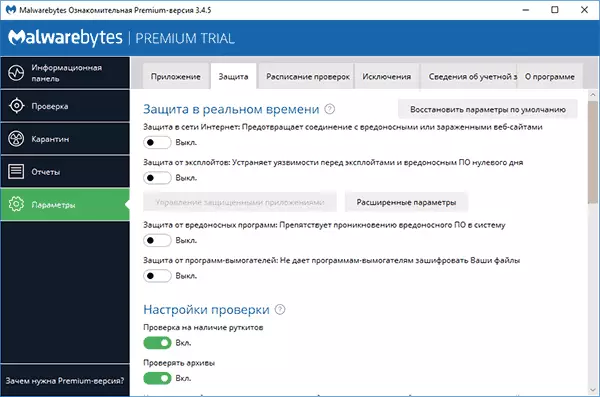
Daarna zal het programma werken als een eenvoudige scanner, handmatig uitgevoerd en heeft geen invloed op de realtime bescherming van andere antivirusproducten.
Verificatie van een computer voor kwaadwillende programma's en andere bedreigingen voor malwarebytes
Inchecken De nieuwe versie van Malwarebytes wordt uitgevoerd zoals in realtime (dwz u ziet meldingen als het programma iets ongewenst op uw computer detecteert), en handmatig en, in het geval van een antivirus van derden, de beste optie om handmatig te scannen.
- Om te controleren, uitvoeren (openen) malwarebytes en klikt u op "Voer verifiëren" in het informatiepaneel of in het menu "CONTROLEER", klikt u op "Volledig cheque".
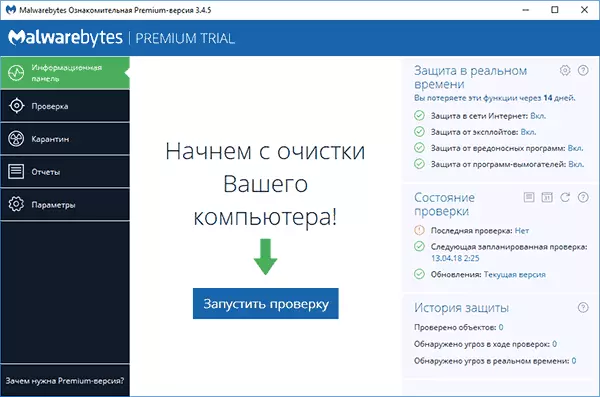
- Een systeemscannen begint, volgens de resultaten waarvan u een rapport ziet.
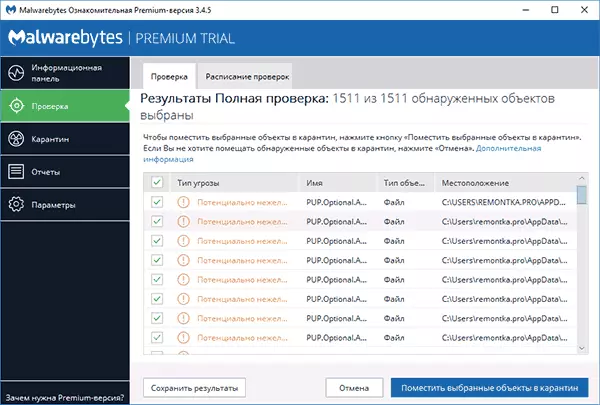
- Het is niet altijd handig voor vertrouwdmaking (de exacte bestandspaden en aanvullende informatie zijn niet zichtbaar). Met behulp van de knop "Resultaten opslaan" kunt u de resultaten opslaan in een tekstbestand en uzelf hierin vertrouwd maken.
- Verwijder de markeringen van die bestanden die, naar uw mening, niet moeten worden verwijderd en op "de geselecteerde objecten in quarantaine plaatsen".
- Wanneer u in quarantaine wordt geplaatst, wordt u mogelijk gevraagd om de computer opnieuw op te starten.
- Na het opnieuw opslaan kan een programma voor een lange tijd worden gelanceerd (en in de taakbeheerder ziet u dat Malwarebytes-service de processor sterk laadt).
- Nadat het programma is opnieuw opgestart, kunt u alle objecten in quarantaine verwijderen. Naar het juiste deel van het programma gaan of een deel van hen herstellen, als het bleek dat na de kamer in quarantaine, iets van uw software is begonnen te werken, nodig.
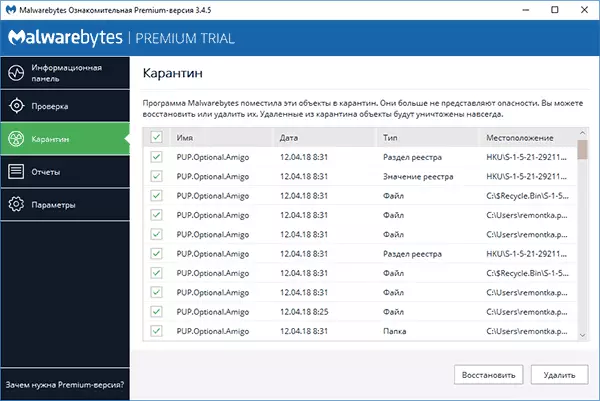
In feite is de kamer in quarantaine in het geval van malwarebytes de verwijdering van het programma van de vorige locatie en het programma tot het vermogen om te herstellen in geval van onvoorziene situaties. Gewoon in het geval, ik raad dan niet aan om objecten uit quarantaine te verwijderen terwijl u zeker niet zeker weet dat alles in orde is.
Download Malwarebytes in het Russisch kun je gratis downloaden van de officiële site https://ru.malwarbytes.com/
Extra informatie
Malwarebytes is een relatief eenvoudig programma, in een duidelijke Russische taal en denk ik dat er geen bijzondere moeilijkheden van de gebruiker moeten zijn.U kunt onder meer opmerken dat de volgende punten nuttig kunnen zijn:
- In het gedeelte "Bijlage" kunt u de prioriteit van malwarebytes in het "effect van systeemprestatiescontroles" verkleinen.
- U kunt een specifieke map of bestand controleren met malwarebytes met behulp van het contextmenu (met de rechtermuisknop op dit bestand of map).
- Om de verificatie te gebruiken met de Windows 10 Defender (8) afzonderlijk van Malwarebytes, wanneer real-time bescherming is ingeschakeld in het programma, en u ook geen malwarebytes-meldingen wilt zien in het Windows Defender Security Center in Instellingen - Toepassing - Windows-ondersteuning Center Installeer "Registreer nooit malwarebytes in het Windows Support Center.
- In Instellingen - Uitzonderingen kunt u bestanden, mappen en sites toevoegen (het programma kan ook de opening van kwaadwillende sites blokkeren) uit de uitzondering van malwarebytes.
Hoe malwarebytes van een computer te verwijderen
Het standaard Delete Path of Malwarebytes van een computer - Ga naar het bedieningspaneel, open het item "Programma's en componenten", vind malwarebytes in de lijst en klik op "Verwijderen".
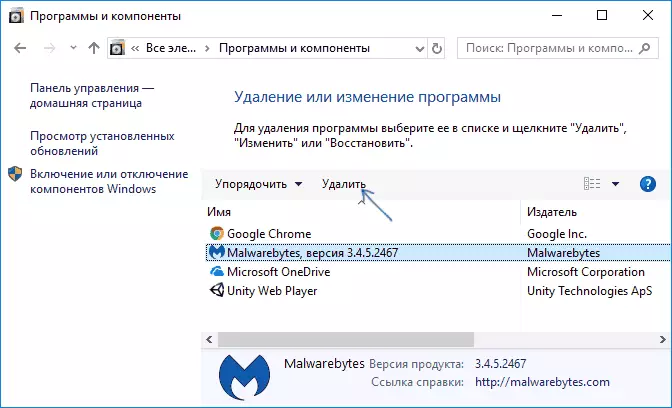
Of, in Windows 10, ga naar Parameters - Toepassingen en -mogelijkheden, klik op Malwarebytes en vervolgens - "Delete" -knop.
Als deze methoden om de een of andere reden niet werken, is er een speciaal hulpprogramma voor het verwijderen van malwarebytes-producten van een computer - Malwarebytes-ondersteuningstool:
- Ga naar https://support.malwarebytes.com/hc/en-us/articles/360039023473-uninstall-dhe -malwarebytes-support-tool en klik op de download de nieuwste versie van de Support Tool van Malwarebytes.
- Mee eens met wijzigingen in het hulpprogramma op uw computer.
- Klik op het tabblad Geavanceerd en klik op de knop CLEAN. Bevestig de verwijdering van alle Malwarbytes-componenten in Windows.
- Na een korte tijdsperiode wordt u gevraagd om uw computer opnieuw op te starten om malwarebytes volledig te verwijderen, klikt u op "Ja".
- Belangrijk: Nadat u opnieuw wordt opgestart, wordt u gevraagd om malwarebytes te downloaden en te installeren, klikt u op "Nee" (NO).
- Aan het einde ziet u een bericht dat als de verwijdering is mislukt, u het MB-Clean-Resultion.txt-bestand van het bureaublad moet bijvoegen om te verzoeken om ondersteuning te ondersteunen (als u het erin hebt geslaagd om het te verwijderen).
Op deze malwarebytes, als alles regelmatig ging, moet het van uw computer worden verwijderd.
Werk met malwarebytes anti-malware
Opmerking: De nieuwste versie van Malwarebytes Anti-Malware 2.2.1 werd in 2016 uitgebracht en is niet langer beschikbaar op de officiële website om te downloaden. Bij bronnen van derden is het echter te vinden.Malwarebytes Anti-Malware is een van de meest populaire en tegelijkertijd effectieve middelen om malware te bestrijden. In dit geval merk ik op dat dit geen antivirus is, maar een extra tool voor Windows 10, Windows 8.1 en 7, waarmee u de beveiliging van de computer kunt verhogen, samenwerkt met een goede antivirus op de computer.
In deze handleiding zal ik de basisinstellingen en -functies laten zien dat het programma biedt om de computerbeveiliging correct te configureren (sommige zijn alleen beschikbaar in de premiumversie, maar alle main is ook gratis).
En om mee te beginnen, waarom hebben programma's als malwarebytes anti-malware nodig, wanneer de antivirus op de computer is geïnstalleerd. Het feit is dat antivirussen detecteren en bepalen van de virussen, Trojaanse paarden en soortgelijke elementen die een bedreiging vormen voor uw computer.
Maar voor het grootste deel is het loyaal aan die geïnstalleerd (vaak verborgen) potentieel ongewenste programma's die pop-upvensters kunnen veroorzaken met reclame in de browser, houd een of andere obscure activiteiten op de computer. Tegelijkertijd zijn dergelijke dingen erg moeilijk om de beginnende gebruiker te verwijderen en te detecteren. Het is om dergelijke ongewenste programma's te verwijderen die er hulpprogramma's zijn, waarvan er ongeveer één in dit artikel zal worden besproken. Meer over andere dergelijke hulpmiddelen - het beste middel om schadelijke programma's te verwijderen.
Scanysteem en verwijdering van ongewenst
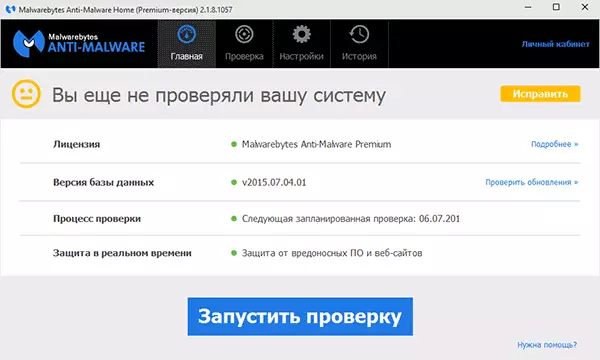
Systeemscannen in Malwarebytes Anti-Malware Ik kan alleen kort, omdat alles heel eenvoudig en begrijpelijk is, ik zal meer schrijven over de beschikbare programma-instellingen. Na de eerste lancering van Malwarebytes Anti-Malware kunt u onmiddellijk de systeemcontrole uitvoeren, die aan het begin een vrij lange tijd kan duren.
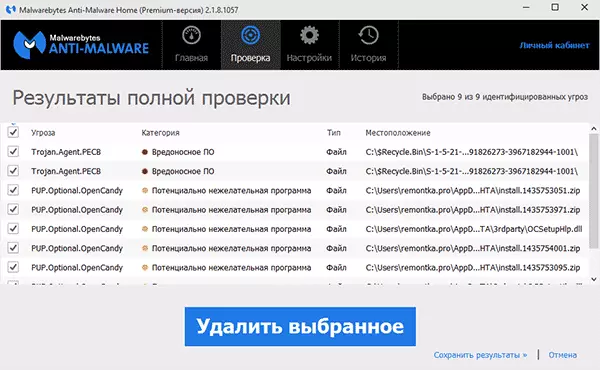
Na voltooiing van de cheque ontvangt u een lijst met dreigingen die op een computer zijn ontdekt met hun beschrijving - schadelijke software, ongewenste programma's en anderen met hun locatie. U kunt ervoor kiezen dat u vanaf de gedetecteerde u wilt vertrekken op een computer en het markering van het overeenkomstige item (bijvoorbeeld, het is waarschijnlijk waarschijnlijk dat de door u geladen bestanden opmerkelijk zijn - ondanks het potentieel dat u hebt geladen. gevaar, om u op te lossen).
U kunt de gedetecteerde bedreigingen verwijderen door simpelweg te klikken op "Selecteer geselecteerd", waarna u ook de computer kunt herstarten voor de definitieve verwijdering.
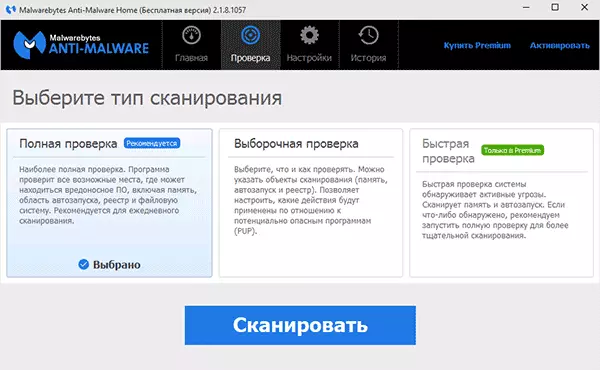
Naast de volledige scan kunt u een selectieve of snelle controle uitvoeren met het juiste tabblad van het programma om snel actief (gestart op dit moment) van kwaadwillende programma's te detecteren.
Hoofdparameters Malwarebytes Anti-Malware
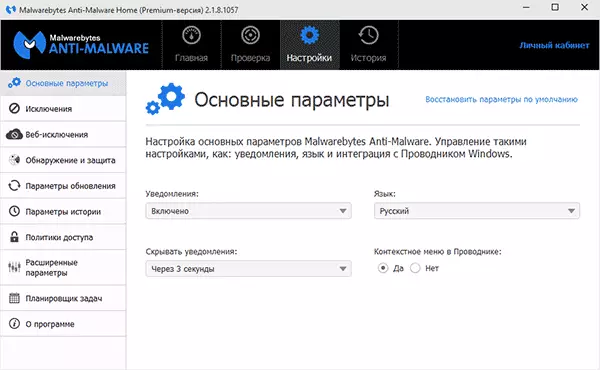
Wanneer u de instellingen invoert, voert u de pagina van de basisparameters in, die de volgende items bevat:
- Meldingen - Displaymeldingen in Windows-meldingen wanneer bedreigingen worden gevonden. Standaard inbegrepen.
- Programmaal en meldingstijd.
- Het contextmenu in de Explorer - embedden het item "Scan Malwarebytes Anti-Malware" in de rechtermuisknop in de Explorer.
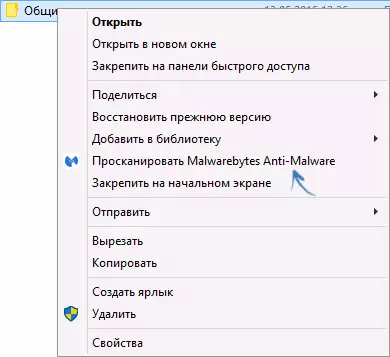
Als u deze hulpprogramma constant gebruikt, raad ik aan om het contextmenu-item in de Explorer in te schakelen, vooral in de gratis versie waar geen real-time scanning is. Het kan handig zijn.
Detectie- en beveiligingsinstellingen
Een van de hoofdinstellingen van het programma is "Detection and Protection". Op dit punt kunt u de bescherming tegen kwaadwillende programma's, mogelijk gevaarlijke sites en ongewenste software configureren of uitschakelen.
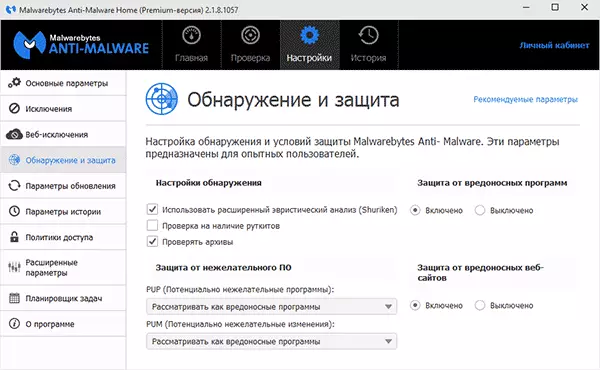
In het gebruikelijke geval is het beter om alle beschikbare opties te behouden (van de uitgeschakelde standaard, raad ik aan om "Check for Rootkit" op te nemen), wat, denk ik, geen speciale uitleg nodig. Het is echter mogelijk dat u mogelijk een programma moet installeren dat wordt gedetecteerd door Malwarebytes Anti-Malware als kwaadwillend, in deze situatie, u kunt in staat stellen dergelijke bedreigingen te negeren, maar het is beter om dit te doen door uitzonderingen aan te passen.
Uitzonderingen en Web-uitzonderingen
In gevallen waarin u bepaalde bestanden of mappen van de scan wilt uitsluiten, kunt u ze toevoegen aan de lijst in de instellingen "Uitzonderingen". Het kan handig zijn wanneer u denkt dat er geen bijzondere bedreiging is van het programma, maar Malwarebytes Anti-Malware wil altijd het in quarantaine verwijderen of plaatsen.Web Uitsluitingsitem is niet beschikbaar in de gratis versie en het dient om te stoppen met het beschermen van internetverbindingen, terwijl u een proces op een computer kunt toevoegen die via een internetverbinding is toegestaan, of een IP-adres of adres van de site toevoegen (toevoegen Domein item ») zodat alle programma's op de computer geen toegang hebben geblokkeerd tot het opgegeven adres.
Uitgebreide parameters
Veranderen van de geavanceerde malwarebytes Anti-Malware-opties is alleen beschikbaar voor premium-versie. Hier kunt u de start van de automatische programma's configureren, de zelfverdedigingsmodule inschakelen, de toevoeging van gedetecteerde bedreigingen in quarantaine en andere parameters uitschakelen.
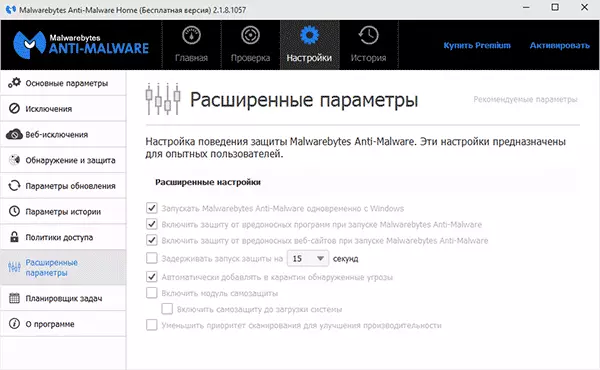
Ik merk op dat het heel vreemd is dat het voor de gratis versie niet beschikbaar is om het Autorun-programma uit te schakelen bij het invoeren van Windows. U kunt het echter handmatig uitschakelen door standaard OS-tools - het verwijderen van programma's van autoload.
Scheduler-taken en toegangsbeleid
Nog twee functies die zich niet in de vrije versie van het programma bevinden, dat echter een bepaald voordeel kan zijn.
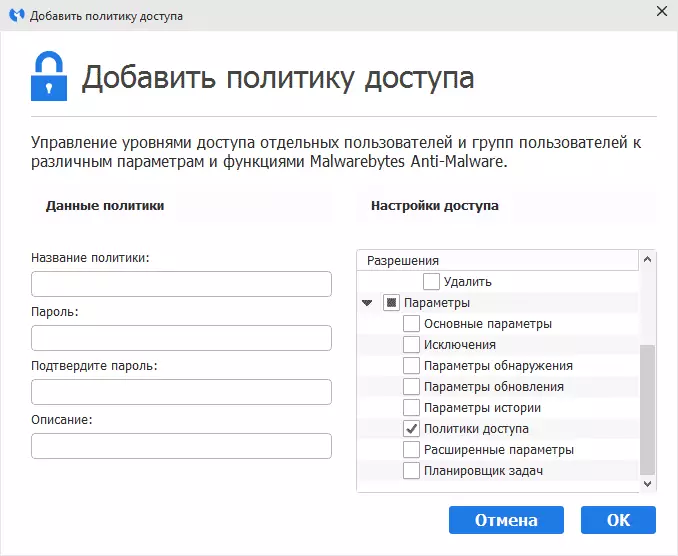
In het toegangsbeleid is het mogelijk om de toegang tot bepaalde programmaparameters, evenals gebruikersacties te beperken door een wachtwoord op hen te installeren.
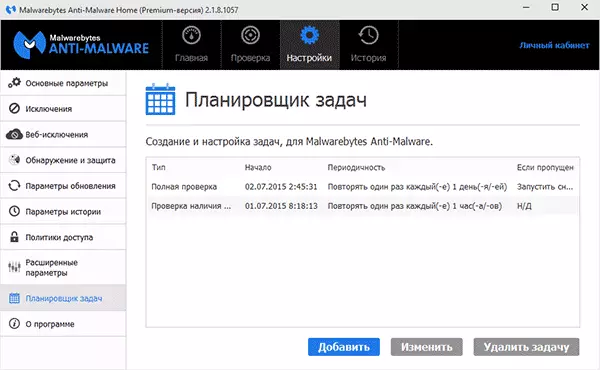
De taakplanner maakt het op zijn beurt eenvoudig om het automatisch scannen van de computer voor ongewenste programma's te configureren, evenals de parameters van automatische updates aan Malwarebytes Anti-Malware wijzigen.
