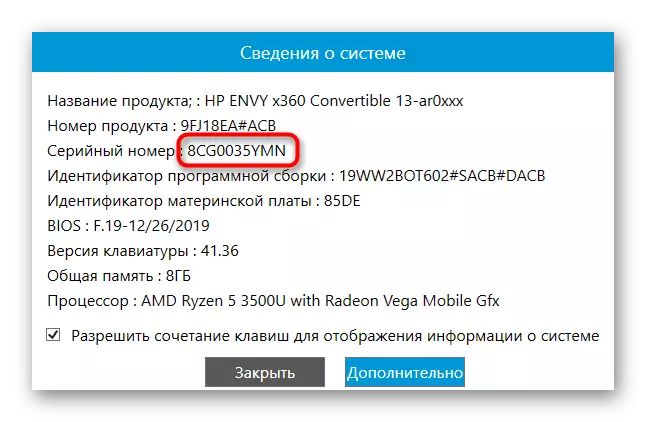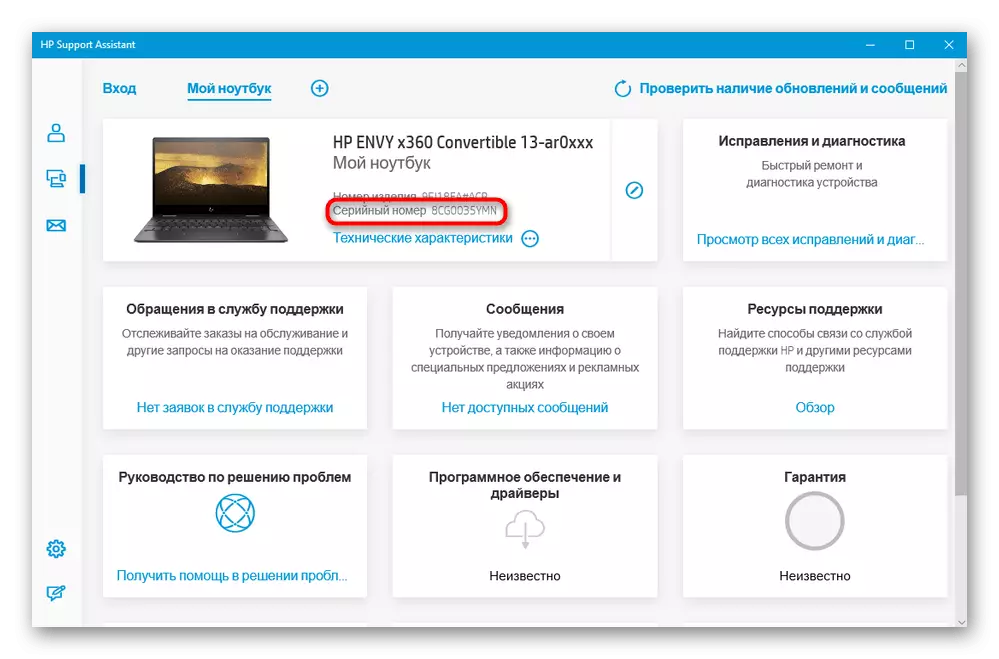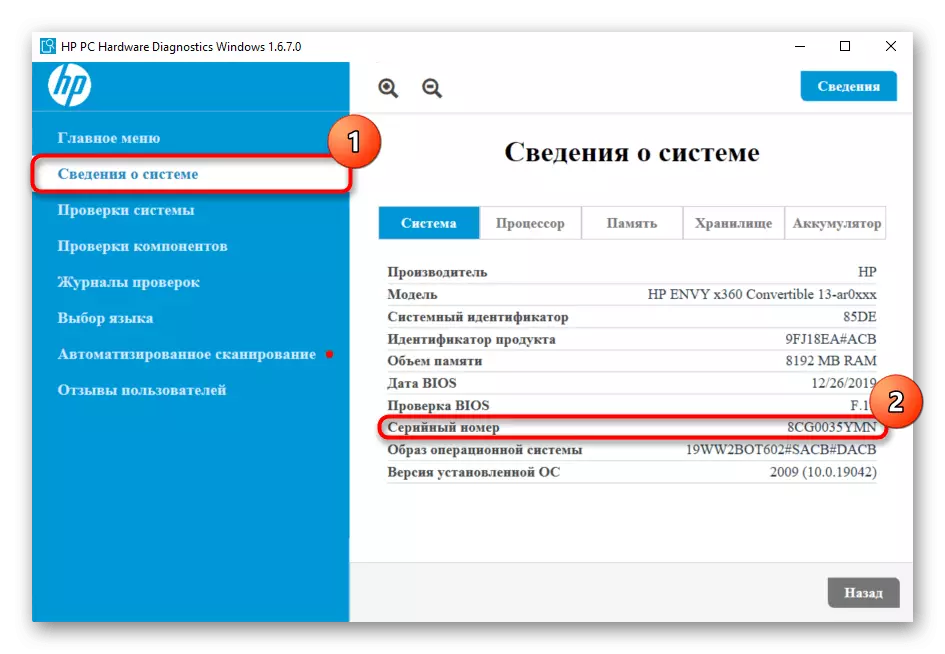Methode 1: Informatie over de laptopbehuizing
Op de laptop behuizing kunt u altijd alle nodige informatie over vinden, inclusief het serienummer. Het zoekproces voor alle eigenaren van laptops is echter anders, aangezien de methode om gegevens toe te passen op oud en nieuw is van elkaar.
De nieuwe HP-laptops meestal informatie over het apparaat is direct op de behuizing geschreven. Zoek naar onder hen de tekenreeks "S / N" of "Serial".
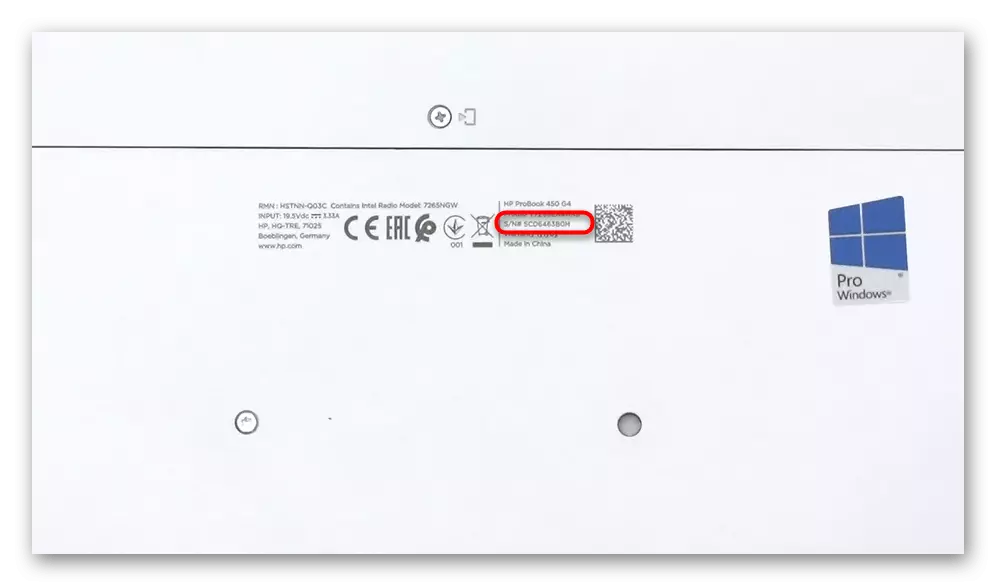
Een paar jaar geleden adopteerde HP in plaats daarvan stickers naast de gelicentieerde Windows-sticker, of recht erop. De naam van de lijn is hetzelfde of "serienummer".
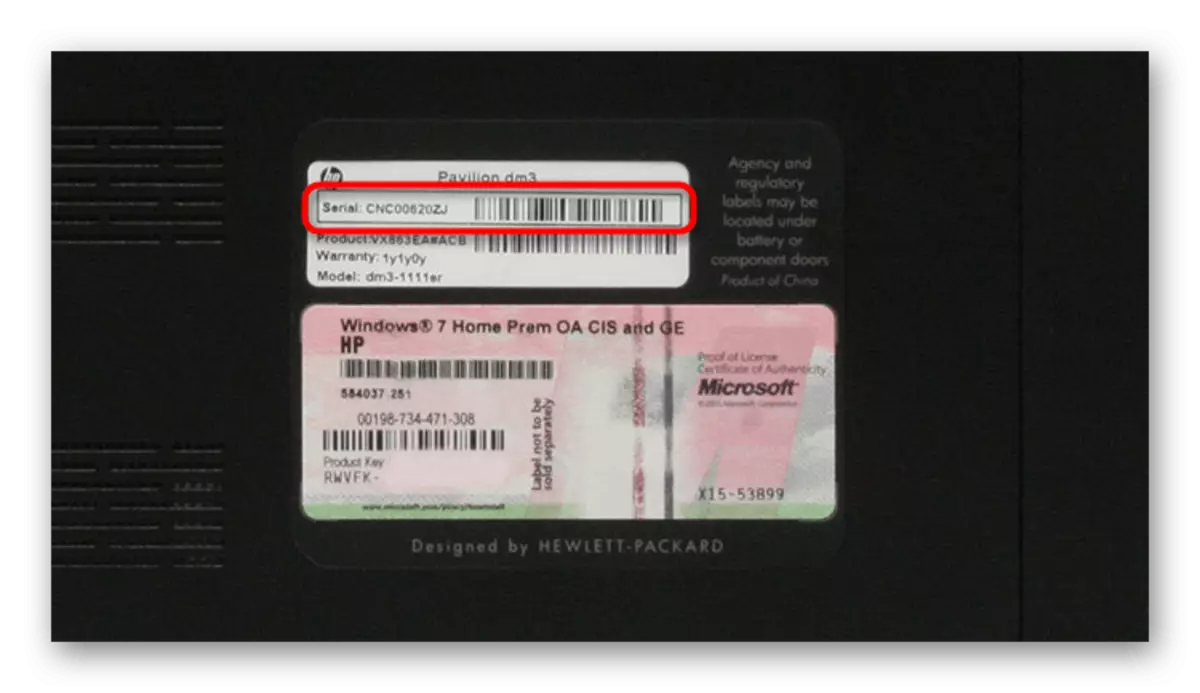
Als u een oude laptop heeft waar de batterij is verwijderd, kunt u het serienummer en eronder kijken. Deze informatie werd vaak rechtstreeks rechtstreeks rechtstreeks aan de uitsparing aangebracht, toegewezen onder de batterij, dankzij de eigenaren van de laptop zouden de gegevens hierover kunnen herkennen als ze de sticker verwijderden of de tekst gewist. Verwijder de batterij, bewegen van de vergrendeling naar de zijkant en zoek naar de reeds genoemde lijnnaam.
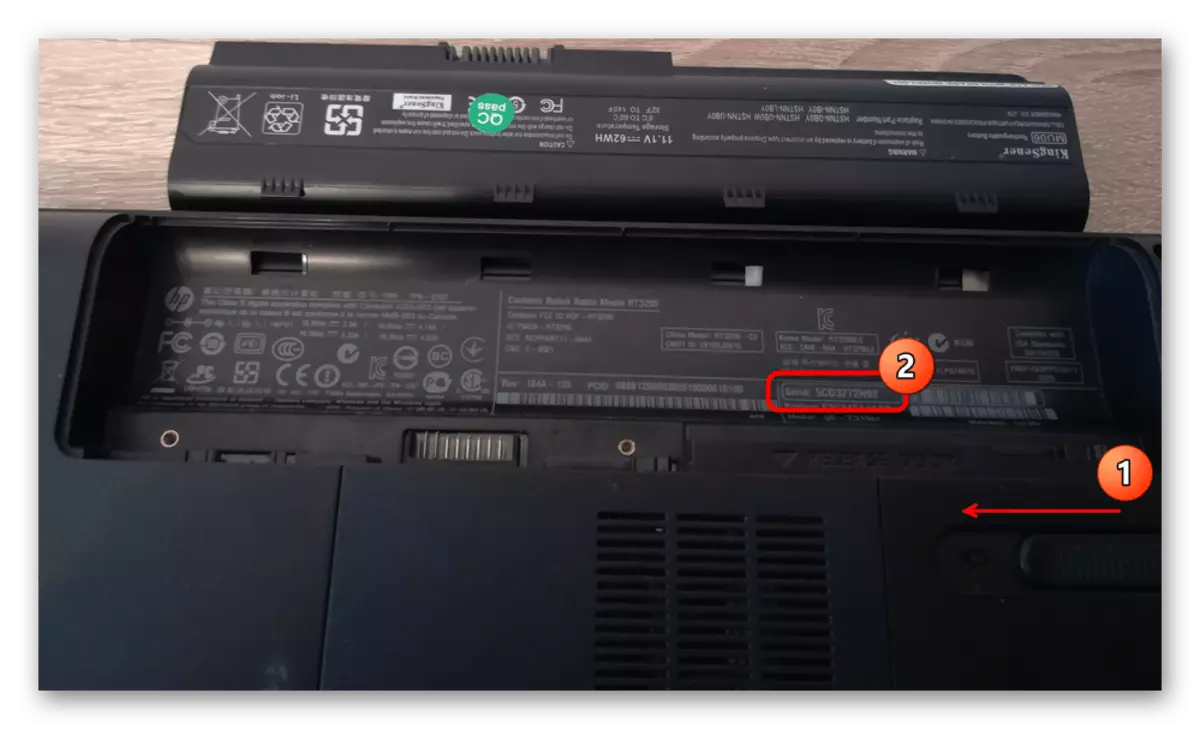
Methode 2: BIOS
Het besturingssysteem niet uitvoeren, kunt u op een andere manier het serienummer achterhalen - door het BIOS. Hiervoor moet u echter de laptop zelf inschakelen.
- Samen met de lancering drukt u onmiddellijk op de toets om het BIOS in te voeren. Dit is meestal F10, maar een andere sleutel kan worden toegewezen aan het BIOS voor BIOS. Als het scherm niet op het scherm wordt geschreven onder het weergegeven HP-logo, gebruikt u hoe u deze invoert, onze afzonderlijke instructies waarin deze wordt beschreven over mogelijke combinaties.
Lees meer: Hoe u het BIOS in te voeren op de HP-laptop
- De gewenste gegevens moeten zich op het eerste tabblad bevinden - "main". Leg de "serienummer" -tekenaar en herschrijf of fotografeer deze set tekens.
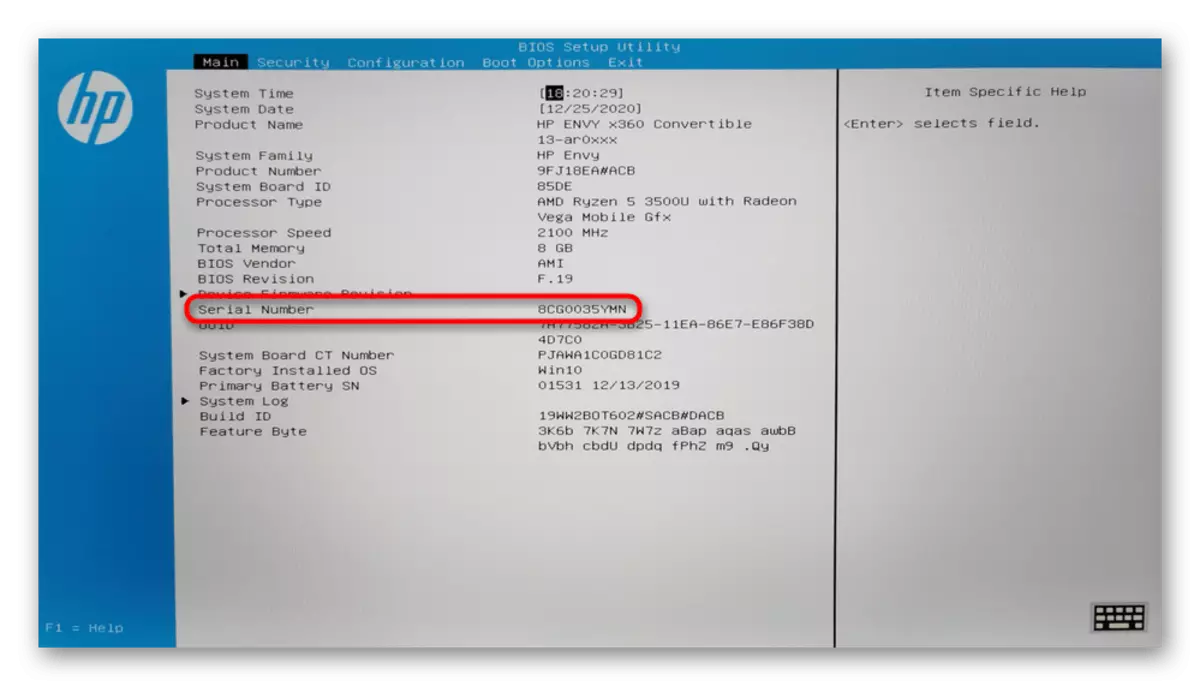
Methode 3: Console Team
Als er geen mogelijkheid is om de gegevens in het BIOS te zien (ik kan de sleutel niet ophalen, er is geen ervaring met het BIOS, het is onmogelijk om informatie te vinden) of in de behuizing (er is geen merksticker, toegepast op de zaak De tekst wordt beschermd door een decoratieve sticker, het monolithische behuizing) hetzelfde kan altijd via het besturingssysteem worden gedaan, met behulp van de console die erin is ingebed.
- Als u de voorkeur geeft aan een "opdrachtregel" - voer het bijvoorbeeld door de "Start".
- Voer een kopieer en plak de WMIC BIOS-opdracht en druk op ENTER. De volgende informatie wordt weergegeven in de volgende informatie.
- Een andere opdracht, intrekking van een serienummer, - WMIC CS-product krijgt identifynummer.
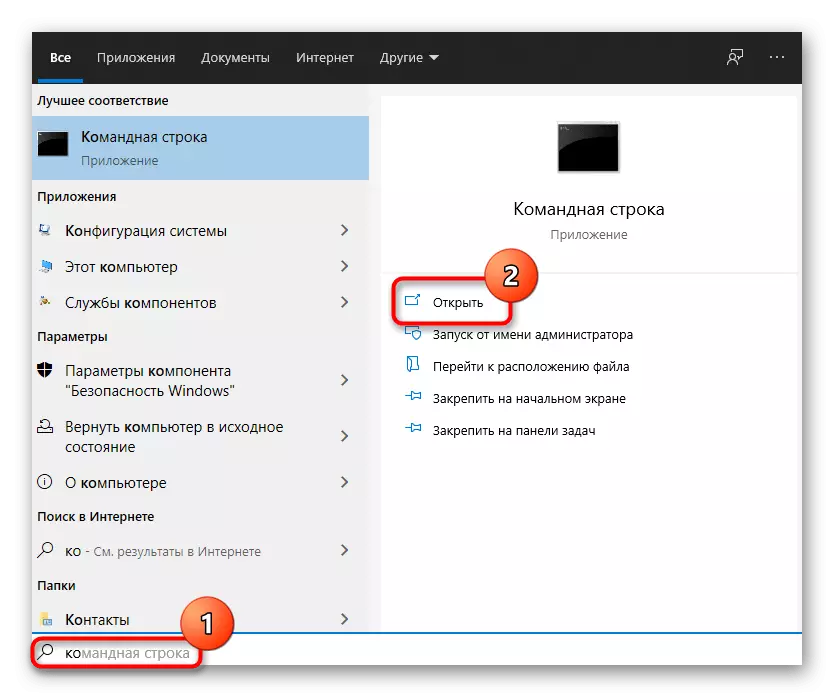
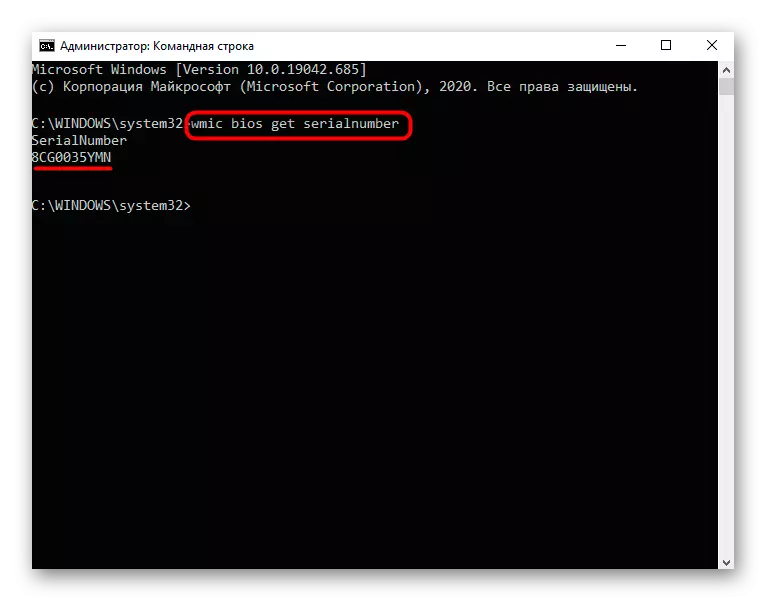
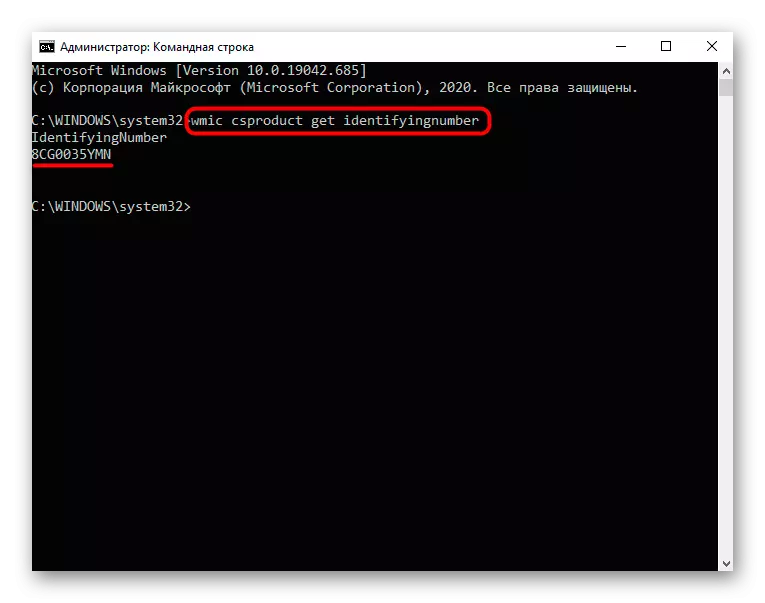
Ondanks het feit dat de overwogen optie eenvoudiger is, vermeld en alternatieve kans - "Windows Powershell".
- De toepassing kan ook worden gelanceerd door deze te vinden in de "Start", of door de rechtermuisknop op deze knop te klikken en het juiste item te selecteren.
- Het eerste team waarmee u het serienummer wilt achterhalen - GET-WMIOBJECT WIN32_BIOS | Formattelijst Serialnummer.
- Hetzelfde alternatief team doen - GWMI WIN32_BIOS | FL SERIALNUMMER.
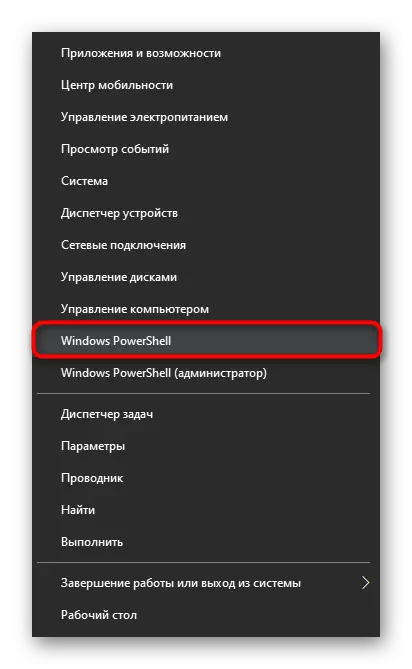
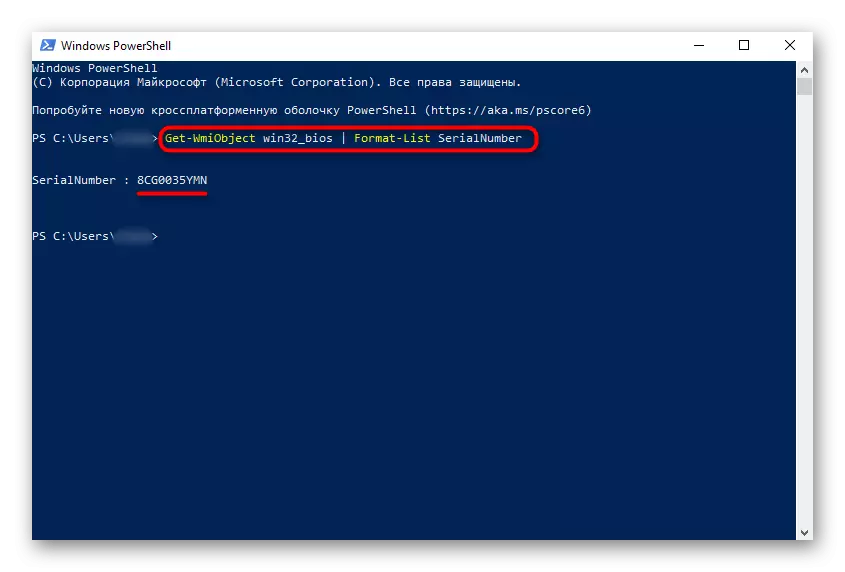
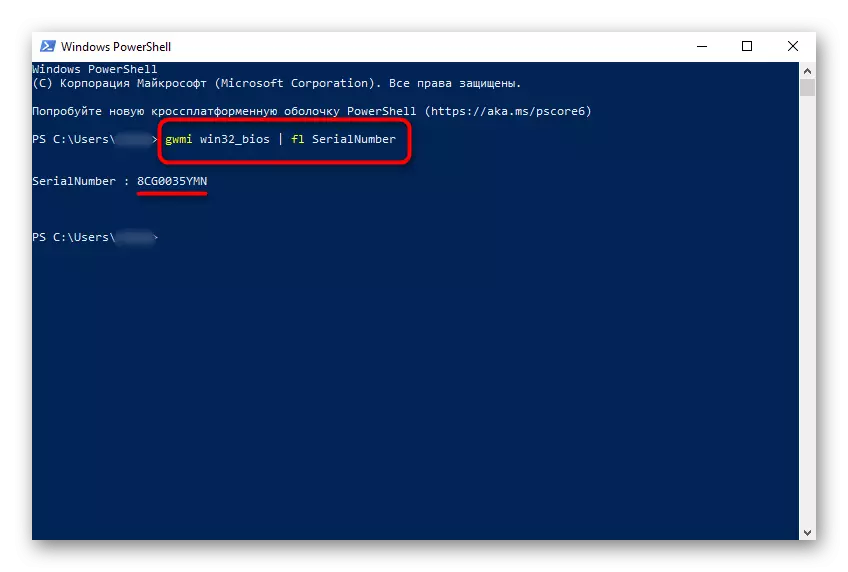
Methode 4: Corporate Software van HP
Niet iedereen is handig om de "opdrachtregel" of "Windows Powershell" te gebruiken. Als u niet tevreden bent met de vorige optie, stellen wij voor om toevlucht te nemen aan HP Branded-software, de standaard ingesteld op alle laptops tot de aankoop ervan.
Als u HP-merktoepassingen verwijdert, slaat u deze methode over of installeert u een van de beschikbare programma's handmatig.
We zullen zien hoe we het serienummer tegelijk vinden in drie dergelijke toepassingen, omdat iedereen niet op dezelfde software is geïnstalleerd die is ingesteld op de fabrikant.
- Sneller om het getinte hulpprogramma HP System Event Utility te starten dat informatie over het apparaat weergeeft. Vind het in de "Start" op naam of in de lijst met geïnstalleerde software.
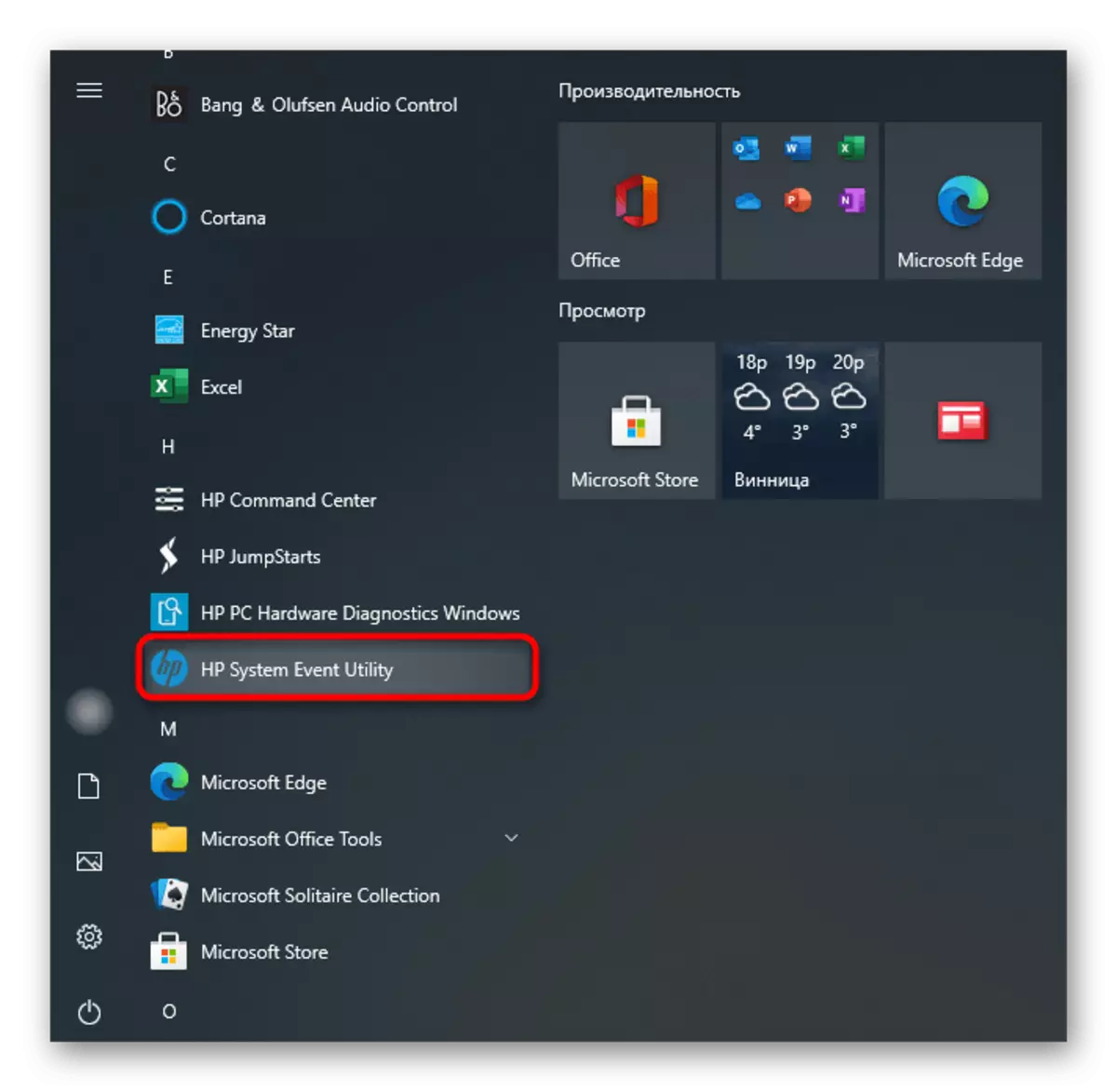
De lijn die u nodig hebt, wordt genoemd - "Serienummer".
- Als er geen nut is, zoek dan naar het programma - HP Support Assistant. Trouwens, u kunt het opnieuw downloaden vanaf de officiële website van het bedrijf, als u eerder handmatig bent verwijderd.
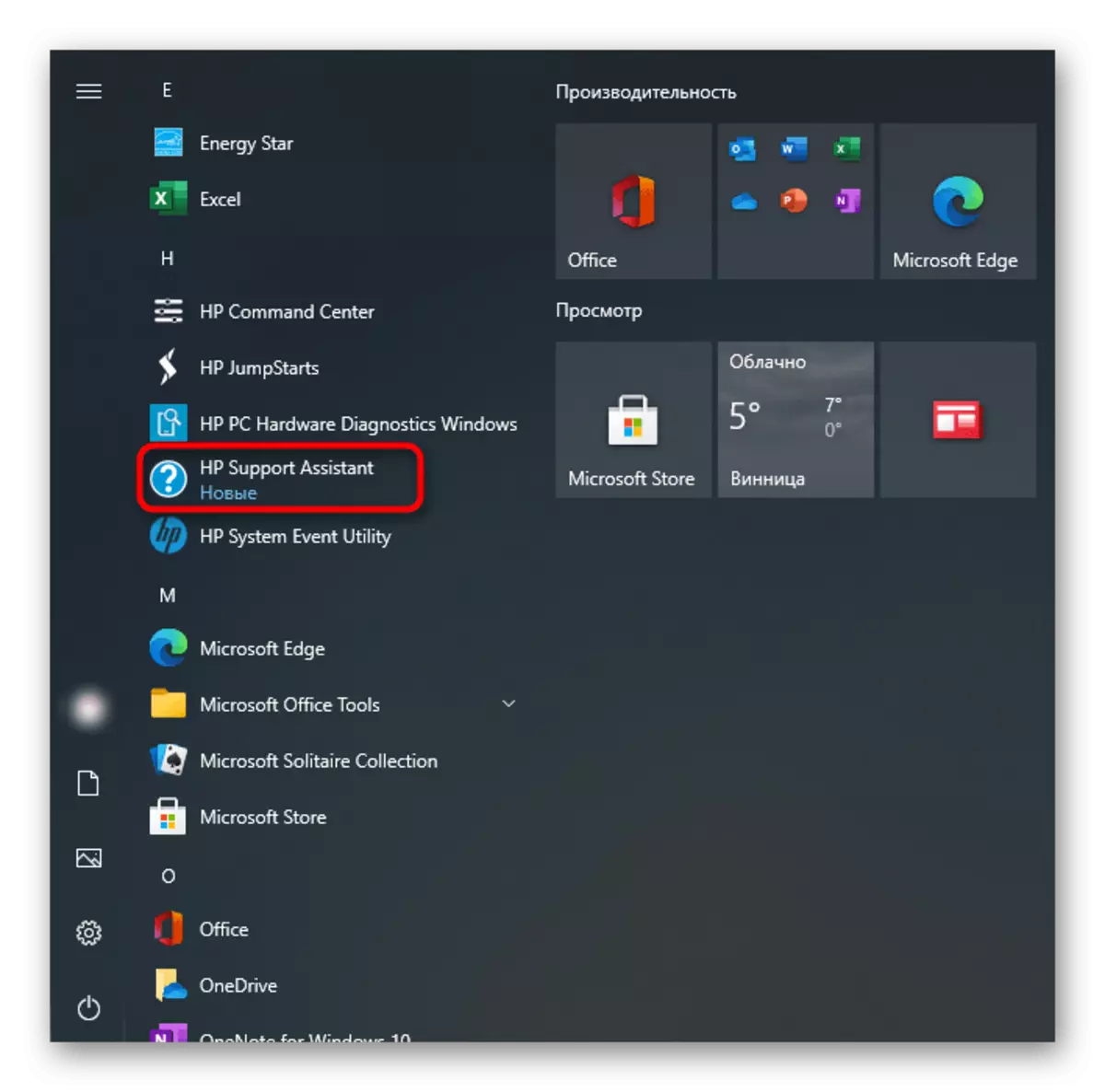
Naast het beeld van het apparaat is er een string "serienummer".
- Nog een populair programma - HP PC-hardware-diagnostiek. Voor de startup zijn beheerdersrechten nodig (en dezelfde account, respectievelijk). Klik op de rechtermuisknop en selecteer "Uitvoeren op de naam van de beheerder". In Windows 10, om deze parameter eerst weer te geven, breidt u het menu "Geavanceerd" uit, zoals weergegeven in de screenshot.
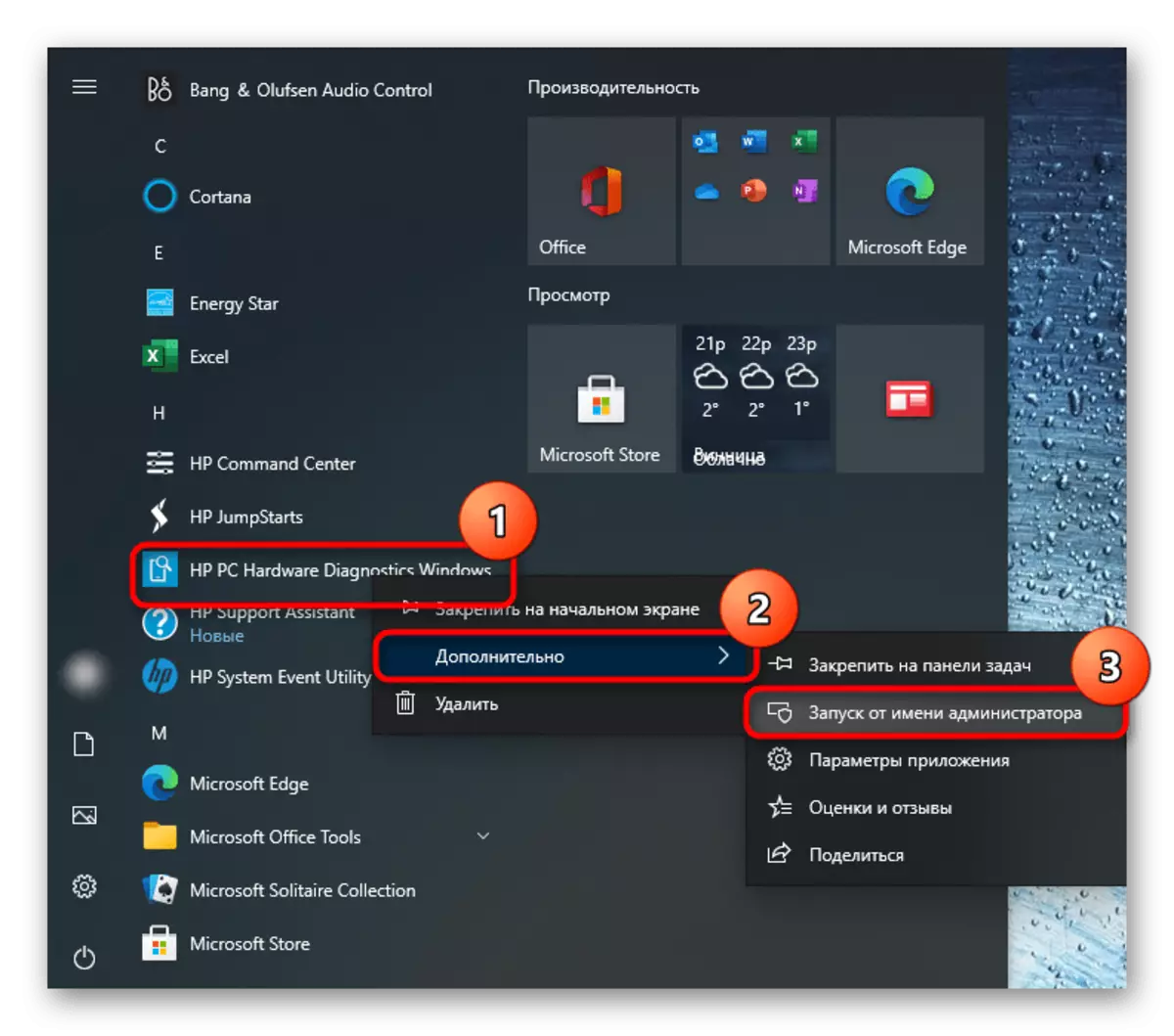
Schakel over naar het tabblad "Systeeminformatie" en kopieer het serienummer.