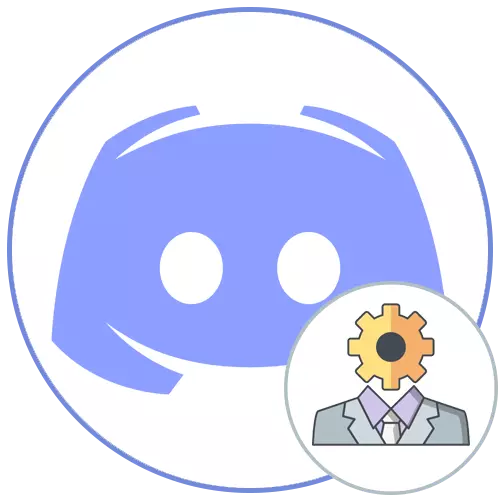
Optie 1: PC-programma
Prioritaire opties voor het beheren van uw eigen servers in Discord - gebruik van software voor computersoftware. Dit maakt het mogelijk zonder enige moeite om snel alle nodige hulpmiddelen te vinden om kanalen en het beheer van deelnemers te configureren. Overweeg hoe beheerdersrechten worden verzonden bij het werken met een Windows-programma.Stap 1: Maak en configureer de rol van beheerder
Als u de maker van de server in de Discord bent, hebt u absoluut alle mogelijkheden, waaronder zelfs het verwijderen van een server of het overbrengen naar andere handen, wat het later zal zijn. Nu zullen we alleen het begrijpen met de uitgifte van de bevoegdheden van de beheerder, die wordt uitgevoerd door een speciale rol te creëren met bijna onbeperkte toegang.
- Ga door het paneel aan de linkerkant, ga naar uw eigen server en klik op de naam van het bedieningsmenu opent.
- Hier moet u het item "Serverinstellingen" vinden.
- Selecteer na het openen van een nieuw venster met parameters "Rollen".
- Klik op het pictogram in de vorm van een pluspunt tegenover de "rol" om een nieuwe te maken. Als de rol gereed is, ga dan onmiddellijk naar de configuratie door deze uit de lijst te selecteren.
- Geef indien nodig de naam op voor deze. Meestal interageren beheerders met conventionele deelnemers en het zou leuk zijn om ze aan te wijzen met de overeenkomstige naam en kleur van Nick.
- Eigenlijk, dan is de kleur van Nick en is geselecteerd. In dit verband zijn er geen beperkingen en kunt u absoluut elke standaardkleur of aangepaste tint kiezen.
- Een van de meest elementaire parameters is "rolinstellingen". U kunt beheerders weergeven in een aparte lijst en alle deelnemers ze laten vermelden. Dit vermijdt moeilijkheden wanneer de gebruiker hulp nodig heeft, maar hij kan geen beheerdernaam vinden of noemen om te bellen. Als beheerders andere taken doen, ondersteunt u bijvoorbeeld de werking van de server en neem geen contact op met de deelnemers, schakel hun zichtbaarheid uit en verbiedt het vermelden.
- Neem de bevoegdheden van de beheerder op voor deze rol, het verplaatsen van de schuifregelaar in het blok "Basisrechten". Bedenk dat dit recht speciale vergunningen heeft en de meeste beperkingen omzeilen, dus wijs de beheerderstatus alleen toe aan bewezen persoonlijkheden.
- Zelfs als alle van de volgende rechten nu zijn uitgeschakeld, is de vorige verantwoordelijk voor hun werk, zodat ze niet opnieuw kunnen worden geactiveerd.
- Als er echter een probleem optreedt met iets in de toekomst, ga dan terug naar dit venster en geeft u de nodige machtigingen.
- De definitieve parameter is "Priority Mode". Het werkt op spraakkanalen en stelt u in staat om beheerders onder andere gebruikers te benadrukken, waardoor het volume van de microfoon wordt verhoogd. Als u dit recht in de radio wilt gebruiken, activeer deze voordat u uit dit menu gaat en vergeet niet om wijzigingen toe te passen.
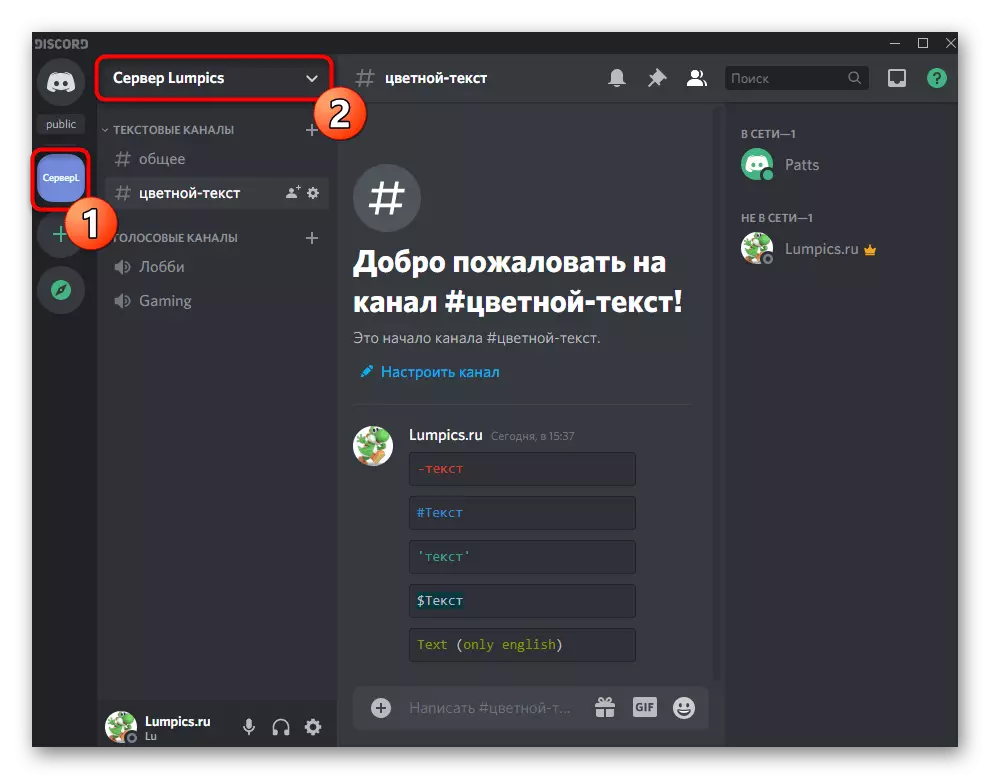
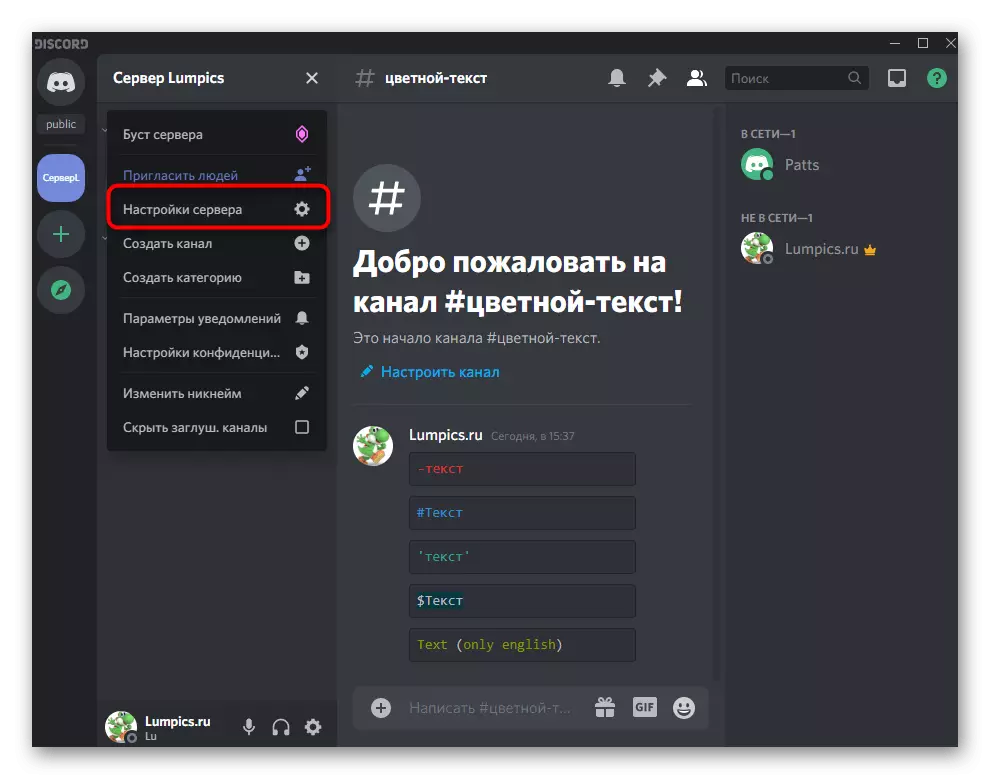
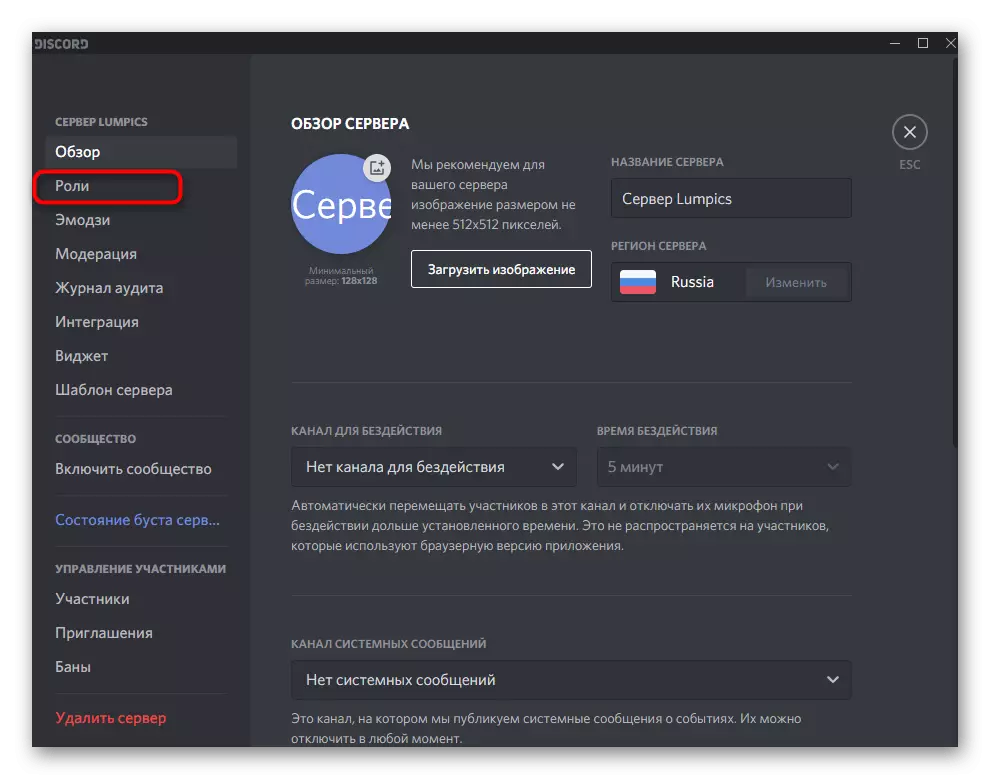
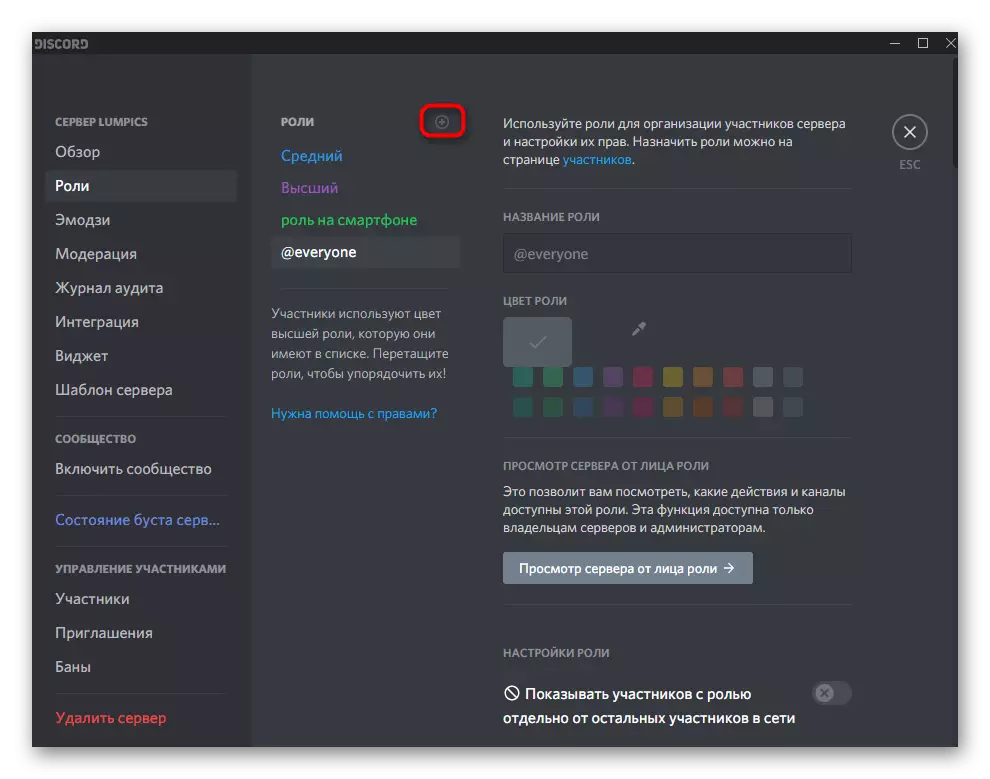
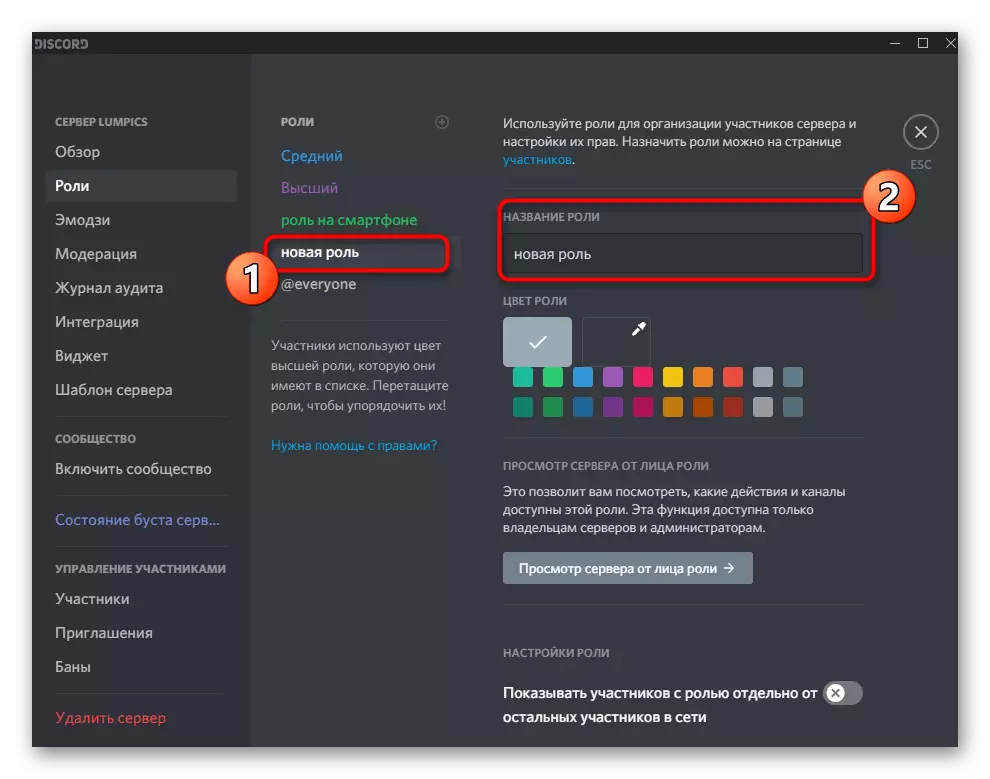
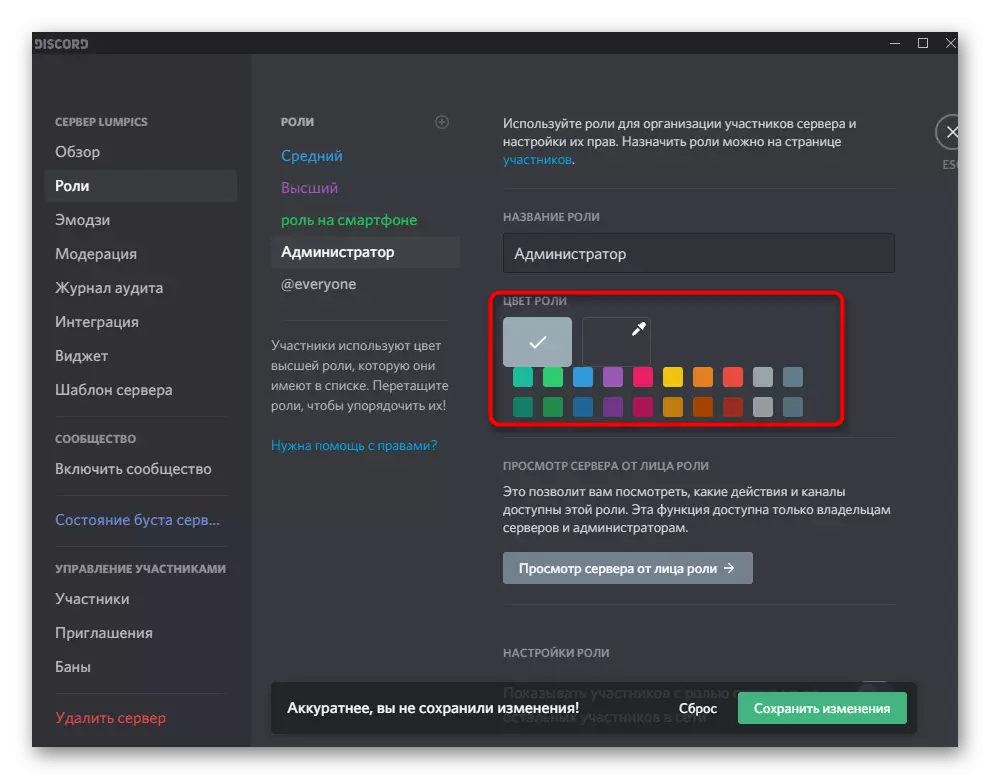
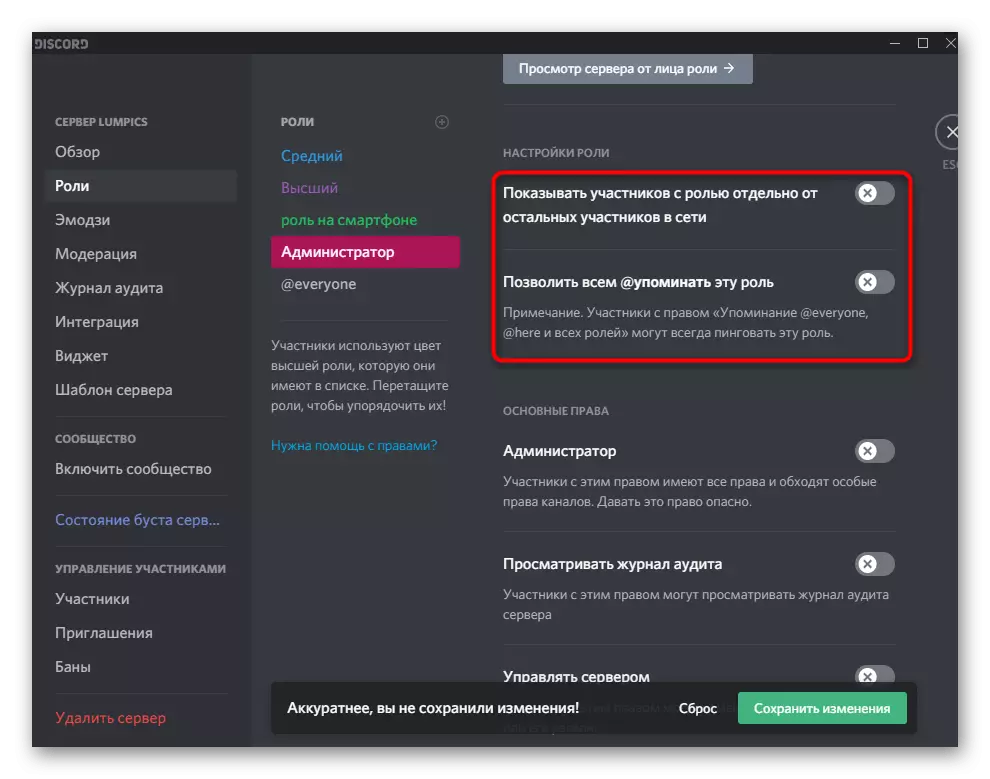
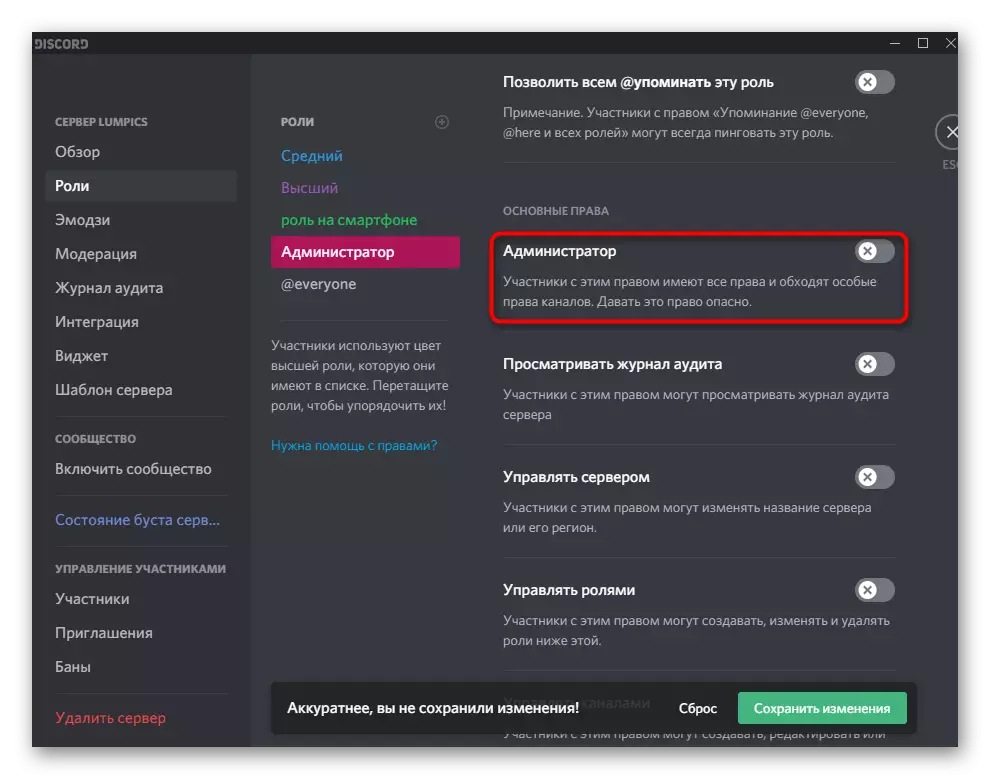
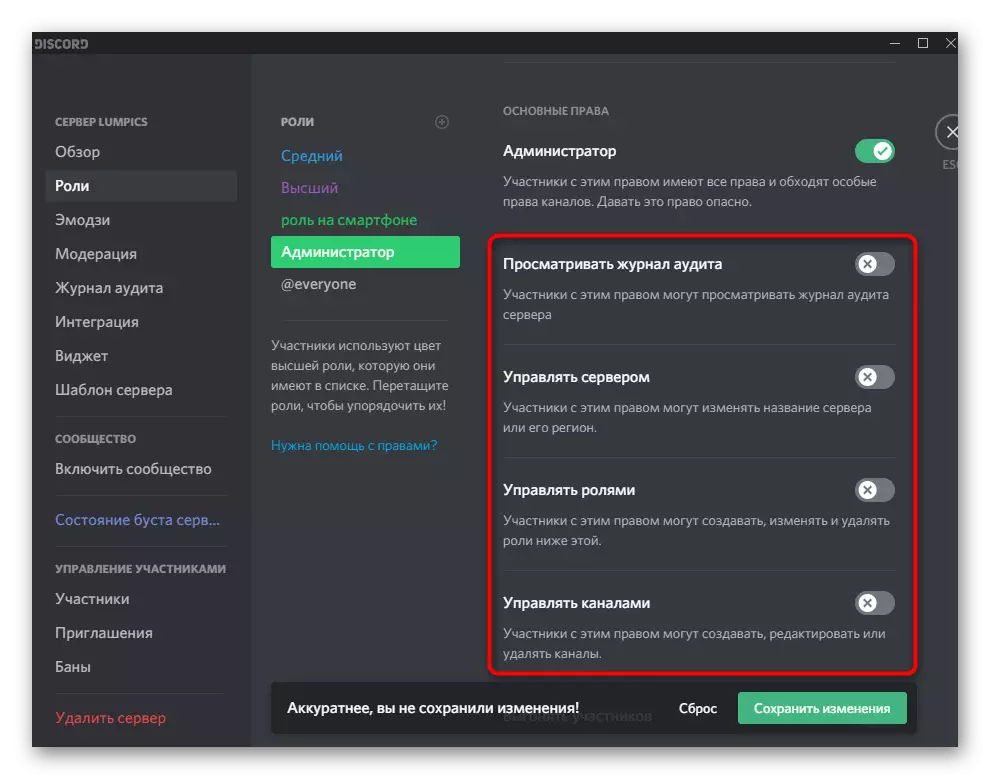
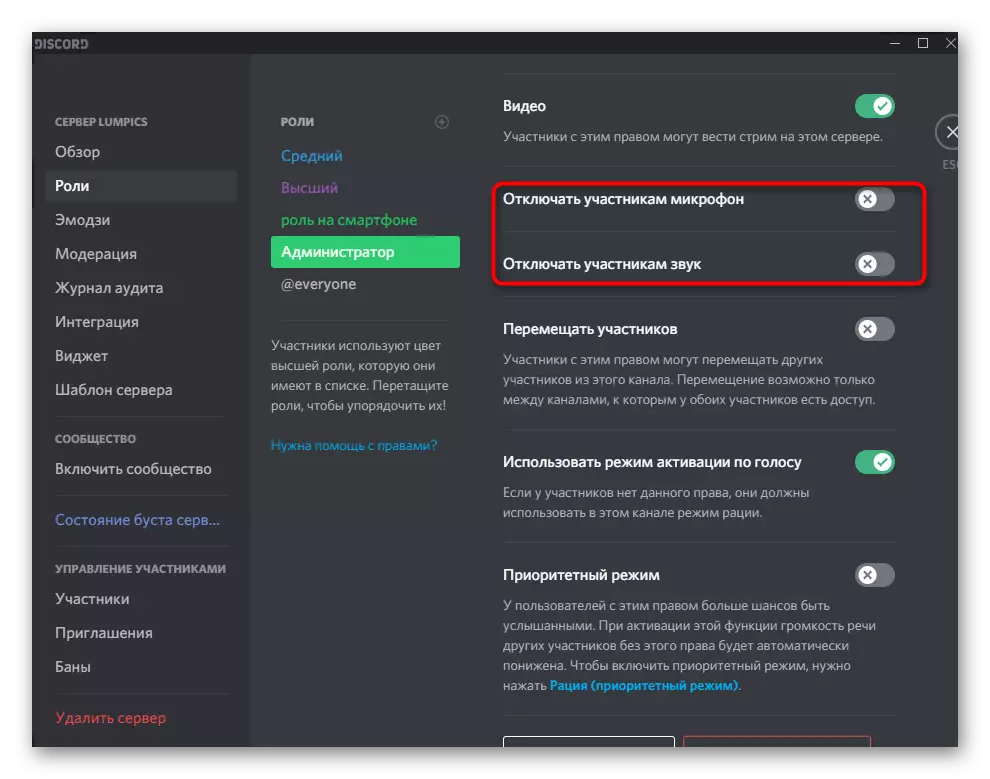
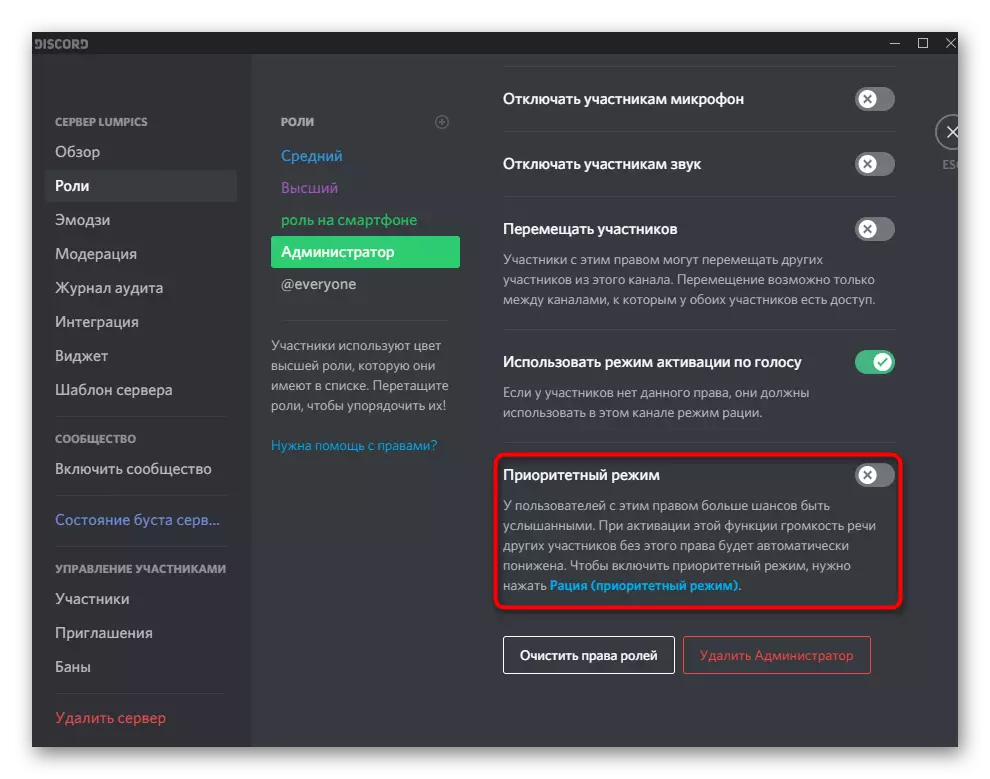
Dit is niet alle informatie over het maken van rollen die kunnen worden verstrekt in het kader van de instructie, maar de meeste en niet van toepassing op beheerders. Als u meer wilt weten over het rol-instellingsproces, lees dan het andere artikel op onze website door op de onderstaande link te klikken.
Lees meer: Rollen maken en distribueren op de server in Discord
Stap 2: Selectie van deelnemers om de beheerderstatus te verstrekken
De status van de beheerder is net gemaakt, maar het is nog niet behoort tot een van de serverdeelnemers, die verder moet worden gecorrigeerd door een nieuwe rol te verdelen. Vergeet niet dat we dergelijke krachten zorgvuldig moeten behandelen, ook al kun je ze in de toekomst oppakken, sommige van de veranderingen niet aan die mensen, het zal niet mogelijk zijn om terug te keren.
- Voor het gemak in hetzelfde menu met de instellingen, open de sectie "Deelnemers".
- Bekijk de lijst en gebruik eenvoudig de ingebouwde zoekopdracht. Selecteer het juiste account en klik op het plus rechts daarvan.
- Een lijst met beschikbare rollen verschijnt, waaronder de beheerder die de rechten bezit en het aan de huidige deelnemer toewijzen.
- Nu wordt de nieuwe rol tegenover de bijnaam weergegeven en zal de kleur in de overeenkomstige wijziging veranderen.
- Keer terug naar uw server en blader door de lijst met communityleden. Zorg ervoor dat beheerders daar nu worden weergegeven als u een afzonderlijke categorie voor hen hebt weergegeven.
- Doe hetzelfde met de hulp van de vermelding in de chat.
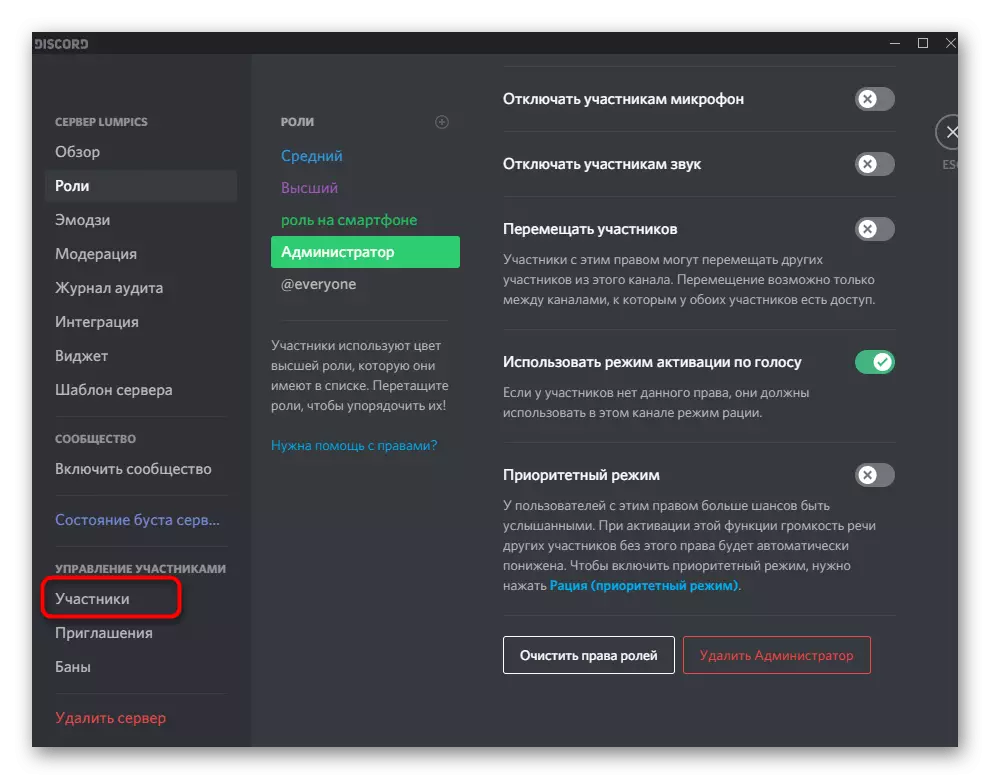
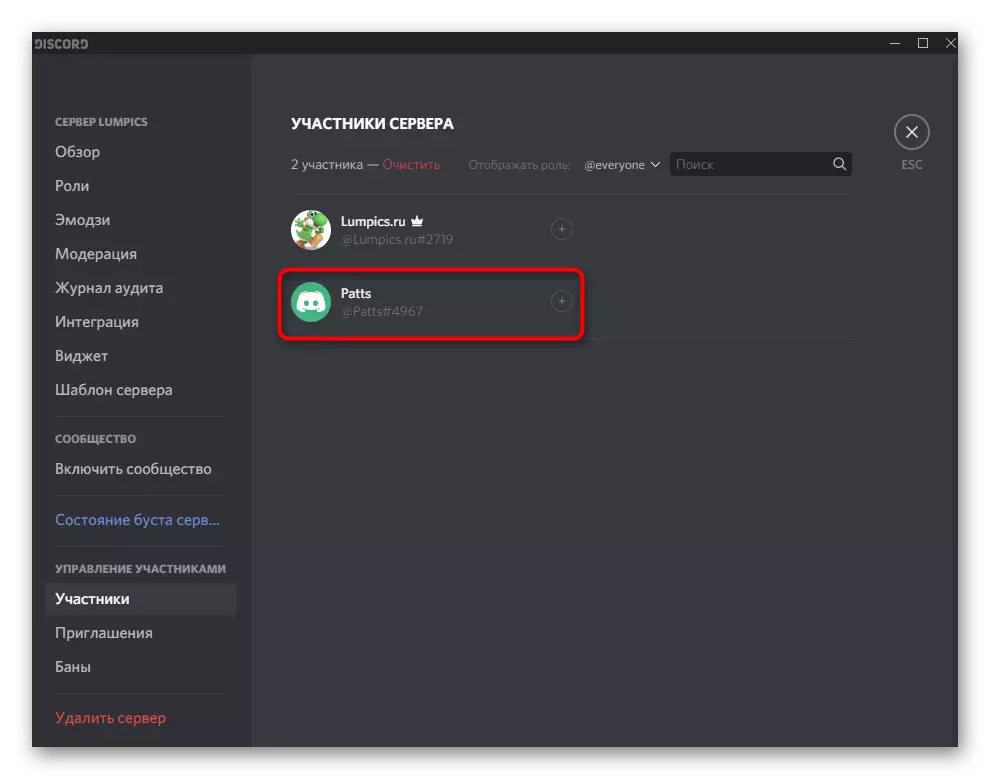
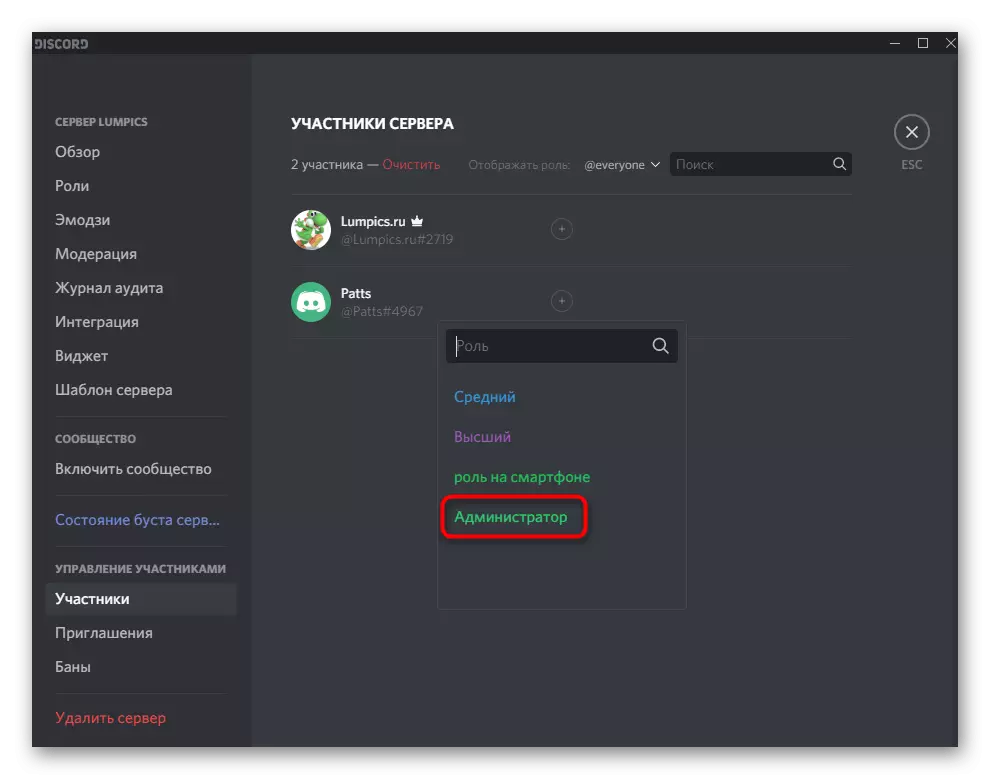
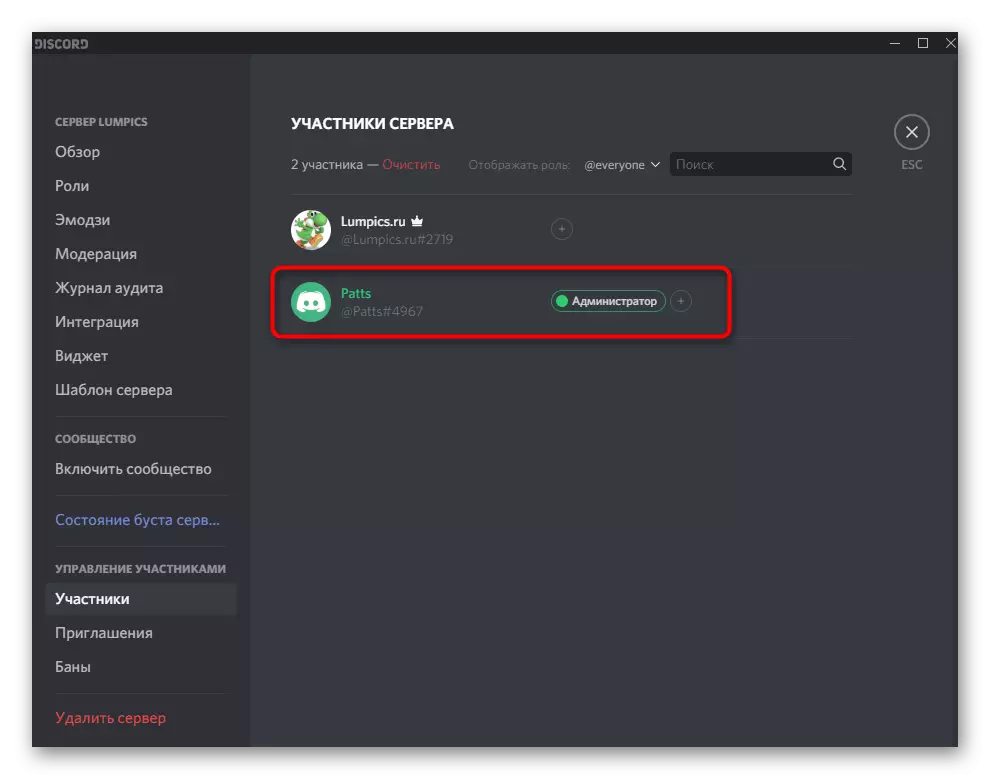
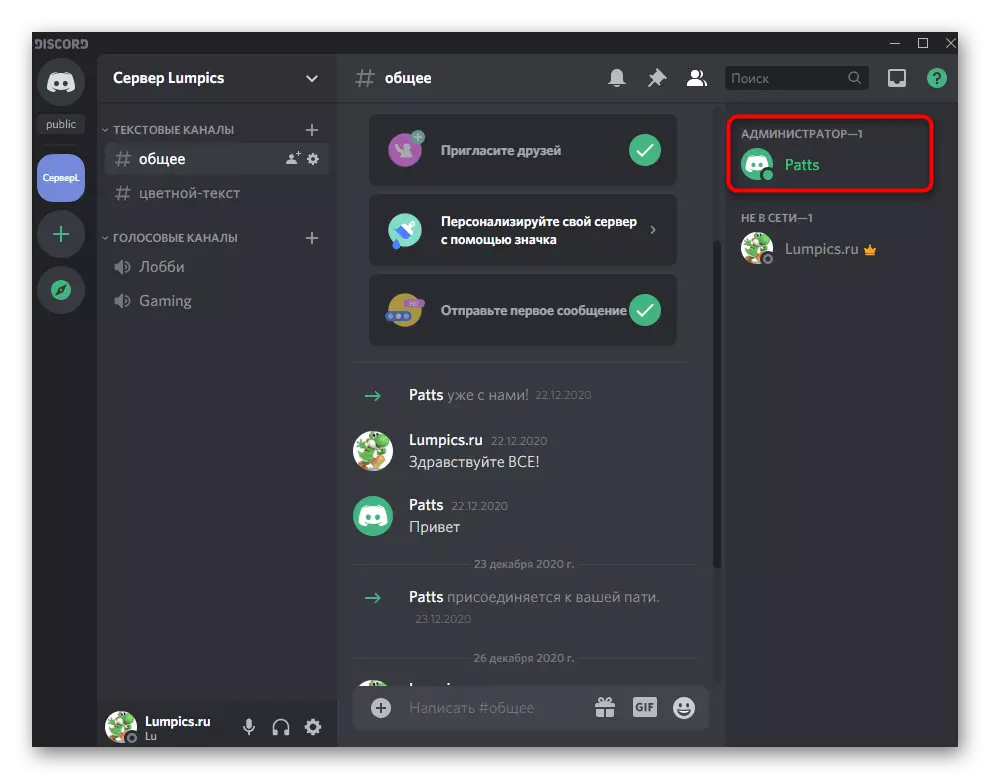
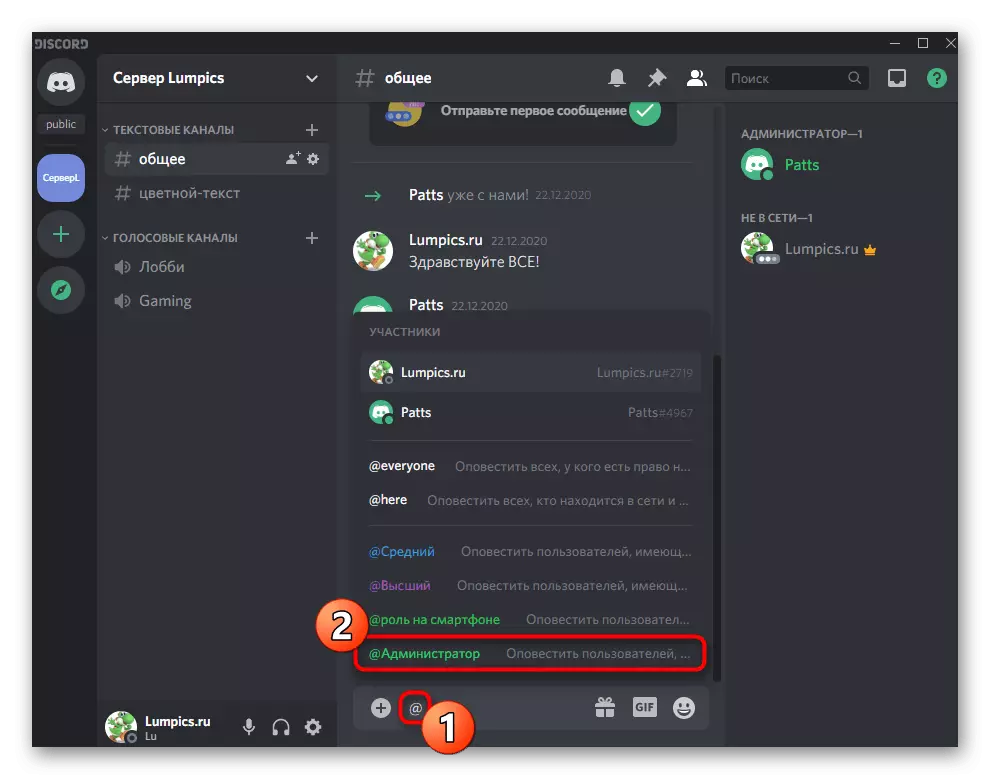
Vergeet niet om beheerders te instrueren als hun rollen zijn gemaakt om specifieke taken op de server uit te voeren. Dit geldt voor alle grote servers waar er een enorm aantal actieve deelnemers is, er zijn bots, toernooien voor games, streaming, muziekuitzending en andere soorten activiteiten worden gehouden.
Overdracht van volledige rechten op de server
Overweeg de situatie die zeldzaam is, maar plaatsvindt. Wanneer het optreedt, weten sommige gebruikers eenvoudigweg niet dat de overdracht van de bevoegdheid om de server naar een andere persoon niet voordoet, niet voorkomt door het aan te wijzen door de beheerder, maar via een speciale functie. Het is geschikt in gevallen waarin u niet meer betrokken bent op de server en deze overbrengt aan een andere persoon.
- Klik op de naam van de community en het openen van het menu.
- Selecteer in de lijst "Serverinstellingen".
- Zoek het gedeelte "Management of deelnemers" en klik op de rij "Deelnemers".
- Pas op die gebruiker die u de rechten op het beheer wilt overbrengen en klik op de rechtermuisknop van de Avatar.
- Selecteer "Rights to Server" in de lijst die verschijnt.
- Bevestig de waarschuwing van de ontwikkelaars, na het lezen ervan, en pas de actie toe.
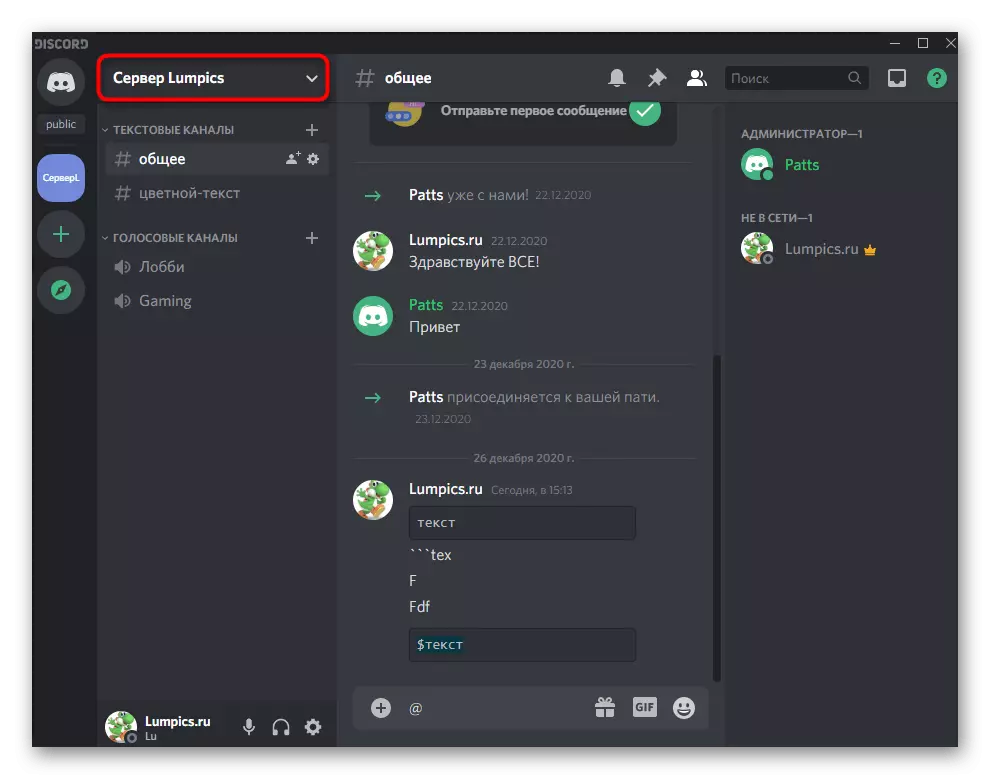
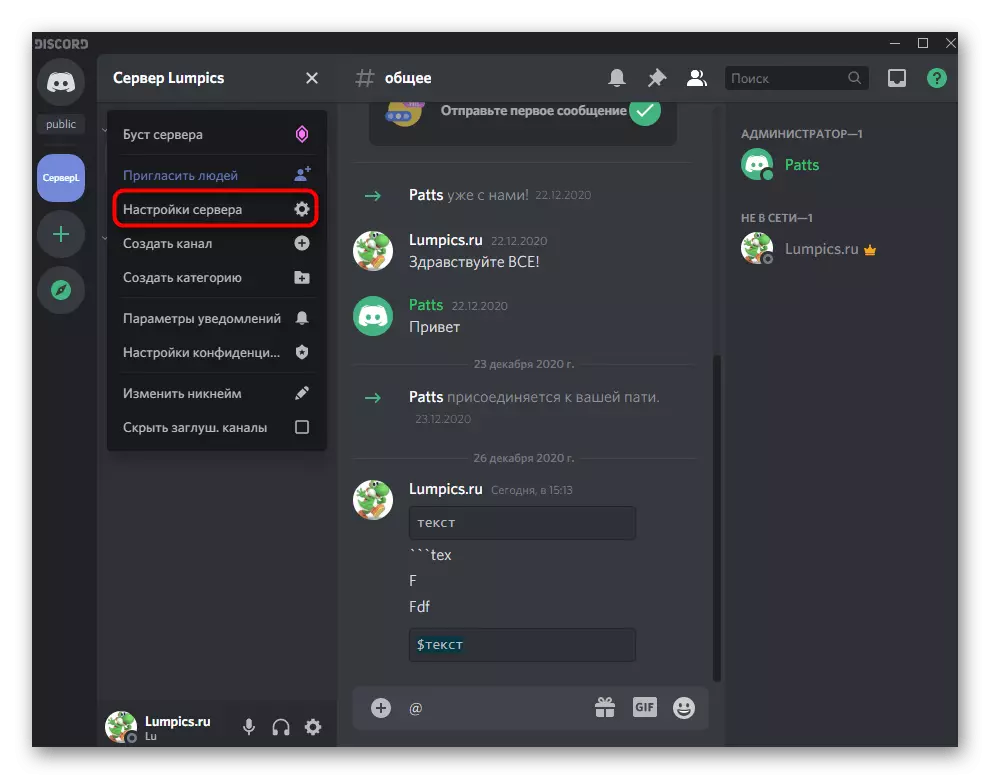
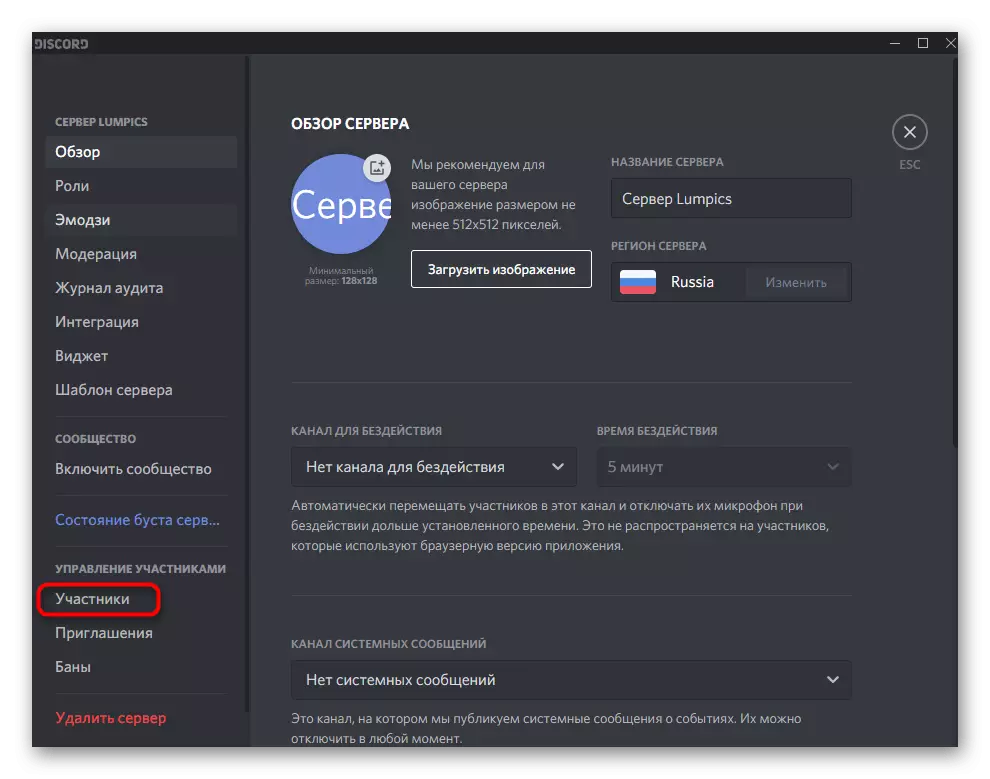
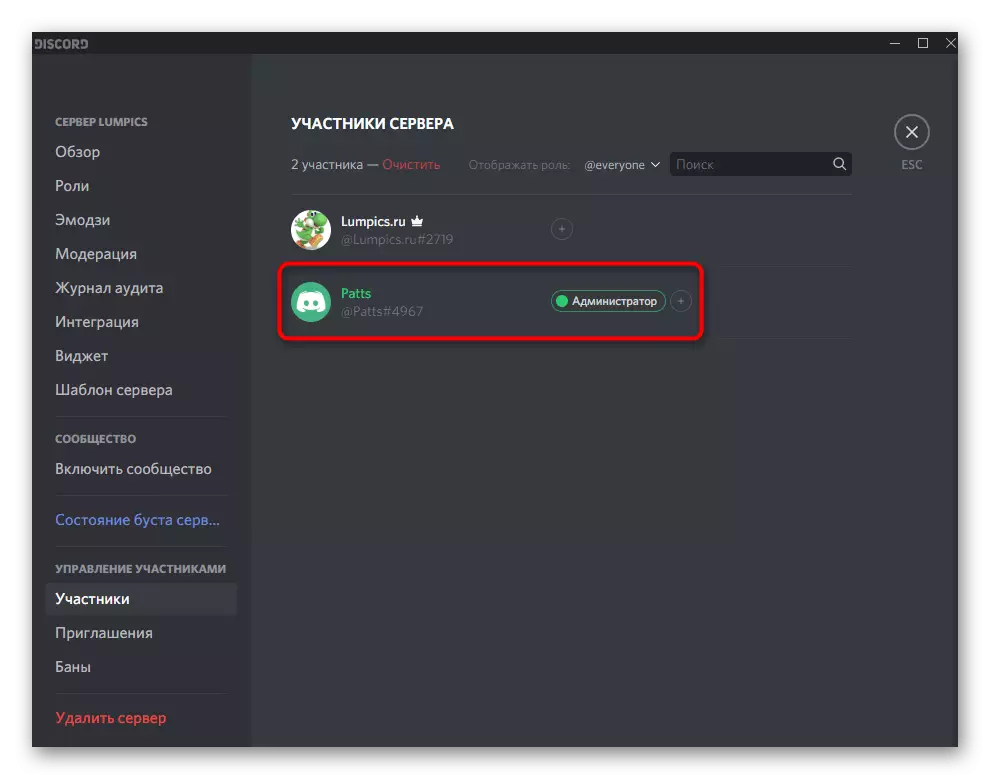
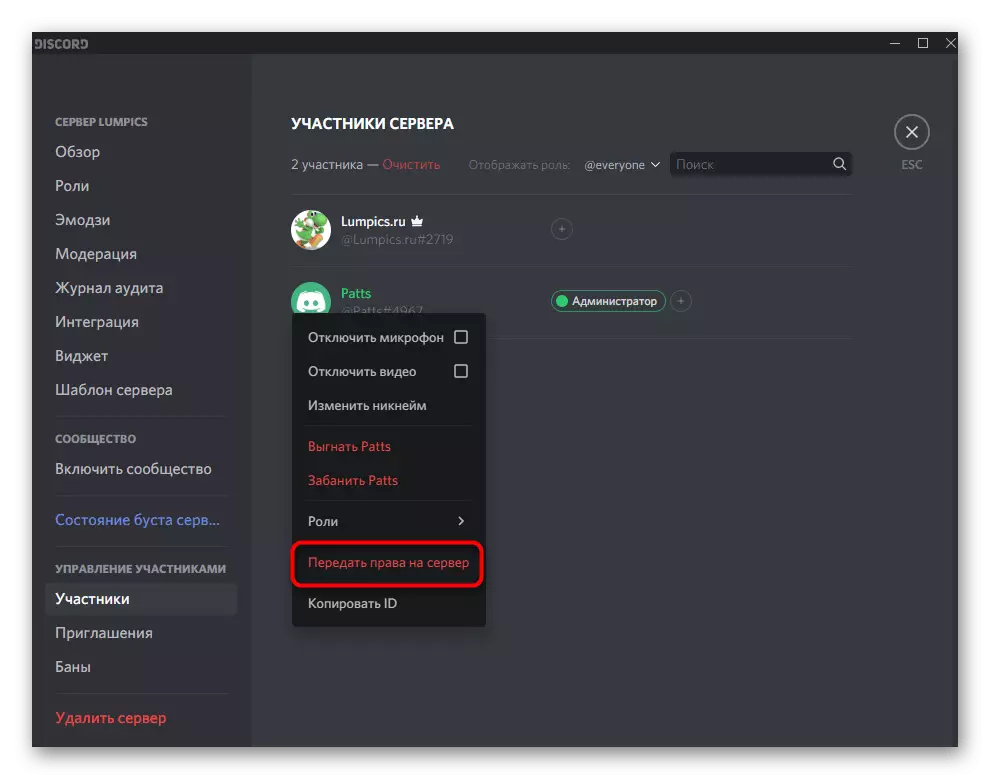
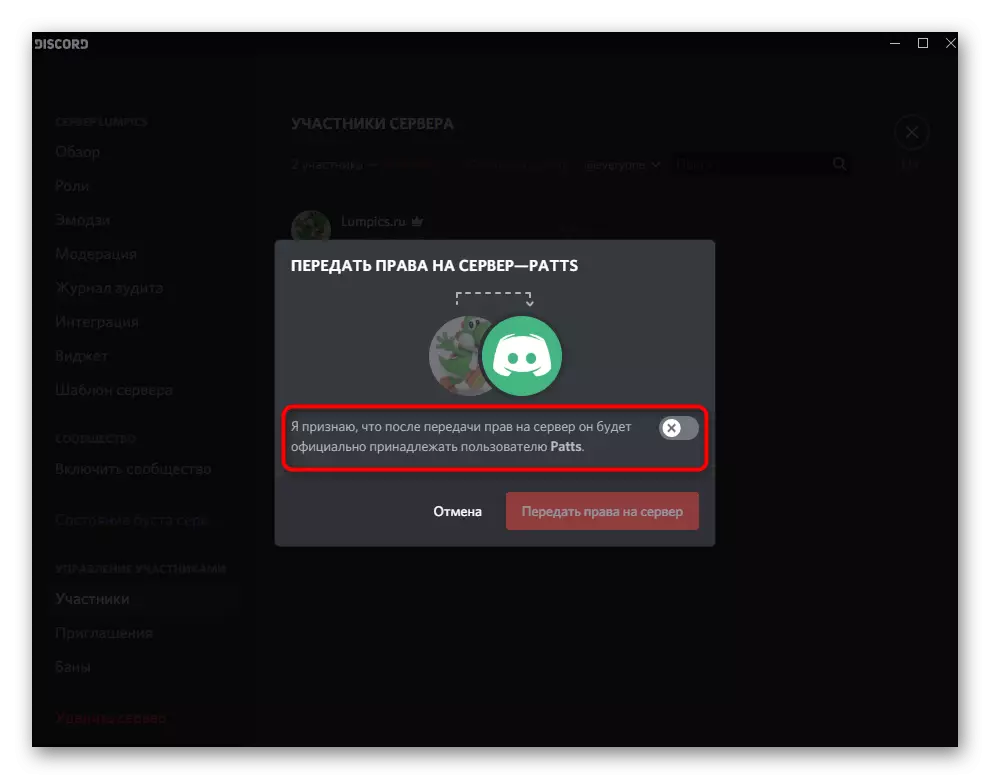
Optie 2: Mobiele toepassing
Het serverbeheer in de Discord via de mobiele applicatie op iOS of Android gebeurt minder vaak, maar de situaties komen echter op wanneer u een smartphone of tablet moet krijgen om de rollen op de server te verspreiden en de beheerdersrechten te geven. Laten we dit proces in twee stappen bekijken om je zo snel mogelijk mee te maken.Stap 1: Maak en configureer de rol van beheerder
U moet alles met dezelfde beheerderrol starten, omdat het de juiste autoriteit moet worden toegewezen om de server te beheren. In de mobiele applicatie vindt het principe van het configureren van de bevoorrechte status ongeveer op dezelfde manier als in de videose-versie voor computers.
- Open de lijst met chats door op de eerste knop onderaan te drukken en ga vervolgens naar uw server.
- Klik op de naam om de lijst met beschikbare hulpmiddelen weer te geven.
- Neem een tik op de knop in de vorm van een versnelling om het venster Instellingen te openen.
- Bron naar het "management van deelnemers" en selecteer rollen.
- Je kunt een reeds bestaande rol bewerken (zonder te vergeten dat onnodige gebruikers eruit moeten worden verwijderd), dus maak een nieuwe, tikken op de knop met een pluspunten.
- Voer de naam van de naam in die u niet alleen u ziet, maar alle andere serverleden.
- Verander de kleur voor de nicks van gebruikers met deze rol.
- Trouwens, u kunt elke aangepaste tint kiezen, wat erg handig is in situaties wanneer op de server en zoveel rollen al te veel zijn en de standaardkleuren zijn voltooid.
- Hierboven hebben we al gesproken over het doel van twee parameters om de lijst met deelnemers met deze rol en toestemming om te vermelden weer te geven. U kunt u vertrouwd maken met de beschrijving van de ontwikkelaars en beslist of u deze items wilt activeren.
- Controleer in het blok "Basisrechten", controleer dan het vinkje "Administrator", waardoor alle vereiste vergunningen worden verzonden.
- Alle andere parameters zijn geconfigureerd naar uw discretie, maar in de meeste gevallen zijn bijna allemaal al actief en vereisen geen extra bewerking. Zelfs als het het nodig heeft, kunt u altijd terugkeren naar dit menu en de nodige wijzigingen aanbrengen.
- Zorg ervoor dat alle parameters correct zijn geconfigureerd, klik op de knop om het huidige menu op te slaan en te sluiten.
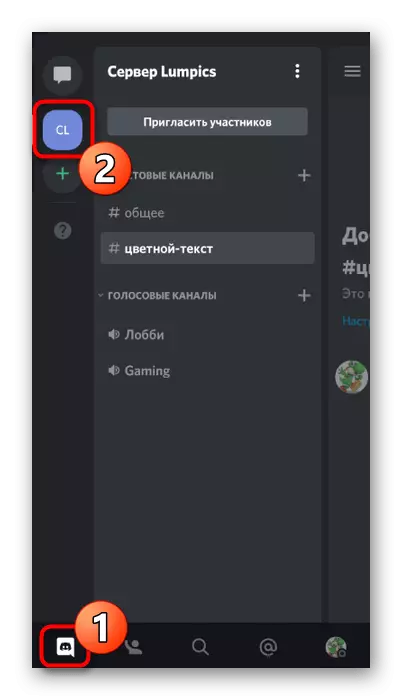
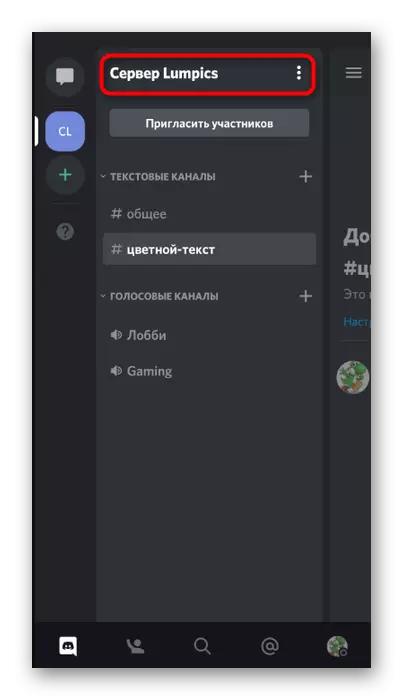
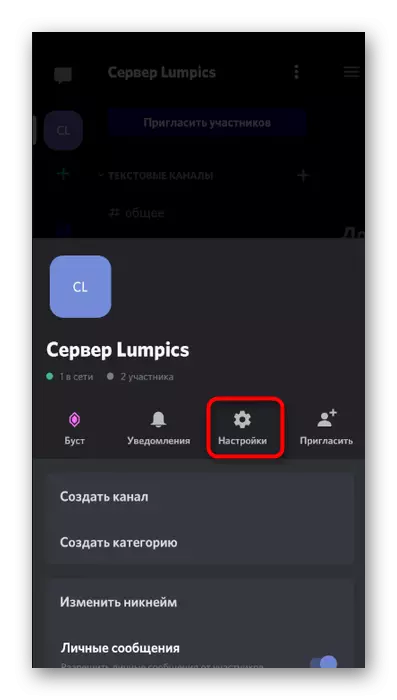
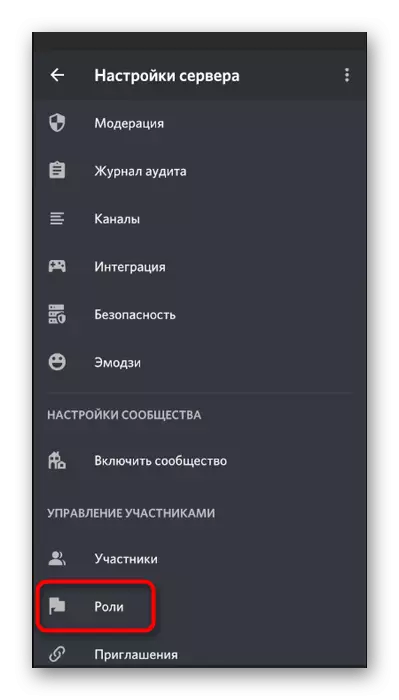
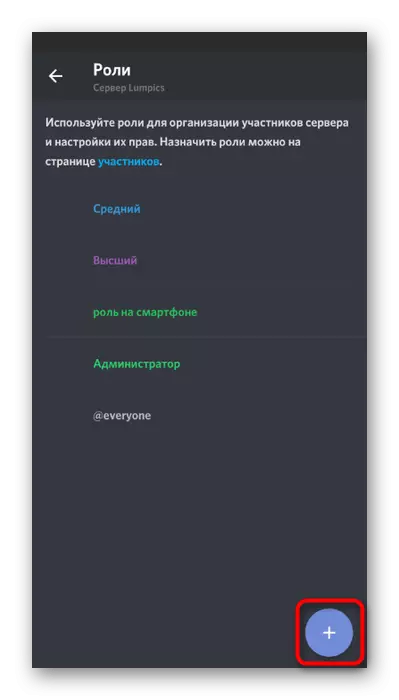
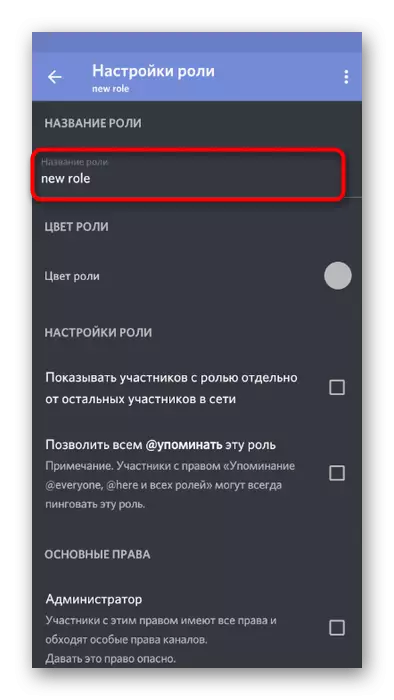
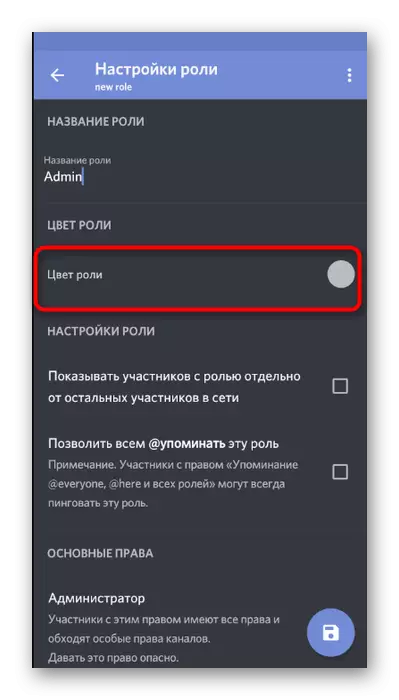
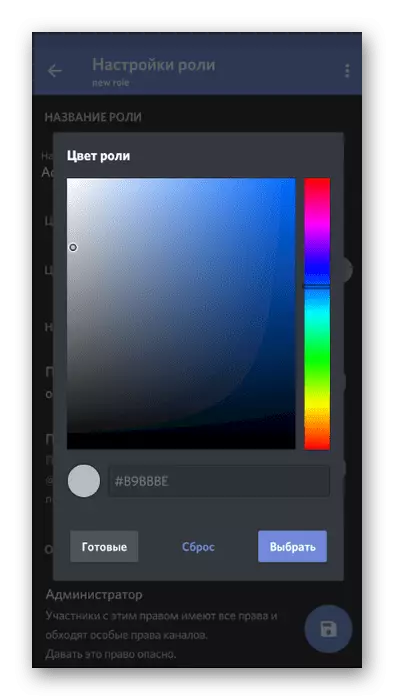
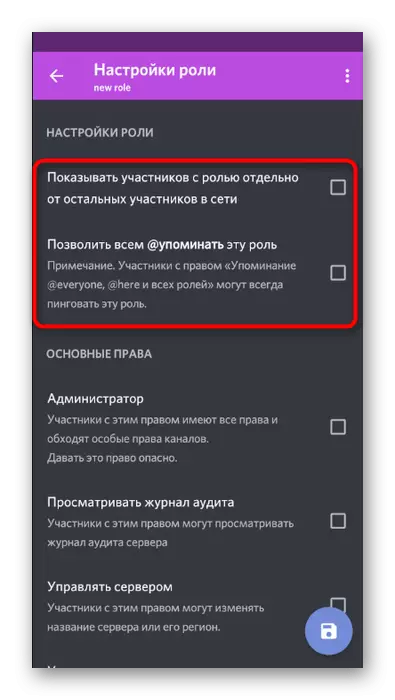
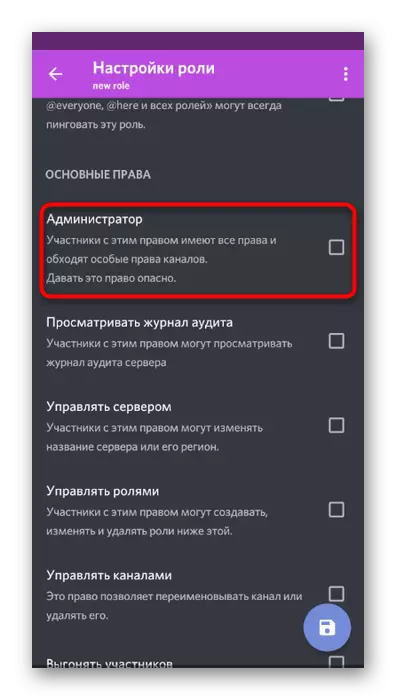
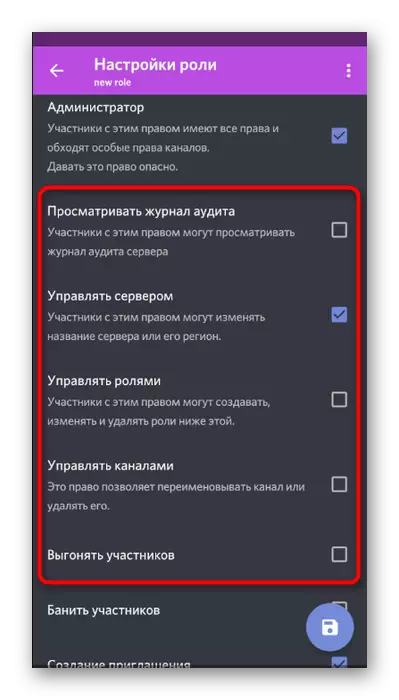
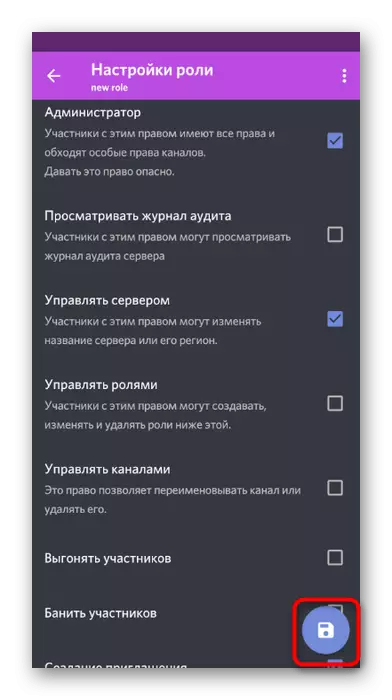
De rol is met succes gemaakt en geconfigureerd om beheerdersrechten toe te wijzen aan bepaalde serverleden. Ga terug naar de volgende stap om het tussen gebruikers te distribueren.
Stap 2: Selectie van deelnemers om de beheerderstatus te verstrekken
Het toevoegen van een nieuwe rol bij de server-deelnemer - de taak is eenvoudig en letterlijk uitgevoerd in een paar persen. Vergeet echter niet om alles voorzichtig te doen en de bijnamen van gebruikers te controleren of er een groot aantal op de server is. De foutieve toewijzing van de bevoegdheden van de beheerder is niet aan die yuzer leidt soms tot deposito's.
- Gebruik de pijlknop om terug te keren naar de hoofdserverinstellingen, vanwaar naar de "deelnemers" gaan.
- Gebruik de zoekopdracht of onafhankelijk om het vereiste account in de lijst te vinden.
- Nadat u op de naam hebt geklikt, wordt een lijst met interactiepunten ontdekt, waar u de rol van de beheerder kunt controleren en dapper dit menu kunt verlaten.
- U zult onmiddellijk zien dat de rol aan de gebruiker is toegewezen en nu kan het de vereiste wijzigingen op de server maken.
- Navigeer naar elk tekstkanaal, controleer de functie van het vermelden van beheerders en toon ze in de lijst met deelnemers.
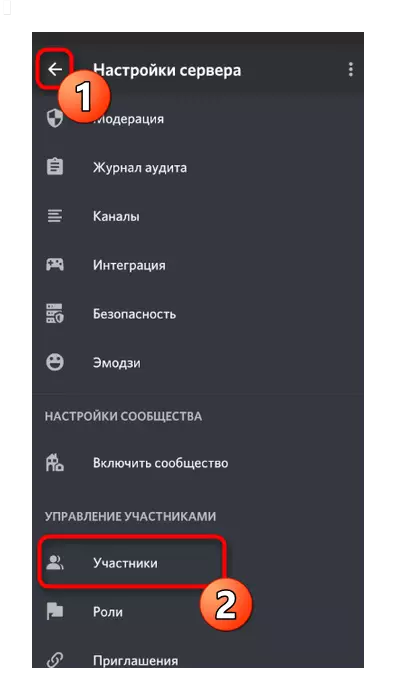
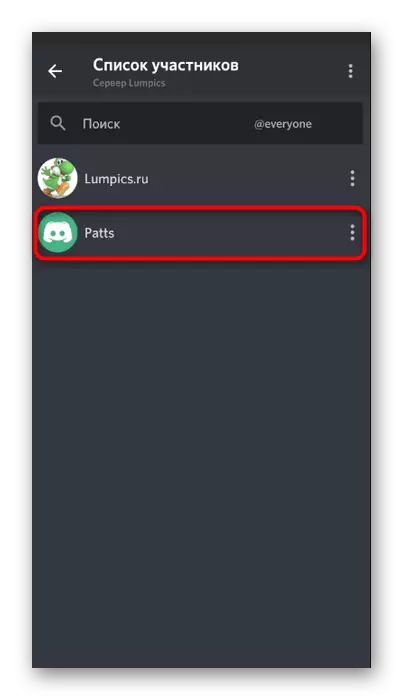
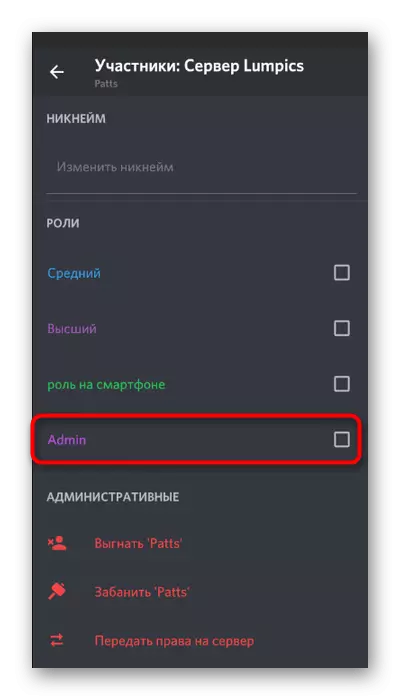
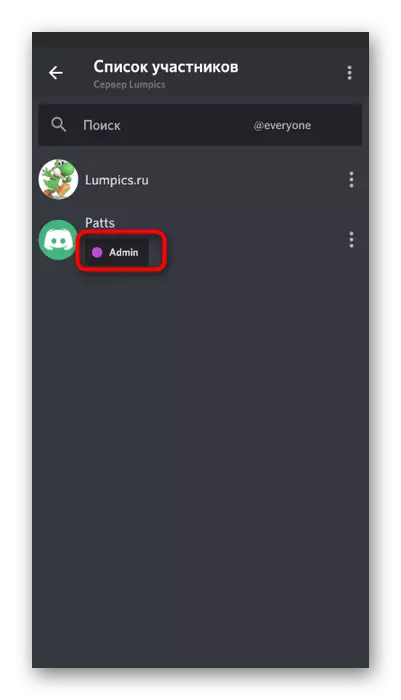
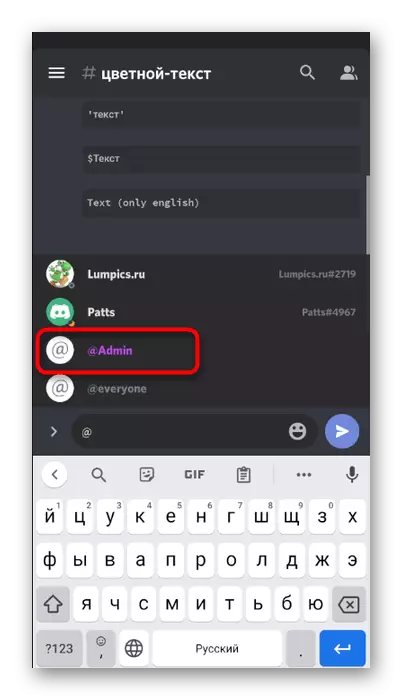
Overdracht van volledige rechten op de server
Overweeg in voltooiing dezelfde procedure voor het overdragen van volledige rechten op de server naar een andere gebruiker, als het plotseling het heeft genomen, en bij de hand is er slechts een Discord Mobile-applicatie. Dan verandert het proces zelf praktisch niet (in vergelijking met pc-versie) en behoorlijk implementeren met behulp van de ingebouwde functionaliteit van de Messenger.
- Klik op de naam van uw server en ga naar "Instellingen".
- Open de lijst van de deelnemer om naar de vereiste te zoeken.
- Klik op de naam van het account van de persoon die u het recht op de server wilt doorgeven.
- Selecteer in het menu Interacties het laatste item - "Transporteer het recht op de server".
- Bevestig de waarschuwing van ontwikkelaars en klik op Transfer.
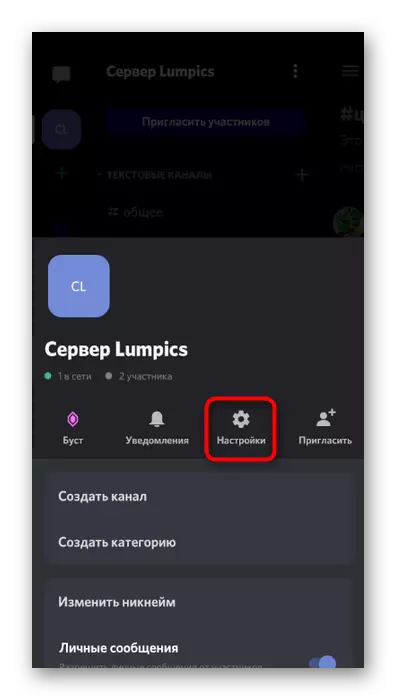
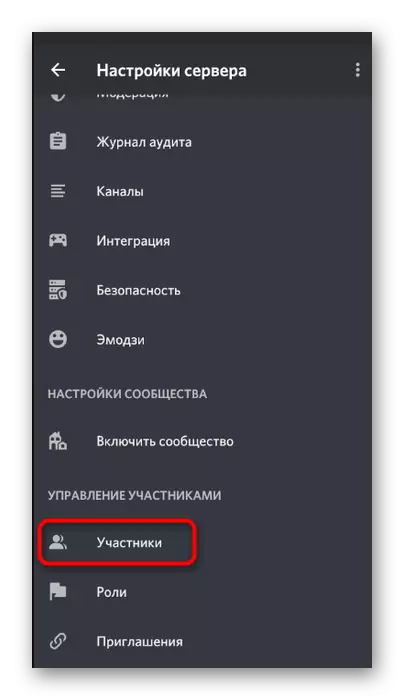
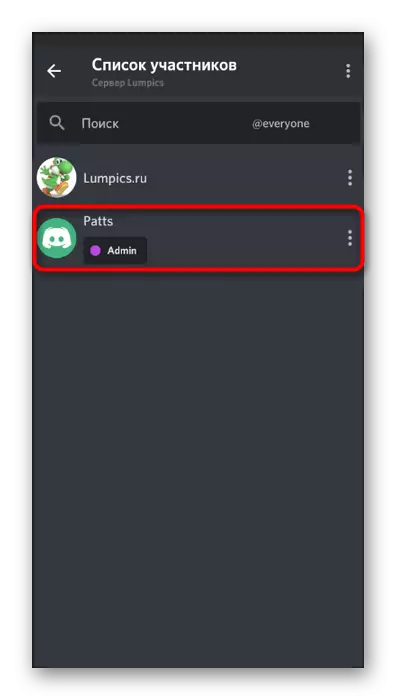
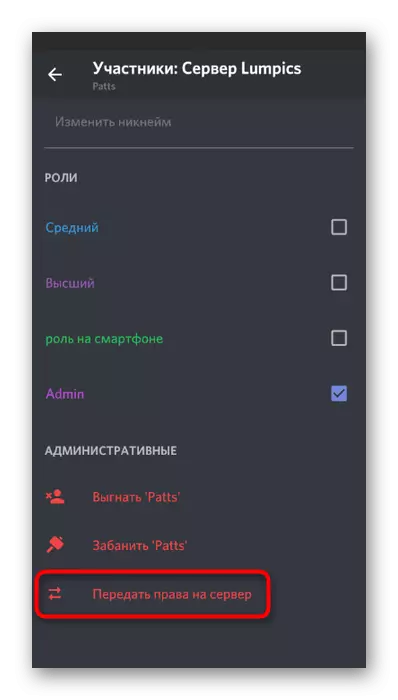
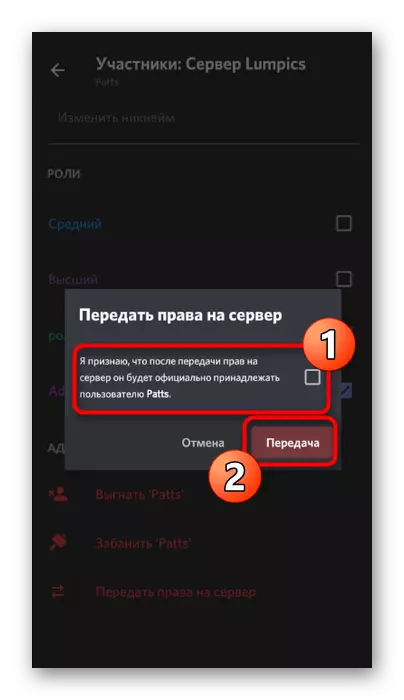
Bedenk dat u na het bevestigen van de overdracht van volledige rechten niet langer in staat bent om de server op alle mogelijke manieren te configureren of deel te nemen als alleen de nieuwe eigenaar u geen relevante toegang krijgt.
