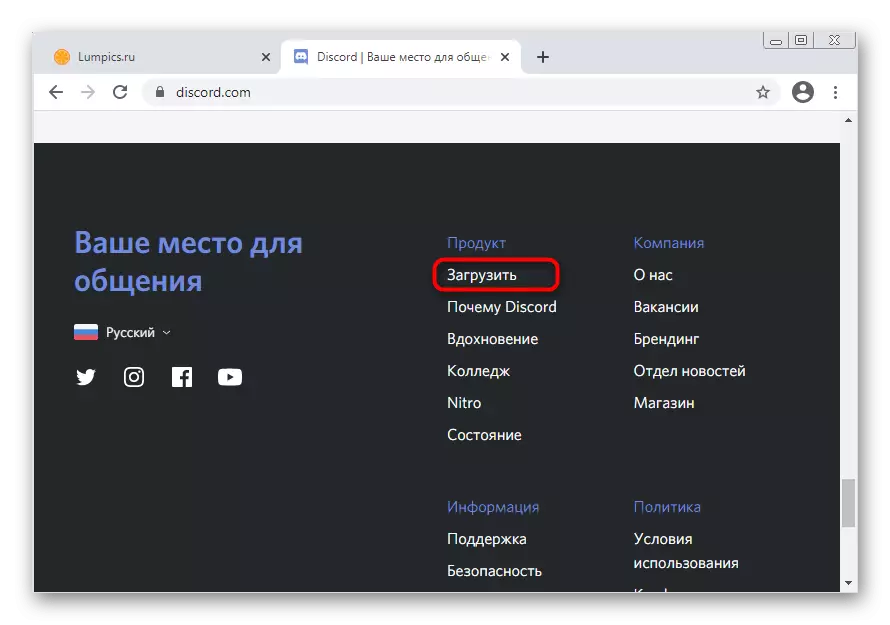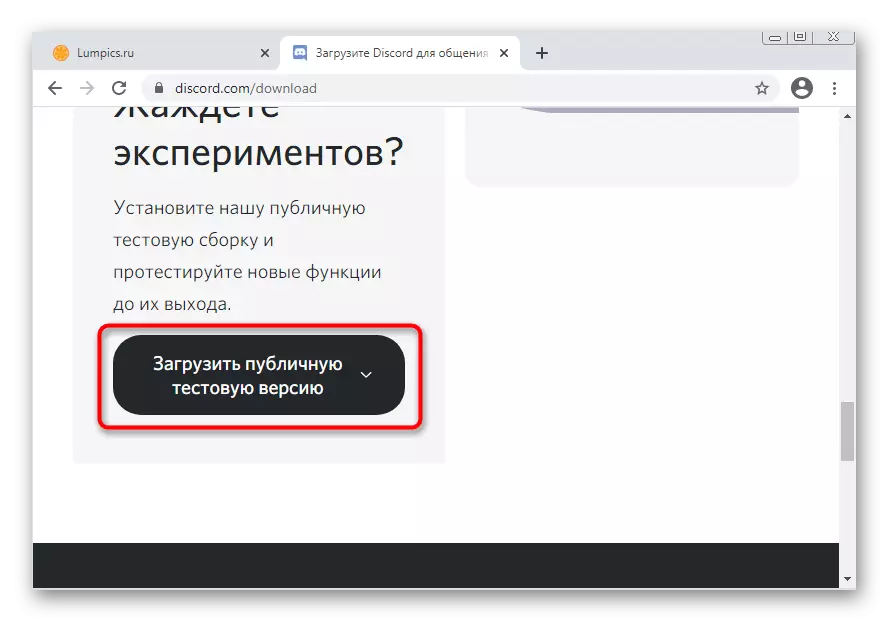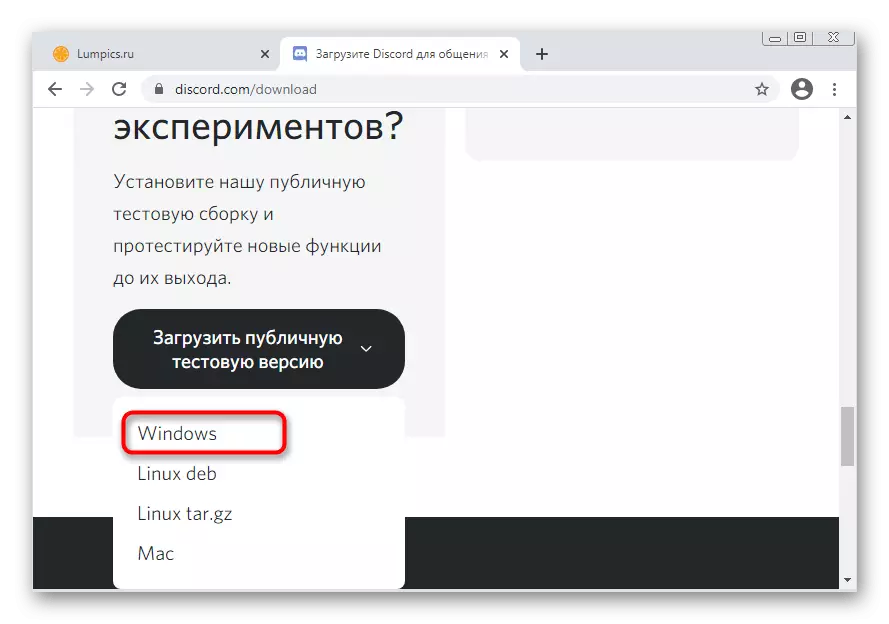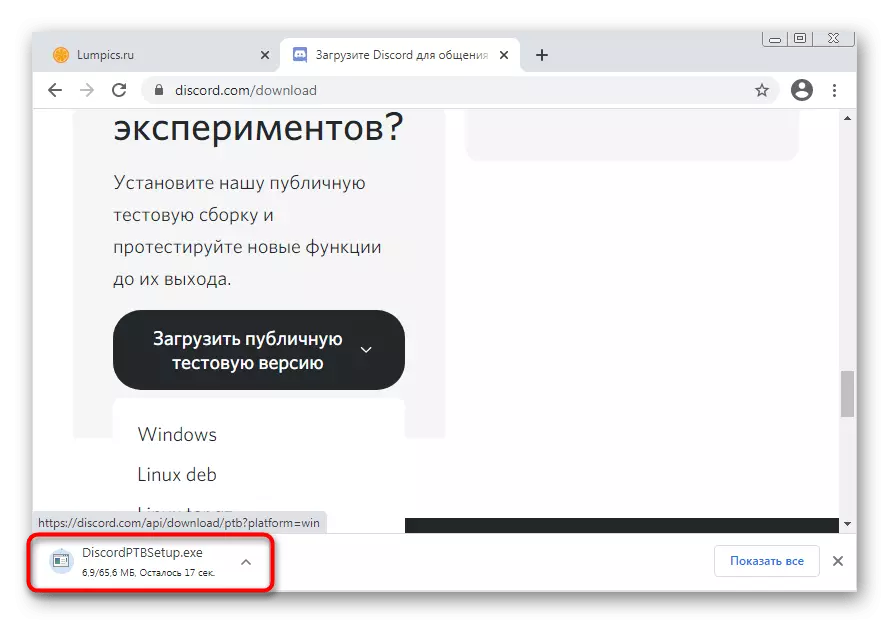In dit artikel zullen we het hebben over het oplossen van het probleem met het zwarte scherm wanneer u Discord start. Als een dergelijke situatie plaatsvindt tijdens de demonstratie van het scherm, hebt u volledig verschillende instructies nodig met een lijst met methoden waarmee u dit probleem kunt verwijderen. Lees er meer over in een ander artikel op onze site door op de volgende link te klikken.
Lees meer: het probleem met het zwarte scherm bevestigen wanneer deze wordt gedemonstreerd in Discord
Methode 1: De webversie sluiten
Een van de mogelijke redenen voor het uiterlijk van een zwart scherm in Discord op Windows 7 is een parallelle draaiende browserversie. Soms leidt het tot problemen met synchronisatie van rekeningen en processen die het programma uitvoeren.
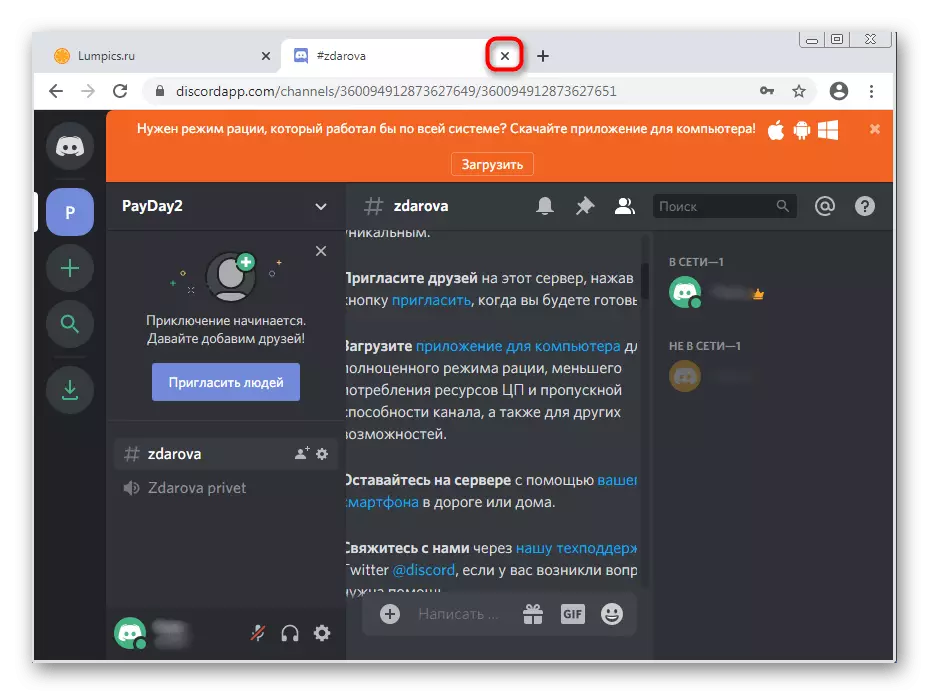
Als u de webversie van de Messenger echt gebruikt, raden we aan deze te sluiten en de aanvraag opnieuw op te starten om de effectiviteit van deze aanbeveling te controleren.
Methode 2: Discord opnieuw opstarten met de voltooiing van alle taken
Tijdens het actieve werk van de Discord worden verschillende taken die aan deze software zijn geassocieerd in het besturingssysteem. Er zijn situaties waarin na het voltooien van één sessie zijn processen nog steeds in bedrijf blijven, waardoor de opkomst van verschillende conflicten bij het laden van gegevens. Als een oplossing stellen wij voor om alle taken te voltooien en Discord opnieuw uit te voeren, die zo wordt uitgevoerd:
- Klik met de rechtermuisknop op een lege plaats op de taakbalk en selecteer in het contextmenu dat verschijnt, selecteer "Taakbeheer".
- Ga erin naar het tabblad Processen en vind alle regels die "Discord" worden genoemd. Trouwens, het kan zelfs een onvolledig installatieproces zijn als het zwarte scherm onmiddellijk na de installatiepoging verscheen. Het zal ook moeten uitschakelen.
- Om dit te doen, klikt u met de rechtermuisknop op de gewenste reeks en selecteert u "Voltooi het proces". Als verschillende taken met dezelfde naam in de buurt zijn, hebt u het volgende item nodig - "Voltooi de procesboom".
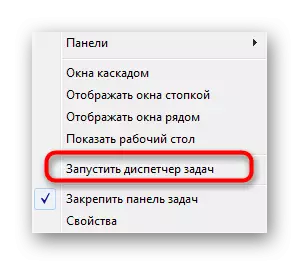
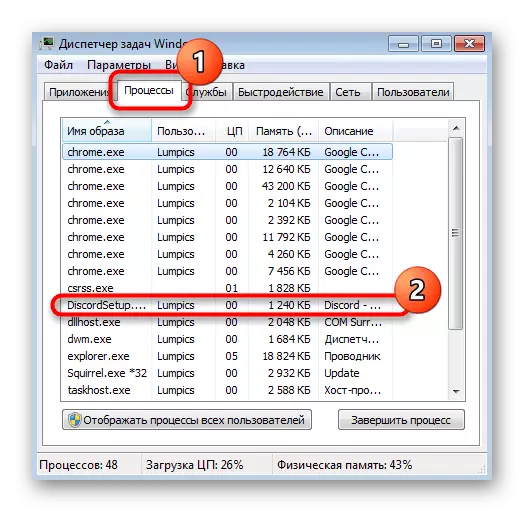
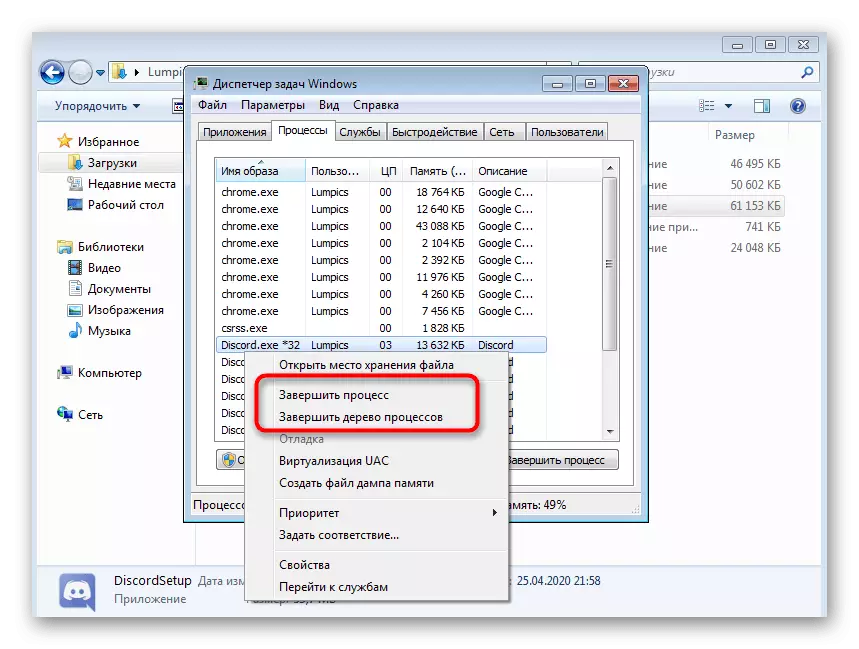
Nadat u alle processen in de "Taakbeheer" hebt behandeld, voert u Discord uit via de snelkoppeling op de desktop of een andere handige manier.
Methode 3: Compatibiliteitsmodus gebruiken
De ontwikkelaars van de Messenger hebben hun aandacht exclusief gericht op de laatste versies van besturingssystemen, zonder een aantal compatibiliteitsproblemen met Windows 7 te debuggen. In plaats daarvan raden ze aan een speciale modus te gebruiken, wanneer geactiveerd welke mogelijke problemen moeten verdwijnen. Laten we het controleren als een middel om een zwart scherm op te lossen wanneer u de Discord start.- Open het hulpprogramma "Uitvoeren" door de standaard Hot Key Win + R toe te passen in de knop Inter% AppDATA% en druk op de toets Enter om door dit pad te gaan.
Methode 4: tijdelijk anti-virus uitschakelen
Deze methode is alleen van toepassing op gebruikersgebruikers met behulp van de antivirus van Windows 7 op hun computer. Soms blokkeert de actie inkomende verbindingen, die voorkomen dat de onenigheid informatie over servers en kanalen downloadt, het uiterlijk van een zwart scherm provoceert. Om deze methode te controleren, adviseren wij om een tijdbeveiliging tegen een antivirusbescherming uit te schakelen en de algemene instructies over dit onderwerp zijn te vinden in het onderstaande artikel.
Lees meer: Schakel antivirus uit

Als het heeft geholpen en u precies zeker weet dat de oorzaak van het zwarte scherm een actieve antivirus is geworden, kunt u het natuurlijk in de niet-verbonden toestand overlaten, maar de optimale optie is om een gooi toe te voegen aan uitzondering op basis van de instructies van onze auteur.
Lees meer: Een programma toevoegen om Antivirus uit te sluiten
Methode 5: Component-stuurprogramma's bijwerken
Het ontbreken van belangrijke updates Interne computercomponenten leidt regelmatig tot de opkomst van verschillende mislukkingen in de werking van het besturingssysteem en de aanverwante programma's. Als u een foutmelding heeft met een zwart scherm in Discord, moet u allereerst de aandacht besteden aan de videokaartstuurprogramma's, maar ook om andere updates te controleren, ofwel geen pijn doen.
Lees meer: Hoe stuurprogramma's op de computer bijwerken
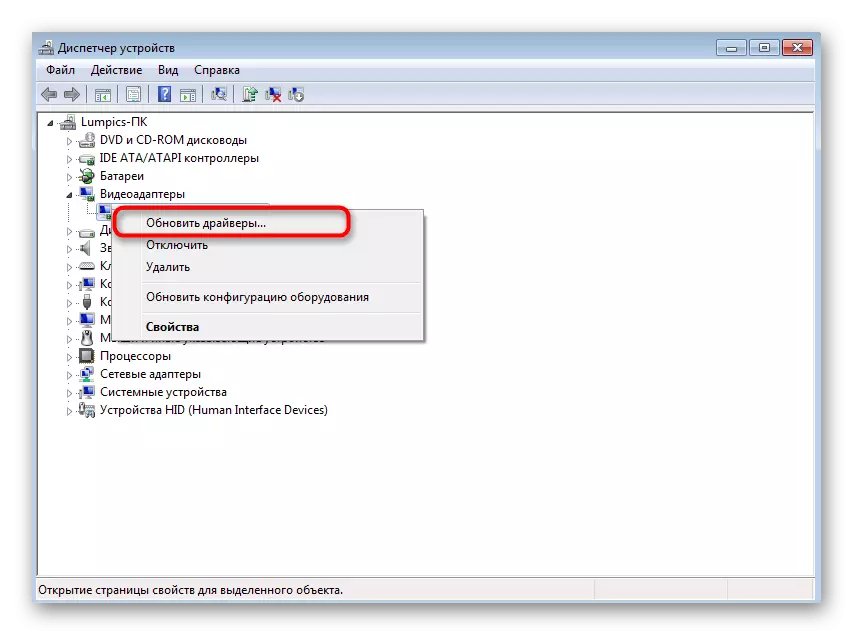
Methode 6: Extra Windows-bibliotheken installeren
Een van de officiële aanbevelingen uit de ontwikkelaars is om updates te controleren op aanvullende Windows-componenten waaraan Visual C ++, .NET Framework en DirectX gerelateerd is aan .NET Framework en DirectX. Meestal worden al deze bibliotheken handmatig of tijdens de installatie van programma's van derden geïnstalleerd. De Discord voegt ze niet toe, dus indien nodig, moet je het zelf doen. Op de onderstaande links vindt u alle instructies om snel aan de taak om te gaan.
/
Lees verder:
Hoe .NET Framework bijwerken
Hoe DirectX11 in Windows installeren
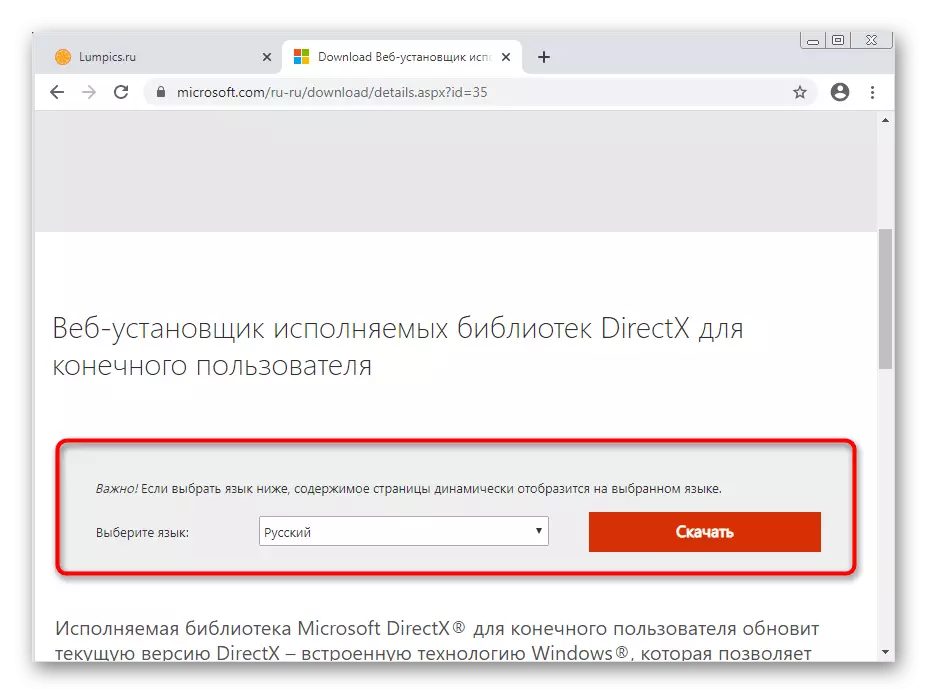
Methode 7: Inhoud Update Discord
De Discord-applicatie is zodanig gerangschikt dat het bijna als een website in de browser werkt, maar met zijn functies en ondersteunde grafische elementen. Hier kunt u echter nog steeds de ontwikkelaarconsole bellen om verkeer, downloadbare items en andere informatie te verifiëren. Deze console is handig bij het bijwerken van de inhoud als het zwarte scherm verschijnt wanneer een fout met zijn weergave is en verschijnt.
- Voer het programma uit en zelfs als u een zwart scherm hebt, controleer dan de CTRL + SHIFT + I-toetscombinatie.
- De ontwikkelaarconsole verschijnt, waarin naar het tabblad Netwerk gaat.
- Markeer het selectievakje Schakel cache uit.
- Gebruik de combinatie CTRL + R-toetsen om de inhoud opnieuw te starten.
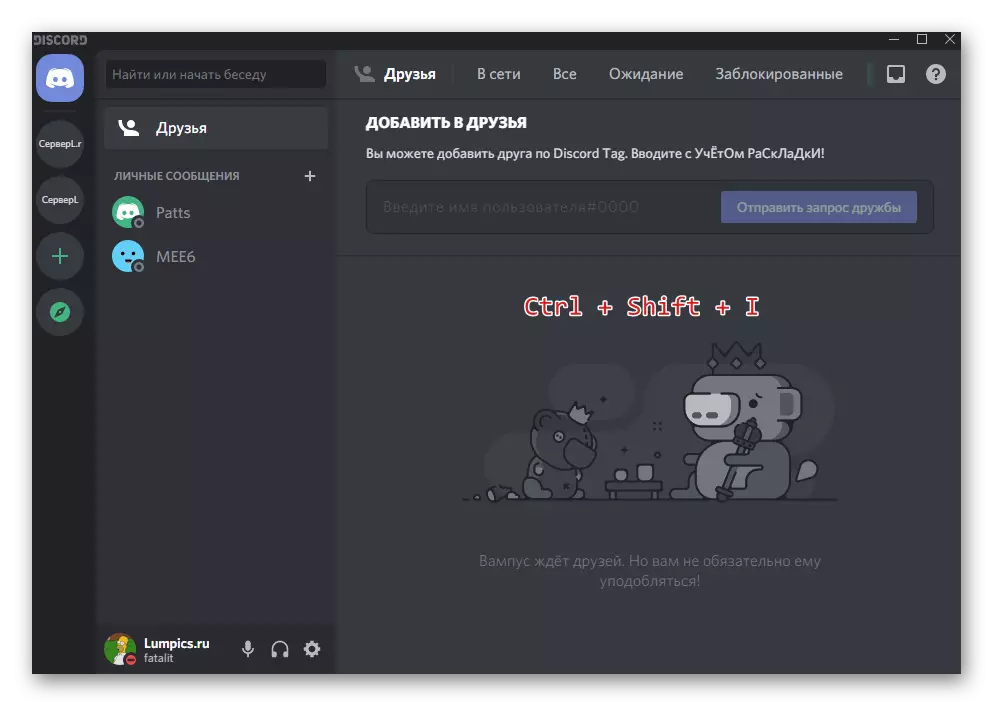

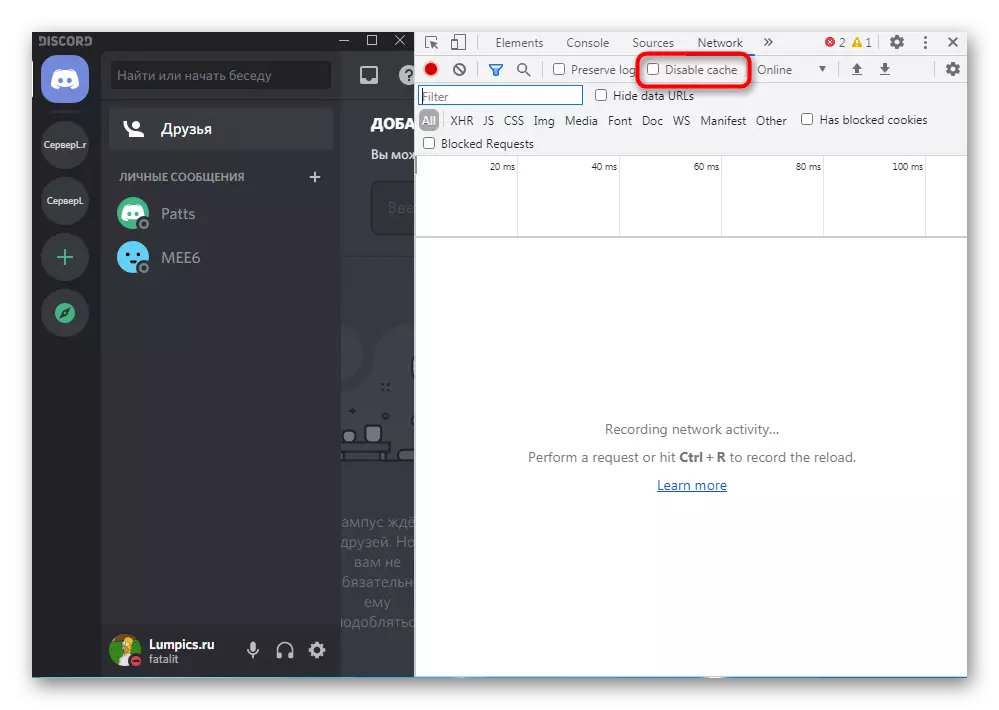
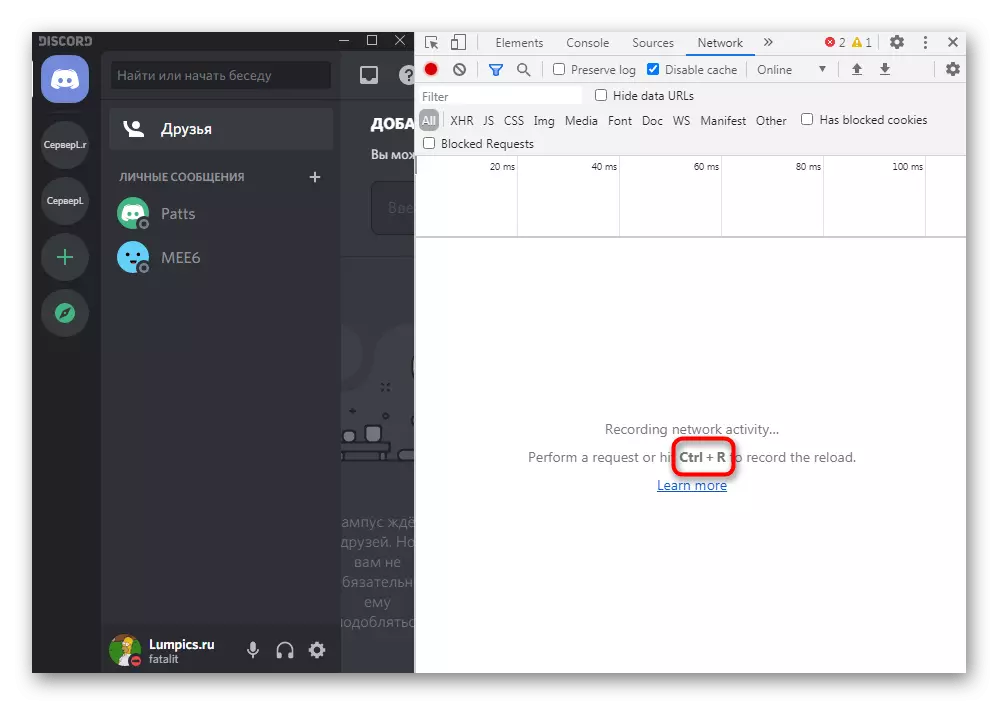
Bedenk dat het opnieuw laden van de inhoud veel meer tijd kost dan de gebruikelijke start van de applicatie, dus wacht minstens een paar minuten voordat u de afhandeling sluit en naar de volgende methoden gaat.
Methode 8: Installeer opnieuw met het reinigen van inhoud
Als er niets van het bovenstaande het juiste resultaat heeft gebracht, is de situatie heel goed mogelijk dat de problemen optreden in de installatiefase van het programma op een computer. We raden aan om een schone installatie te maken, maar u moet eerst de huidige versie van software verwijderen. Begrijp dit dit zal het algemene artikel op onze website helpen.
Lees meer: Installatie en het verwijderen van programma's in Windows 7
Zodra het hoofdproces voor de installatie is voltooid, kunt u onmiddellijk de restbestanden beginnen met het reinigen. Het is noodzakelijk om dit te doen om de installatie allemaal te vervangen, en niet aangevuld door de ontbrekende, omdat ons doel een netto-installatie is.
- Om dit te doen, opent u het bekende hulpprogramma "RUN" (WIN + R) en gaat u langs het pad% appdata%.
- Zoek daar een map met de naam "Discord" en maak een klik erop klik met de rechtermuisknop.
- Selecteer uit het contextmenu dat verschijnt, selecteert u Verwijderen en bevestig de beweging van de map in de mand.
- Open "Run" opnieuw, maar specificeer deze keer als een pad% LocalAppData%.
- Zoek een map met dezelfde naam en verwijder.
- Download de nieuwste versie van Discord vanaf de officiële website en gebruik in geen enkel geval derden of een bestaand installateur. Over het installeren van deze software wordt gemaakt, lees in het onderstaande materiaal.
Lees meer: Discord installeren op een computer
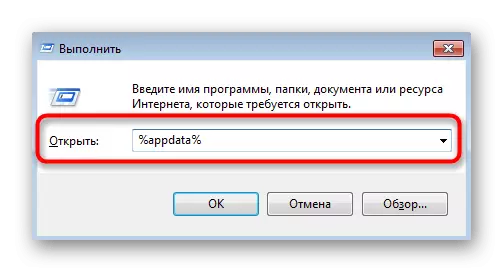

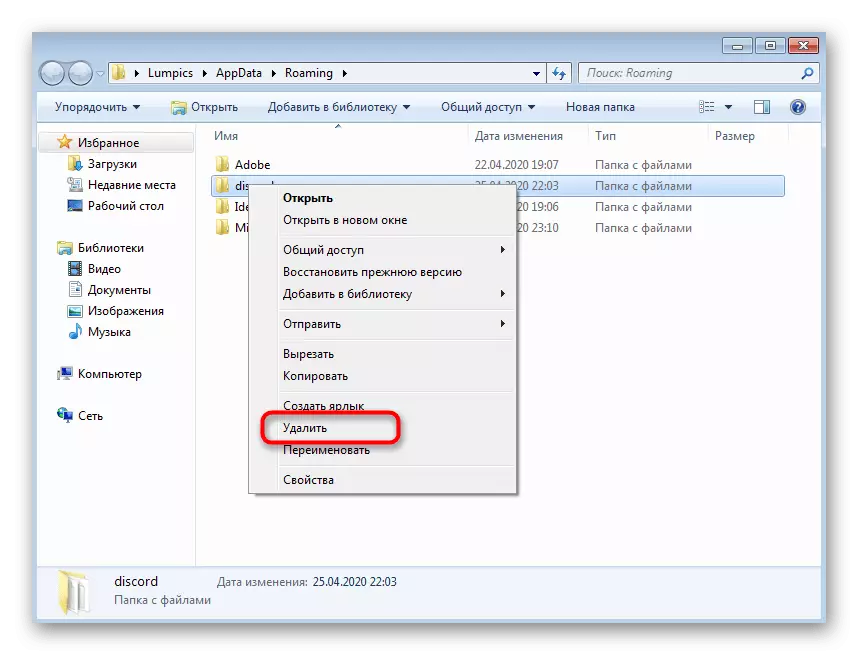
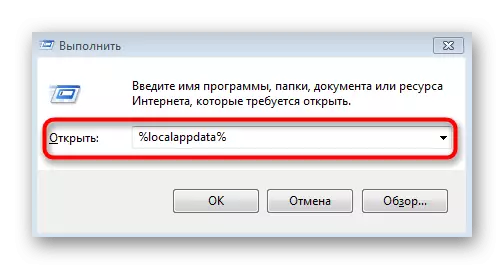
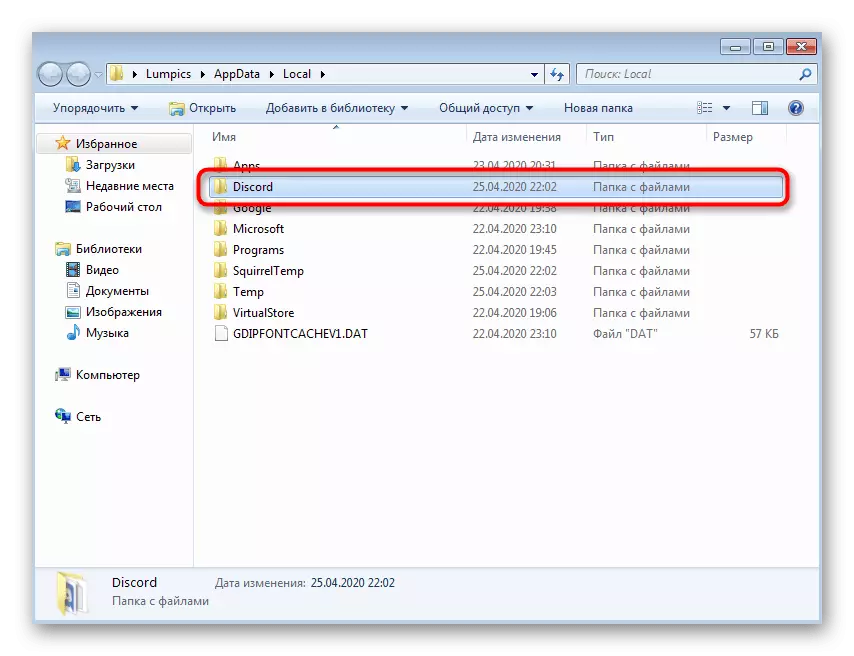
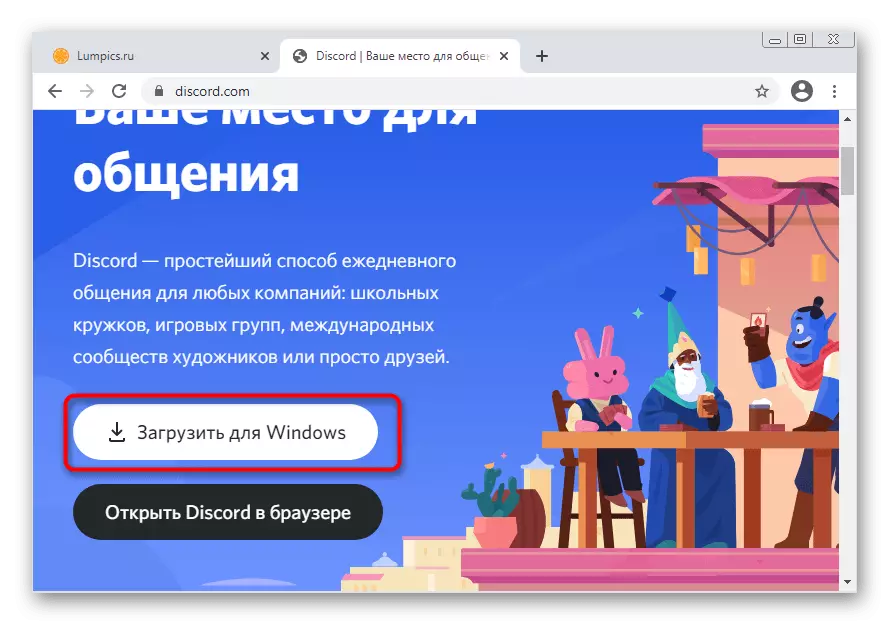
Methode 9: een openbare bèta installeren
Als de stabiele versie van de Discord nog steeds weigert, verschijnt het mogelijk niet in een zwarte schermfout, die vaker wordt bijgewerkt, maar testfuncties en meer onstabiel. Als echter al de vorige methoden al triggeren, kunt u deze installeren en de prestaties controleren.
Ga naar de officiële website van Discord
- Klik op de bovenstaande link om naar de hoofdpagina van de Discord-website en in het gedeelte "Product" vindt u de "Download" -tekenaar.
- Zoek onder alle opties voor het downloaden, zoek de knop "Download Public Test-versie".
- Nadat u erop hebt geklikt, kan een lijst met ondersteunde platforms "Windows" worden geselecteerd.
- Verwacht de download om het uitvoerbare bestand te downloaden en deze uit te voeren.
- Installatie zal letterlijk een paar minuten duren, waarna de updatecontrole en het formulier voor de autorisatie start. Meld u aan bij uw account en controleer of de zwarte schermfout is verdwenen.