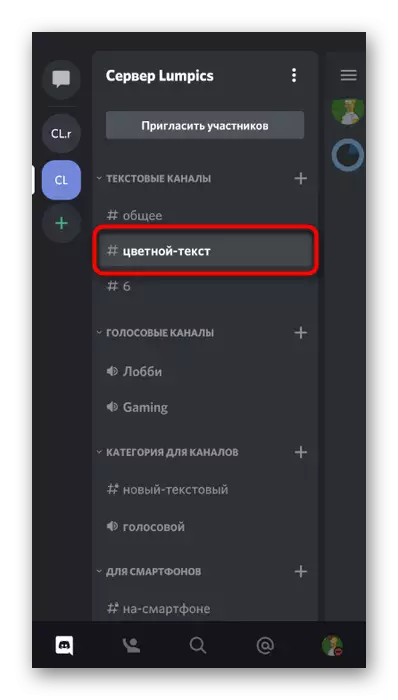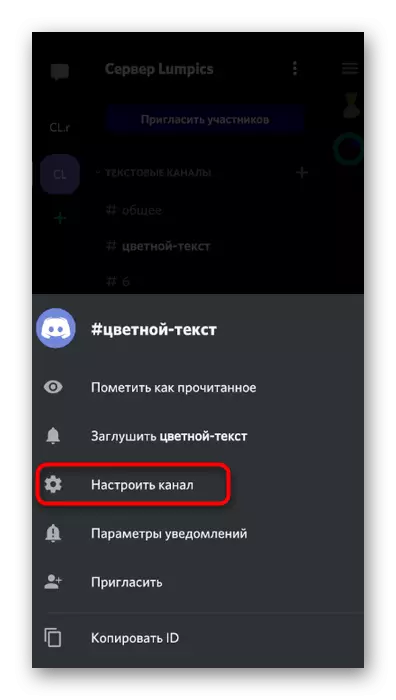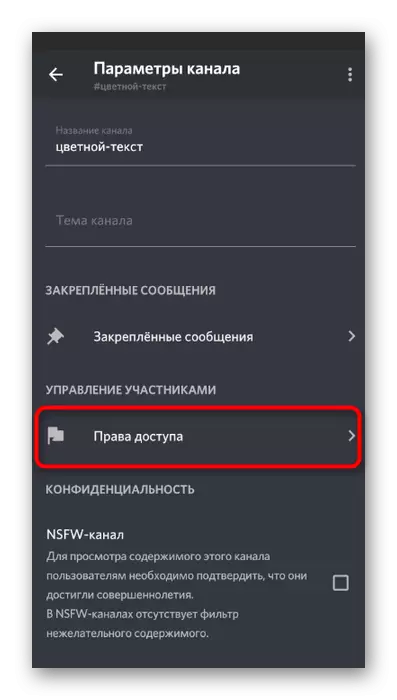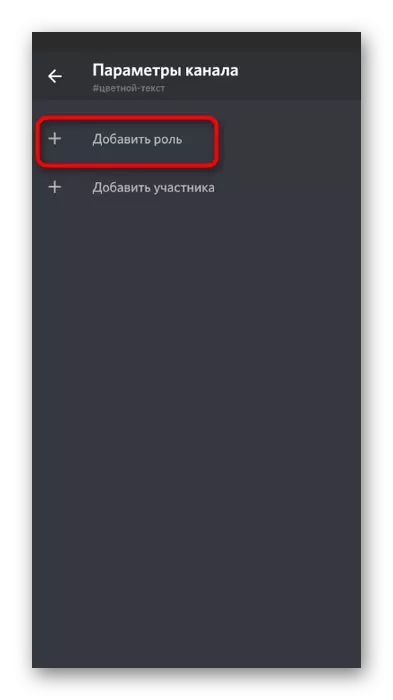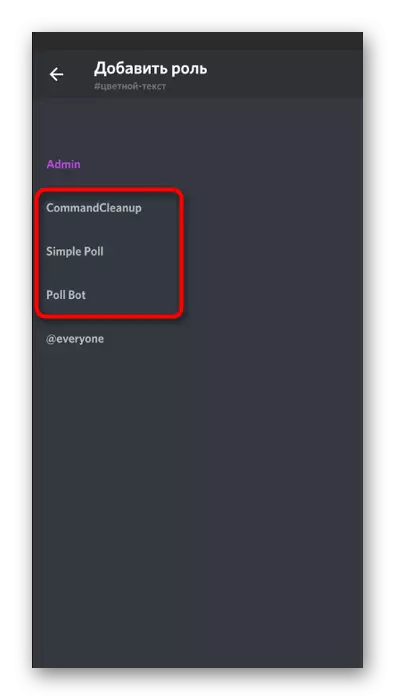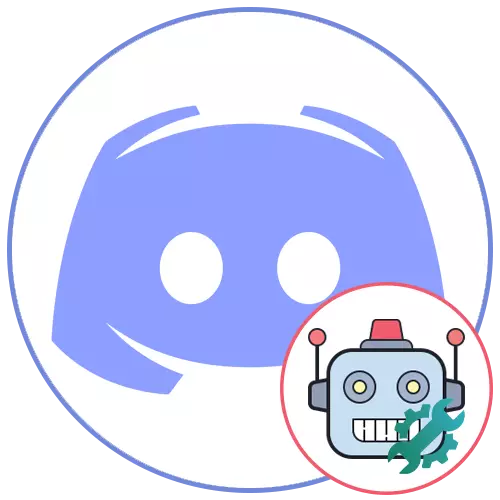
Als u geen bot aan de server hebt toegevoegd en niet weet hoe u het goed moet doen, lees dan het andere ons materiaal, waar het wordt beschreven in zowel de officiële bezienswaardigheden van projecten en open sites waar ze vrij worden verdeeld.
Lees meer: Hoe Bot toe te voegen aan de server in Discord
Optie 1: PC-programma
Beheer van de server Meer Logical met de Discord-versie voor de pc, want hierin vindt u alle beschikbare functies en vereenvoudigt het proces van het toevoegen en instellen van de bot. Laten we daarom over deze uitvoeringsvorm praten, allereerst de fase van een botconfiguratie in detail ongehoorzaam zijn als de initiële parameters niet met u tevreden zijn.Stap 1: Hulpteam gebruiken
Krijg alle nodige informatie wordt vaak gebruikt door het standaard assistentieteam dat door de bot zelf wordt ondersteund. Het antwoordbericht geeft een lijst aan van bestaande opdrachten en aanvullende documentatie die handig kan zijn bij het werken met deze tool.
- Zorg ervoor dat de benodigde bot wordt weergegeven in de lijst met serverdeelnemers, wat de succesvolle machtiging betekent.
- Voer in elke tekstchat waarin er geen beperkingen zijn voor het verzenden van berichten, de + Help of / Help-opdracht, afhankelijk van de syntaxis die de BT ondersteunt.
- Na het activeren van de opdracht, verschijnt een blok met algemene informatie op het scherm over hoe de interactie met deze bot optreedt.
- Als u naar de officiële website moet gaan om de lijst met andere acties te krijgen, volgt u dit, gevolgd door teams en hun bestemming.

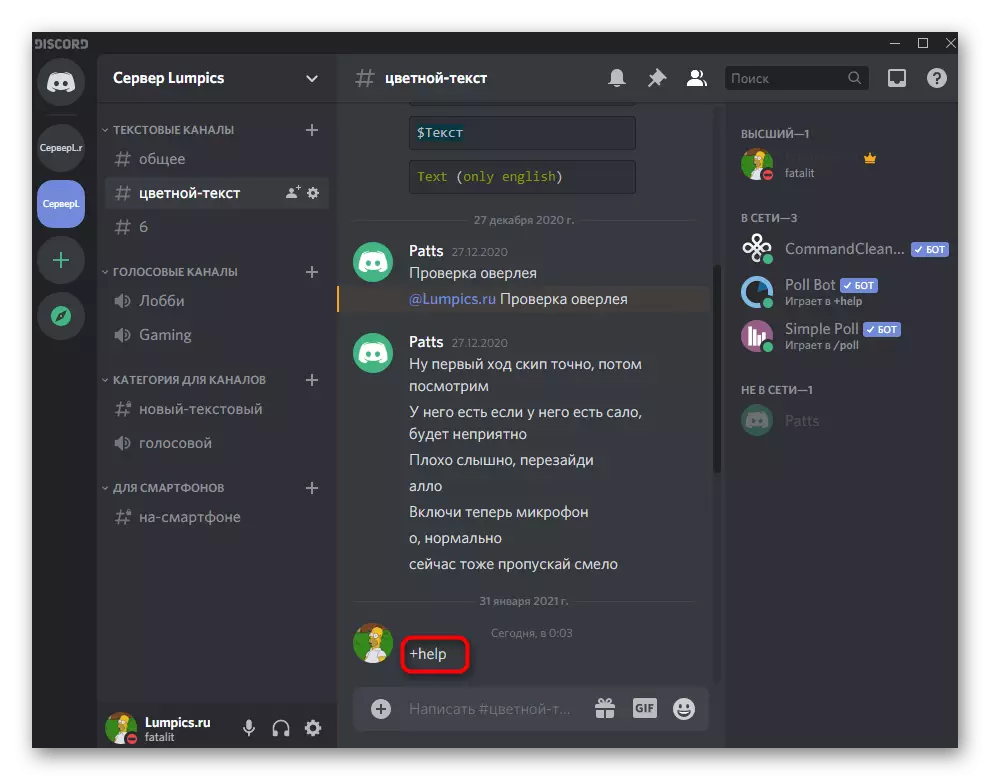
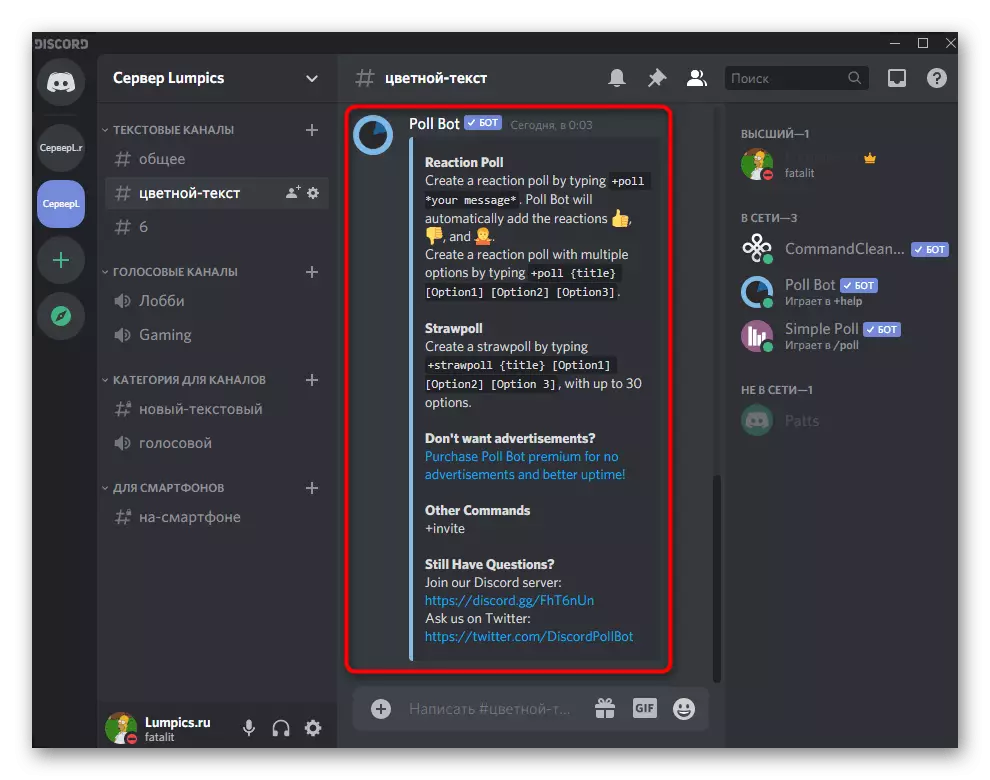
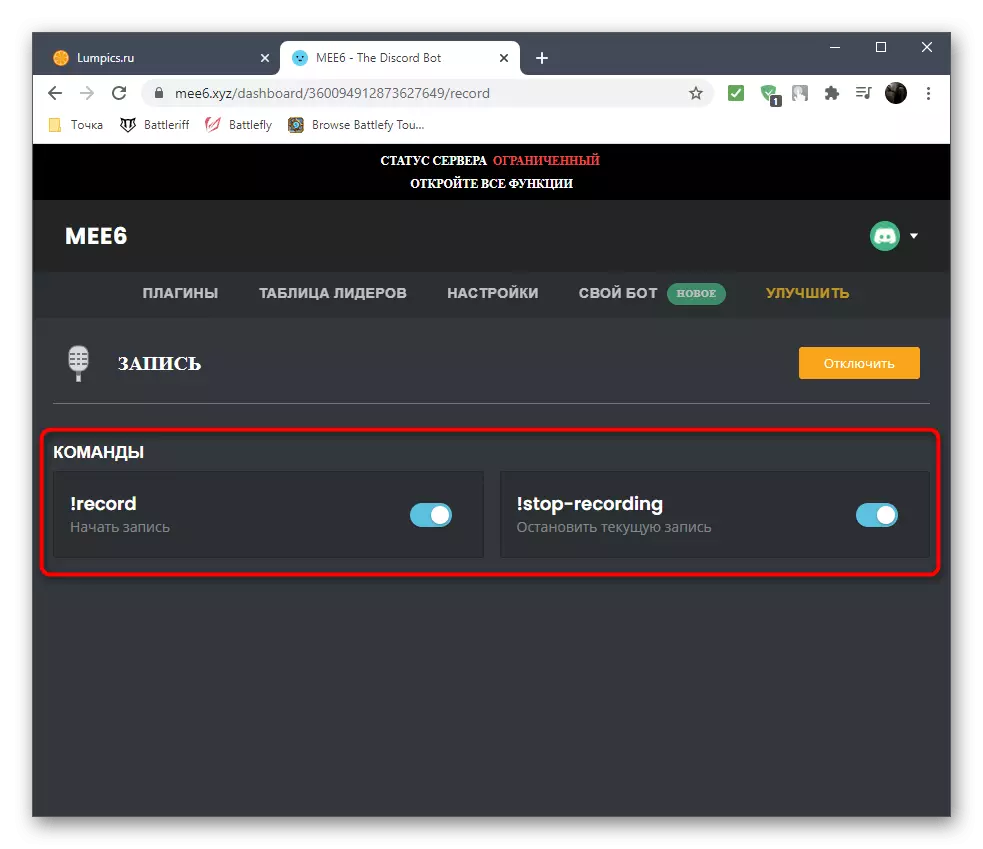
De weergegeven hulpinformatie is direct afhankelijk van de botsontwikkelaars, omdat ze beslissen wat ze moeten beschrijven. Aanvullende informatie kan altijd worden verkregen op de officiële website of een open gebied, vanwaar de bot is geladen.
Stap 2: Rolopstelling
Elke bot met autorisatie krijgt zijn rol bij bepaalde rechten om wijzigingen op de server in te schakelen, deelnemers te beheren of berichten te verzenden. Sommige bots hebben standaard niet de vereiste rechten, dus ontwikkelaars worden gevraagd om ze onafhankelijk aan te passen, wat als volgt is:
- Klik op de naam van de server om het menu weer te geven.
- Selecteer "Serverinstellingen" via de lijst.
- Ga naar de sectie "Rollen".
- Onder de lijst van alle rollen, zoek dan degene waarvan de naam overeenkomt met de BOT voor configuratie.
- Als u geen tijd wilt besteden aan het vinden van de nodige rechten of de BOT is universeel, geef hem beheerdersrechten door de bijbehorende schakelaar te activeren.
- Om de batterij van toegang tot het verzenden van berichten te garanderen, moet u "Berichten" in het blok "Tekelkanaalrechten" inschakelen.
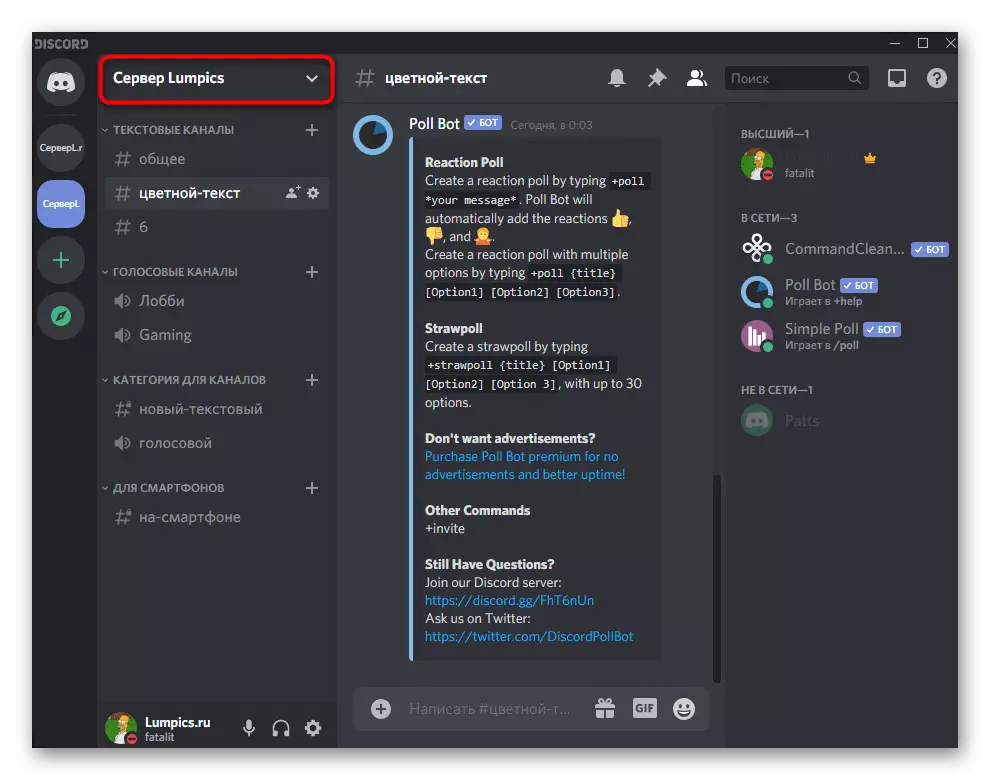

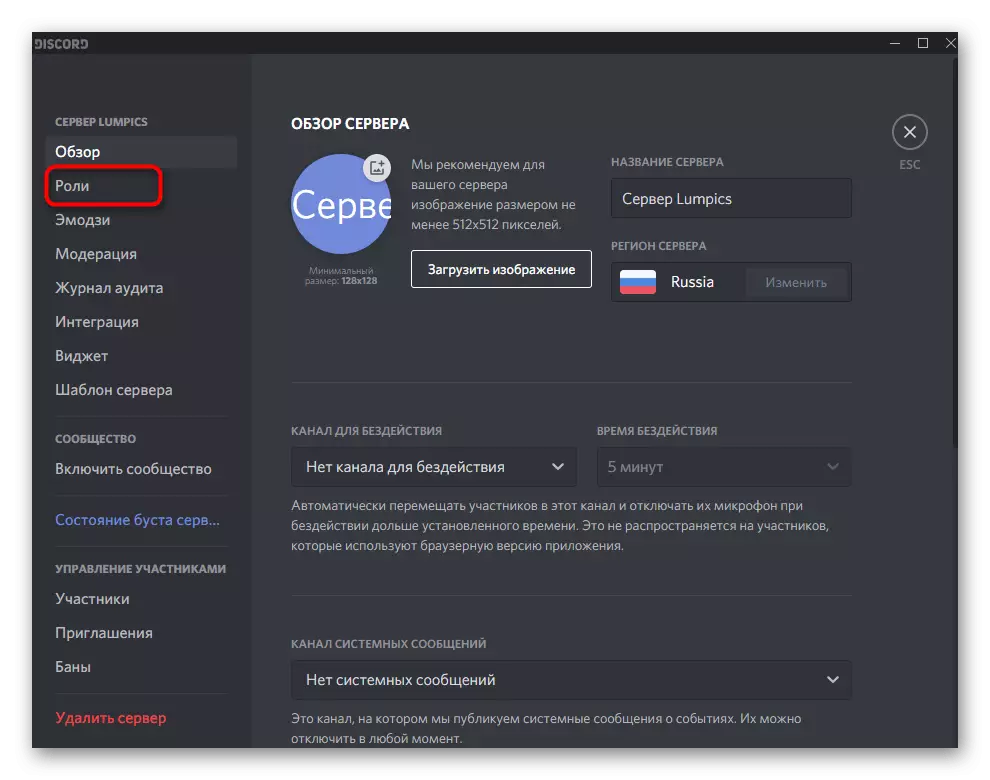
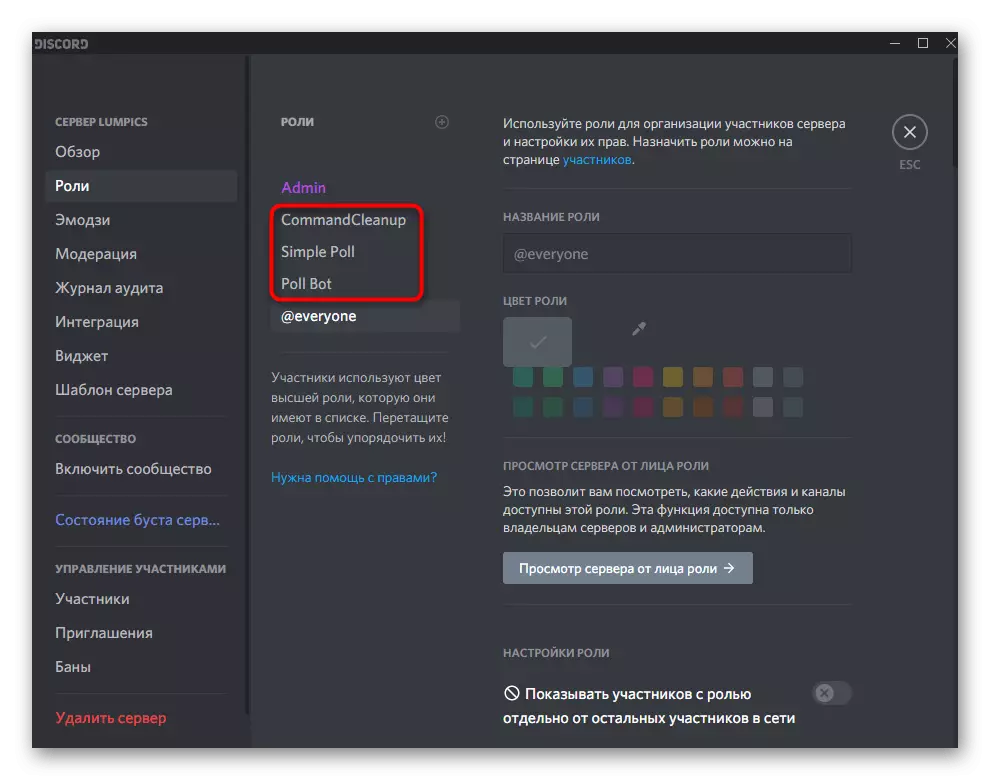
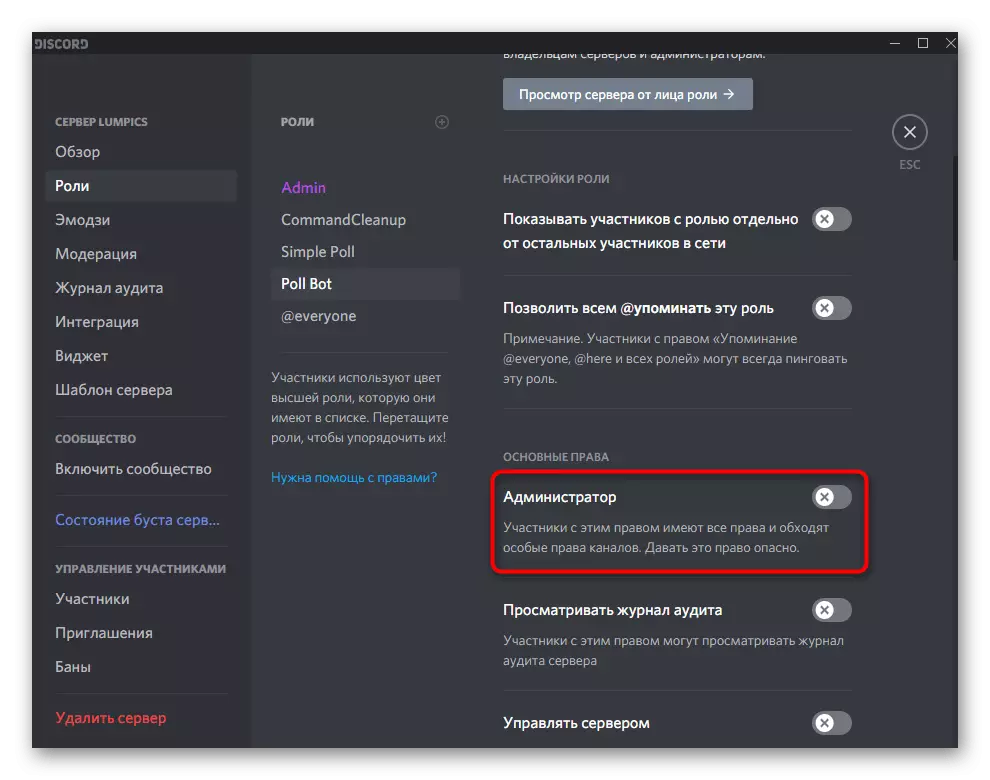
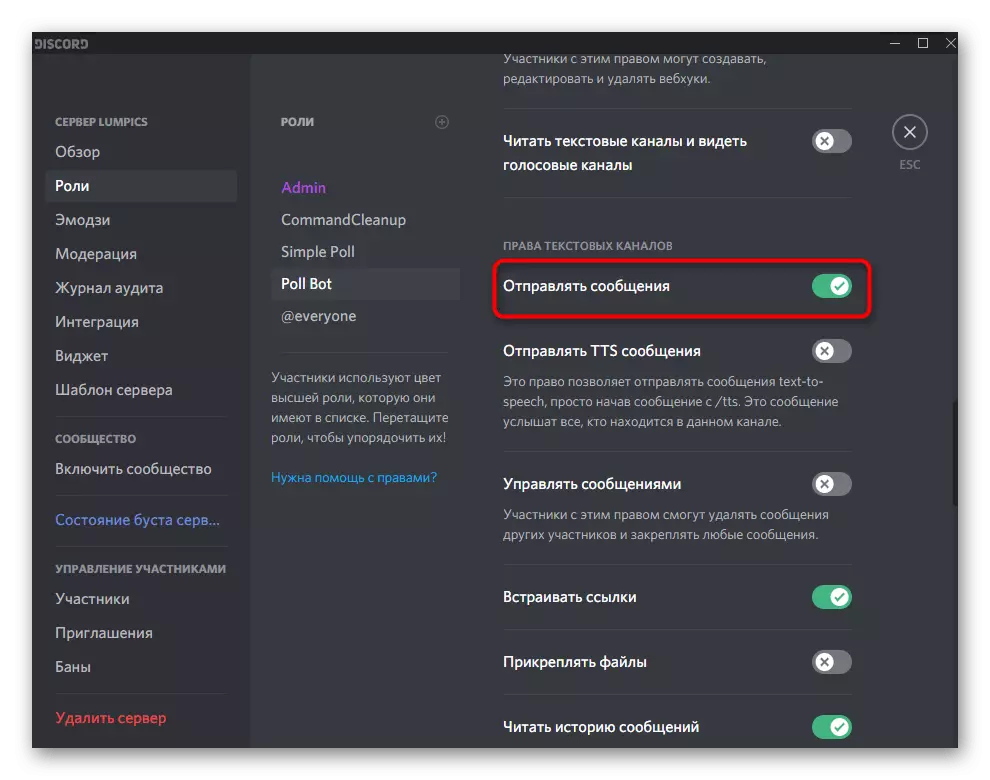
Evenzo worden alle andere machtigingen in het menu bewerkt. Hun activering wordt uitgevoerd in overeenstemming met de vereisten van het gereedschap zelf. Meestal, als de BOT niet genoeg rechten is om specifieke acties te vervullen, verzendt het een privébericht met de tekst van de fout, dus het is gemakkelijk te begrijpen het aanbieden van toegang.
Stap 3: Een boter toevoegen
Op bepaalde servers wordt een extra bot toegewezen aan een specifieke rol of de maker geeft er de voorkeur aan om in één lijst samen te voegen voor het gemak van configuratie. In dit geval is er hetzelfde principe als voor gewone server-deelnemers.
- Selecteer in het 'Management of deelnemers' van hetzelfde menu met de instellingen, selecteer de sectie "Deelnemers".
- Leg de bot om een rol en aan de rechterkant van zijn naam toe te voegen, klik op het pictogram Plus.
- Een lijst met beschikbare functies op de server verschijnt, waaronder en selecteer de gewenste. Als er veel van hen zijn, gebruik dan de zoekfunctie.
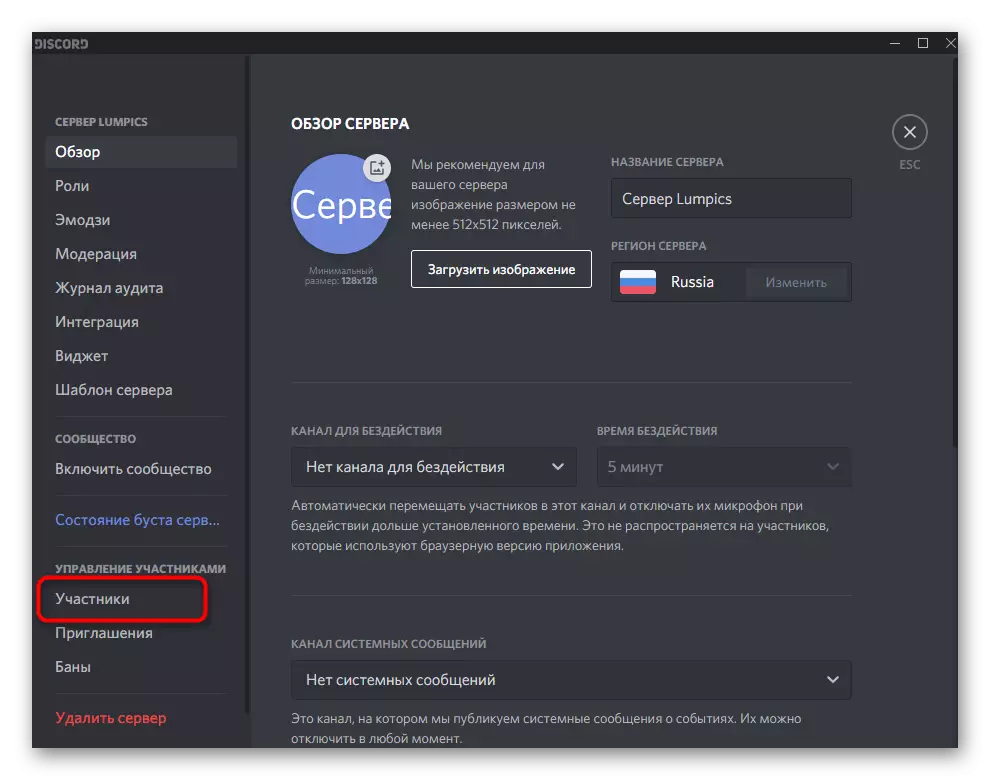
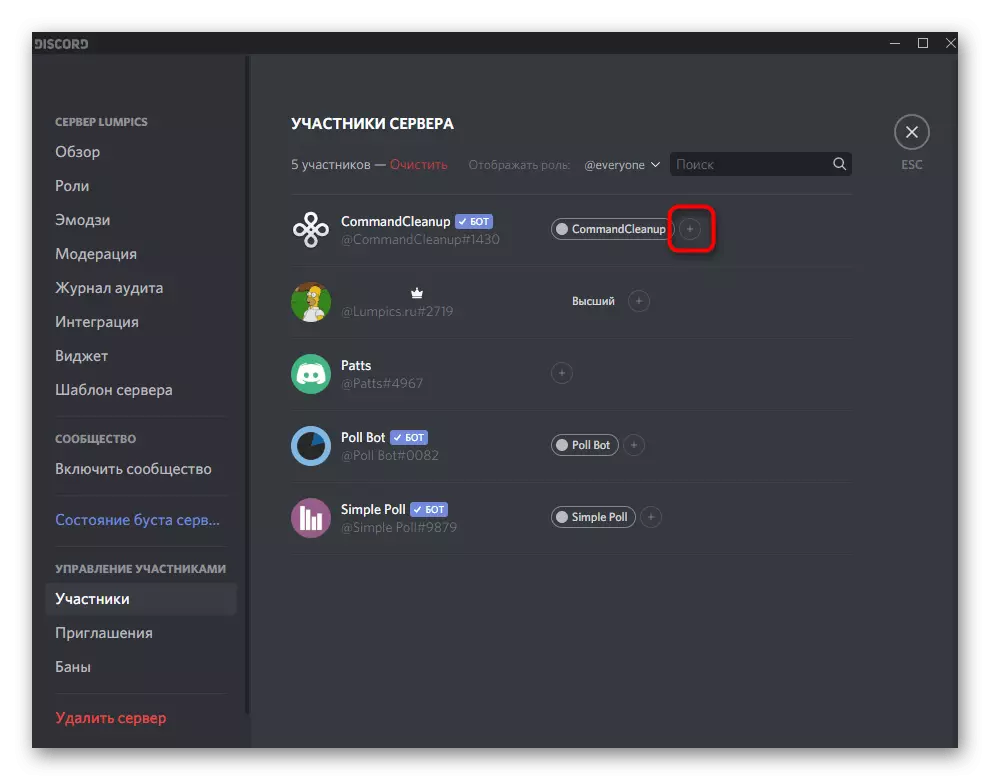
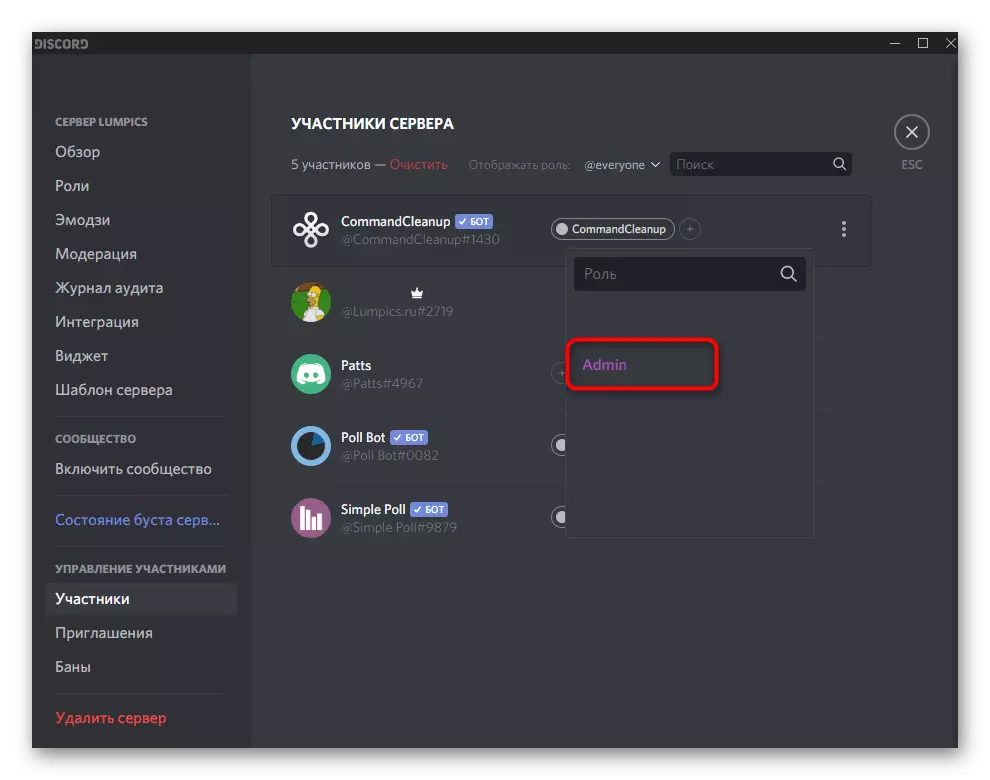
Wat betreft het toevoegen van nieuwe rollen aan de server, kunt u nuttige informatie hierover krijgen in een speciale instructie op onze website door op de volgende koptekst te klikken.
Lees meer: Rollen toevoegen en distribueren op de server in Discord
Indien nodig kunt u het feit van de BT verwijderen, indien nodig, als het niet voor u vereist is en u andere rechten aan hem wilt toewijzen.
Lees meer: Verwijder een rol in Discord
Stap 4: Bota-rechten op kanalen
Meestal zijn de rechten van de bot geconfigureerd door een rol, en machtigingen op spraak- of tekstkanalen worden automatisch ingepakt naar de synchronisatietool. Soms is het echter vereist om parameters als uitzondering te installeren - bijvoorbeeld wanneer alle rollen verboden zijn om berichten op de server te verzenden, maar er is ook een bot die moet functioneren. Om dit te doen, moet u de rechten van het kanaal zelf bewerken.
- Beweeg uw muis over het gewenste kanaal en klik op het pictogram van de versnelling dat verschijnt.
- Ga in een nieuw venster via het paneel aan de linkerkant naar het gedeelte "Toegangsrechten".
- Nu wordt de bot niet toegevoegd aan de lijst voor configuratie, dus klik op het plus om het zelf op te geven.
- Selecteer in de lijst die verschijnt een rol of bot als deelnemer die het in dit geval niet doet.
- Bekijk de rechten, waarvan de meeste aan de standaardrollen voldoen voor rollen. Vink de selectievakjes aan die u wilt bieden en dwarsbalk om te verbieden. Als een schuine streep wordt gekozen, betekent dit dat het recht wordt gesynchroniseerd met de geselecteerde rol.



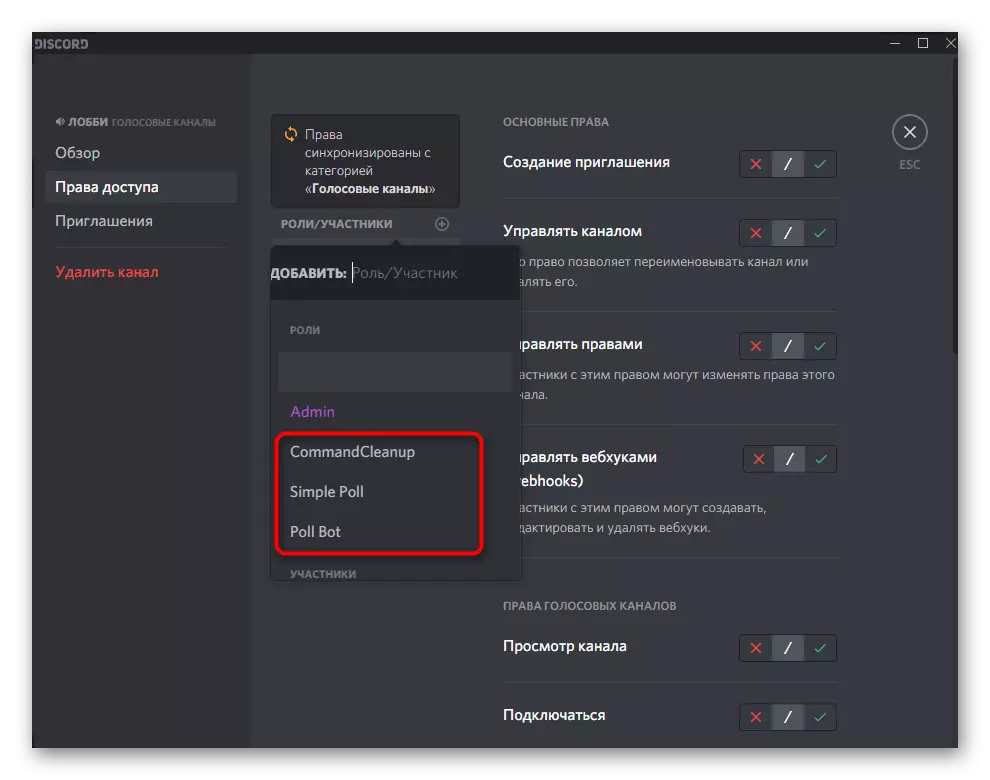
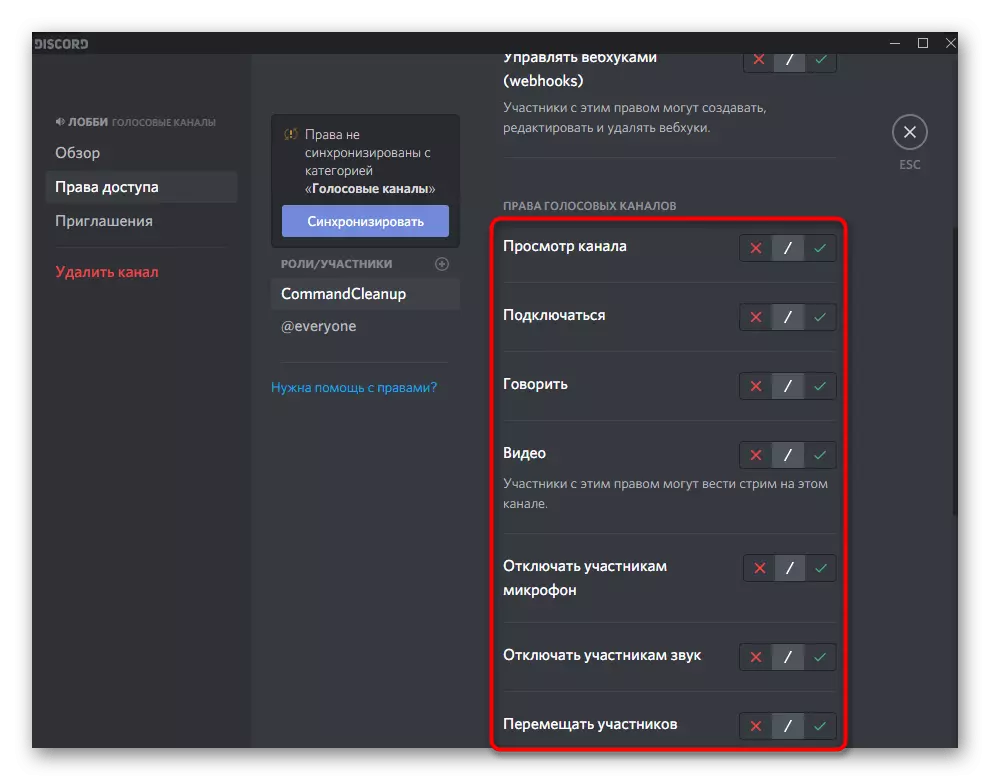
Stap 5: Parameters op de officiële website
Overweeg aan het einde van deze optie de extra instellingen van de bots op hun officiële sites. Dit is alleen geschikt in gevallen waarin het gereedschap universeel is, ondersteunt plug-ins en specifieke parameters, zoals de populaire Mee6, die we als voorbeeld nemen.
- Open de hoofdpagina van de BOT-website en log in om de toegevoegde servers te definiëren, ga dan naar de plug-ins.
- Daar kun je leren over alle functies die de botsteunen, ze activeren of uitschakelen.
- Bij het configureren van specifieke opdrachten bestaande uit een gebruikerstekst of afbeeldingen, waar het welkomstbericht nieuwe gebruikers en andere vergelijkbare bewerkingen bevat, is het noodzakelijk om een speciaal formulier in te vullen, waarna de BOT automatisch de taak uitvoert.
- Soms in de BOT-instellingen kunt u het voorvoegsel voor opdrachten wijzigen als de stroom voor u is en een taal selecteert om direct op de server te communiceren.
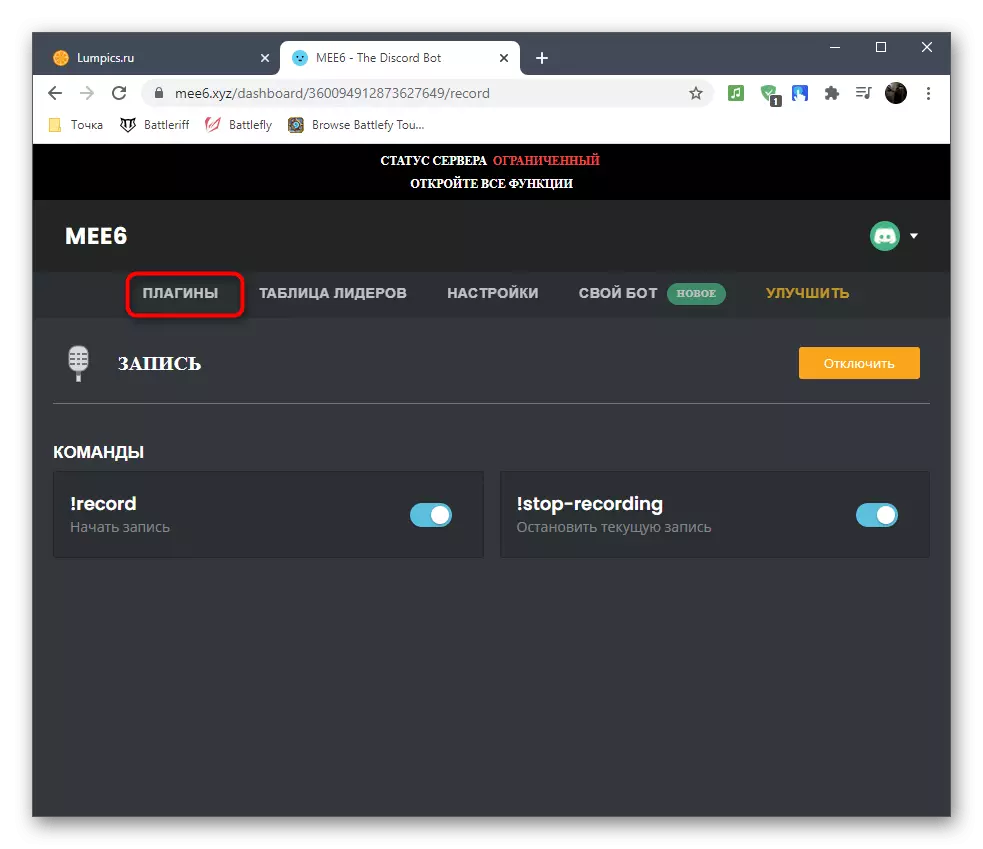
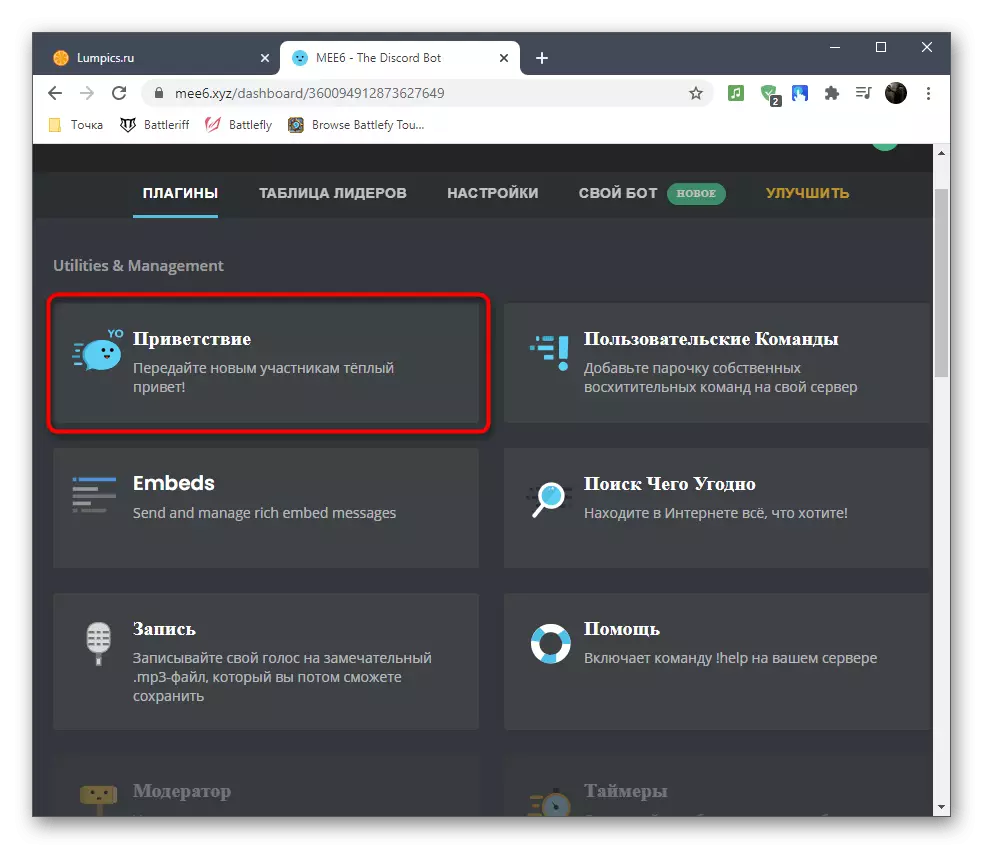
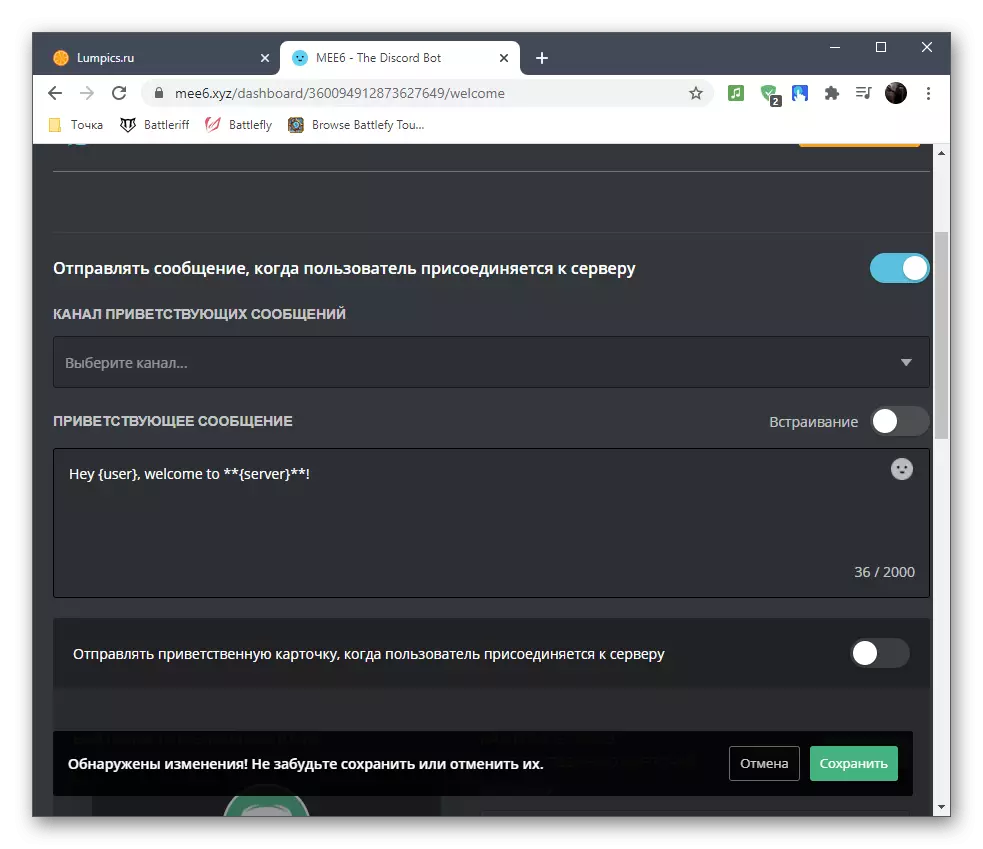

De aanwezigheid van bepaalde parameters hangt uitsluitend af van het type BOT en de ontwikkelaarsbenadering en als u dergelijke instellingen niet hebt gevonden, betekent dit dat ze niet beschikbaar zijn voor de geselecteerde tool.
Optie 2: Mobiele toepassing
Als, met de toevoeging van bots aan de server in de onenigheid, moeilijkheden, vaak optreden via de mobiele applicatie, dan veroorzaakt hun configuratie meestal geen problemen, omdat alle bedieningsacties standaard zijn en beschikbaar zijn voor zowel de maker als de serverbeheerder.Stap 1: Hulpteam gebruiken
Laten we beginnen met het verkrijgen van algemene informatie over de interactie met de toegevoegde bot, die wordt gemaakt door het Help-team in te voeren. Het toont de informatie die door de ontwikkelaars specifiek is gelegd, met als doel gebruikers meer te vertellen over hun project.
- Ga naar de server en maak de veeg naar links om de lijst met deelnemers weer te geven.
- Zorg ervoor dat de nodige BOT-autorisatie en wordt weergegeven in de lijst "Network".
- Keer terug naar elke tekstchat zonder beperkingen bij het verzenden van berichten en voer de standaardopdracht in die verantwoordelijk is voor het ontvangen van een referentie.
- Bekijk het blok verscheen op het scherm om meer te weten te komen over de syntaxis en andere functies van de BOT.
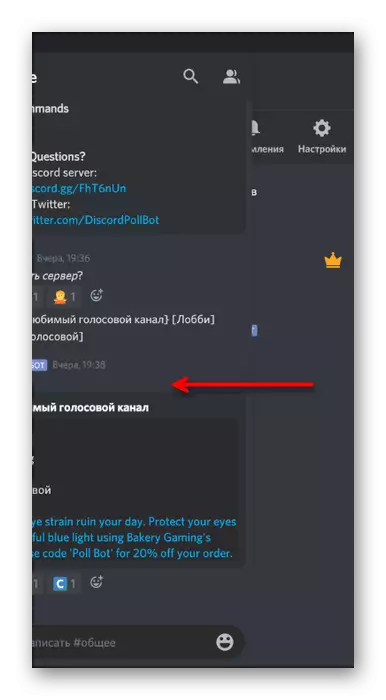


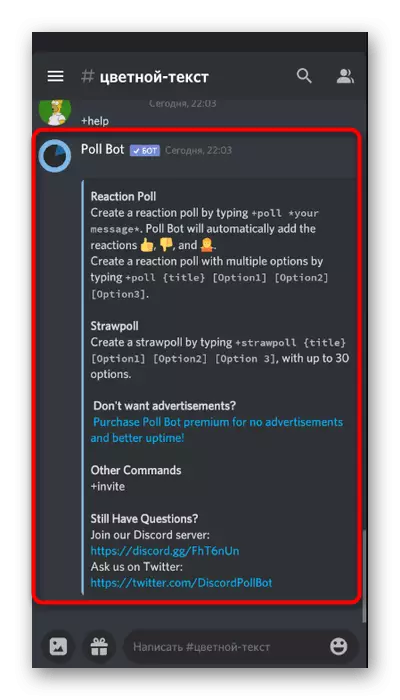
Stap 2: Rolopstelling
Als u de optie 1 leest over de configuratie van de bot via het programma op een computer, weet u al dat elk van hen zijn eigen rol bij bepaalde rechten heeft toegewezen. Als u ze moet bewerken, kunt u de mobiele applicatie gebruiken, die in de volgende instructie zal worden besproken.
- Tik op de naam van de server om het menu te openen.
- Klik erin op de knop "Instellingen".
- Ga naar de sectie "Rollen", die zich in het blok "Participatiebeheer" bevindt.
- Zoek een rol bij de titel die overeenkomt met de bot.
- U kunt de naam wijzigen, een aangepaste kleur toevoegen, de locatie afzonderlijk van de lijst met alle deelnemers selecteren, die trouwens vaak wordt gebruikt of de vermelding van deze rol verbieden.
- Hieronder staat een lijst met alle rechten. Multifunctionele bots worden altijd een "beheerder" toegewezen, zodat ze geen problemen hebben met toegang tot functies van de server.
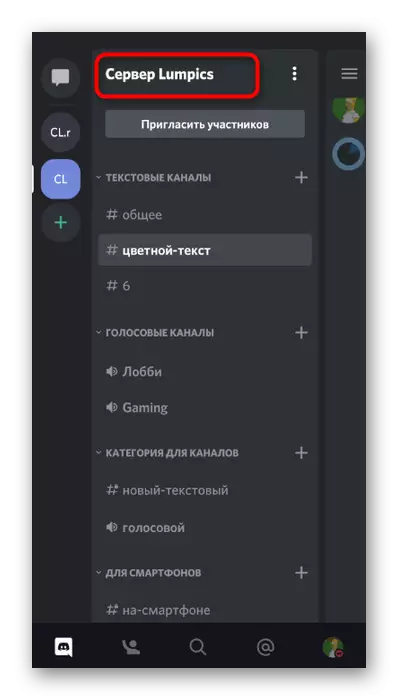
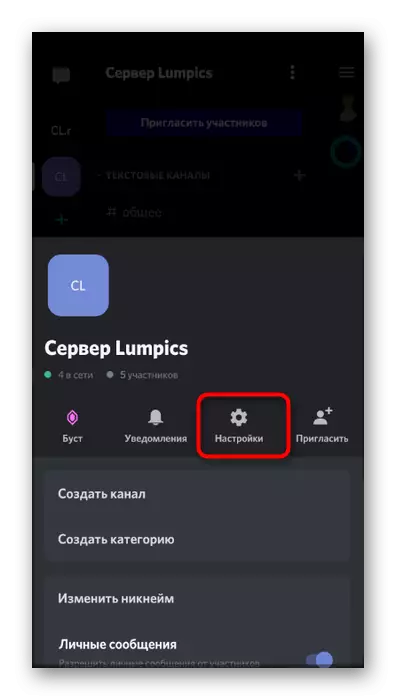
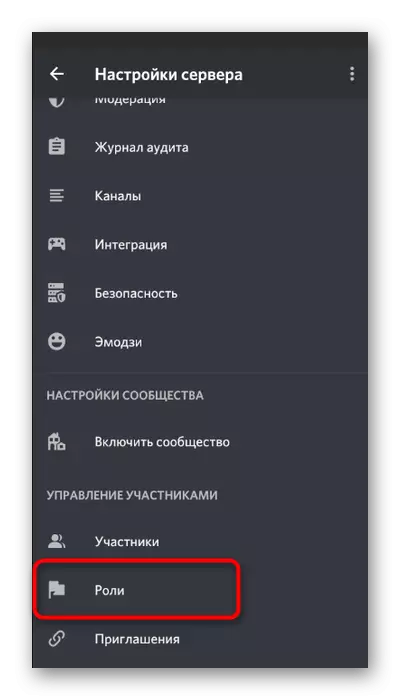
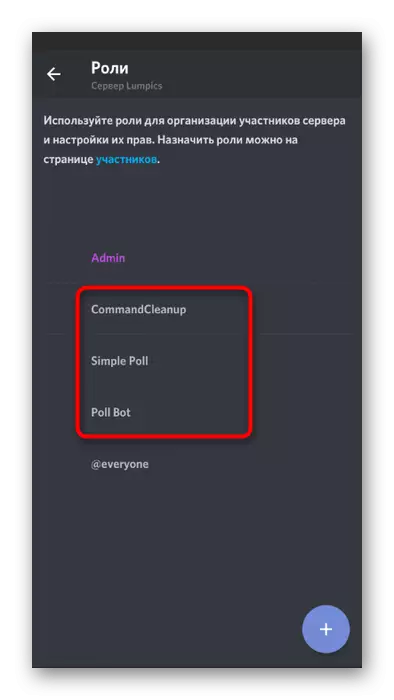
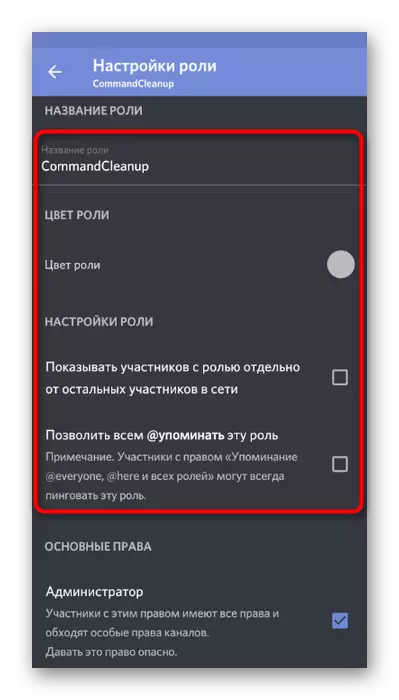

Alle andere rechten zijn onderhevig aan het veranderen van hun eigen in overeenstemming met het doel van het instrument. Lees gewoon de bepaling van de toestemming om zijn actie te begrijpen.
Stap 3: De rol toevoegen
Overweeg om een rol voor een bot toe te voegen als de standaardrechten niet bij u past of u verschillende deelnemers wilt combineren om bepaalde taken op de server uit te voeren. Het rolbeheer van BUTS wordt op dezelfde manier uitgevoerd als bij andere gebruikers.
- Ga opnieuw naar "Serverinstellingen", maar selecteer deze keer "Deelnemers".
- Gebruik de zoekopdracht of onafhankelijk vind de bot in de lijst en maak vervolgens een tik op zijn rekening.
- Vink de rol aan die u wilt toewijzen. Houd er rekening mee dat het toevoegen van een bot is de rol van een andere bot verboden, daarom, in de volgende schermafbeelding zie je hoe ongepaste opties worden gemarkeerd met grijs.

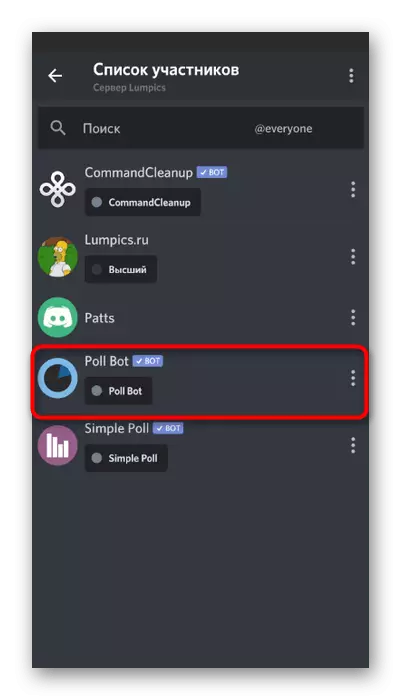
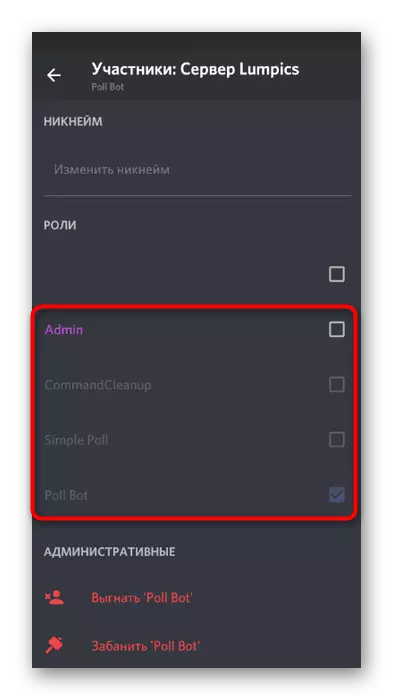
Stap 4: Bota-rechten op kanalen
De laatste stap is om de variabelen te bewerken voor de bot op de tekst- en spraakkanalen van de server. De noodzaak om deze taak te implementeren verschijnt zelden, maar als het nog steeds zal ontstaan, zal het extreem eenvoudig zijn, omdat het hele proces precies hetzelfde is als voor andere server-deelnemers.
- Maak een lang tik of tekstkanaal.
- Selecteer Customizing Channel uit de lijst met acties die verschijnt.
- Ga naar de sectie 'Toegangsrechten'.
- Klik op "Voeg een rol toe" of "Lid toevoegen".
- Zoek in de lijst met opties de Bot die nodig is om in te stellen.
- Bekijk de lijst met rechten en stel waarden voor hen in overeenstemming met uw voorkeuren.