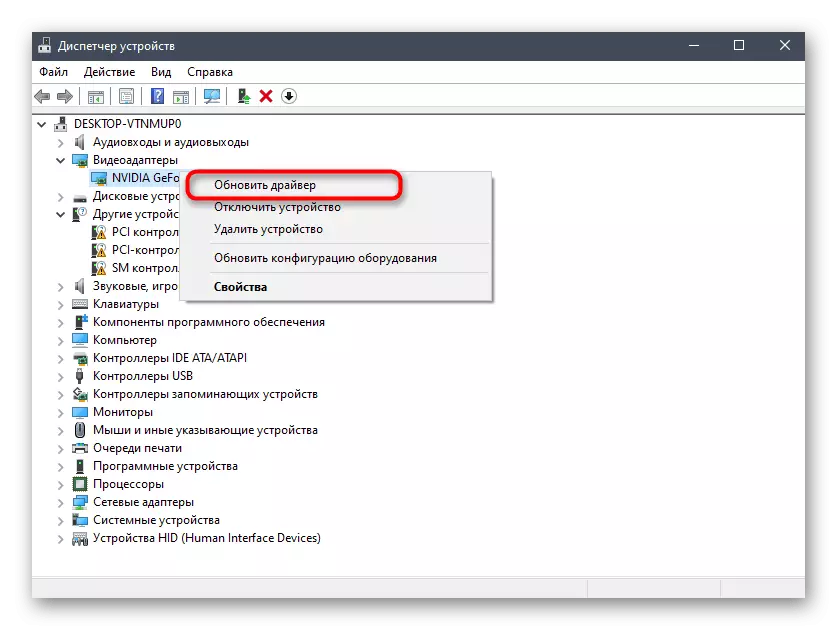Dit artikel wordt uitsluitend besproken over het werk van overlay in het Discord-programma voor de computer. Wat betreft mobiele apparaten heeft de Messenger-applicatie geen functie, waarmee u tijdens het spel informatie op het scherm kunt weergeven, en nauwelijks wanneer het wordt weergegeven.
Methode 1: De activiteit van de game-overlay controleren
Het volgt van de meest banale wegen, omdat ze meestal effectief zijn. Onlattene gebruikers merken de functie Gehandicapte Overlay niet op of drukt u op de verkeerde toets om in te schakelen, daarom zijn er problemen met het display.
- Om de overlay-werk te controleren, opent u de gebruikersinstellingen door op de versnelling in het hoofdmenu te klikken.
- Ga naar de sectie "Overlay".
- Zorg ervoor dat de functie is ingeschakeld en let op de "AAN / UIT-toets. Overzichtslot "- ze zullen nog steeds handig zijn bij het uitvoeren van verdere instructies.
- Hieronder vindt u de instelling "Locatiemelding". Misschien staat de overlay zich niet aan de andere kant van het scherm, waar u het zoekt - wijzig deze parameter voor uzelf door een actieve van de schermgebieden te maken.
- Soms wordt overlay niet weergegeven dankzij de functie Gehandicapte Game Activity, dus ga naar de partitie met de bijbehorende naam en zorg ervoor dat het "het spel weergeven in de status waarin u momenteel wordt afgespeeld" in een actieve staat.
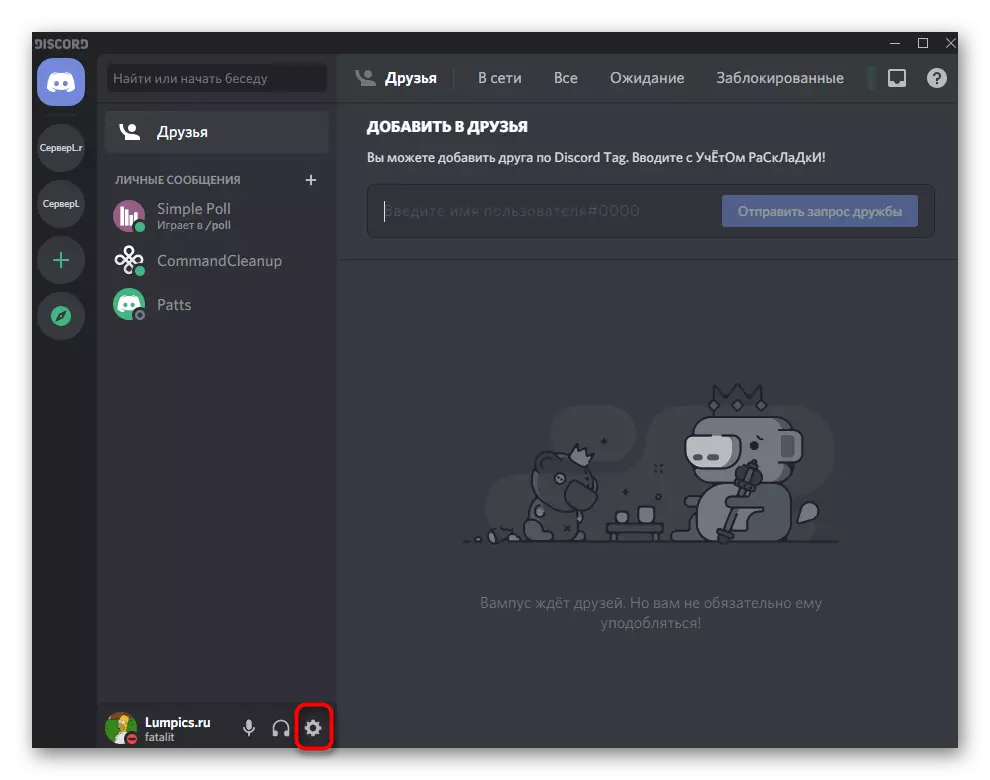

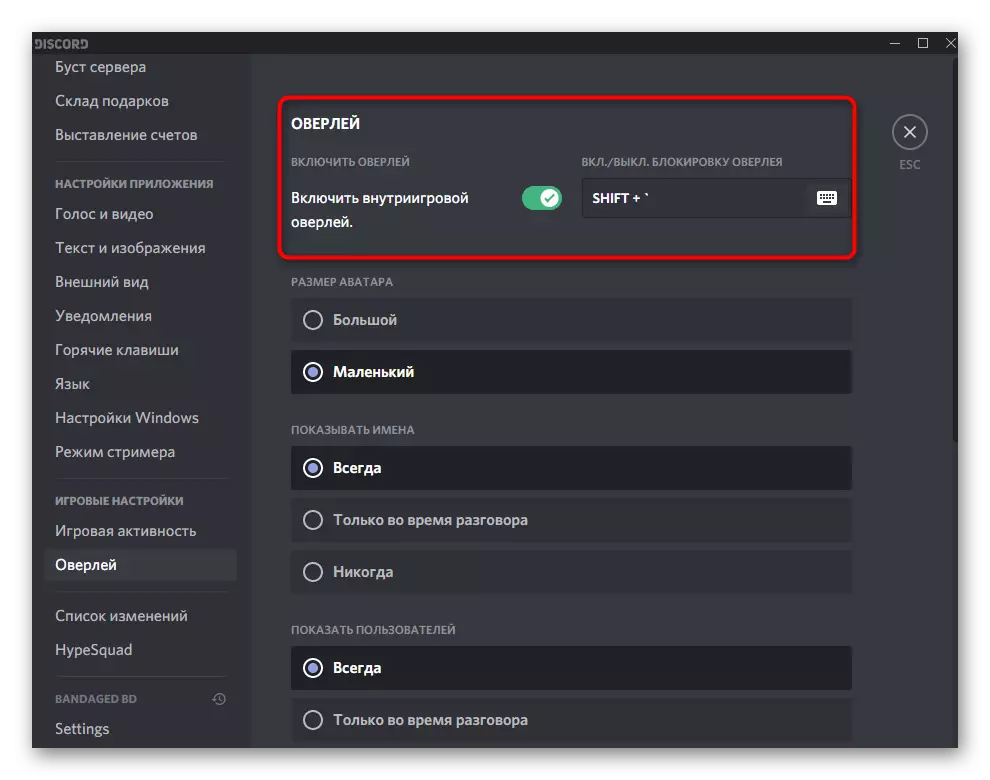

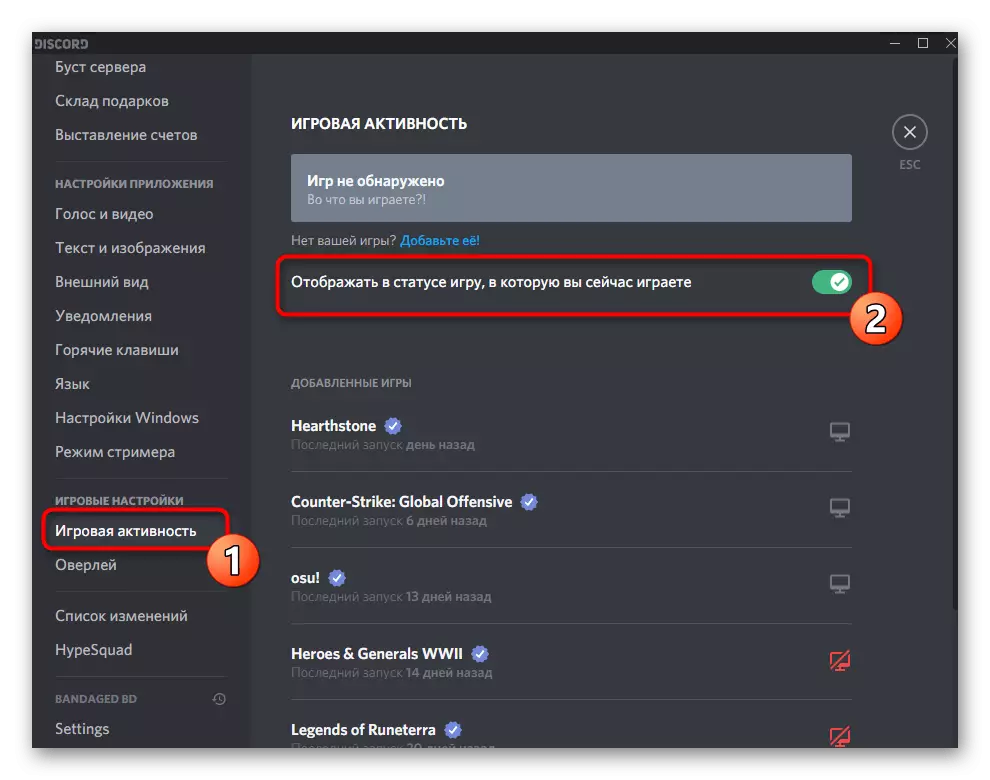
Methode 2: Overlay Lock Management
In Discord is er een aparte functie waarmee u overlay-schermen kunt bedienen. Als alle van hen worden uitgeschakeld, verschijnen er geen items op het scherm en kunnen ze lijken dat overlay om andere redenen niet werkt. Controleer op vergrendeling, probeer het regelvenster rechtstreeks in het spel te openen.
- Om dit te doen, hebt u een eerder genoemde hete sleutel nodig die u moet onthouden.
- Voer het spel uit en klem deze combinatie (standaard shift + `) om het configuratievenster weer te geven.
- We demonstreren als een weergave van een van de schermen die kunnen worden losgekoppeld of beveiligd. Dit meldingsblok verschijnt wanneer aangesloten op een stemchat.
- Gebruik de knop met een clip in de buurt van elk venster, verberg of laat het raam in het spel zien. Als u het met de linkermuisknop en verplaatst houdt, kunt u de locatie van het venster in het spel selecteren.
- Na het aanbrengen van wijzigingen, sluit u het bedieningsvenster door opnieuw op dezelfde sneltoets te drukken en controleer of de benodigde items in het spel worden weergegeven.

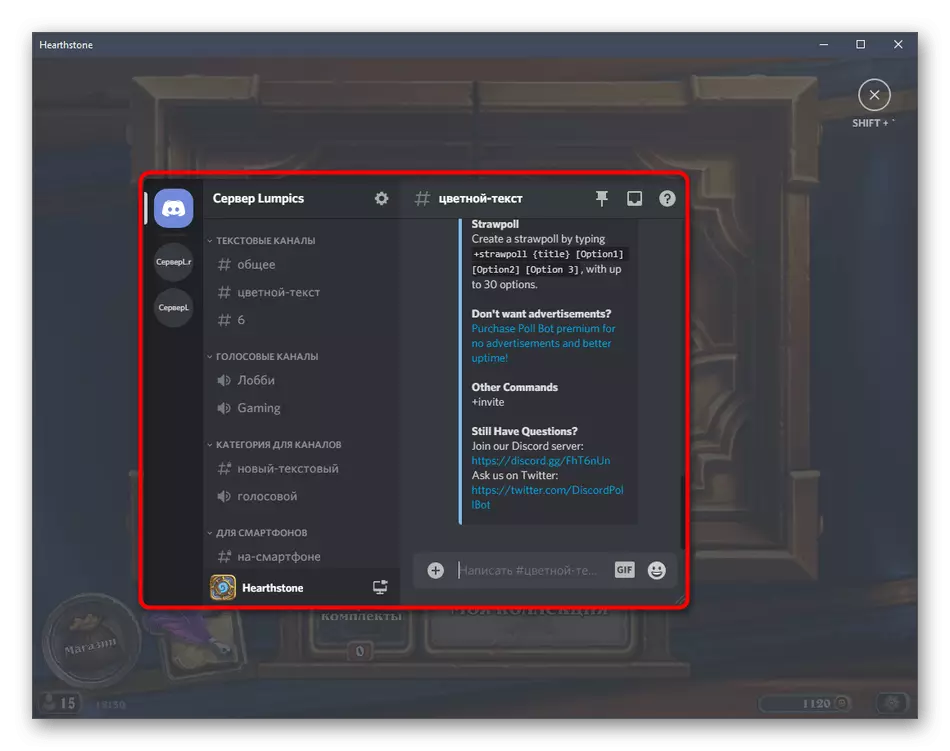
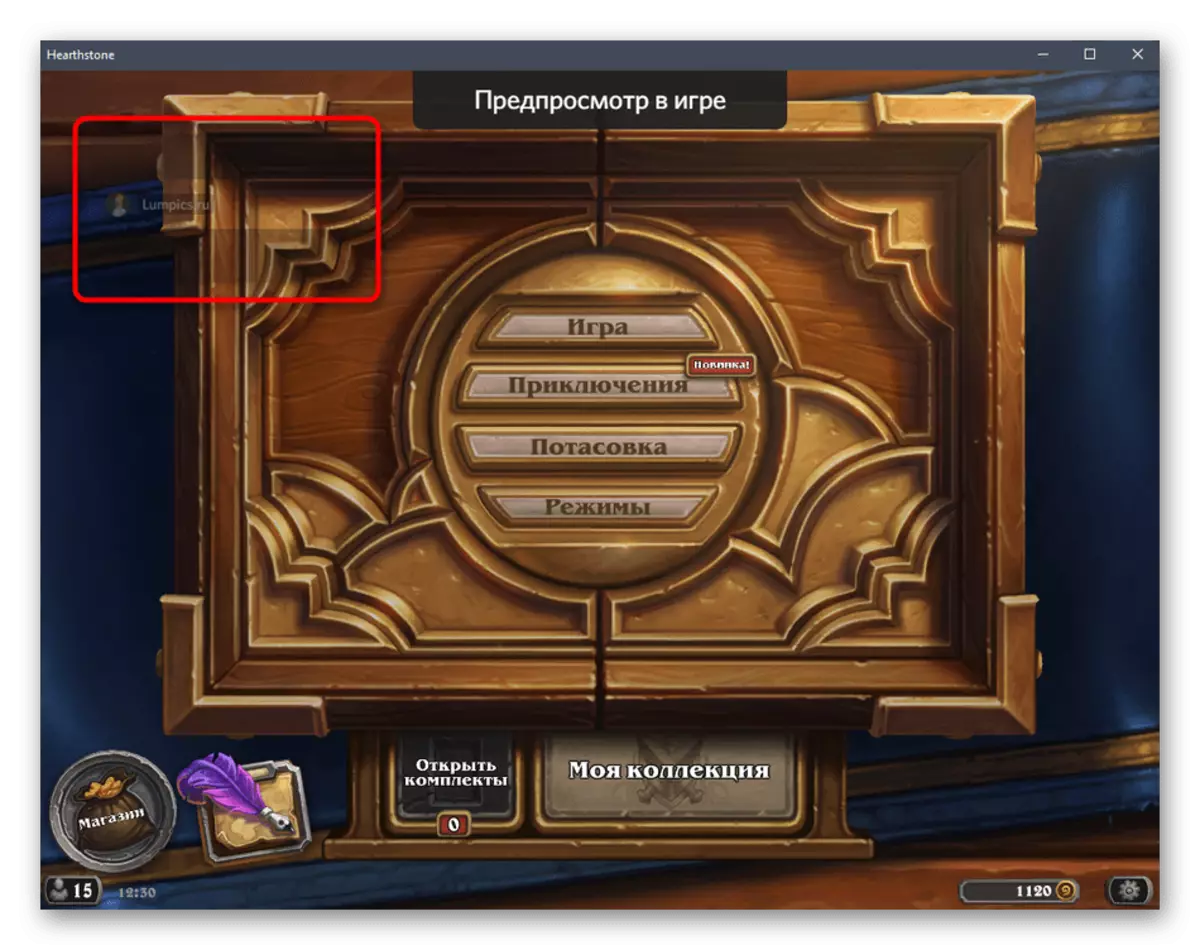
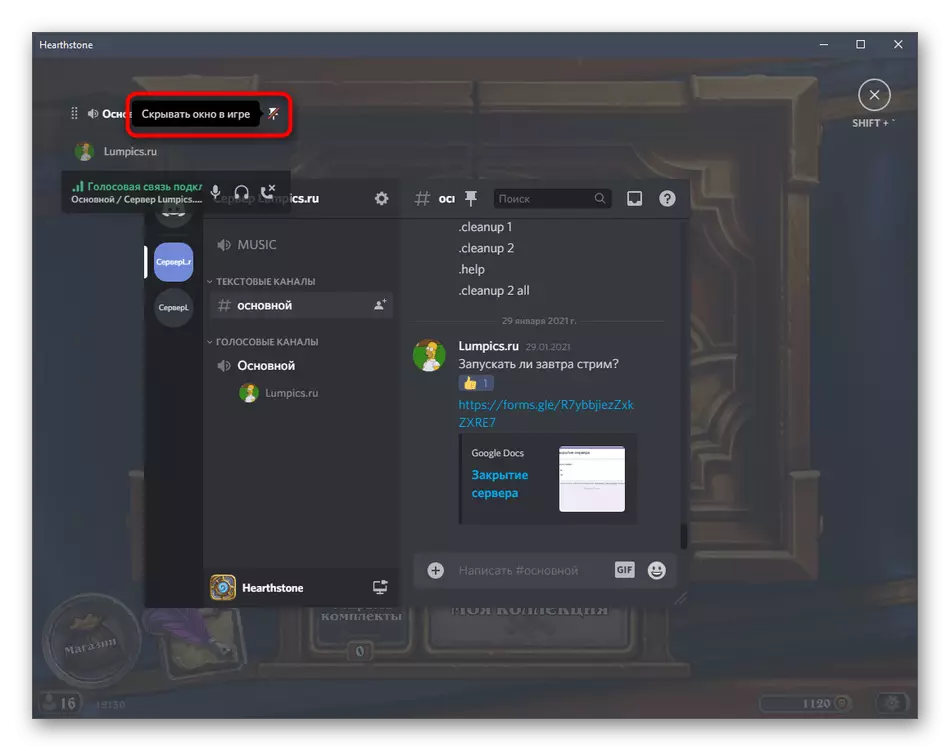
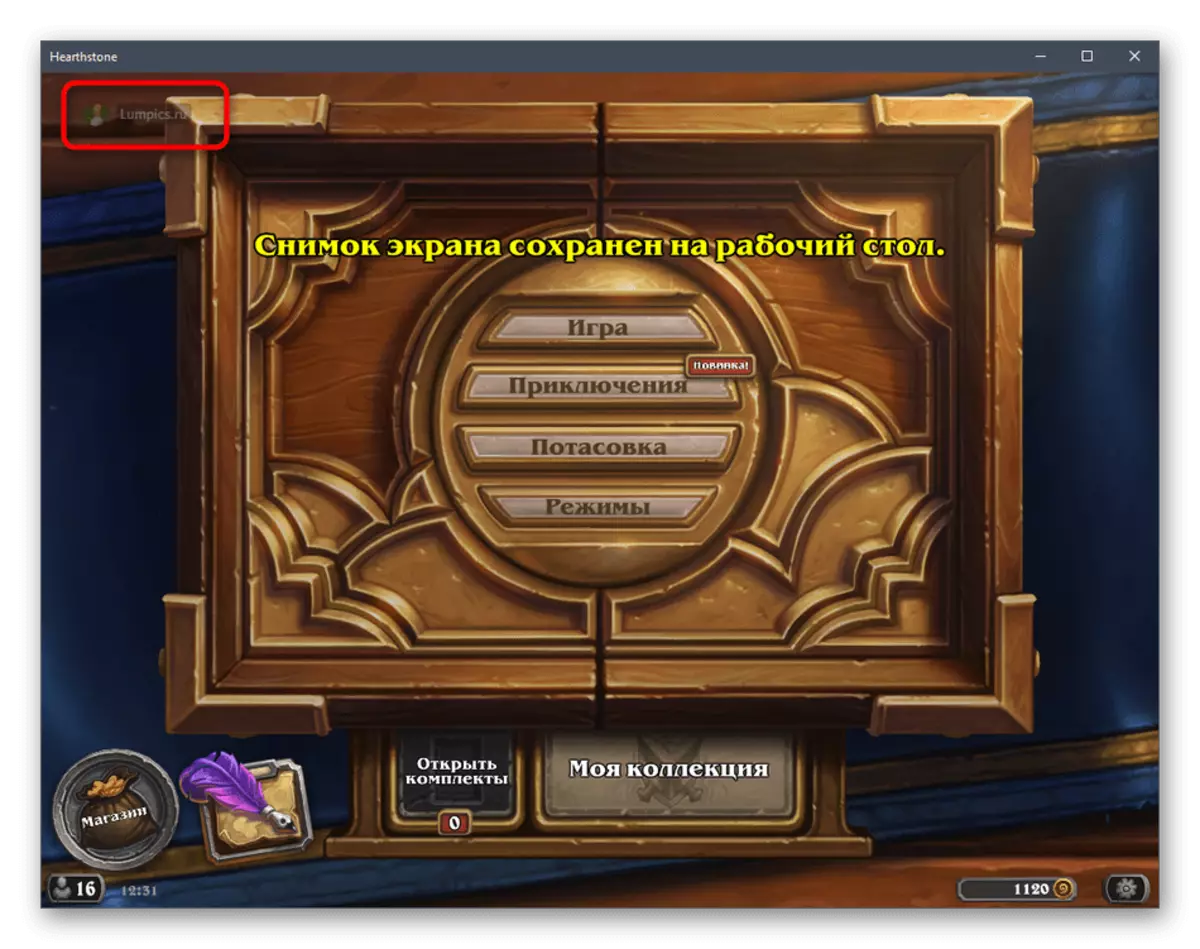
Methode 3: Uitschakelen van hardwareversnelling
Eerder was een apart gedeelte met instellingen aanwezig in de gooi, waarbij elke gebruiker de hardwareversnelling voor het programma kan uitschakelen, die de lading componenten beïnvloed en soms verschillende fouten mag oplossen, inclusief met het display van een overlay. Nu wordt deze parameter vaker gebruikt om video uit te zenden, maar vanwege de werking van de interne software-algoritmen kan het positief worden losgekoppeld over het oplossen van het probleem in overweging.
- Open het menu met de instellingen en selecteer de sectie "VOICE EN VIDEO".
- Zoek de parameter H.264 Hardware-acceleratie en ontkoppel deze.
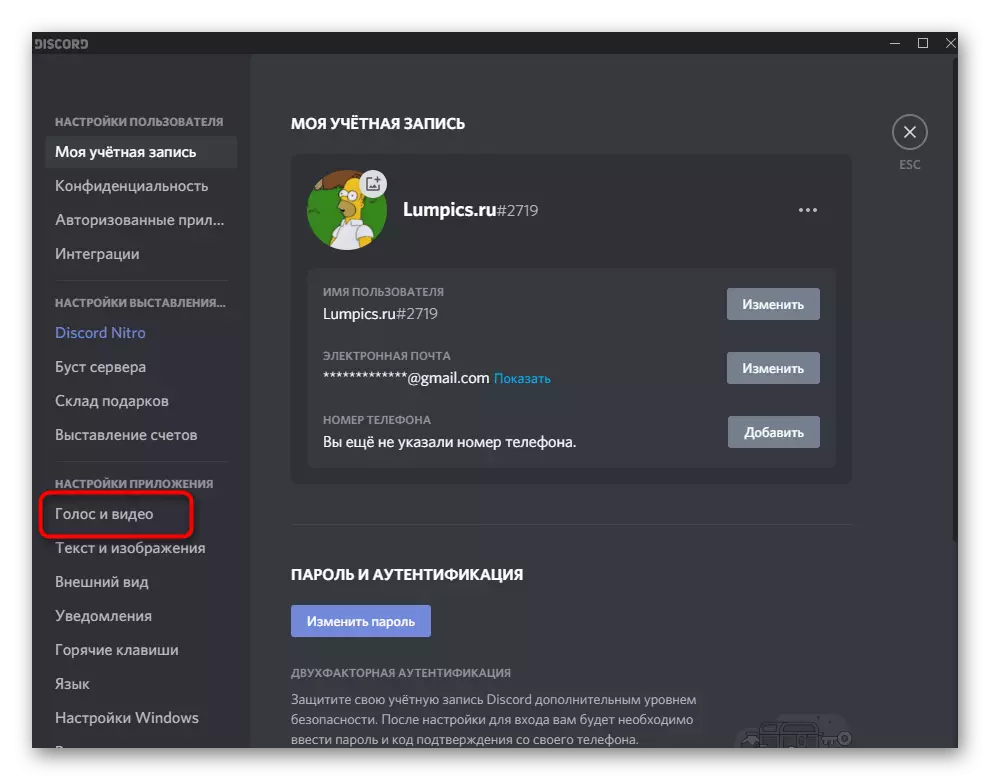

Een ander item "hardwareversnelling" is te vinden in het gedeelte "Uiterlijk" -instellingen, waar deze precies op dezelfde manier is uitgeschakeld als deze net is aangetoond.
Methode 4: Schermschaal wijzigen
Er is een ingebouwde functie in Windows waarmee u de schaal van items op het scherm kunt verhogen, als de standaardwaarde niet genoeg is voor comfortabel gebruik. Dit is meestal relevant voor laptops met een kleine diagonale of gedefinieerde monitoren, maar elke gebruiker kan deze parameter wijzigen. Soms vallen de overlay-schermen soms niet in de zichtbare zone, dus het wordt aanbevolen om de standaardwaarde in te stellen, die gebeurt als:
- Open het menu Start en ga naar "Parameters".
- Selecteer het gedeelte First Instellingen - "Systeem".
- Het zal onmiddellijk de gewenste categorie openen - "Display", waar u geïnteresseerd bent in de parameter "het wijzigen van de grootte van de tekst, toepassingen en andere elementen". Selecteer "100%" en pas nieuwe instellingen toe.
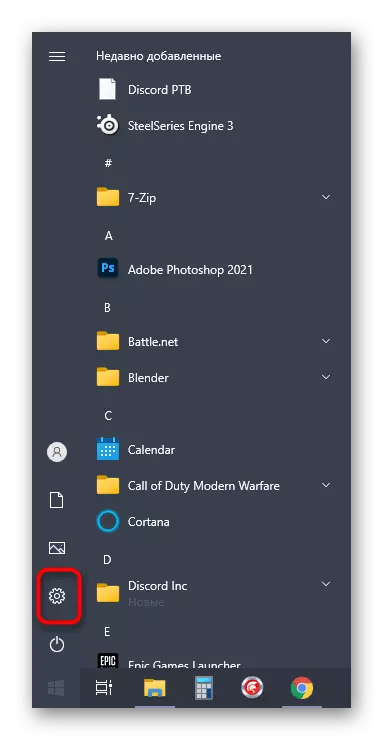
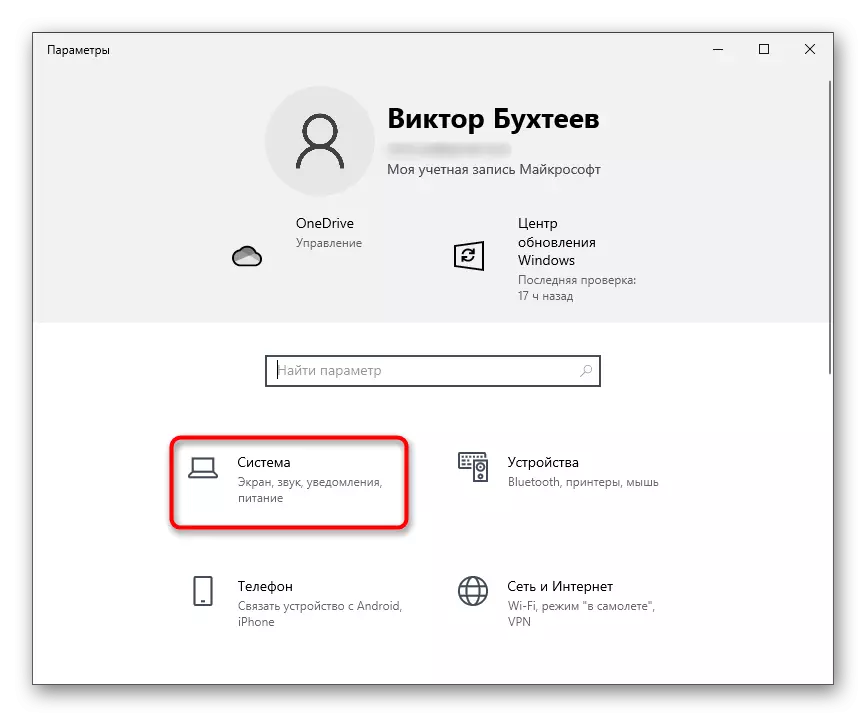
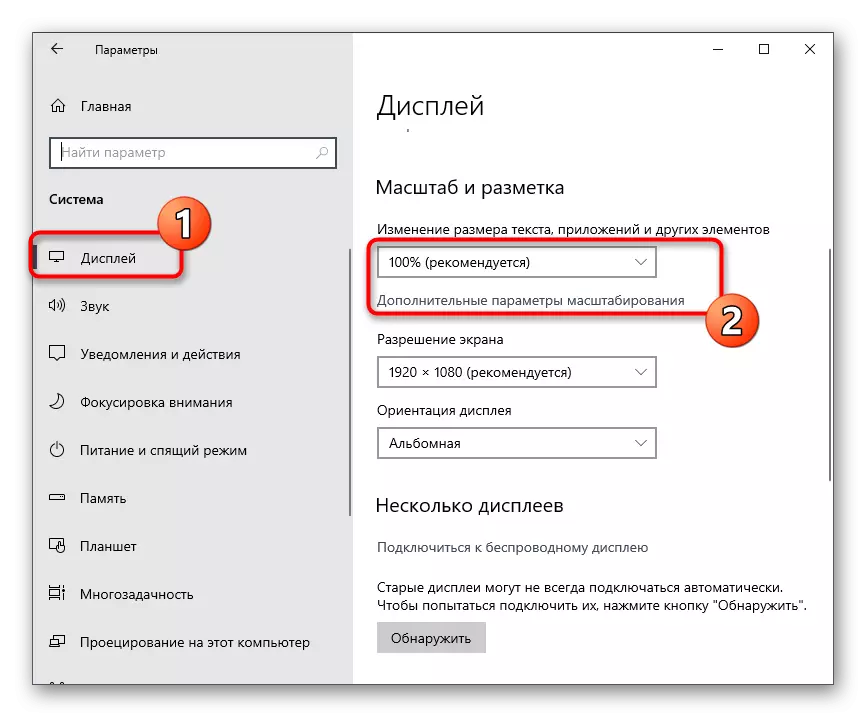
Nadat u de schaal naar de standaard hebt gewijzigd, keert u terug naar het cijfer, start u het gewenste spel en controleer de pijllocatie. Als deze actie het resultaat niet heeft gebracht, kan de vorige schaal op elk moment worden geretourneerd.
Methode 5: Reset Overlay-instellingen
Sommige gebruikers stellen een specifieke overlay-instellingen in, daarom verdwijnt het of wordt verkeerd weergegeven. In dergelijke situaties zal de meest effectieve en snelle oplossing zijn instellingen opnieuw instellen die worden uitgevoerd via het consolebouwconsole-programma van de ontwikkelaar.
- Open de Discord in een deel en klem de CTRL + SHIFT + I-toetscombinatie om de ontwikkelaarconsole te openen.
- Klik op de rechterpijl om extra tabbladen weer te geven.
- Selecteer "Toepassing".
- Open in het "opslag" -blok de "Lokale opslag" en ga daar door het enige pad.
- In de toets Lijst is er een "overlaystorev2" -tekenreeks, die u moet klikken op de rechter muisknop.
- Selecteer "Verwijderen" in het contextmenu. Start het programma opnieuw op om resetinstellingen toe te passen en de overlay te controleren die zich momenteel in de standaardstatus bevindt.
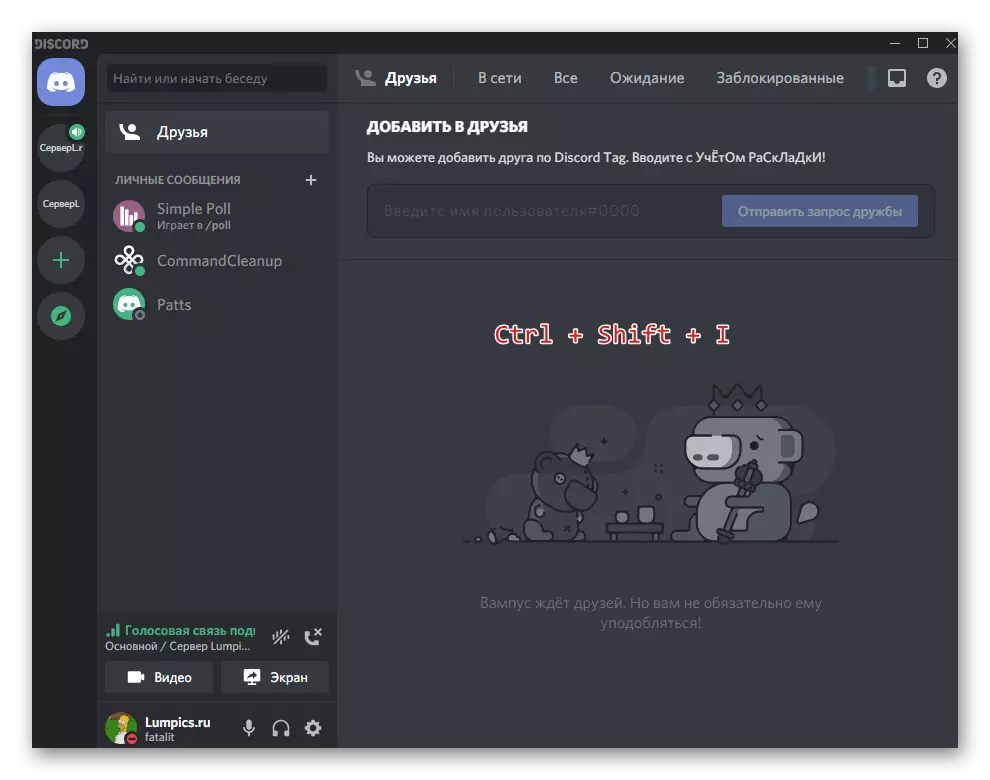
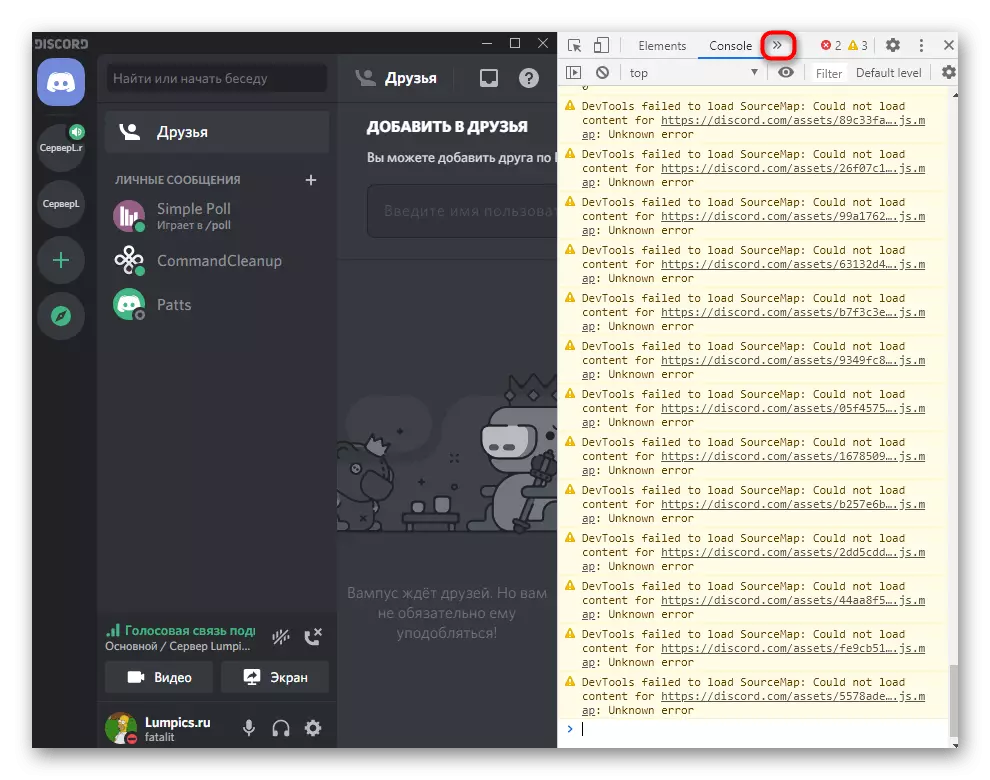
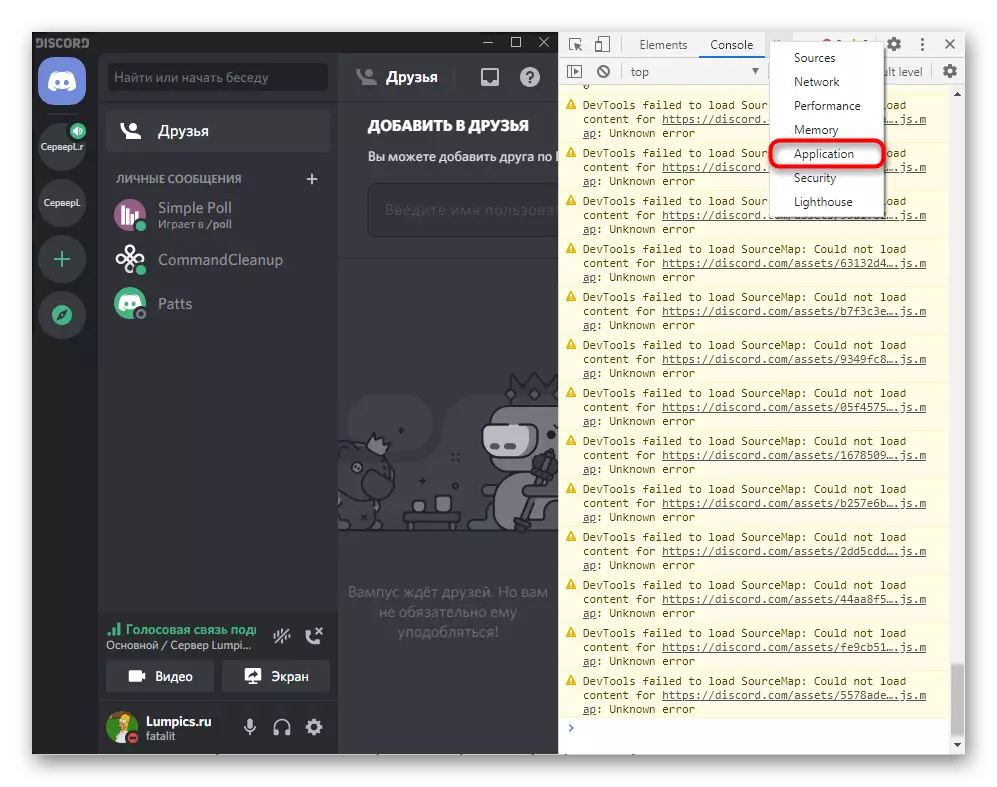

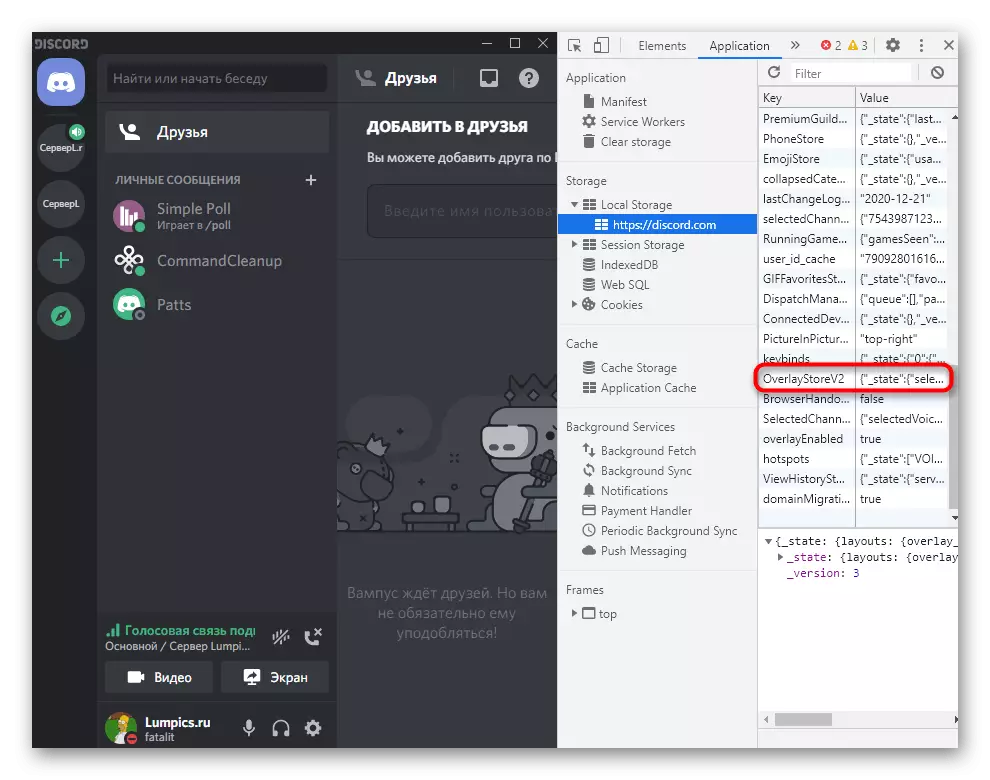
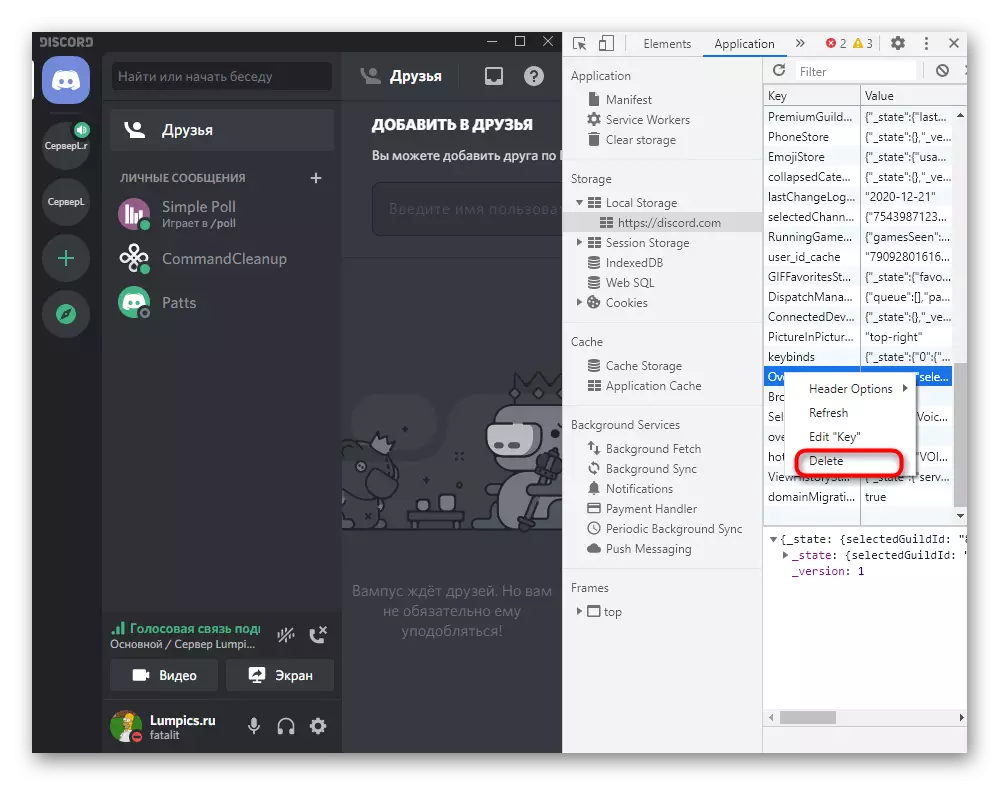
Methode 6: Discontwikkeling bijwerken naar de nieuwste versie
Als u een oude versie van de Discord gebruikt, is het vrij mogelijk om conflicten op het programmaniveau te lijken of wordt de verouderde overlay niet ondersteund in het geselecteerde spel. Deze situatie is letterlijk vastgelegd in een paar minuten. U moet de nieuwste versie van de Messenger downloaden vanaf de officiële site en het op de computer installeren, terwijl u het vorige assemblage verwijdert, is niet nodig.
Lees meer: Discord installeren op een computer

Methode 7: Programmabestanden verwijderen
Als er niets van het bovenstaande heeft geholpen en overlay nog steeds niet werkt, is het goed mogelijk dat het probleem ligt in beschadigde programmabestanden en ze moeten worden vervangen. Helaas zal het niet gebeuren in de automatische modus, dus je moet ze handmatig verwijderen, zodat je de volgende keer dat je de lancering van de ontbrekende componenten start.
- Open hiervoor het "Run" -hulpprogramma met behulp van de standaard Win + R-toetsen. Voer in het veld% AppDATA% in en druk op de toets Enter om door dit pad te gaan.
- Klik op de map "Discord" met de rechtermuisknop.
- Selecteer Delete, waardoor deze map naar de mand wordt verplaatst.
- Gebruik het al bekend hulpprogramma om "Uitvoeren" om op het tweede pad te gaan -% LocalAppData%.
- Leg de map daar met dezelfde naam en verwijder het ook.
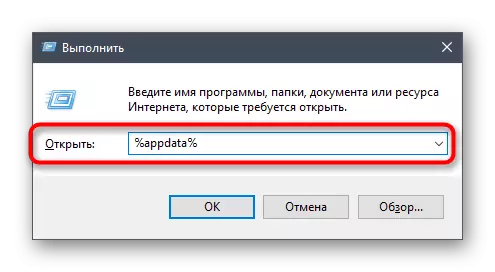
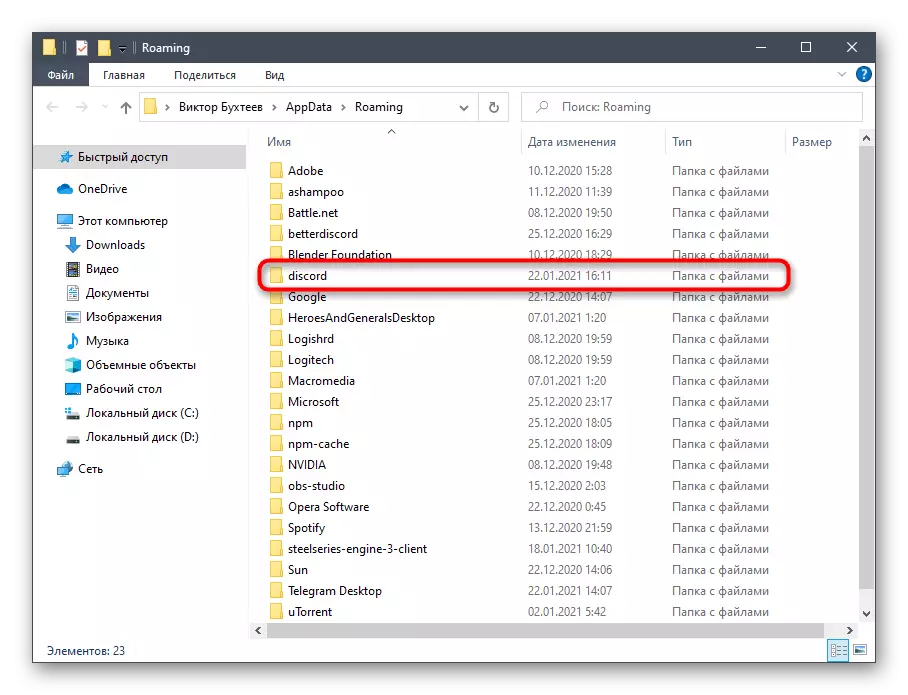
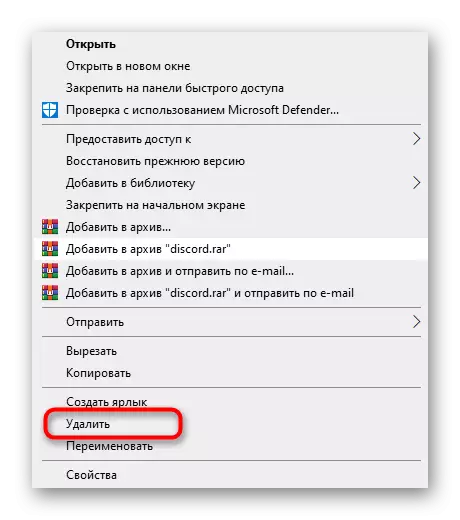


Methode 8: tijdelijk anti-virus uitschakelen
De voorlaatste methode is zelden effectief, maar helpt nog steeds de eigenaren van antivirussen van derden, waarvan de actie negatief beïnvloedt met werken met andere programma's in het besturingssysteem, inclusief Discord. Het ontbreken van een overlay-display kan worden geassocieerd met overlay-vergrendelingen en deze methode controleren kan vrij eenvoudig zijn - tijdelijk gehandicapte antivirus. Algemene instructies zijn te vinden in een ander artikel op onze website door op de onderstaande link te klikken.
Lees meer: Schakel antivirus uit
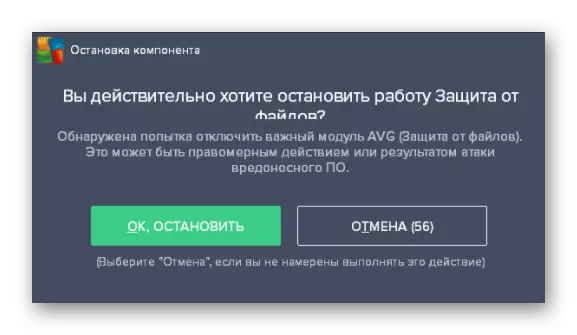
Als het plotseling bleek dat deze optie echt heeft geholpen de moeilijkheidsgraden die ontstaat, natuurlijk, kunt u het antivirus voortdurend verbonden houden of helemaal verwijderd zijn, maar dit is niet nodig, omdat elke software de lijst met uitzonderingen ondersteunt. U moet erin toevoegen, zodat de bescherming nu geen aandacht besteedt aan dit programma.
Lees meer: Een programma toevoegen om Antivirus uit te sluiten
Methode 9: videokaartdriver bijwerken
Tijdens zijn werk verwijst de Discord soms naar de grafische adapter om bepaalde informatie weer te geven of andere functies van de videokaart te gebruiken. Het ontbreken van de nieuwste chauffeur-updates voor dit onderdeel kan problemen veroorzaken bij het interageren ervan, en overlay is net nauw verwant aan de grafische component, dus het laatste onze aanbeveling controleert de update voor de videokaart, die wordt ingezet om in de volgende instructie.
Lees meer: update videokaartdriver