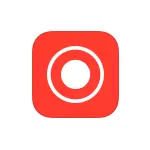
In deze handleiding - Detail Hoe video op te nemen van video van het iPhone-scherm (iPad) op drie verschillende manieren: met behulp van de ingebouwde opnamefunctie, evenals vanaf een Mac-computer en vanaf een pc of een Windows-laptop (dwz het apparaat maakt verbinding met Een computer en reeds op het registreert wat er op het scherm gebeurt).
Video opnemen vanaf het IOS-scherm
Beginnend met iOS 11 op iPhone en iPad, bleek een ingebouwde functie op het scherm video op te nemen, maar de beginnende eigenaar van het apparaat van Apple merkt het mogelijk niet.
Om de functie in te schakelen, gebruikt u de volgende stappen (Herinner u eraan, moet worden geïnstalleerd iOS-versie niet lager dan 11).
- Ga naar de instellingen en open de besturing.

- Klik op "Controles configureren".

- Let op de lijst "Meer Control", daar ziet u het item "Recordscreen". Klik op het pictogram "Plus" links van het.

- Sluit de instellingen (klik op de knop "Home") en trek aan de onderkant van het scherm: in het besturingspunt ziet u een nieuwe knop om het scherm op te nemen.
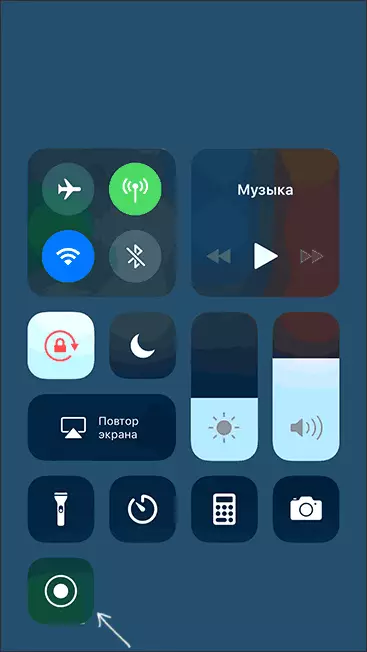
Standaard, wanneer u op de knop Schermopname klikt, wordt de opname op het scherm zonder geluid genoteerd. Als u echter een sterke druk gebruikt (of lang op iPhone en iPad zonder ondersteuning voor Force Touch), wordt het menu geopend op de screenshot waarin u geluidsopname kunt inschakelen van de Microfoon van het apparaat.
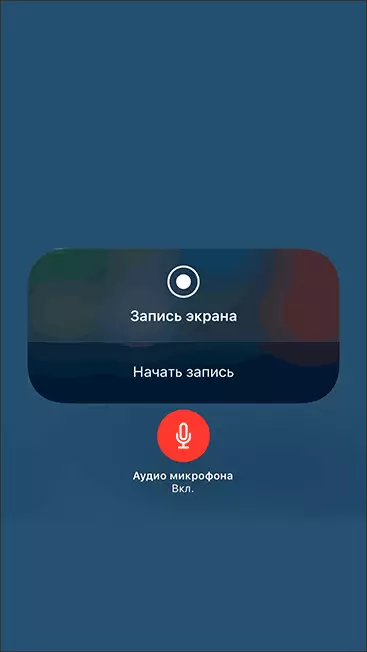
Nadat het item is voltooid (door herhaaldelijk op de opnameknop te drukken), wordt het videobestand opgeslagen in het .MP4-formaat, 50 frames per seconde en stereogeluid (in elk geval, op mijn iPhone is op die manier).
Hieronder - video-instructies voor het gebruik van de functie, als er iets onbegrijpelijk blijft na het lezen van deze methode.
Om een of andere reden werd de video die is opgenomen in de instellingen niet gesynchroniseerd met het geluid (versneld), het was noodzakelijk om het te vertragen. Ik neem aan dat dit enkele kenmerken van de codec zijn die niet met succes in mijn video-editor kunnen worden verteerd.Bekijk video van het scherm iPhone en iPad in Windows 10, 8 en Windows 7
Opmerking: om de methode en iPhone (iPad) te gebruiken en moet de computer op hetzelfde netwerk worden aangesloten, is het niet belangrijk voor Wi-Fi of met behulp van een bekabelde verbinding.
Indien nodig kunt u de video opnemen vanaf het scherm van uw iOS-apparaat van een computer of een laptop met Windows, maar u hebt echter software van derden nodig om AirPlay-uitzending toe te staan.
Ik raad aan het gratis LonelyScreen AirPlay-ontvangerprogramma te gebruiken, u kunt downloaden van de officiële site http://eu.lonelyscreen.com/download.html (na het installeren van het programma, ziet u een verzoek om toestemming om toegang te krijgen tot openbare en particuliere netwerken, men moet worden opgelost).
Stappen om op te nemen, zijn als volgt:
- Voer het LonelyScreen AirPlay-ontvangerprogramma uit.

- Op uw iPhone of iPad aangesloten op hetzelfde netwerk terwijl de computer naar de besturing gaat (veeg van onderop) en klik op "Herhaal scherm".

- De lijst toont de beschikbare apparaten die mogelijk zijn om de afbeelding via AirPlay uit te zenden, selecteer eenzaamscherm.

- Het IOS-scherm verschijnt op de computer in het programmamaam.

Daarna kunt u de video opnemen met ingebouwde Windows 10-video-opnamen vanaf het scherm (standaard kunt u het WIN + G-toetsenbordopnamepaneel van de Win + G bellen of programma's van derden gebruiken (zie de beste programma's voor het opnemen van video van de computer of laptop scherm).
Scherminvoer in QuickTime op MacOS
Als u de eigenaar van de Mac-computer bent, schrijf dan een video van het iPhone- of iPad-scherm met behulp van de ingesloten toepassing van QuickTime Player.
- Verbind de telefoon of tablet met een kabel naar uw MacBook of IMAC, laat indien nodig toegang tot het apparaat toe (antwoord op het verzoek "Vertrag deze computer?").
- Voer QuickTime-speler uit op Mac (u kunt Spotlight Search gebruiken) en vervolgens in het menu Programmeer, selecteert u Bestand - "Nieuwe video".

- Standaard wordt de video-opname geopend van de webcam, maar u kunt het scherm opnemen naar het scherm Mobiel apparaat schakelen door op de kleine pijl naast de opnameknop te klikken en uw apparaat te selecteren. Daar kunt u de geluidsbron kiezen (microfoon op de iPhone of op Mac).

- Klik op de knop Entry om het scherm te schrijven. Om te stoppen, klikt u op de knop Stoppen.
Na voltooiing van het scherm Invoer, selecteert u in het hoofdmenu van QuickTime Player, "Bestand" - "Opslaan". Trouwens, in QuickTime Player, kunt u ook het MAC-scherm opnemen, meer details: video opnemen in het scherm Mac OS in QuickTime Player.
