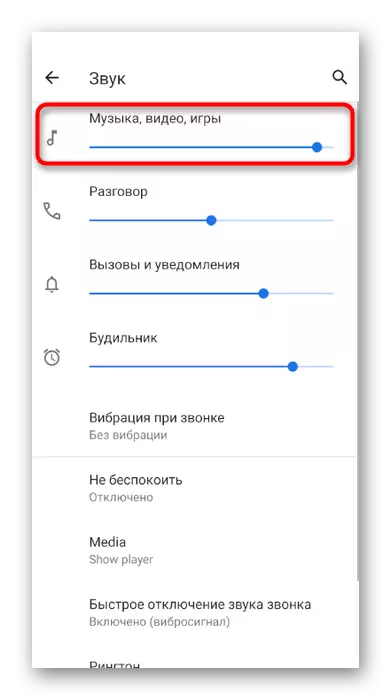Optie 1: PC-programma
Meestal klachten van gebruikers die communiceren in de desktopversie van Discord: hun interlocutors zijn slecht gehoord en kunnen soms niet eens een enkel woord demonteren. We stellen voor om deze situatie op te lossen, afwisselend met behulp van verschillende beschikbare manieren. Elk van hen richt zich op audiocontrole en helpt bij het elimineren van volumeproblemen, als zodanig ontstond.Methode 1: Het volumeniveau van de microfoon in onenigheid controleren
Het meest banale, maar effectieve advies - controleer het volume van het invoerapparaat rechtstreeks in het programma. Sommige gebruikers weten niet eens over het bestaan van een dergelijke parameter of letten er niet op. Gebruik de volgende instructies om de juiste schuifregelaar te vinden en de positie aan te passen.
- Naar rechts van de afbeelding met uw Avatar, klikt u op het pictogram Gear om een accountinstellingen te openen.
- Ga door het paneel aan de linkerkant, ga naar het gedeelte "VOICE EN VIDEO".
- Zoek de microfoonvolume-parameterknop en controleer de waarde ervan. Als hij al op het maximum is losgeschroefd, sla deze deze methode over en ga naar de volgende.
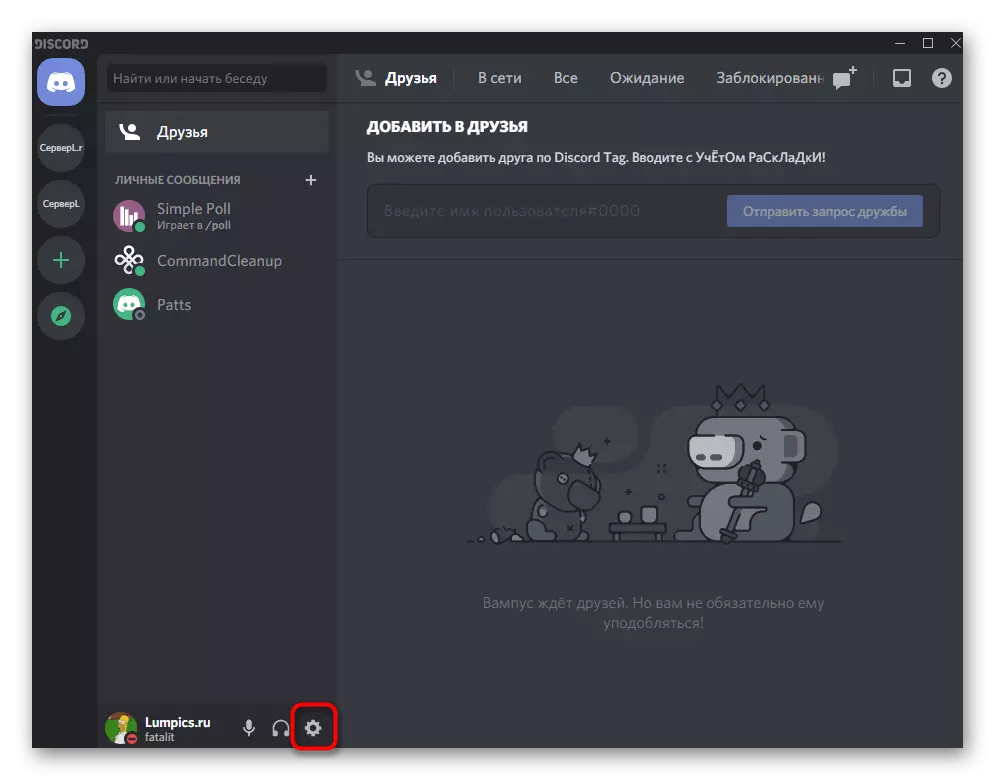
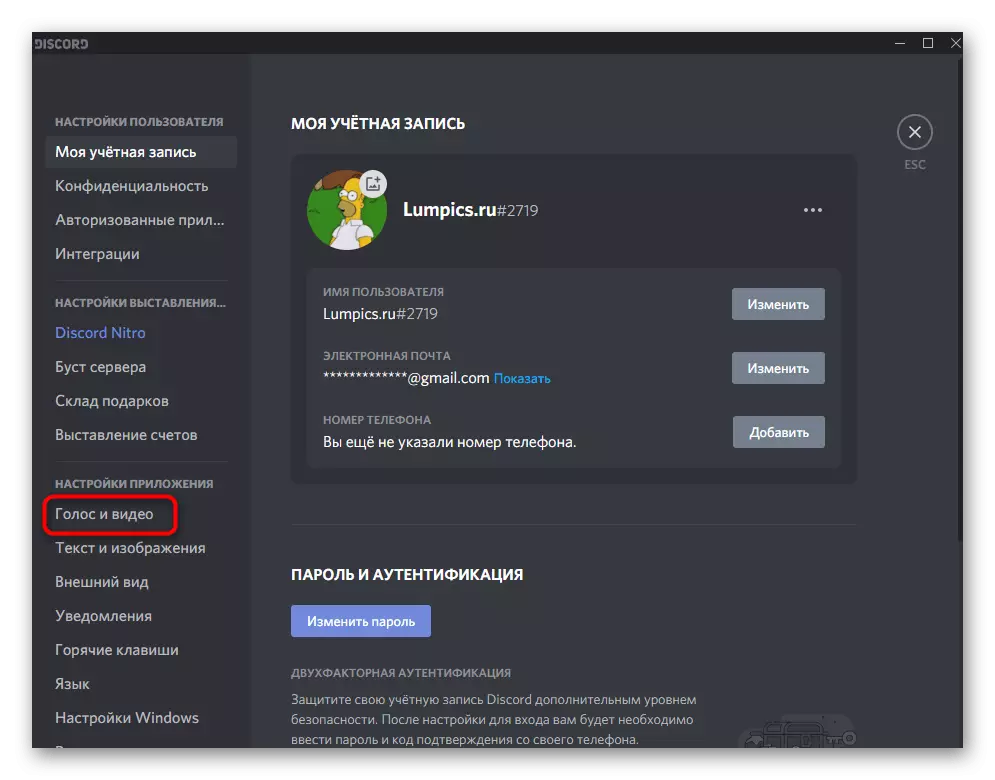
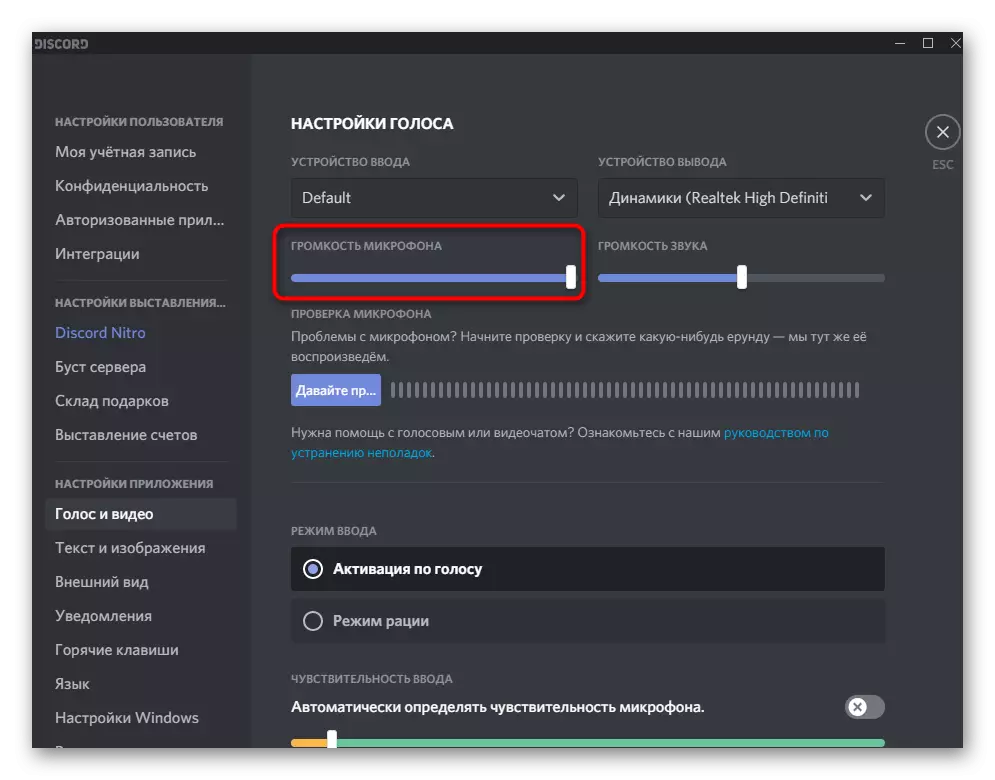
Methode 2: Microfoon Luisteren naar Discord
Soms stellen de interlocutors de verkeerde instellingen in of houden geen rekening met de positie van bepaalde schuifregelaars die verantwoordelijk zijn voor het volumeniveau bij het luisteren naar andere deelnemers in het gesprek. Ze kunnen je misleiden, zeggend dat het probleem aan jouw kant staat. Exclusief deze factor zal het ingebouwde microfooncontroletool in de discor toestaan.
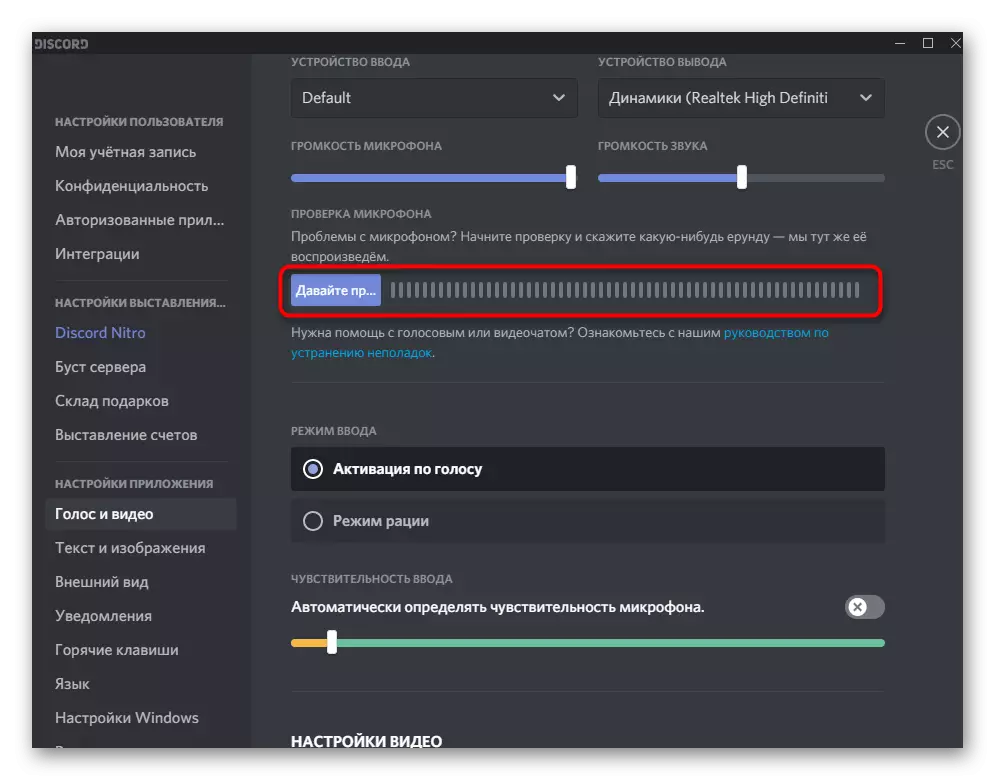
U kunt het vinden in dezelfde sectie "VOICE EN VIDEO", waarna u op de "Laten we de microfoon op de microfoon mogen klikken", zeg een paar zinsdelen en luisteren of alle woorden goed hoorbaar zijn en er geen externe geluid is. Als je jezelf perfect hoort, vertel me dan de interlocutors die ze nodig hebben om de volume-instellingen te wijzigen met behulp van onze instructies uit het laatste deel van het artikel.
Methode 3: De invoermodus wijzigen en configureren
Tot nu toe ondersteunt de Discord slechts twee varianten van microfoonactivering: stem of radiomodus. Uit de titels van deze modi is het principe van hun werk al duidelijk, dus iedereen kan de beste optie kiezen en aanpassen aan zijn vereisten. Problemen met hoorzitting kunnen echter worden geassocieerd met deze parameter, dus we stellen het echter voor om het te testen.
- In hetzelfde gedeelte met de instellingen - "VOICE EN VIDEO" - Zoek de knop "Invoermodus" en markeer de gewenste modus met de marker.
- Om stemmen te activeren, verandert u de gevoeligheid zodat de zinnen van verschillende volumeniveaus die u met de microfoon spreekt, altijd hoger zijn geweest dan de begrenzer. Het volledige geluidsbereik dat niet de oranje lijn overschrijdt, wordt respectievelijk niet vastgelegd, de activering door stem werkt niet.
- Bij gebruik van de radiomodus, verlagen de vertraging tot een minimum en zorg ervoor dat u altijd op de juiste toetscombinatie drukt en geen andere fouten toestaan.
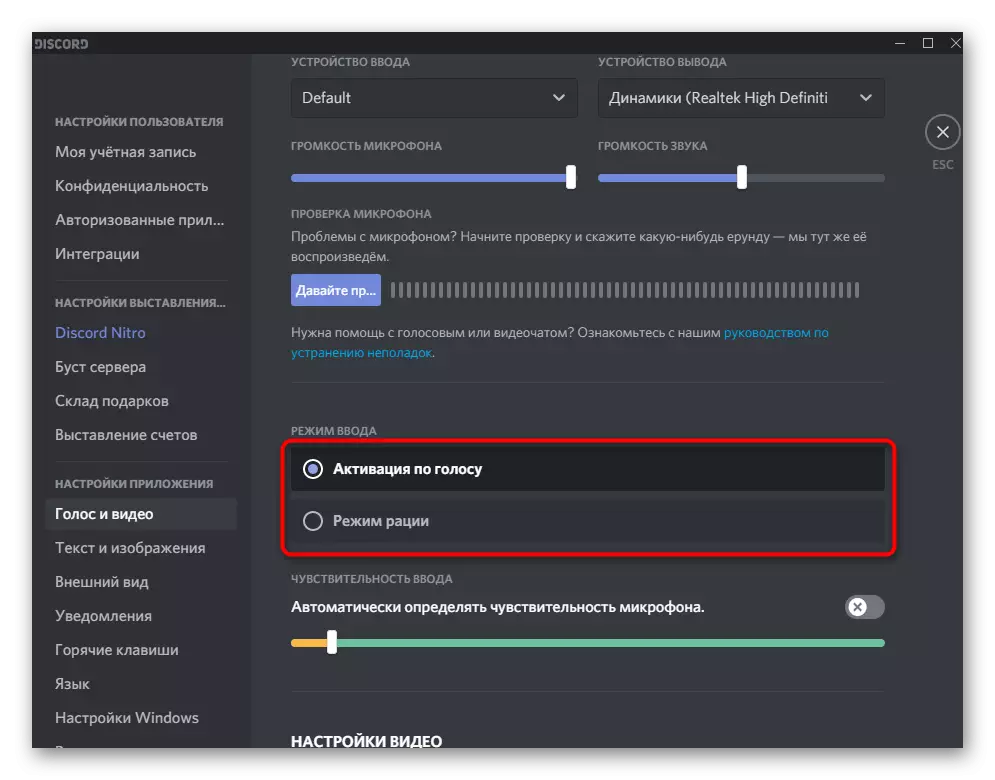
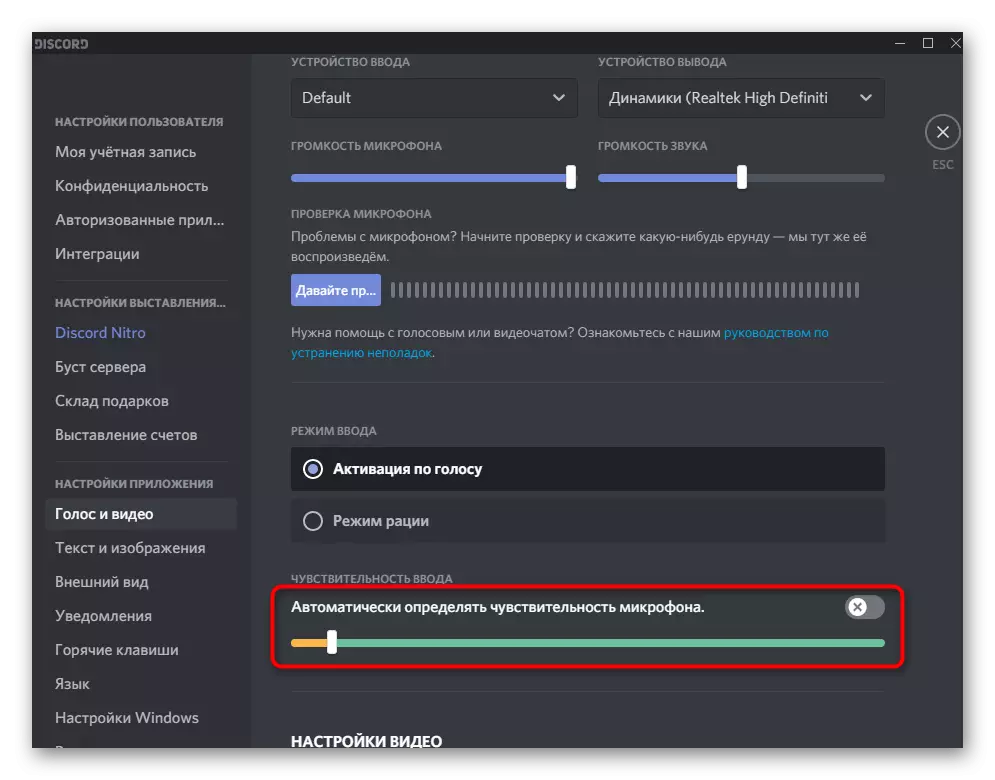
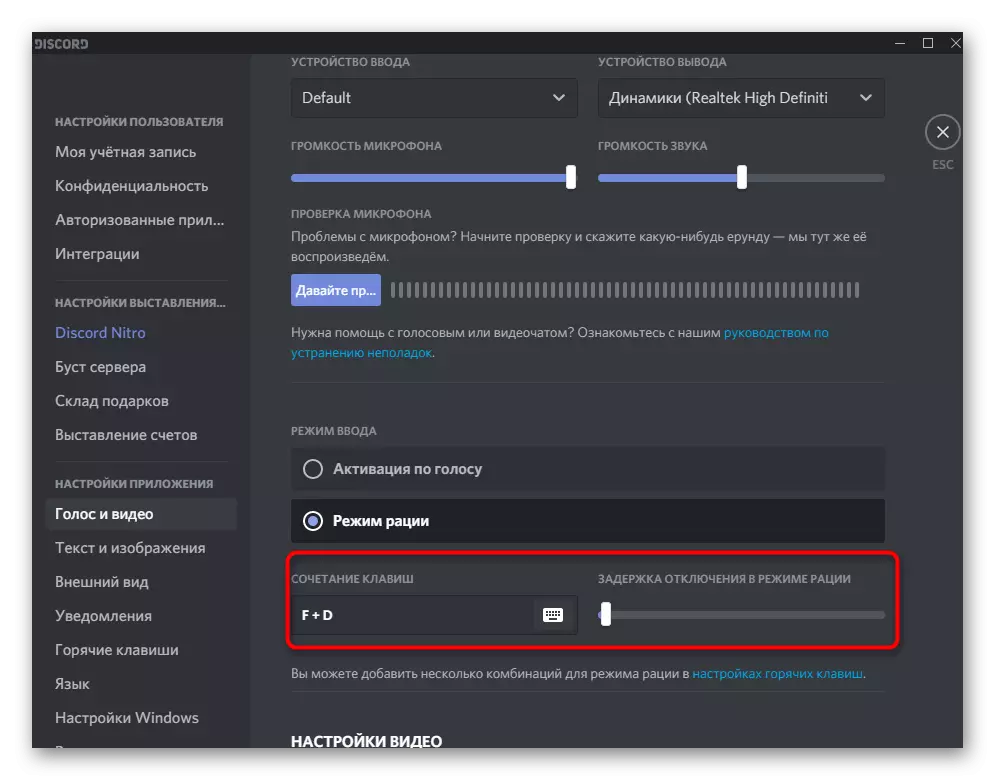
Methode 4: het inschakelen van de filters voor de microfoon
Microfoonfilters ingebouwd in de Discord - een zeer nuttige functie, vooral voor budgettaire eigenaren. Ruisonderdrukking en echo-formatiefilters werken perfect met alle microfoons en bieden een beter geluid dan het zou zijn zonder het gebruik van deze technologieën. We adviseren u altijd om "geluidscannulering" in het "uitgebreid" blok op te nemen, zodat de achtergrondruis niet wordt vastgelegd en de interlocutors bij het communiceren met u niet interfereren.
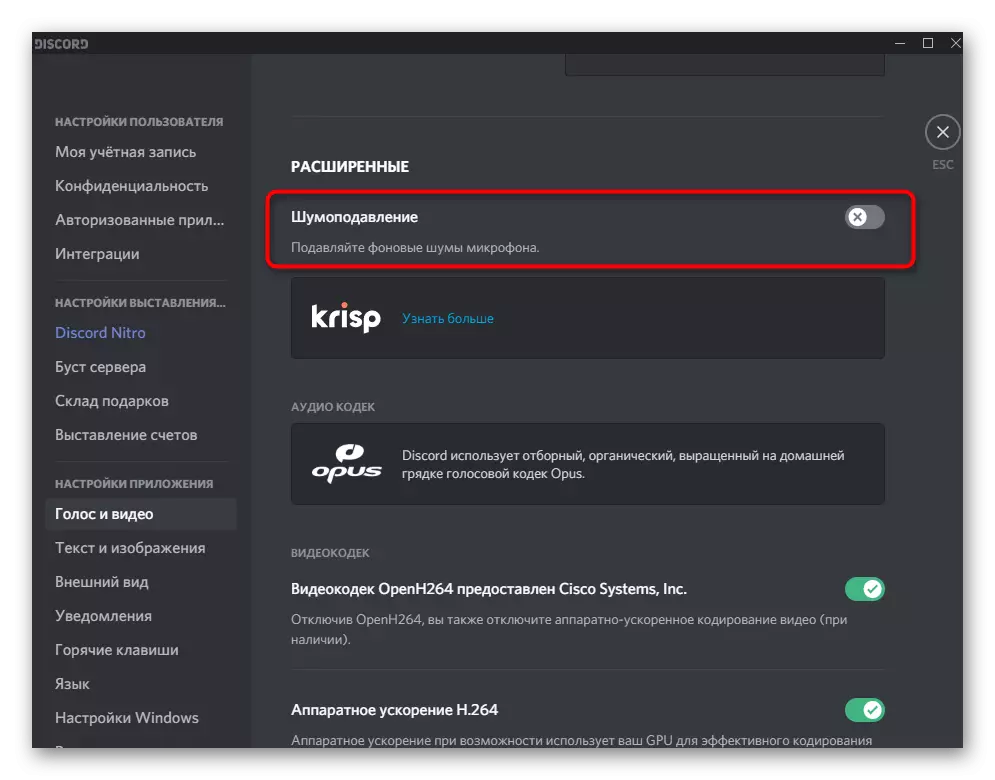
Dezelfde verwerkingseffecten moeten worden geactiveerd in het blok "spraakverwerking", de schakelaar verplaatsen naar de positie waarop het groen brandt. Wees niet verbaasd dat Discord verschillende ruisonderdrukkerfilters ondersteunt: een van hen is gebrandmerkt en de andere biedt Krisp (bekend bij veel spraakverwerkingsprogramma bij het interageren met OBS).
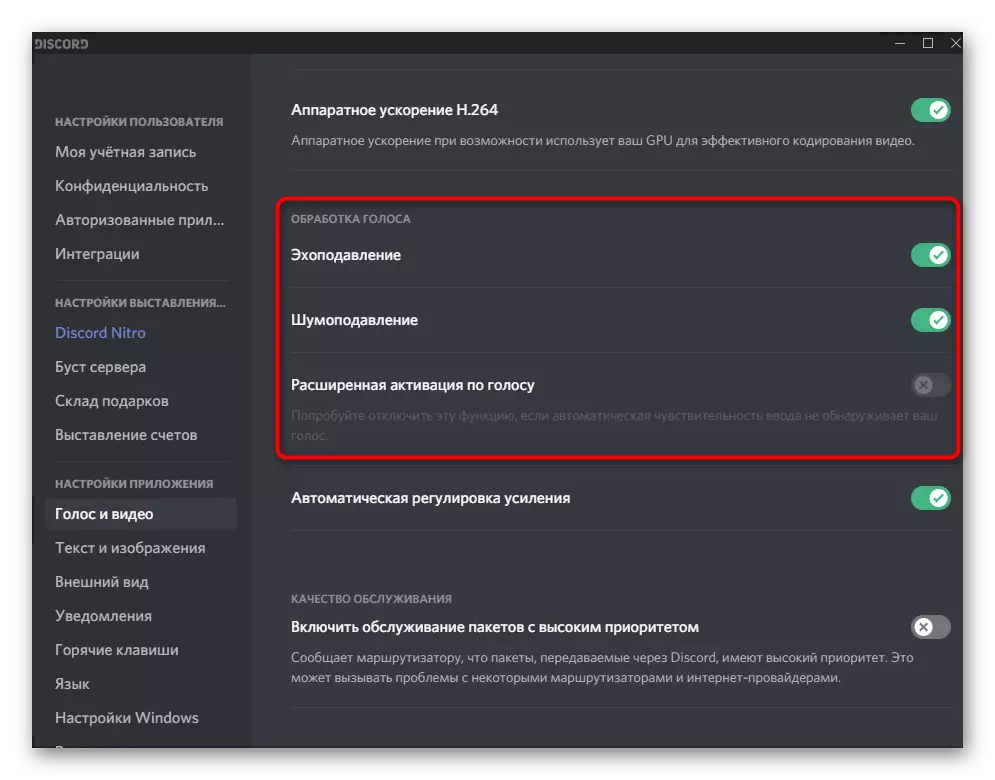
Methode 5: Schakel automatische versterking in te schakelen
Afzonderlijk noemen we een andere instelling die aanwezig is in het gedeelte "VOICE EN VIDEO" en geassocieerd met automatische aanpassing van de microfoonversterking. Het werkt niet altijd correct, dus het mag het volume van het ingangsapparaat niet verhogen waar het nodig is, daarom is er een slecht hoorzitting. Als deze functie is losgekoppeld, blijft de microfoonversterking alleen afhankelijk van de handmatig ingestelde parameter in de Windows-instellingen, en de persoon kan beslissen welk niveau wordt ingesteld.
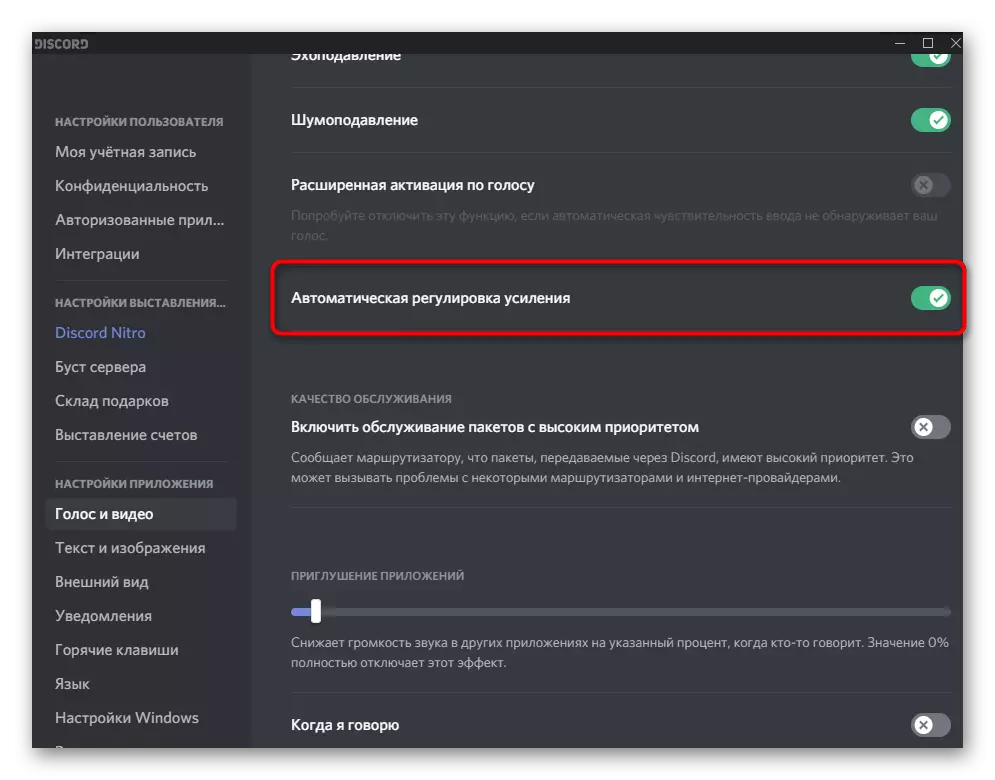
Zodra u de automatische versterkingscontrole loskoppelt, kunt u de andere bellen of het geluid zelf controleren. Als de stem nog steeds hoorbaar is, gaat u verder met de uitvoering van instructies van de volgende manier.
Methode 6: Het volume van de microfoon in Windows instellen
In de instellingen van het besturingssysteem zijn er gehele getal twee verschillende parameters die van invloed zijn op het volume van de microfoon. De tweede is versterkt - met name relevant voor eigenaar van budgetmodellen, waarvan het volume van het volume ontbreekt om de normale hoorzitting te garanderen. Soms is zelfs 25% winst aanzienlijk beter hoorbaar, in plaats van met een waarde van 0%. Vervolgens stellen we voor om niet alleen te controleren, maar ook het algehele volumeniveau.
- Open hiervoor het menu Start en gaat u naar de toepassing "Parameters".
- Klik op het eerste tegel - "Systeem".
- Ga door het paneel aan de linkerkant, ga naar het gedeelte "Geluid".
- Zoek de regel "Sound Connector Panel" en klik erop.
- Op het tabblad Record zie je de momenteel gebruikte microfoon. Klik er twee keer op om het venster te openen met eigenschappen.
- Zorg ervoor dat de microfoonschuifregelaar op het maximum wordt losgeschroefd en probeer dan de versterking enigszins te verhogen, in parallelle testen hoe het van invloed is op het gehoor. Het is niet nodig om onmiddellijk 100% in te stellen, omdat dan niet alleen externe geluiden verschijnen, maar ook te hoëven.
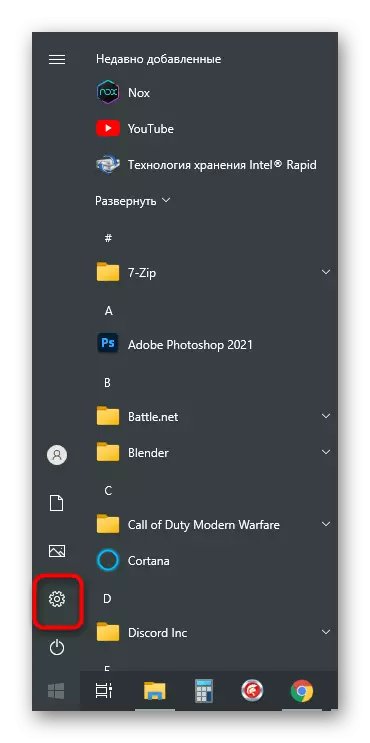
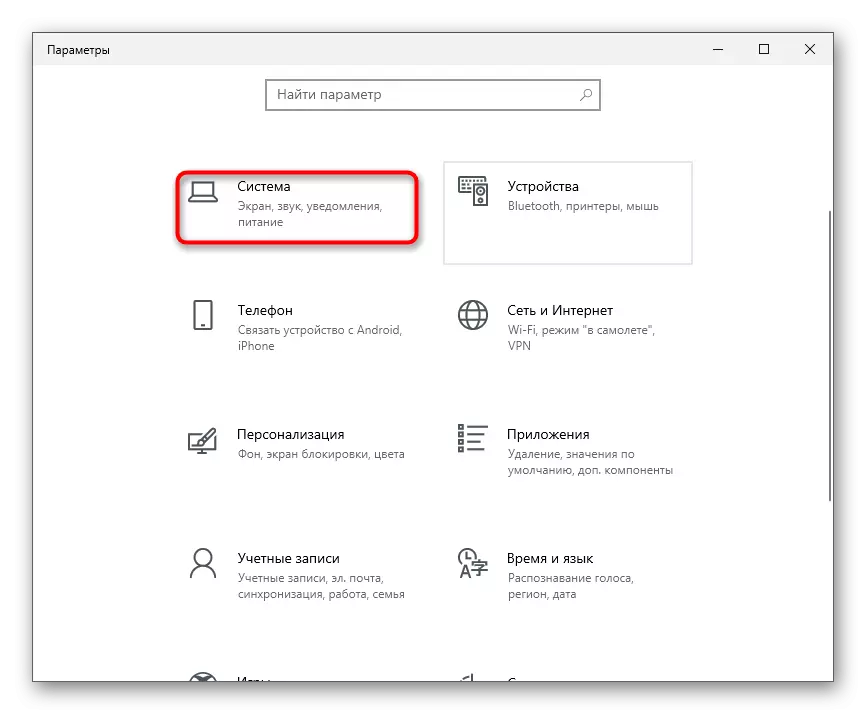
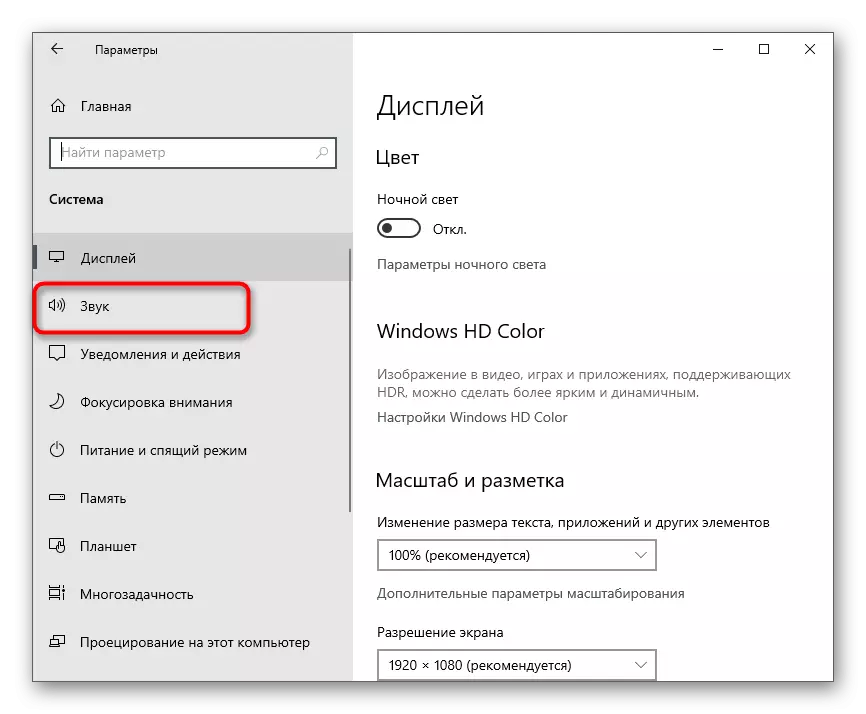
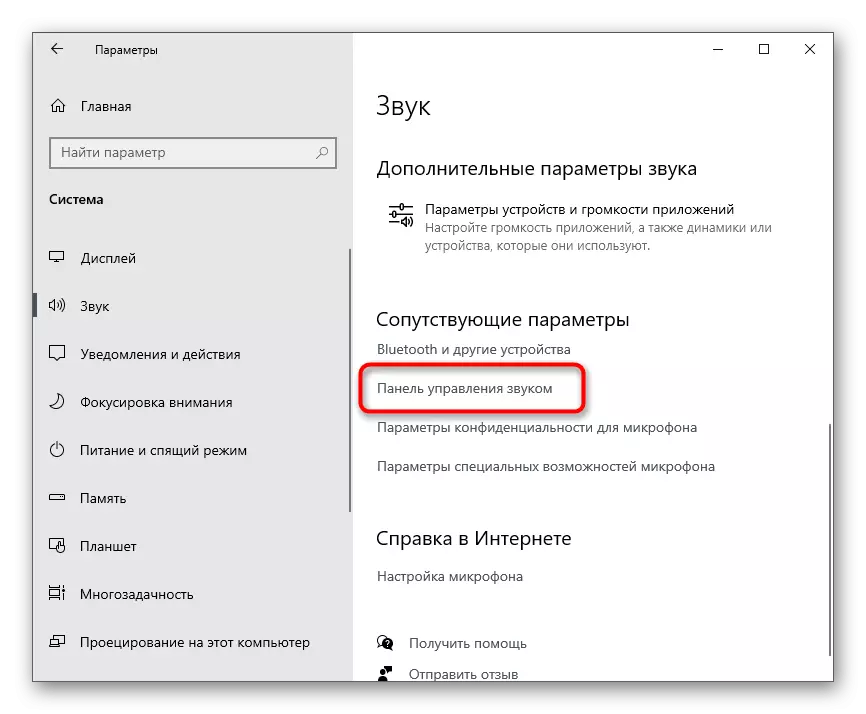
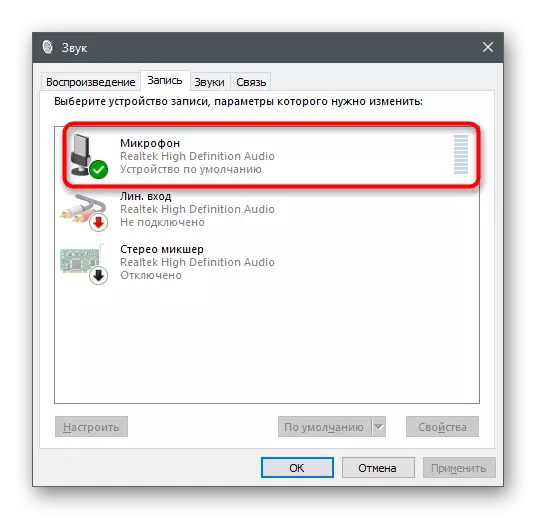
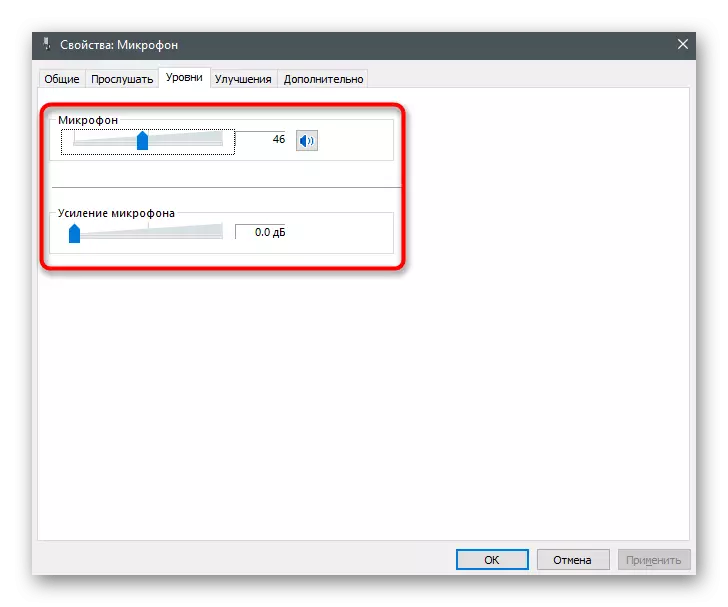
Als er niets van dit heeft geholpen, maar je weet nog steeds zeker dat het probleem echt aan je zijde is, probeer dan een andere microfoon op de computer aan te sluiten of gebruik tenminste een 3,5 mm-connector op het moederbord als er zo'n kans is.
Optie 2: Mobiele toepassing
Slechte hoorbaarheid Wanneer gesprekken in onenigheid via een mobiele applicatie het vaakst door de technische kenmerken van het apparaat of de gebruiker de microfoon op grote afstand van zijn mond houdt. Software-nuances, waardoor geluiden met geluid veroorzaakt, er is veel minder, en ze verschijnen zeer zelden. Als u er zeker van bent dat alles in orde is met de hardware, controleert u het volgende.Methode 1: De modus Spraakactiveringsmodus wijzigen
Net als een desktop-versie ondersteunt de Discord Mobile-applicatie twee Microfoon-activeringsmodi. Standaard wordt de modus van opname in een stem ingesteld, die slechte hoorbaarheid of het gebrek aan opname van sommige zinnen kan veroorzaken, vooral als een persoon rustig spreekt. We raden aan om over te schakelen naar de radiomodus om de microfoon zelf te activeren door op de speciale knop te klikken na verbinding met het gesprek.
- Klik in de toepassing op het onderstaande paneel op het pictogram met de afbeelding van uw Avatar.
- Ga naar de "Application-instellingen" -blok en selecteer de sectie "VOICE EN VIDEO".
- Klik in een nieuw venster op het veld "Invoermodus" om een geschikte parameter te selecteren.
- Tik in de lijst op het item "Fheerage-modus", als de modus "Activeringsmodus actief was.
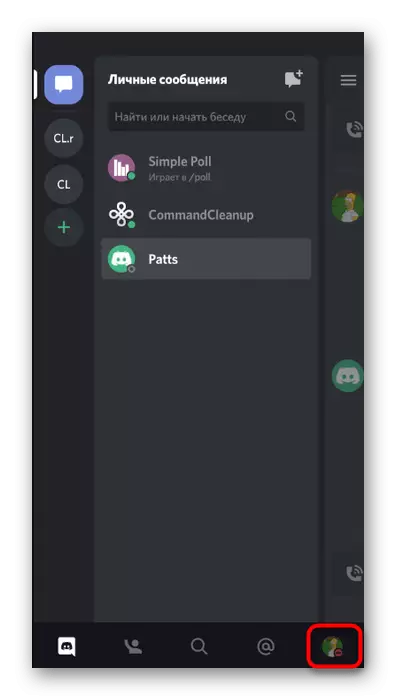
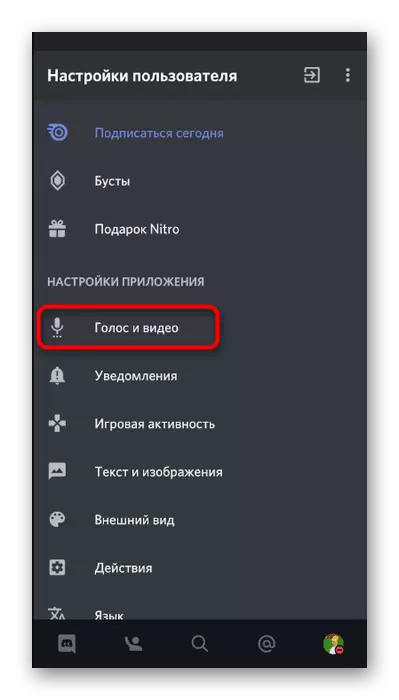
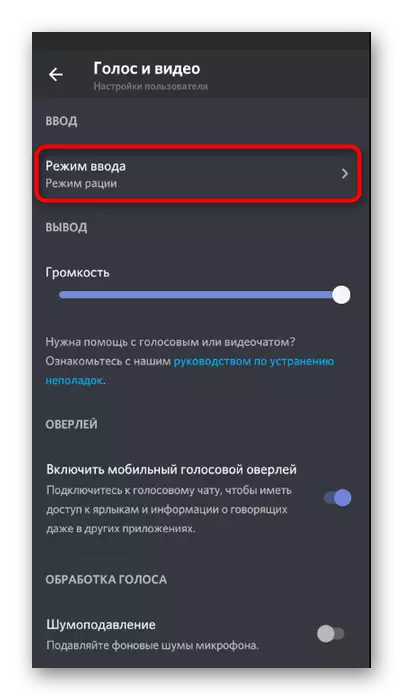
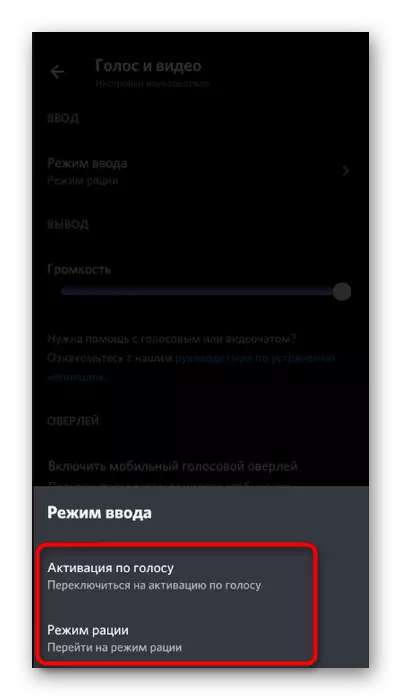
Methode 2: Geluidsfilters controleren
In de mobiele applicatie heeft Discord verschillende voices-verwerkingsfuncties waarmee u extra geluiden en echo's kunt filteren. Als u ze niet gebruikt, kunnen er problemen zijn met een slechte hoorbaarheid van de interlocutors. Controleer de activiteit van de genoemde parameters in dezelfde sectie "spraak en video", en zorg ervoor dat de schakelaars in een actieve positie staan.
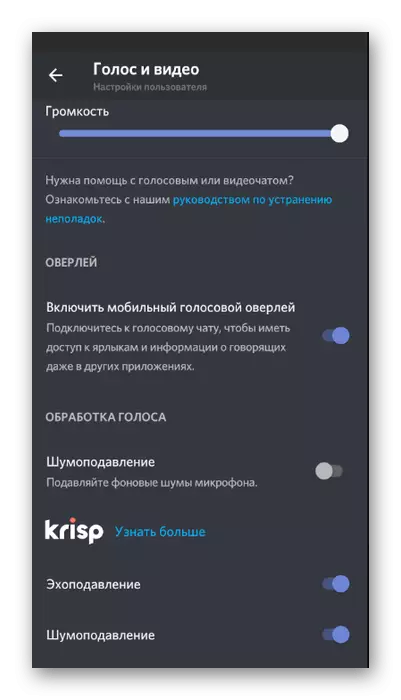
Methode 3: De parameter Automatische versterkingscontrole wijzigen
Standaard is het Discord ingesteld op een parameter die verantwoordelijk is voor automatische aanpassing van de microfoonversterking. Dat wil zeggen, het kan zijn volume verlagen en op de juiste momenten verhogen. Helaas, terwijl dit algoritme niet goed werkt, is het daarom soms mogelijk om te verschijnen met de hoorbaarheid van het oplossen van problemen. Om het probleem in hetzelfde "spraak- en video" -menu op te lossen, koppelt u of activeert u of activeert u het item "Automatische versterkingsaanpassing" en maakt u vervolgens een testoproep.
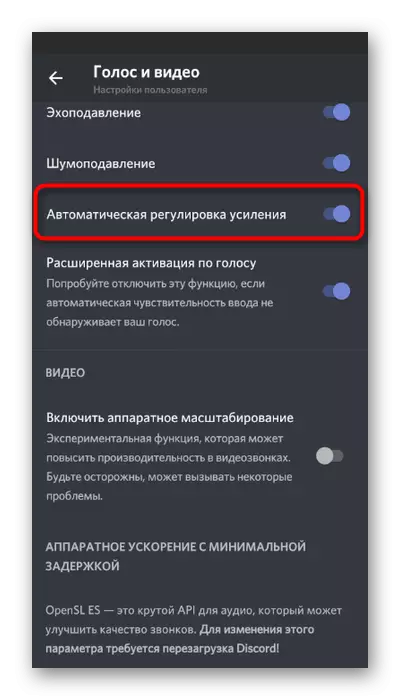
Acties van de interlocutor
Kortom, overweeg de situatie wanneer het bleek dat er geen problemen zijn met de microfoon, maar bij de interlocutor. Meestal wordt moeilijkheid met hoorzitting geassocieerd met het onjuist aanpassen van het volume van gebruikers, dus we raden u aan om hiermee snel om te gaan om alle mogelijke nuances te elimineren met spraakcommunicatie in Discord.Methode 1: Pas het uitvoervolume aan
In de discord is er een afzonderlijke functie waarmee u het uitvoervolume kunt aanpassen. Deze parameter wordt net rechtstreeks beïnvloed door het publiek van de interlocutor. Als u uw vriend niet hoort, controleer dan eerst deze instelling door dergelijke acties uit te voeren:
- Aan de rechterkant van het pictogram met het beeld van uw avatars, klik op de uitrusting om naar het menu te gaan met de instellingen.
- Selecteer de categorie "Stem en Video".
- Zoek de schuifregelaar "Geluidsvolume" en zorg ervoor dat deze tot het maximum wordt losgeschroefd.
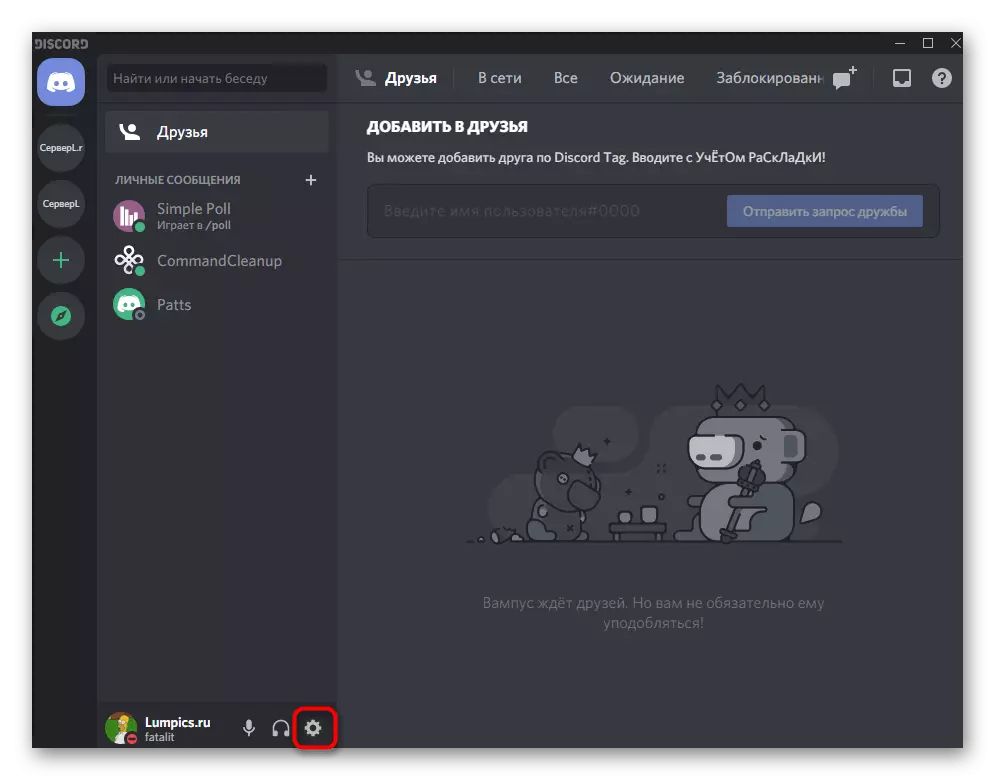
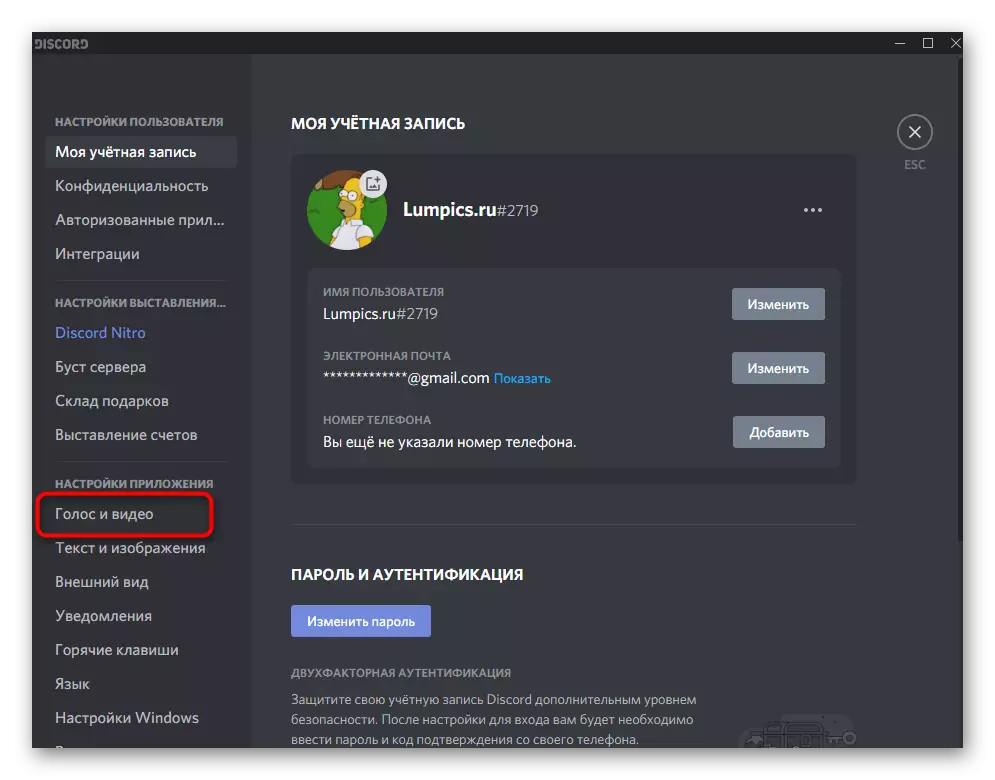
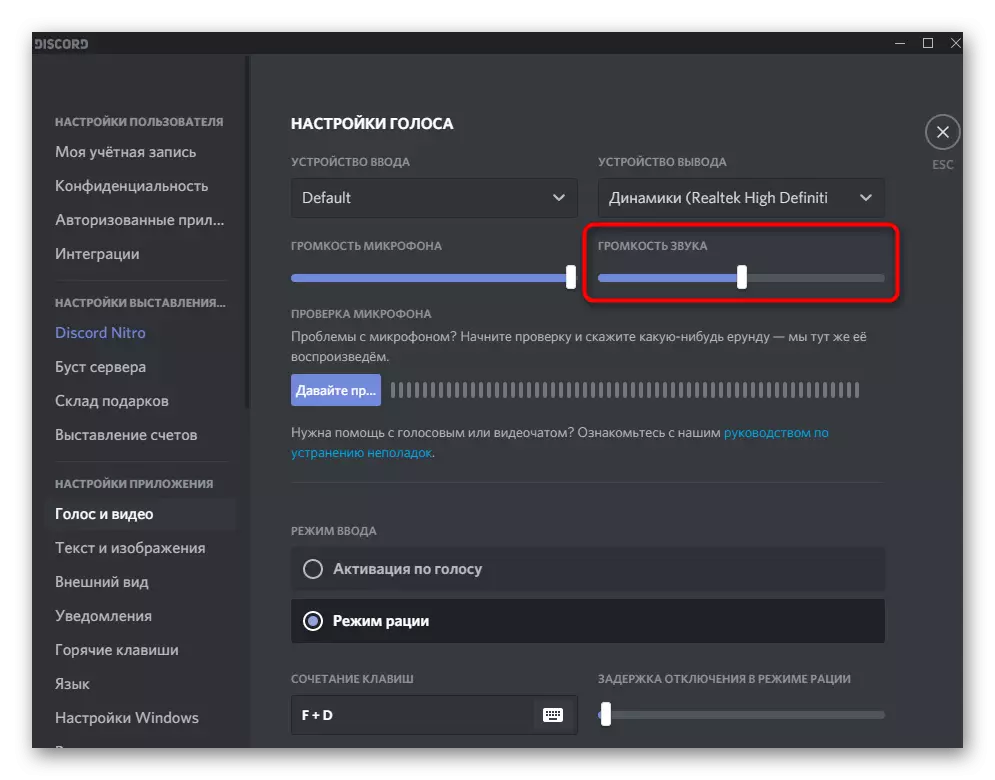
Mobiele applicatie-eigenaren kunnen hetzelfde doen als deze instelling op dezelfde manier wordt aangepast en het verschil is alleen in de gewijzigde locatie van de regulator.
- Klik in het onderstaande paneel op het persoonlijke profielafbeelding.
- Ga naar het gedeelte "VOICE EN VIDEO".
- Verplaats het schuifregelaar "Volume" naar de rechterkant en controleer of deze de kwaliteit van de oproep beïnvloedde.
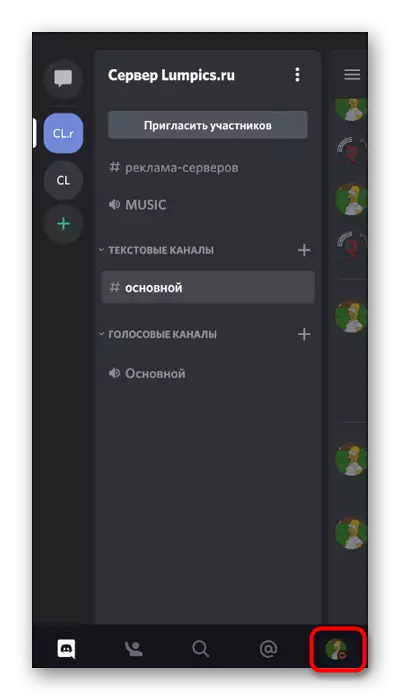
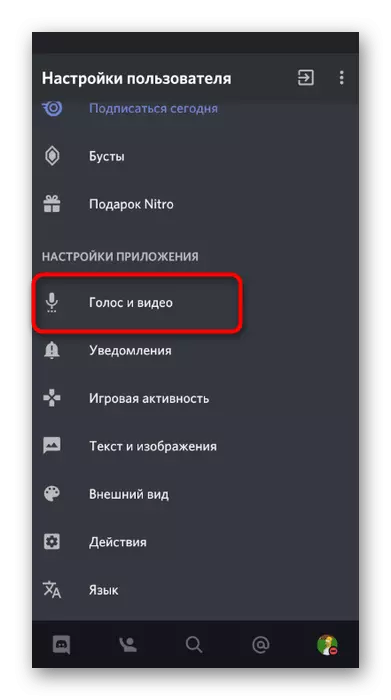
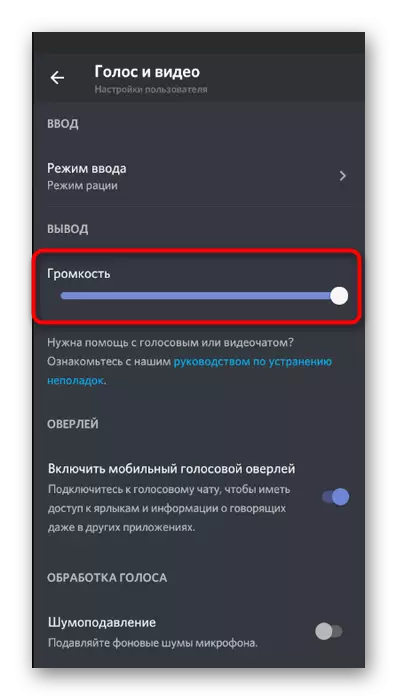
Methode 2: Multificatietoepassingen
Je kunt niet slecht zijn om de interlocutor niet alleen te horen vanwege de problemen in de software of hardware, de geluiden van het spel waarmee je het praat. In plaats van het volume van de microfoon te vergroten of te gebruiken om te winnen, kunt u eenvoudig de functie van de benoeming van aanvragen voor uzelf configureren, zodat hun volume wordt verlaagd tot het opgegeven aantal interesse en de stem van de vriend onderbroken.
- De parameter "Ontbrekende applicatie" staat in de eerder genoemde sectie "VOICE en VIDEO". Hoe meer de waarde in procent is, hoe sterker het spel is dronken op het moment dat de interlocutor zegt of jij.
- Trouwens, hier kunt u beslissen of u de applicaties tijdens uw eigen replica wilt moffelen of het moet alleen worden gedaan wanneer vrienden zeggen.
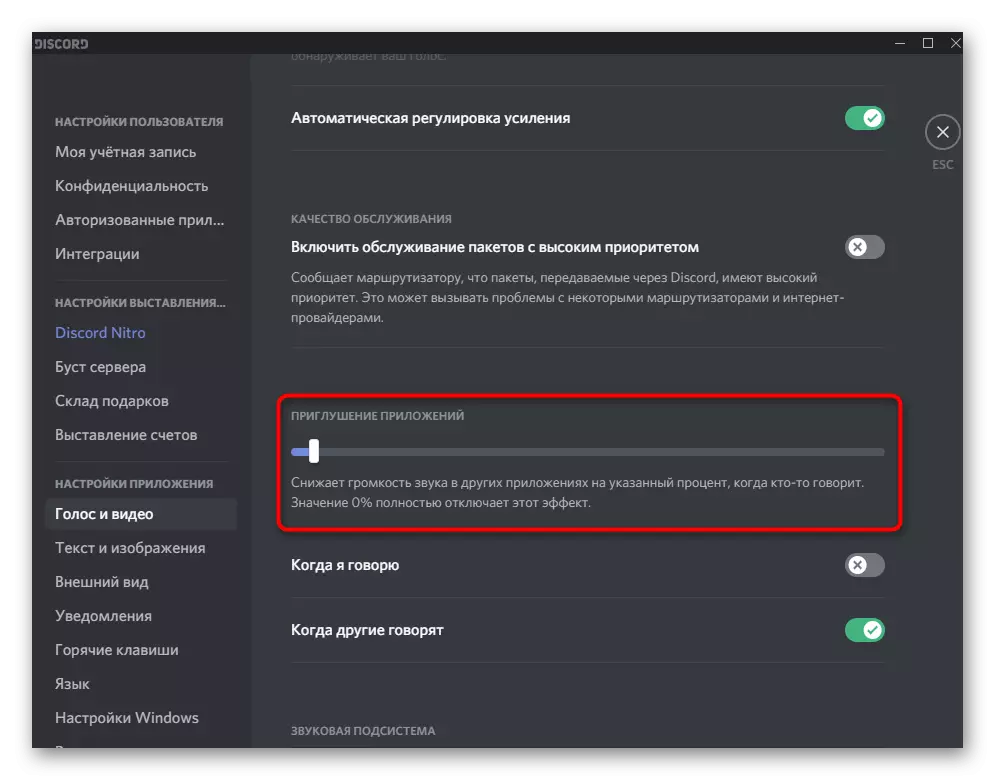
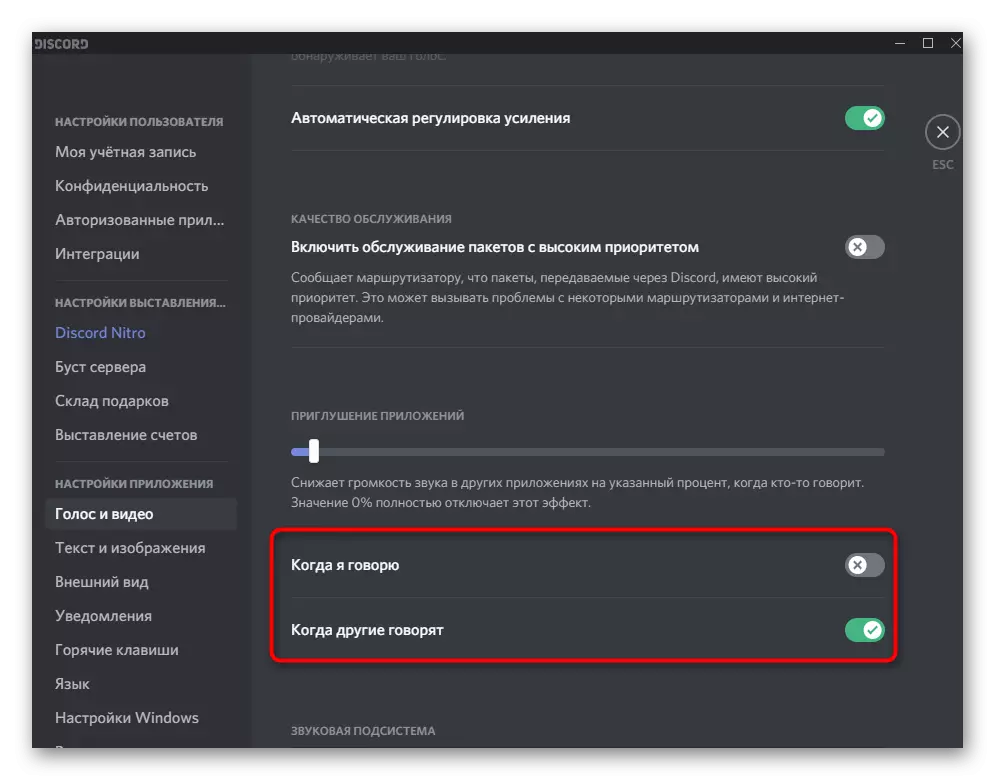
Wat betreft de Discord Mobile-applicatie is het niet mogelijk om de mute-toepassingen te regelen, aangezien een dergelijke functie onverenigbaar is met mobiele apparatuur. Misschien in de toekomst kunnen ontwikkelaars deze situatie oplossen, maar tot nu toe is er geen informatie hierover.
Methode 3: Volumeregeling van de gebruiker
Naast het totale volume van geluidsweergave kunt u het volume van elke deelnemer in de discord configureren, wat handig kan zijn als de standaardwaarde niet bij u past en u de interlocutor niet hoort. Om dit te doen, moet u iemands account vinden in het deelnemerspaneel of in de chat en klik erop met de rechtermuisknop.
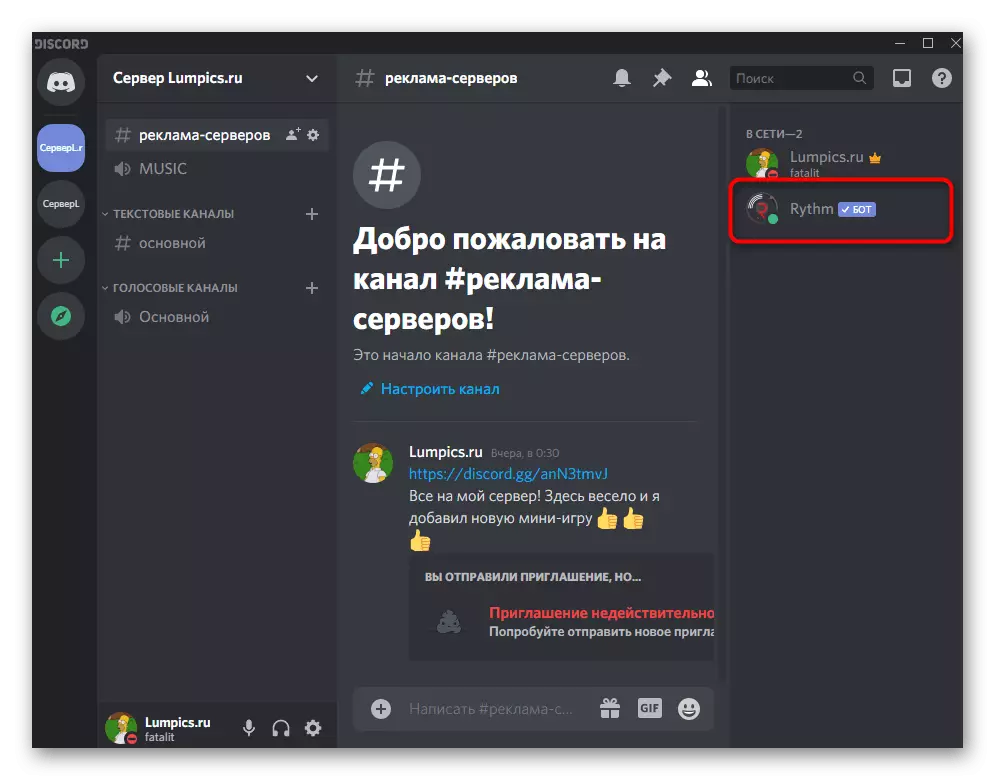
In het contextmenu dat verschijnt, is er een "gebruikersvolume" -regelaar, die moet worden verplaatst om het vereiste effect te bereiken.
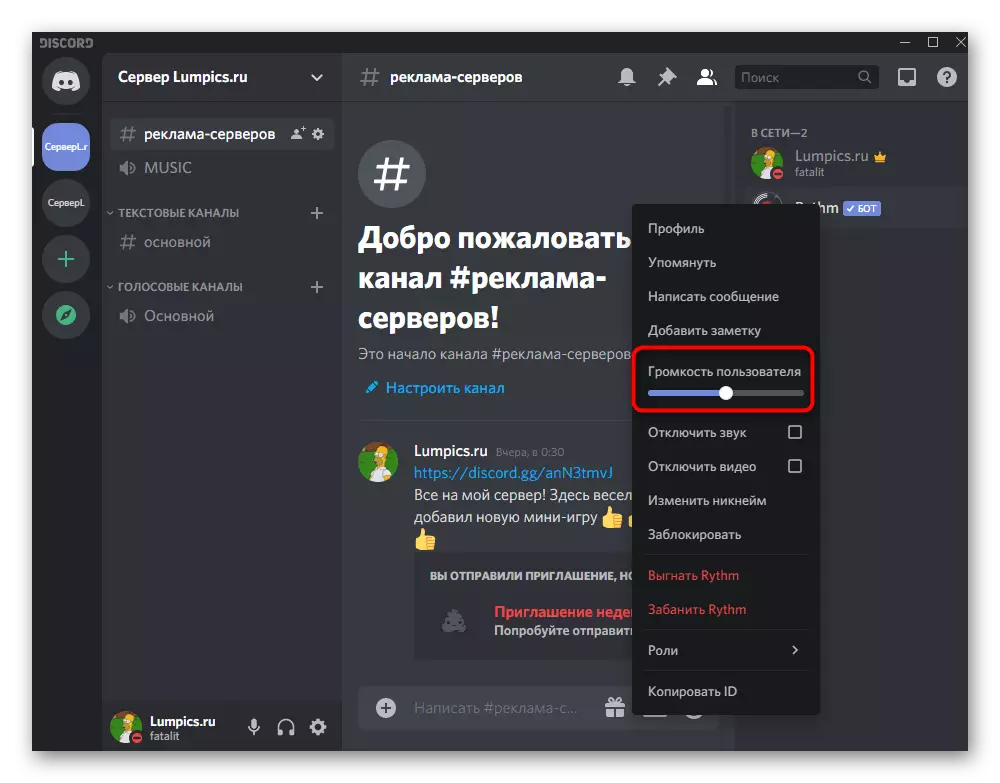
Methode 4: Geluidscontrole in het systeem
Je hebt zeker al het volume in het besturingssysteem zelf gecontroleerd, toen ik problemen ondervonden bij het praten met andere Discord-deelnemers. Als u dit echter niet hebt gedaan, moet u het niet doen en voeg zo nodig een beetje procent toe aan het algehele volume om de kwaliteit van de communicatie te verbeteren.
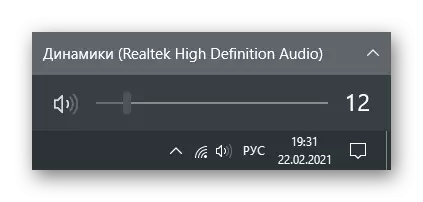
Hetzelfde geldt voor de eigenaren van een mobiele applicatie. Om het systeemgeluiden aan te passen, kunt u zowel de fysieke knoppen op het apparaat zelf en de schuif in het menu gebruiken met instellingen met de naam "Geluid".