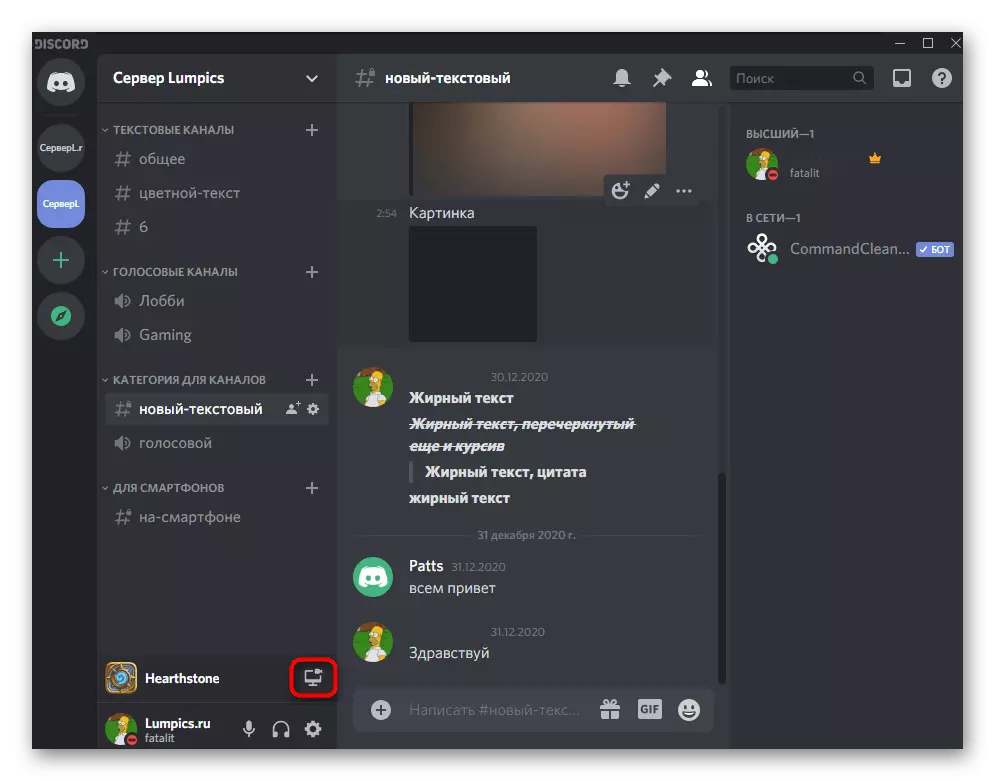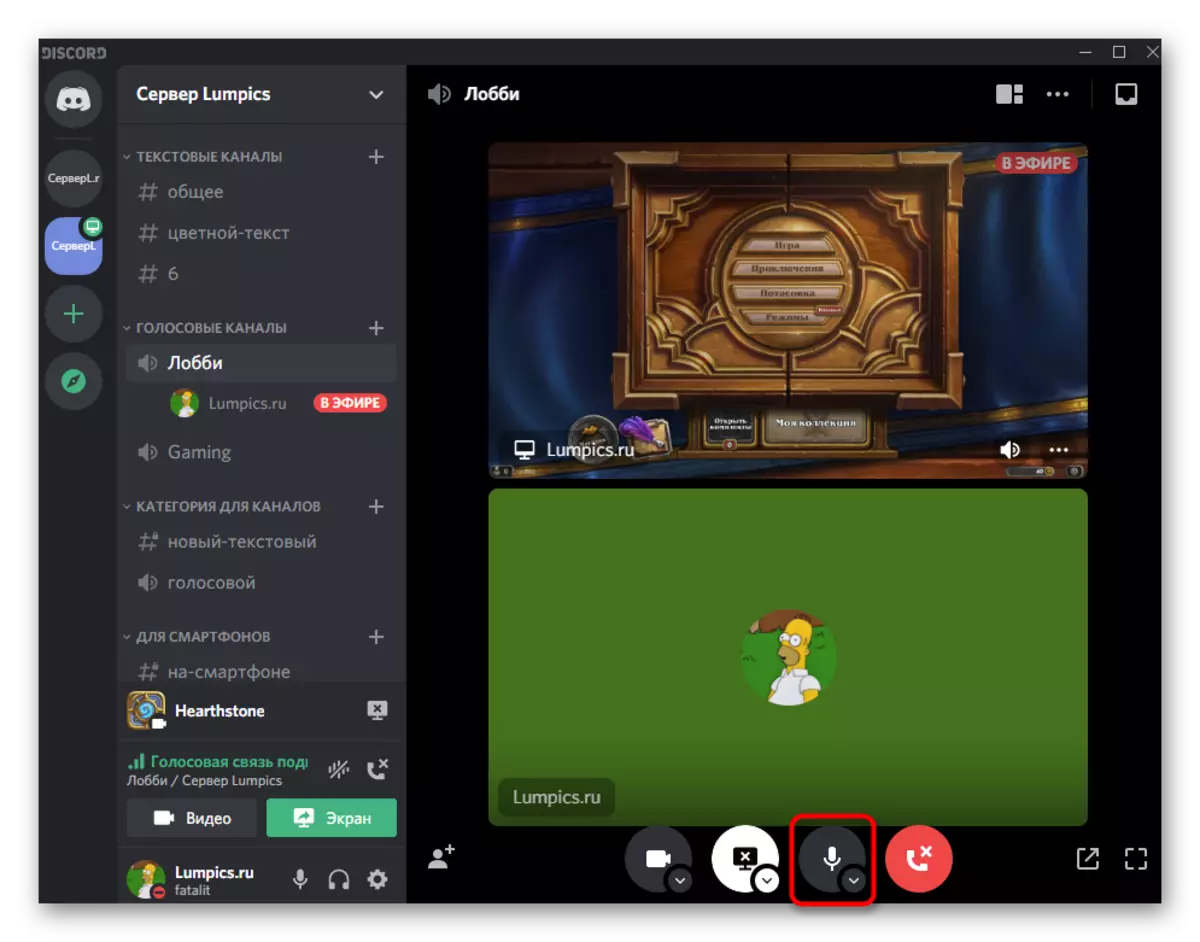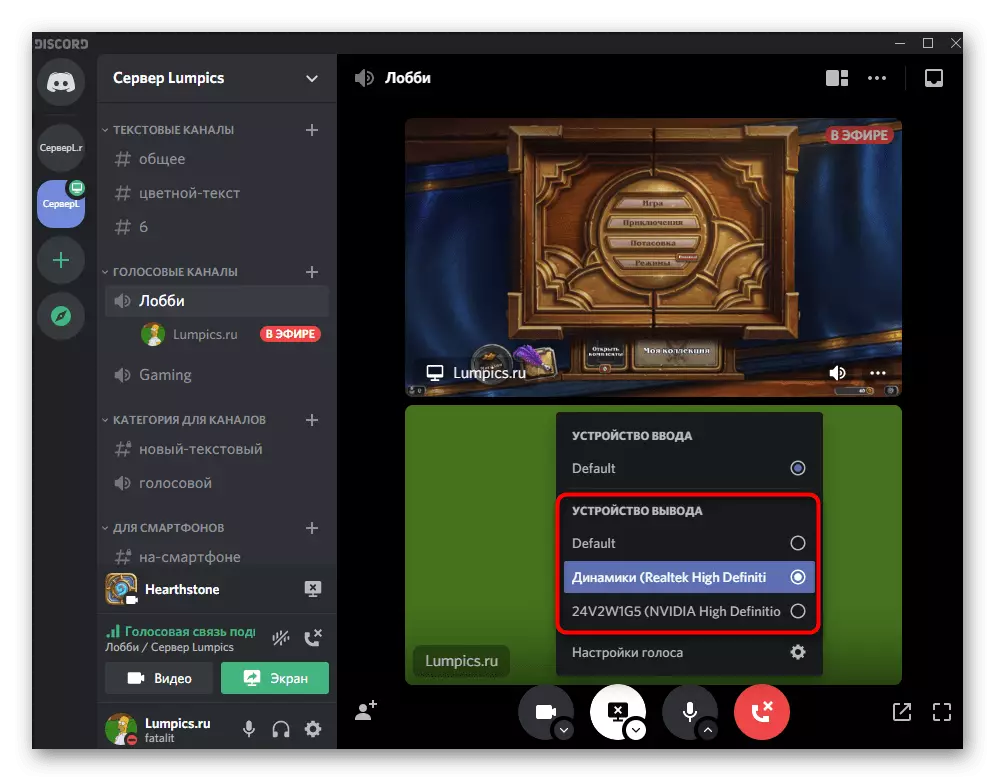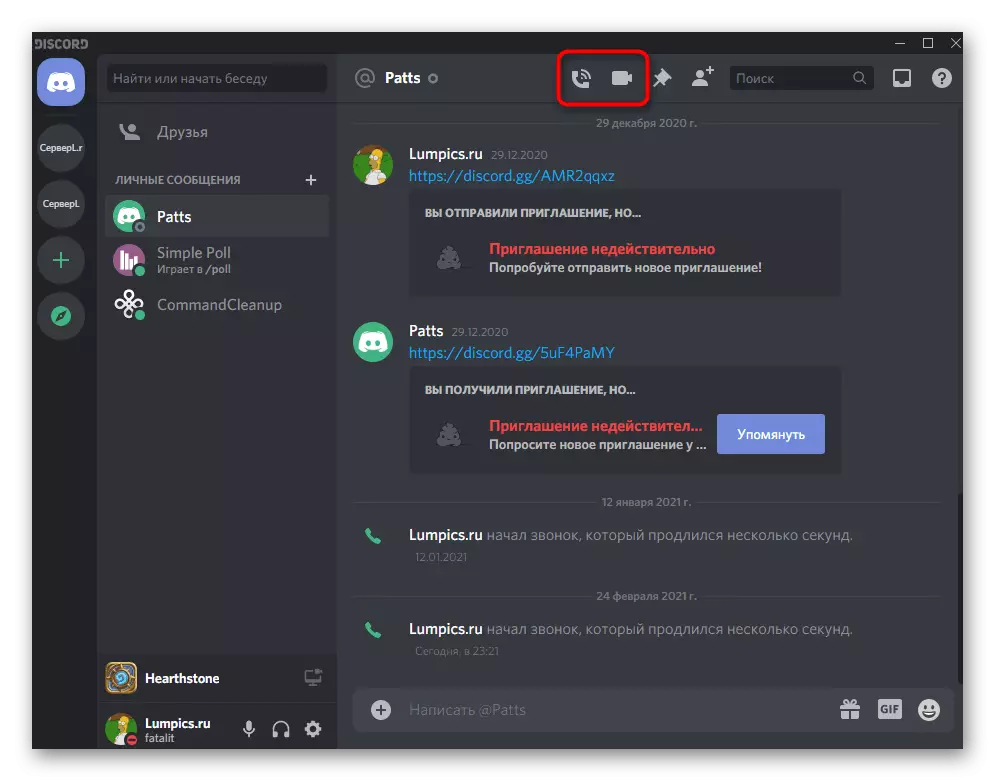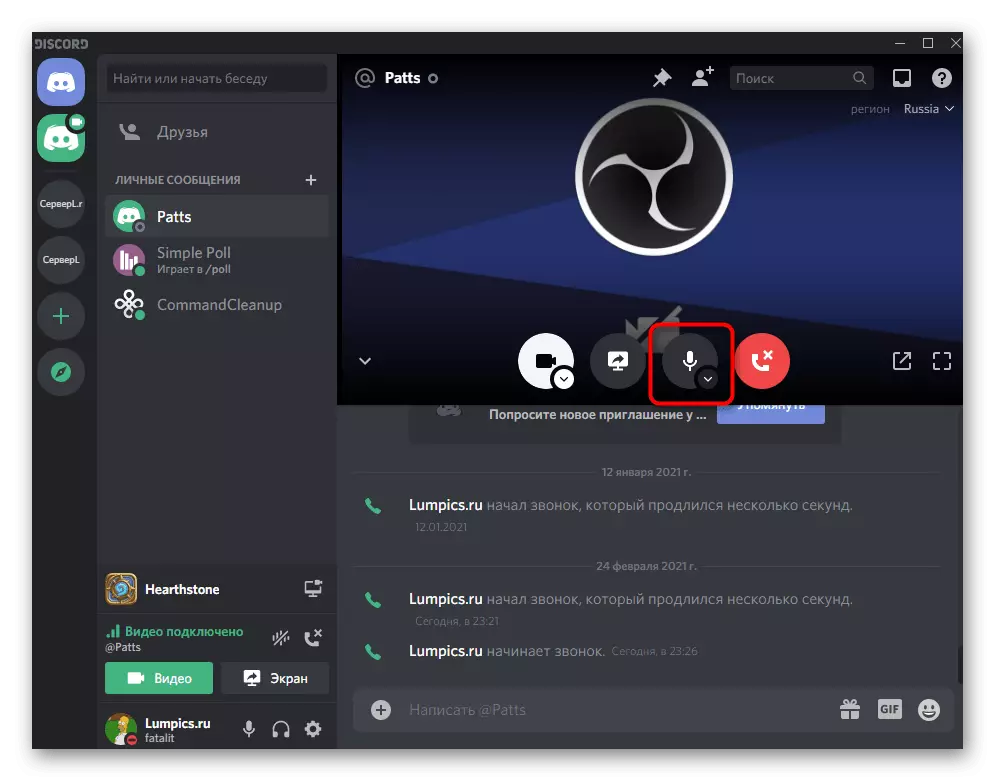Als u bent verhuisd naar het lezen van dit artikel vanwege de noodzaak om muziek in de discord uit te zenden, lees dan de afzonderlijke instructie op onze website gewijd aan dit onderwerp. Nu is het uitsluitend op de overdracht van systeemgeluiden bij het communiceren met andere gebruikers in het programma.
Lees meer: Muziekuitzendmethoden in Discord
Stap 1: Discord-parameters configureren
Laten we beginnen met de basiscontrole van de instellingen van de gooi zelf, die moet worden geïmplementeerd vóór de geluiden van geluiden. Er is niets moeilijk in dit en vaak zijn er niet eens wijzigingen nodig, omdat alles beperkt is tot het controleren van de juistheid van de standaardinstellingen.
- Voer het programma uit en klik op het pictogram in de vorm van een versnelling om het venster Gebruikersinstellingen te openen.
- Ga erin naar het gedeelte "VOICE EN VIDEO".
- Vouw de lijst met uitvoerapparaten uit en selecteer de luidspreker daar die u gebruikt om naar geluiden in het besturingssysteem te luisteren. Het Digret selecteert altijd het standaardinrichting, maar we zullen erover praten en het in de volgende stap bewerken.
- Hieronder staat de schuifregelaar met het naamvolume van de naam ", waarvan u de aanpassing hiervan in staat stelt om het optimale volume in te stellen dat niet afhankelijk is van de Windows zelf. Doe niet te rustig, want gebruikers die naar uw systeemgeluiden luisteren, zullen ze niet luider kunnen maken.


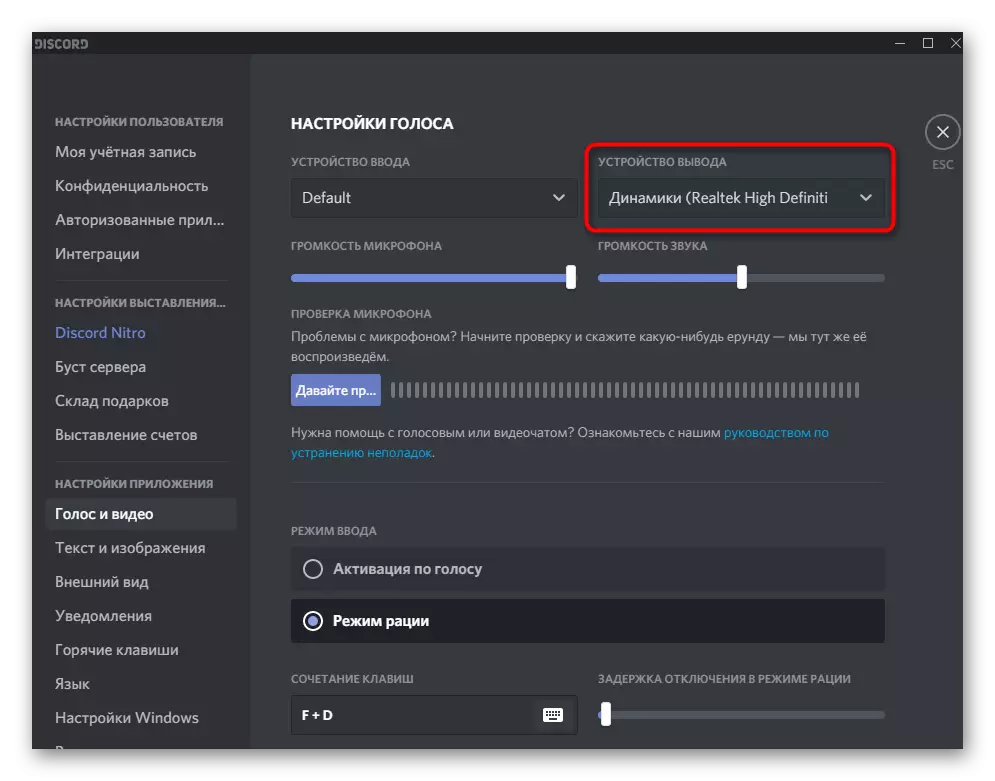

Dit wordt hierover afgerond en de noodzaak om in dit menu terug te keren, wordt alleen weergegeven in het geval wanneer de systeemparameters van de afspeelapparaten worden gewijzigd. Nu weet u al waar de luidspreker is geselecteerd, dus er zouden geen moeilijkheden moeten zijn bij het bewerken.
Stap 2: Controleer geluidssysteemparameters
OS-functionaliteit Hiermee kunt u een van de aangesloten apparaten (sprekers of microfoon) selecteren, die wordt gebruikt om geluiden af te spelen. Dienovereenkomstig wordt alle steun verzonden naar de opgegeven apparatuur en het programma luistert. Als de standaardinstelling niet dezelfde spreker is, waar de geluiden worden uitzending, wordt de interlocutor in de Discord eenvoudigweg niet gehoord, dus controleer de parameters van tevoren door de volgende instructies te volgen.
- Open "Start" en ga naar de toepassing "Parameters" door op het tandwielpictogram te klikken.
- Klik op de tegel "Systeem".
- Op het linkerpaneel bent u geïnteresseerd in het gedeelte "Geluid".
- Zoek in het blok "Gerelateerde parameters" de balk "Sound Connector Panel" en klik erop.
- Het nieuwe venster wordt geopend op het tabblad Afspelen, waar u de dynamische schaal onmiddellijk kunt zien met het display van het afspeelvolume als de muziek nu is ingeschakeld of een video wordt gelanceerd. Dit zal helpen bepalen welke van de apparaten wordt gebruikt om te vangen.
- Als het vereiste niet is gemarkeerd met standaard, klikt u op de PCM-regel en selecteert u in het contextmenu het juiste item toewijzen als de belangrijkste.
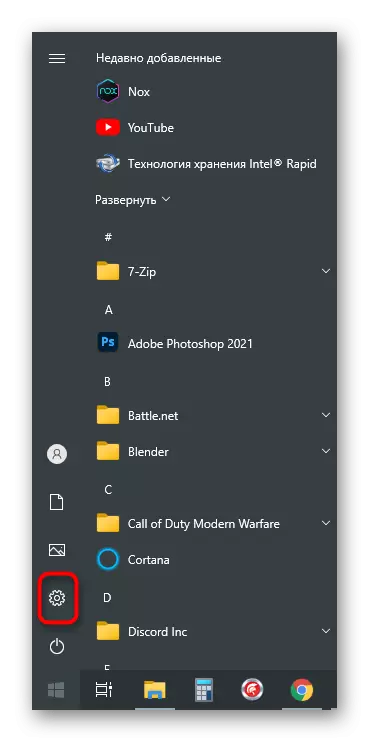
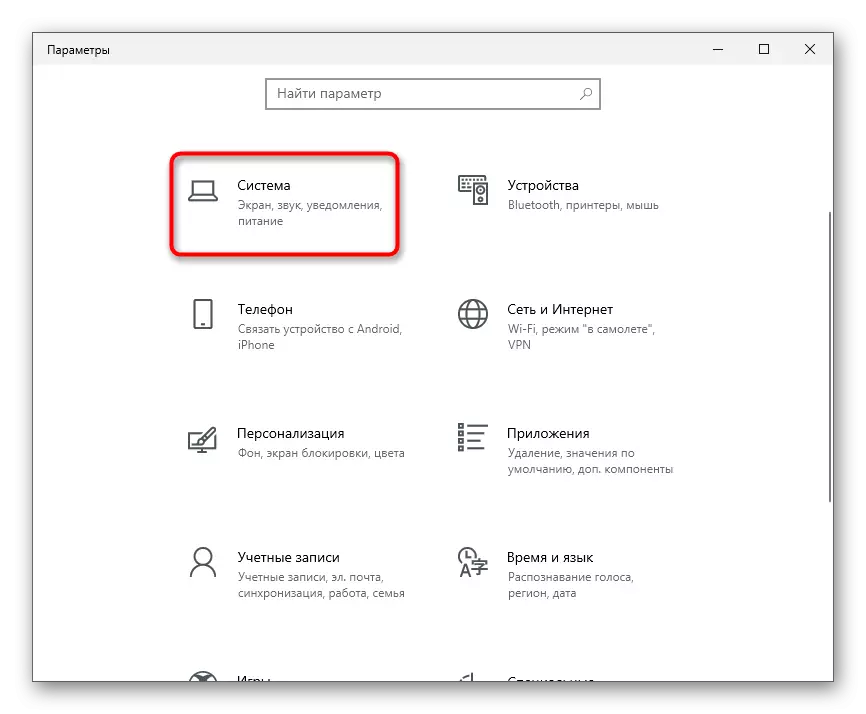
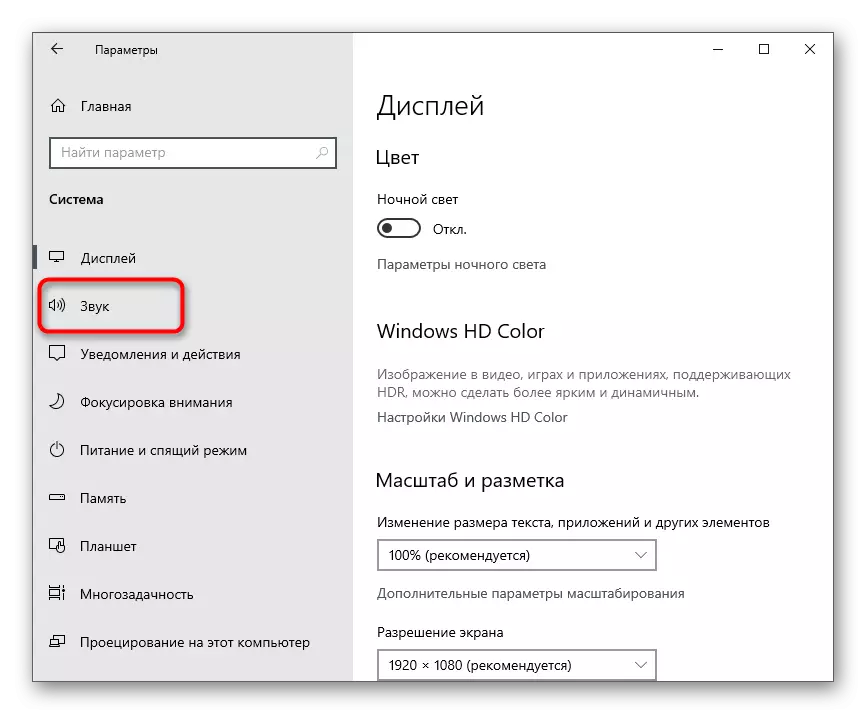
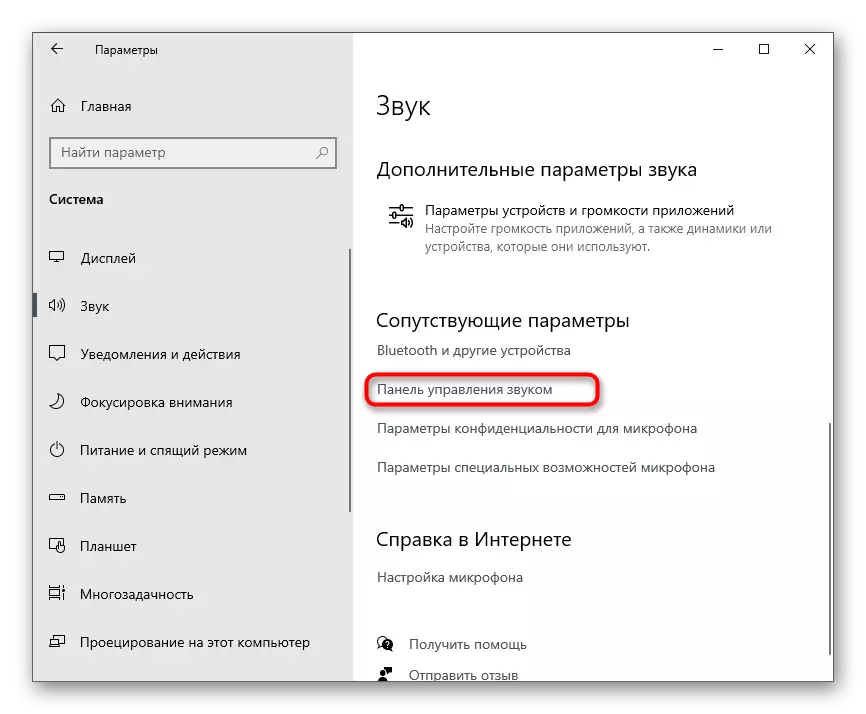

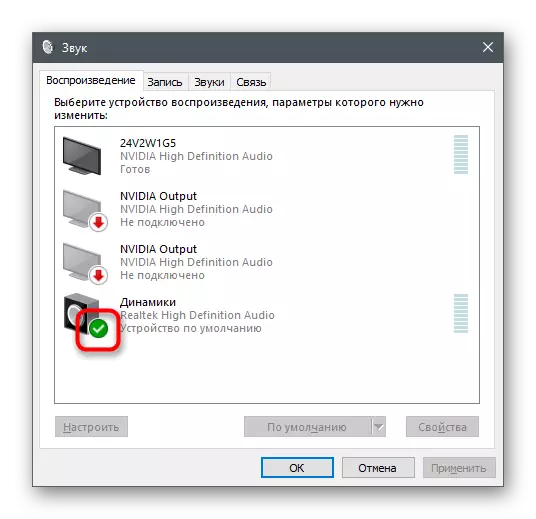
U kunt dit menu bellen om het gebruikte afspeelapparaat te schakelen als u de geluiden van het besturingssysteem zelf niet wilt horen, maar u wilt ze overbrengen naar andere gebruikers in Discord door de juiste instellingen te selecteren. Meer informatie hierover is al in het genoemde artikel over de uitzending van muziek.
Stap 3: Soundcasts in Discord
De laatste stap van de handleiding is de uitzending van geluid wanneer de gebruiker audio wordt genoemd of in een groep chat op een spraakkanaal. Als alles correct is geconfigureerd met de hulp van eerdere tips, zijn er echter geen aanvullende acties nodig, we noteren echter de mogelijkheid van Snelle apparatuur-schakelen. Informatie over het starten van de uitzending of start een schermdemonstratie, u leert in onze andere materialen op de onderstaande links.
Lees verder:
Scherm-demonstratie inschakelen in Discord
Strintstreaming in Discord
Alle andere acties zijn beschikbaar om te veranderen op elk gewenst moment, waarin u zeker kunt zorgen.
- Als we het over uitzending hebben, start het, zoals in het hierboven genoemde artikel is vermeld of verbinding maakt met het spraakkanaal voor verdere communicatie.
- Parameters kiezen volgens uw vereisten.
- Klik op een klein uitzendscherm om deze in het volledige formaat te openen en zie de beschikbare bewerkingsopties.
- Klik op de pijl-omlaag naast het beeld van de microfoon.
- Een lijst met het "uitvoerapparaat" verschijnt, waar u de apparatuur moet markeren die u wilt gebruiken om het geluid te verzenden.
- U kunt het uitvoerapparaat wijzigen en met een persoonlijke communicatie met de gebruiker, waarvoor u de oproep moet starten.
- Klik op dezelfde knop met een pijl bij de microfoon.
- Selecteer in het contextmenu de gewenste apparatuur die wordt gebruikt om Systeemgeluiden uit te zenden.