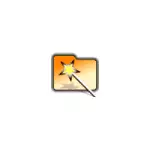
WIZTREE is een ander gratis programma voor het analyseren van de inhoud van de harde schijf, SSD of externe schijf, waarvan de voordelen van hoge snelheid en de beschikbaarheid van de Russische interface zijn. Het gaat om dit programma dat verder in het artikel zal worden besproken. Het kan ook nuttig zijn: hoe u de C-schijf schoonmaakt van onnodige bestanden.
WizTree installeren
Het WizTree-programma is gratis te downloaden op de officiële website. Tegelijkertijd raad ik aan om het programma te downloaden dat geen draagbare versie van het programma vereist (link "draagbare zip" op de officiële pagina).
Standaard heeft het programma geen Russische interfacetaal. Om het te installeren, downloadt u een ander bestand - Russisch in het gedeelte Vertaler op dezelfde pagina, pak het en kopieer het en kopieer de map "RU" naar de map "Locale" van het WizTree-programma.
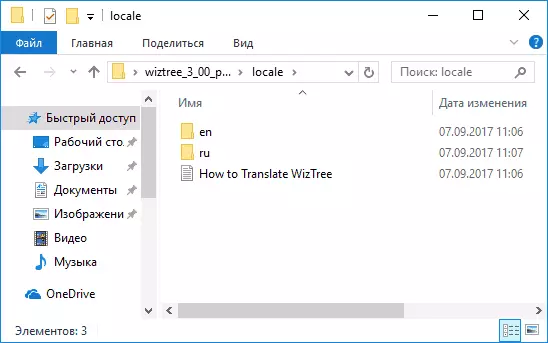
Na het starten van het programma, ga naar het menu Opties - Taal en selecteer de Russische interfacetaal. Om een of andere reden is na de eerste lancering van het programma de keuze van het Russisch niet beschikbaar, maar verscheen na het sluiten en opnieuw lanceren van de Wiztree.
De WIZTree gebruiken om te controleren dan wordt op de schijf uitgevoerd
Verder werken met het WizTree-programma, denk ik, mogen geen problemen veroorzaken, zelfs bij beginnende gebruikers.
- Selecteer een schijf, de inhoud waarvan u wilt analyseren en klik op de knop "Analyse".
- Op het gedeelte "Tree" ziet u de boomstructuur van mappen op een schijf met informatie over hoeveel elk inneemt.
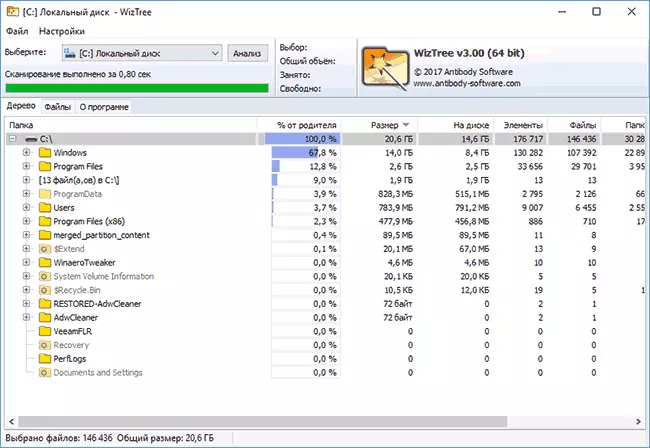
- Na het verplaatsen van een van de mappen, kunt u bekijken welke geïnvesteerde mappen en bestanden een schijfruimte bezetten.
- Het tabblad "Bestanden" geeft een lijst met alle bestanden op de schijf weer, waarvan de grootste zich aan de bovenkant van de lijst bevinden.
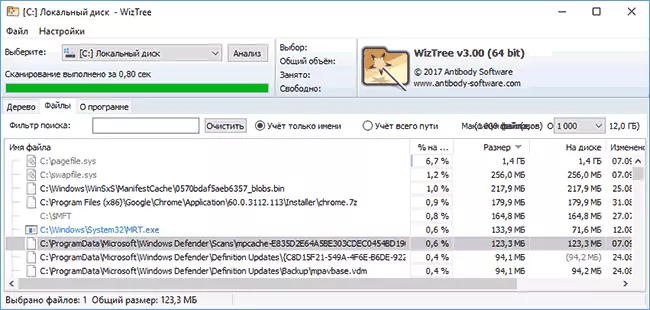
- Voor bestanden is het Windows-contextmenu beschikbaar, de mogelijkheid om het bestand in de Explorer te bekijken, en indien gewenst, verwijdert het (het kan eenvoudig door de Delete-toets op het toetsenbord worden uitgevoerd).
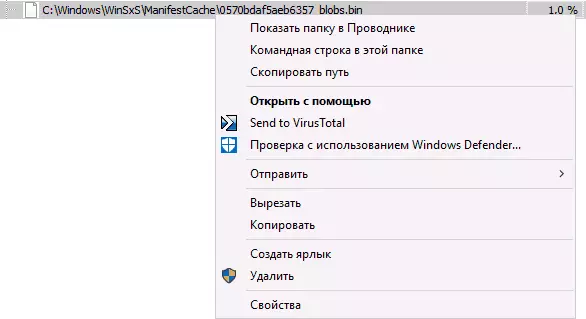
- Indien nodig, op het tabblad Bestanden, kunt u een filter gebruiken om alleen te zoeken naar specifieke bestanden, bijvoorbeeld alleen met de .mp4- of .jpg-extensie.
Misschien staat dit allemaal op het gebruik van WIZTREE: Zoals het werd opgemerkt, is het eenvoudig genoeg, maar het is vrij effectief om een idee van de inhoud van uw schijf te krijgen.
In het geval dat u een soort onbegrijpelijk detecteert, bezet ik veel ruimte of map in het programma, raad ik niet aan ze onmiddellijk te verwijderen - om op internet te gaan, wat is het bestand of map: misschien zijn ze nodig voor het juiste werking van het systeem.
Dit onderwerp kan nuttig zijn:
- Hoe Windows.old-map te verwijderen
- Hoe de WINSXS-map schoon te maken
