
Dankzij de ontwikkeling van dergelijke diensten, zoals YouTube, Rutube, Vimeo en vele anderen, zijn steeds meer gebruikers gekocht om hun eigen videobanden te publiceren. Maar in de regel, alvorens een video te publiceren, moet de gebruiker een video-editor maken.
Als u net begint met het bewerken van videobewerking, is het belangrijk om voor een hoogwaardig en eenvoudig programma te zorgen waarmee u de video-installatie kunt maken. Daarom raad je je eerst aan om je vertrouwd te raken met het Windows Live-filmstudieprogramma, omdat het niet alleen een eenvoudig en functioneel programma is, maar ook helemaal gratis.
Een video op de computer bewerken
Hoe video te trimmen
1. Voer de filmstudio uit en klik op de knop. "Voeg video's en foto's toe" . Selecteer in het venster Geleider dat opent de rol waarmee verder werk wordt uitgevoerd.

2. Ga naar het tabblad "Bewerking" . Op het scherm ziet u de uitgebreide video-crash, schuifregelaar, evenals knoppen "Installeer het startpunt" en "Installeer het eindpunt".

3. Verplaats de schuifregelaar op de video-generaal naar de plaats waar het nieuwe begin wordt gevestigd. Om de schuifregelaar met hoge nauwkeurigheid te installeren, vergeet dan niet om de video te spelen en te bekijken. Nadat u de schuifregelaar in de gewenste positie hebt ingesteld, klikt u op de knop "Installeer het startpunt".

4. Hetzelfde einde van de video wordt op dezelfde manier gesneden. Verplaats de schuifregelaar naar het gebied op de video waar de klok is voltooid en klik op de knop. "Installeer het eindpunt".

Hoe een onnodig fragment te verwijderen
Als de video niet vereist is om niet te trimmen, maar een overtollig fragment uit het midden van de roller verwijderen, dan kan dit als volgt worden gedaan:
1. Voeg video toe aan het programma en ga naar het tabblad "Bewerking" . Plaats de schuifregelaar op het videotrack op de plaats waar het begin van het fragment dat nodig is om te worden verwijderd, zich bevindt. Klik op de werkbalk op de knop. "Verdeling".

2. Op dezelfde manier moet u het einde van een overtollig fragment van het grootste deel scheiden. Klik op het gescheiden fragment met de rechtermuisknop en selecteer de knop. "Verwijderen".

Hoe video-afspeelsnelheid te wijzigen
1. Voeg een videokaart toe aan een filmstudio en ga naar het tabblad "Bewerking" . Vouw het menu uit "Snelheid" . Het enige dat minder dan 1x is, is een vertraging in video en hoger, respectievelijk, versnelling.

2. Als u de snelheid van de volledige roller moet wijzigen, selecteert u vervolgens onmiddellijk de gewenste snelheidsmodus.
3. Als u alleen een fragment moet versnellen, verplaatst u vervolgens de schuifregelaar naar de video tegen de tijd die het begin van de versnelde video wordt gevonden en klikt u vervolgens op de knop "Verdeling" . U moet de schuifregelaar naar het einde van het versnellingsfragment verplaatsen en drukt u nogmaals op de knop "Verdeling".

4. Selecteer een fragment met één muisklik en selecteer vervolgens de gewenste snelheidsmodus.
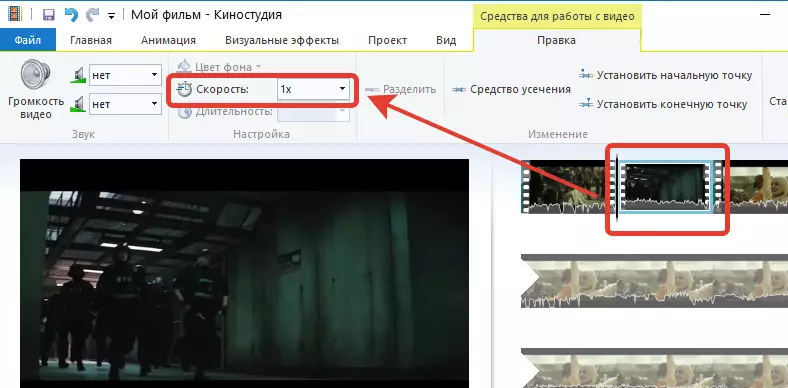
Hoe de video-video te veranderen
De filmstudio biedt een tool waarmee u geluid in de video kunt verhogen, verminderen of uitschakelen.
1. Ga hiervoor naar het tabblad "Bewerking" en klik op de knop "Videovolume" . De schuifregelaar wordt weergegeven op het scherm, waarmee u het volume kunt vergroten en vermindert.

2. Als u het geluidsvolume alleen voor selectief videofragment moet wijzigen, moet u het fragment met de knop scheiden "Verdeling" , Meer over welke het is beschreven door het bovenstaande item.
Hoe muziek op te leggen
In de Windows Live Film-studie kunt u een video toevoegen op elke track, beschikbaar op een computer en het geluid volledig vervangen.
1. Ga naar het tabblad om muziek aan het programma toe te voegen "De main" en klik op de knop "Voeg muziek toe" . Selecteer in de weergegeven Windows Explorer het gewenste nummer.

2. Onder de videorecords wordt een geluidsspoor weergegeven, dat bijvoorbeeld kan worden aangepast als u wilt dat muziek begint met spelen vanaf het begin van de roller.

3. Dubbelklik op de audiotrack zodat het menu Bewerken in het bovenste gedeelte wordt weergegeven. Hier kunt u de snelheid van toenemende en extrusietrack instellen, de exacte tijd van de track instellen, het afspeelvolume, evenals het uitvoeren van de trimprocedure, die op dezelfde manier wordt uitgevoerd als trimmen voor de video, die meer is geacht hierboven beoordeeld.

4. Daarnaast kunt u indien nodig het originele geluid uit de video uitschakelen en deze volledig worden vervangen. Om het brongeluid in de video volledig uit te schakelen, lees dan het item "Hoe het videovolume te wijzigen".
Hoe effecten toepassen
Effecten, het zijn filters - een geweldige manier om een video te transformeren. De filmstudio bevat een ingebouwde reeks effecten die zich onder het tabblad verbergt "Visuele effecten".

Om het filter niet op de hele video toe te passen, maar alleen voor een fragment, moet u de tool gebruiken "Verdeling" die hierboven in meer detail beschreven.
Hoe video-opname te monteren
Stel dat je verschillende rollen hebt die je wilt monteren. Het zal handiger zijn om te werken als u voor elke rol afzonderlijk pre-triggert (indien nodig).
Aanvullende video-opnamen (of foto's) wordt uitgevoerd op het tabblad. "De main" Op de knop drukken "Voeg video's en foto's toe".
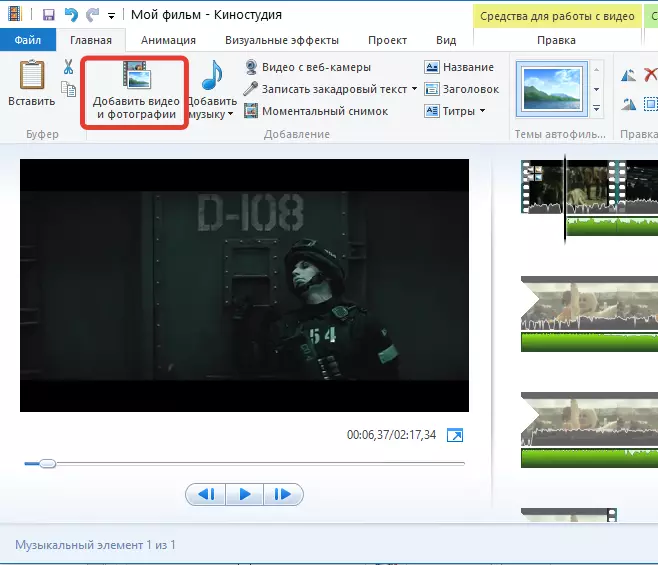
Ingezette foto's en video's kunnen op het lint worden verplaatst door de gewenste afspeelvolgorde in te stellen.

Overgangen toevoegen
Standaard worden alle bestanden toegevoegd aan de gemonteerde video-opname onmiddellijk en onverwijld afgespeeld. Om dit effect te mitigeren, worden overgangen verstrekt die soepel naar het afspelen van de volgende foto- of video-opname gaan.
1. Ga naar het tabblad om transities aan video toe te voegen "Animatie" waar de varianten van overgangen worden gepresenteerd. Overgangen kunnen hetzelfde worden gebruikt voor alle video's en foto's en een persoon instellen.
2. We willen bijvoorbeeld de eerste dia soepel vervangen door de tweede gebruik van een mooie overgang. Om dit te doen, markeren we de tweede dia (video of foto) met de muis en selecteren de gewenste overgang. Indien nodig kan de overgangsnelheid worden verlaagd of, integendeel, toenemen. Knop "Toepassen voor iedereen" Zal de geselecteerde overgang naar alle dia's in de gemonteerde roller.
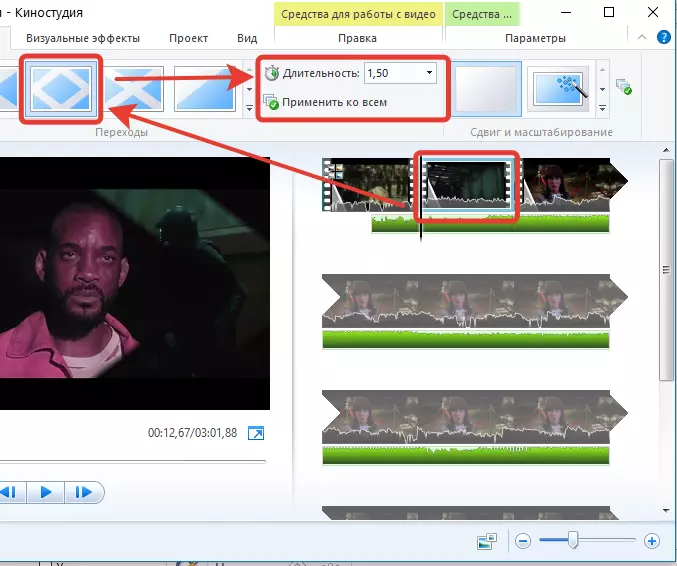
Hoe video te stabiliseren
Op de video's die niet met de hulp van een statief zijn genomen, maar gewoon in de hand, in de regel is het beeld mest, vanwege wat te kijken, zo'n film is niet erg leuk.
In de filmstudio is er een apart item om een afbeelding te stabiliseren die het schudden in de video elimineert. Ga naar het tabblad om deze functie toe te passen "Bewerking" , klik op item "Video Stabilization" En selecteer het juiste menu-item.

Hoe video op te slaan op de computer
Wanneer de bewerkingsvideo bijna zijn logische conclusie ligt, is het tijd om een bestand naar een computer te exporteren.
1. Om de video op de computer op te slaan, klikt u op de linkerbovenhoek op de knop. "Bestand" en ga naar het punt "Sla de film op" - "computer".

2. De Windows-ontdekkingsreiziger wordt geopend, waarin u een plaats op de computer wilt opgeven waar het bestand wordt geplaatst. De video wordt opgeslagen in de maximale kwaliteit.
Lees ook: Video van het monterenprogramma's
Vandaag in het artikel Demonteerden we de belangrijkste vragen met betrekking tot het bewerken van de video op de computer. Zoals u al kon begrijpen, biedt Film Studio gebruikers ruime mogelijkheden om rollen te bewerken en nieuw te maken, zodat u het gewenste resultaat kunt bereiken.
