
Elke architect weet hoe belangrijk de driedimensionale visualisatie in de demonstratie van zijn project of zijn individuele fasen. Moderne designprogramma's, op zoek naar zoveel mogelijk functies in hun ruimte, bieden hulpmiddelen, inclusief voor visualisatie.
Enige tijd geleden moesten architecten verschillende programma's gebruiken voor de meest kwalitatieve presentatie van hun project. Het driedimensionale model dat is gemaakt in de architectuur werd geëxporteerd naar 3DS MAX, Artlantis of Cinema 4D, die tijd heeft genomen en er zeer omslachtig uitzag bij het aanbrengen van wijzigingen en het correct verzenden van het model.
Beginnend met de achttiende versie, plaatste de ontwikkelaars van ArchiCAD het Cine Render fotorealistisch visualisatie-mechanisme dat wordt gebruikt in Cinema 4D. Hierdoor kon de architecten onvoorspelbare export voorkomen en realistische renders creëren in de Archicad-omgeving, waar het project is ontwikkeld.
In dit artikel beschouwen we in detail hoe het cine render visualisatieproces is gerangschikt en hoe het te gebruiken, en we hebben geen invloed op de standaard archiveringsmechanismen.
Visualisatie in ArchiCAD.
Het standaard visualisatieproces omvat scènemodellering, materialen, verlichting en camera's, texturen en het maken van een laatste fotorealistisch beeld (render).Stel dat we een kleine scène hebben in ArchiCAD, waarin de standaardcamera's zijn toegewezen materialen en er zijn lichtbronnen. We definiëren hoe u deze scène-elementen gebruikt met behulp van Cine Render en maak een realistisch beeld.
De cine instellen Renderinstellingen
1. Open in de archique-scène klaar voor visualisatie.
2. Op het tabblad "Document" vinden we de "Visualization" -tekenaar en selecteer "Visualization PARAMETERS"
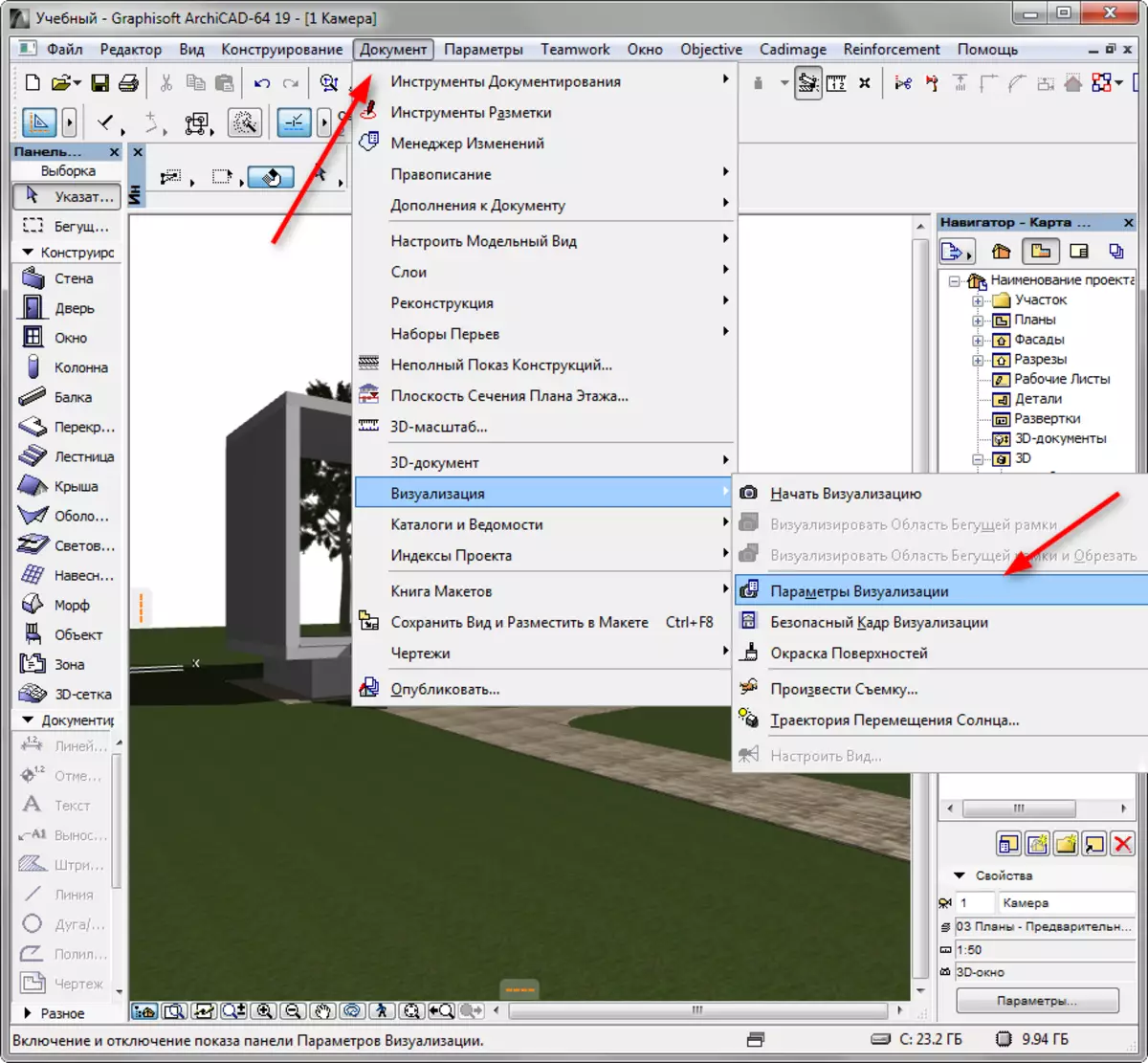
3. Voordat u het paneel van het renderinstellingen opent.
In de vervolgkeuzelijst "Scene", biedt Archov aan om een sjabloon te kiezen render configuratie voor verschillende omstandigheden. Selecteer bijvoorbeeld een geschikte sjabloon, bijvoorbeeld "Exterior Lighting Day, gemiddeld."
U kunt een sjabloon nemen als basis, wijzigingen aanbrengen en onder uw eigen naam opslaan wanneer u nodig hebt.
Selecteer in de vervolgkeuzelijst "Mechanisme" "Cine uit Maxon".
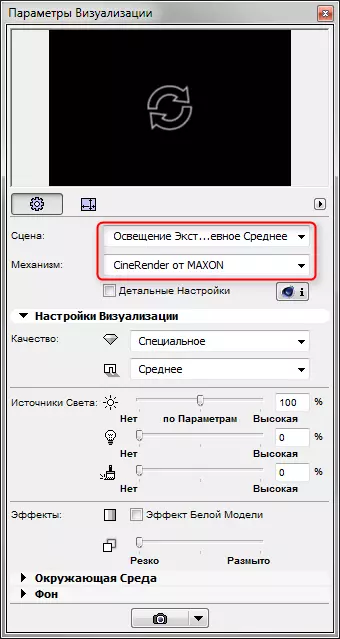
Stel de kwaliteit van de schaduw en visualisatie als geheel in met behulp van het overeenkomstige paneel. Hoe hoger de kwaliteit - hoe langzamer het beeld zal plaatsvinden.
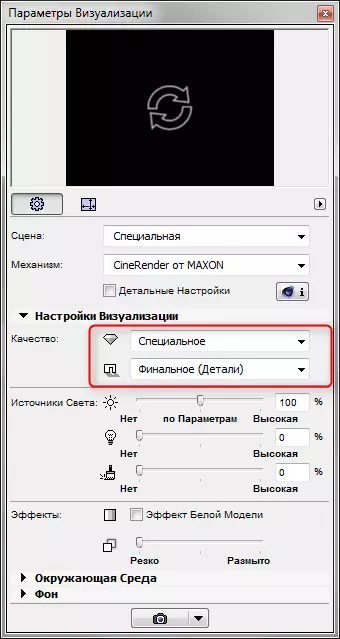
In de sectie 'Bronnen van het licht' is de helderheid van verlichting geconfigureerd. Laat de standaardinstellingen achter.
Het milieu Parameter kunt u de hemel te configureren in de afbeelding. Selecteer "Physical Sky" als je wilt naar de hemel in het programma correct te configureren, of de HDRI hemel in het geval u nodig hebt om een hoog dynamisch bereik kaart te gebruiken voor een grotere realistisch. Een soortgelijke kaart wordt geladen in het programma afzonderlijk.
Verwijder het vinkje uit het selectievakje "Gebruik de ArchiCAD Zon" als u wilt dat de positie van de zon in een bepaald gebied, tijd en datum.
In de "Weather Settings", selecteer de lucht type. Deze parameter stelt de kenmerken van de atmosfeer en de bijbehorende verlichting.
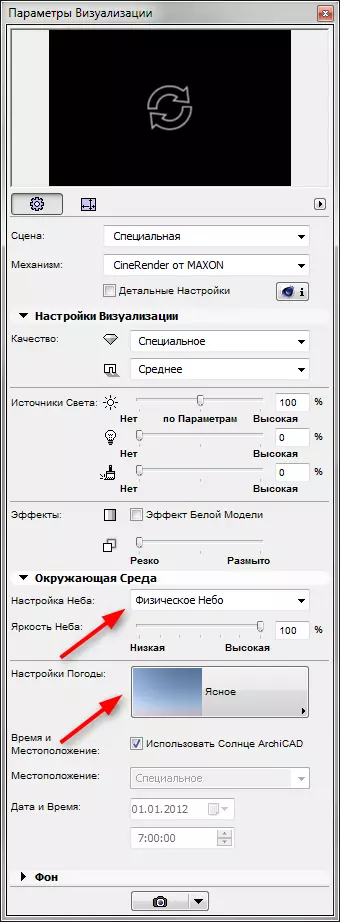
4. Stel de grootte van het uiteindelijke beeld van pixels door op het juiste pictogram. Block maten aan het frame proporties op te slaan.

5. Venster aan de bovenkant van de visualisatie paneel is bedoeld om een pre-fast te maken. Klik op de ronde pijlen en voor een korte tijd zult u de visualisatie miniatuur te zien.
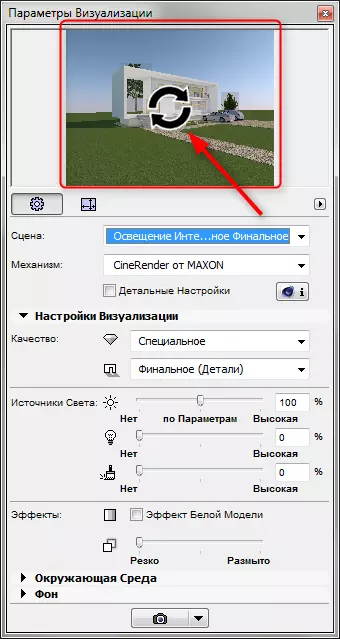
6. Laat ons wenden tot gedetailleerde instellingen. Activeren Chekbox "Gedetailleerde instellingen". Gedetailleerde instellingen impliceren aan te passen licht, het bouwen van schaduwen, globale verlichting parameters, kleureffecten en andere parameters. De meeste van deze instellingen de standaardnaam. We merken slechts enkele van hen.
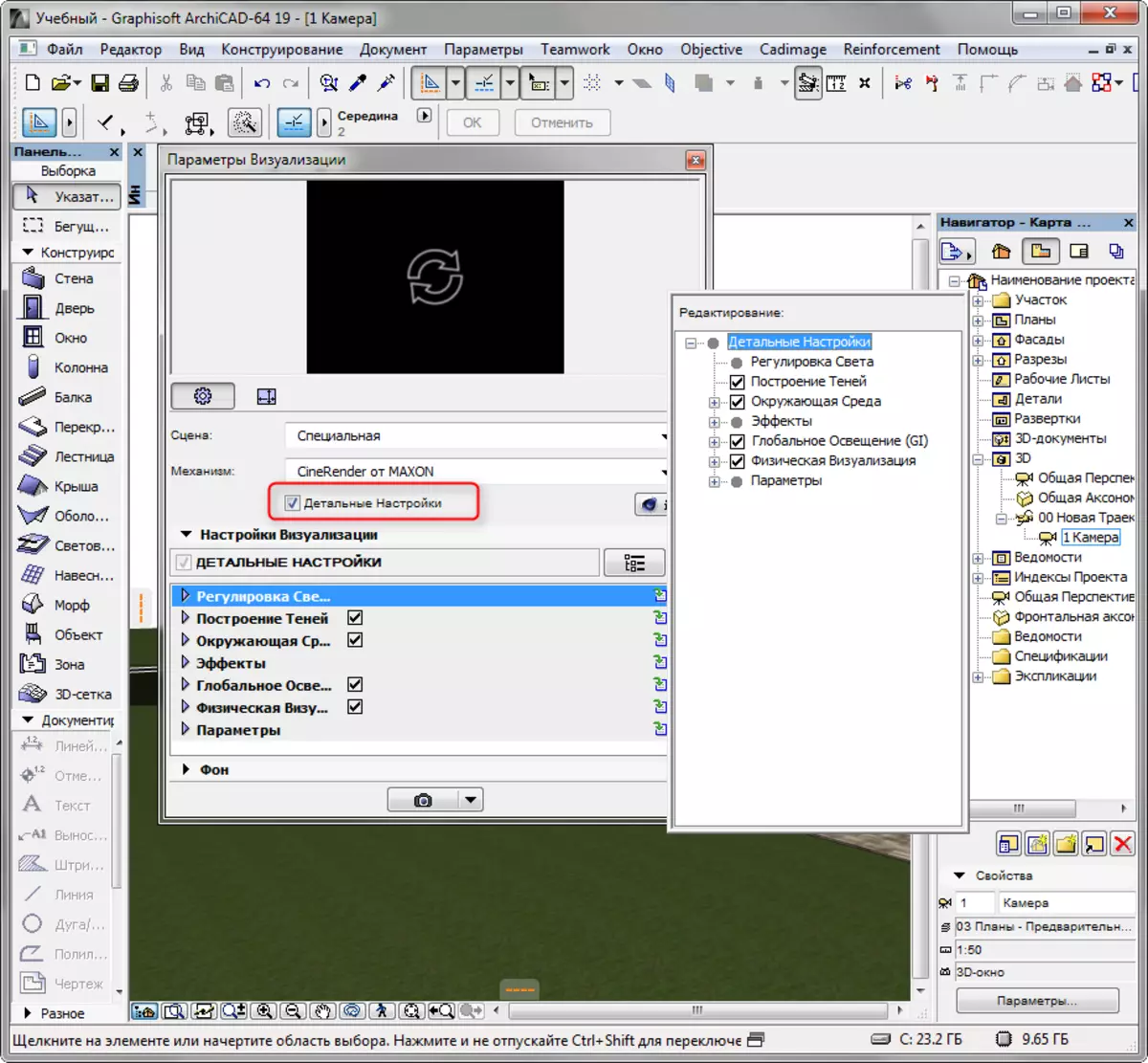
- In de sectie Milieu, opent u de "Physical Sky" scroll. Daarin kunt u toevoegen en het opzetten van dergelijke effecten voor de hemel als de zon, mist, regenboog, sfeer en anderen.
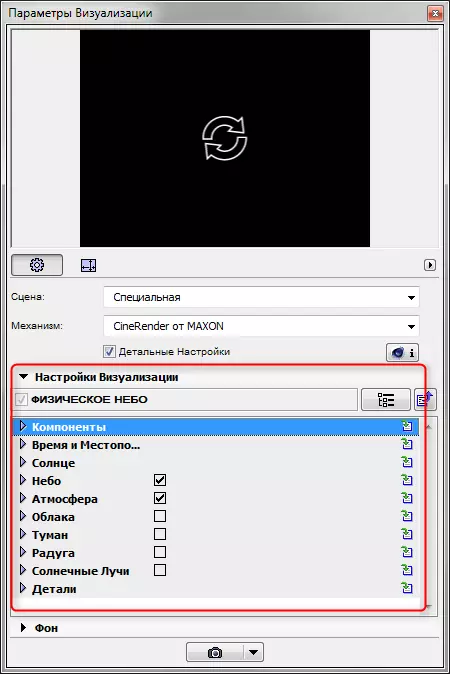
- In de "Parameters" scroll, vinkt u het vakje tegenover de "Gras" en landschapsarchitectuur in het beeld levend en natuurlijk zijn. Denk alleen dat de shell misrekening verhoogt ook de rendering tijd.
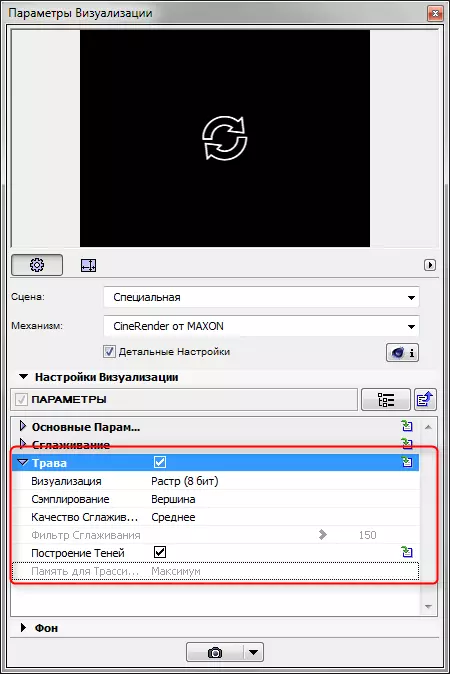
7. Laten we eens kijken hoe om materialen aan te passen. Sluit de visualisatie paneel. Kies in het menu "Parameters", "Vereisten van Elements", "Coatings". We zullen geïnteresseerd zijn in deze materialen die in de scene. Om te begrijpen hoe ze eruit zal zien op visualisatie, geeft u in de instellingen van het mechanisme "" Cine Render van Maxon. "
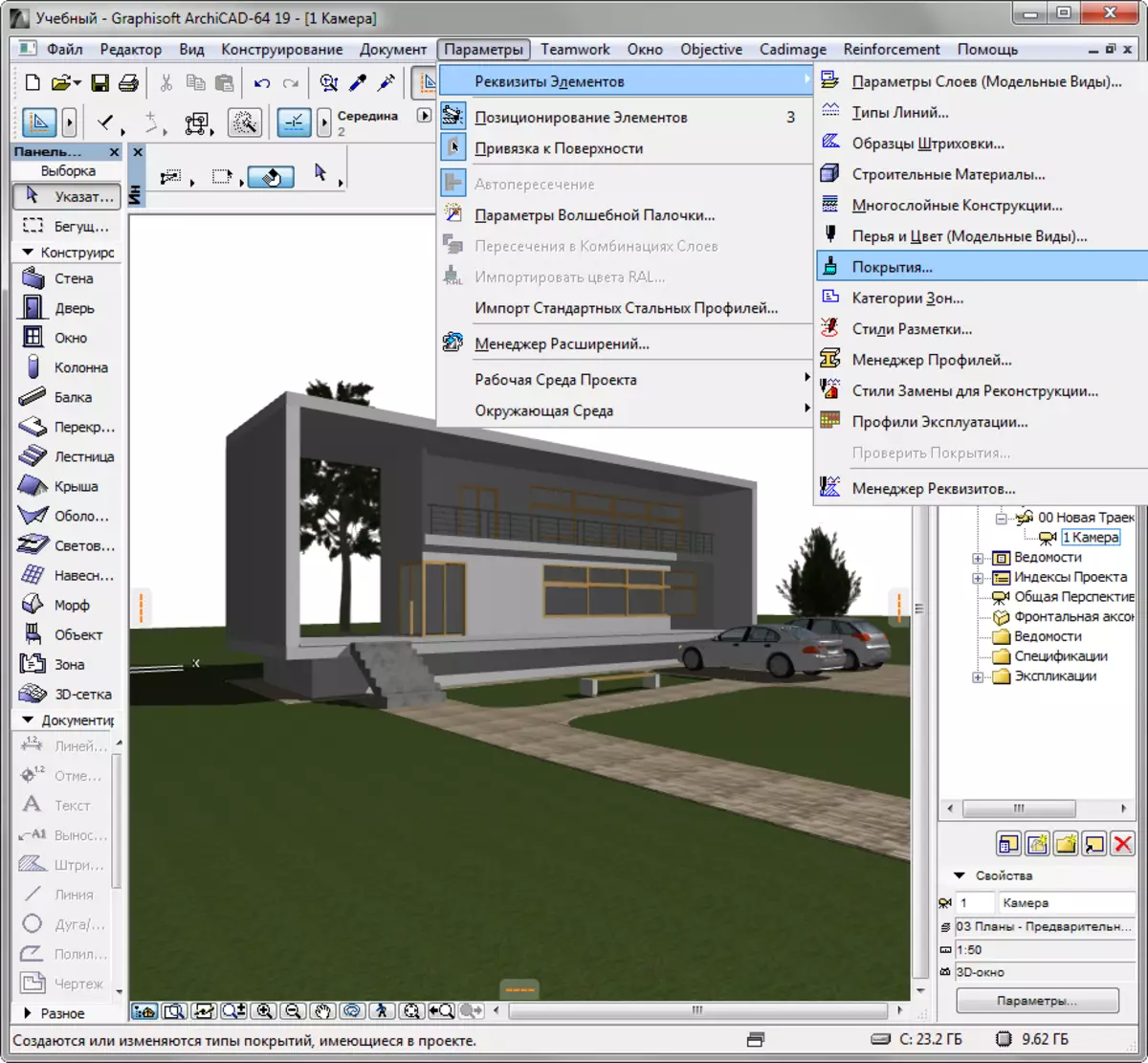
Materiaal instellingen, meestal, moet ook worden achtergelaten door standaard, met uitzondering van enkele.
- door de behoefte om de kleur van het materiaal te veranderen of instellen van de textuur op het tabblad Kleur. Voor realistische visualisaties, is het raadzaam om textures altijd van toepassing. Standaard worden in Architea, vele materialen texturen.
- Verwijder het materiaal relief. In het geschikte kanaal, plaatst de textuur die materiaal naturalistische onregelmatigheden te creëren.
- Werken met materialen Pas de transparantie, glans en reflectie van materialen. Plaats procedurele kaarten in de juiste sleuven of de parameters handmatig aanpassen.
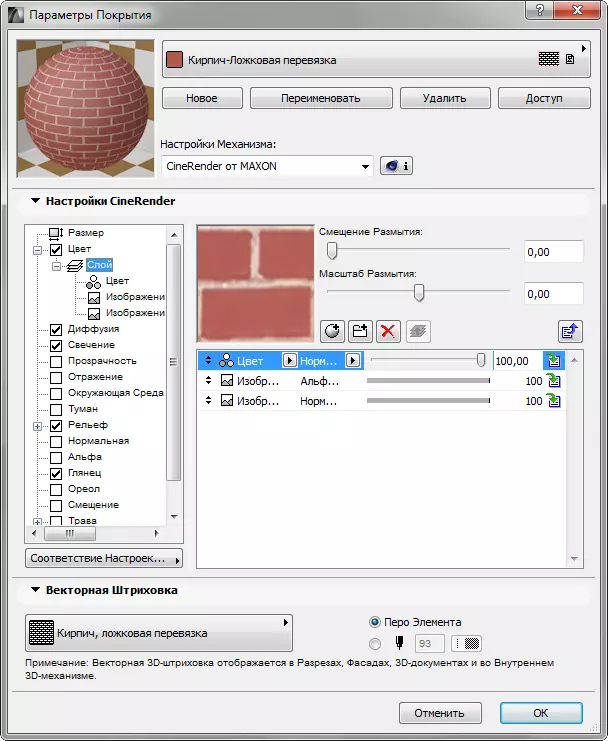
- Om gazons of verwijde oppervlakten te leiden, activeer de checkbox "Grass". In deze sleuf, kunt u de kleur, de dichtheid en de hoogte van het gras in te stellen. Experiment.
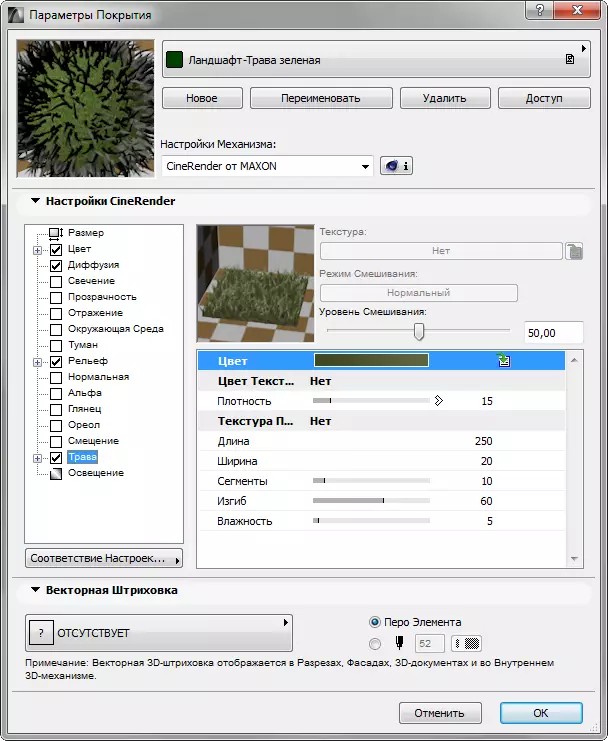
8. Configureren van materialen, ga naar "Document", "Visualisatie", "Start visualisatie". De overzeese mechanisme zal beginnen. U hoeft alleen maar te wachten op haar eindes.
U kunt de naam van het beeld te beginnen met een sneltoets F6.

9. Klik met de rechtermuisknop op de foto en selecteer "Opslaan als". Voer de naam van de foto en selecteer een schijfruimte te besparen. Visualisatie is klaar!
Zie ook: Design programma's voor huizen
We uitgezocht in de subtiliteiten van de scène visualisatie in ArchiCAD. Experimenteren en het vergroten van vaardigheden, zult u leren hoe u uw projecten snel en effectief te visualiseren, zonder toevlucht te nemen tot programma's van derden!
