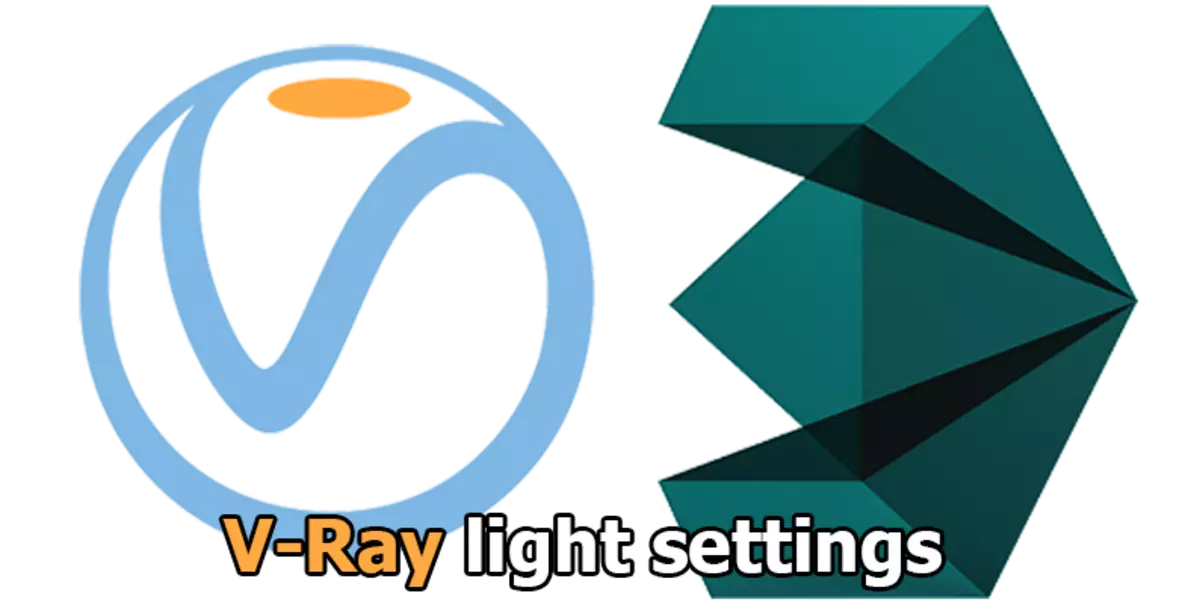
V-Ray - het is een van de meest populaire plug-ins voor het creëren van fotorealistische visualisaties. Het onderscheidend kenmerk - eenvoudig in te stellen en de mogelijkheid tot het verkrijgen van hoge-kwaliteit van de resultaten. Met V-Ray, werkzaam in een medium 3ds Max, maakt materialen, verlichting en camera, die interactie in de scene leidt tot een snelle invoering afbeelding naturalistische.
In dit artikel lichtinstellingen bestuderen we met behulp van V-Ray. De juiste licht is zeer belangrijk voor de juiste creatie van visualisatie. Hij zou al de beste eigenschappen van objecten te identificeren in een scène van natuurlijke schaduw te creëren en te beschermen tegen lawaai, Peresvet en andere artefacten. Denk aan de V-Ray tools om de verlichting aan te passen.
Hoe kan het licht te stellen via V-Ray in 3ds Max
Geadviseerd om te lezen: Hoe 3ds Max installeren
1. Allereerst downloaden en installeren van V-Ray. Ga naar de website van de ontwikkelaar en kies de versie van V-Ray, ontworpen voor 3ds Max. Download het. Om de software te downloaden, registreren op de site.
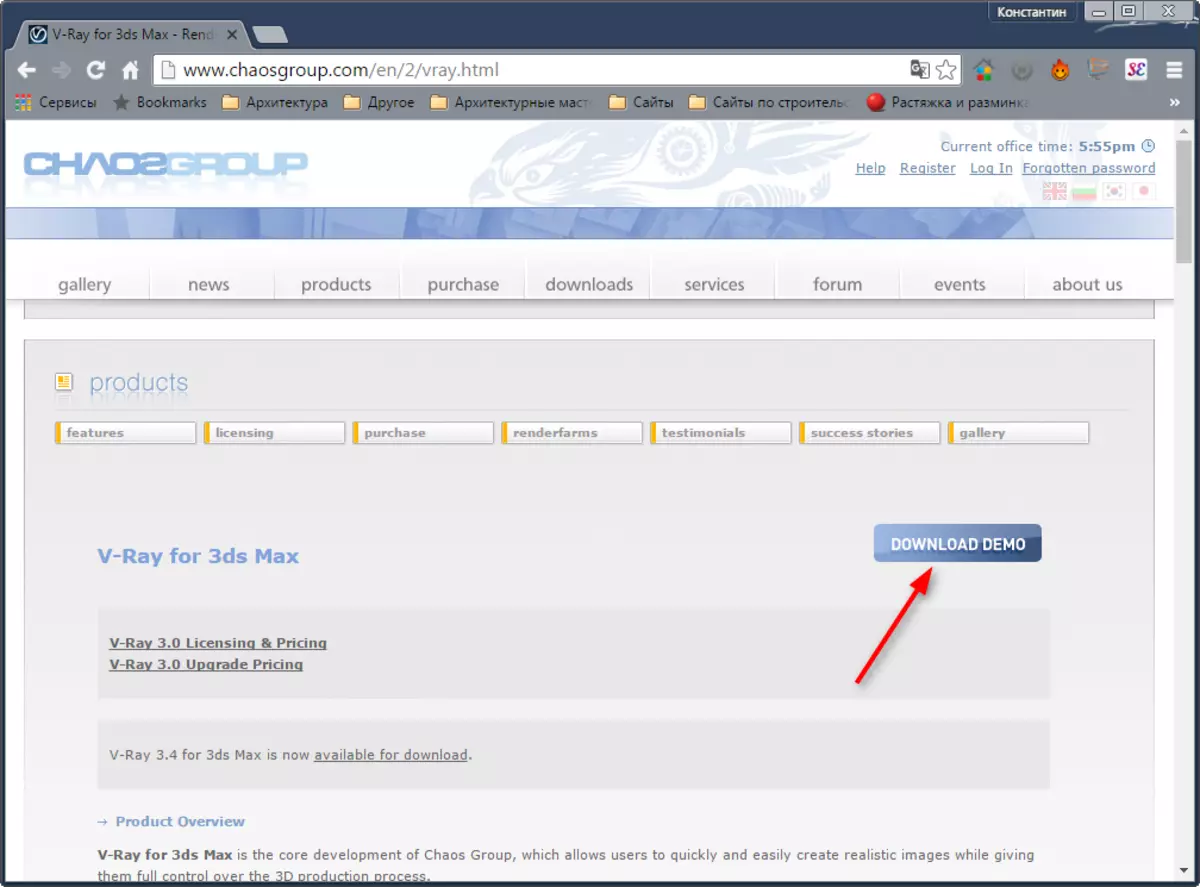
2. Installeer de software volgens de instructies van de installatiewizard.
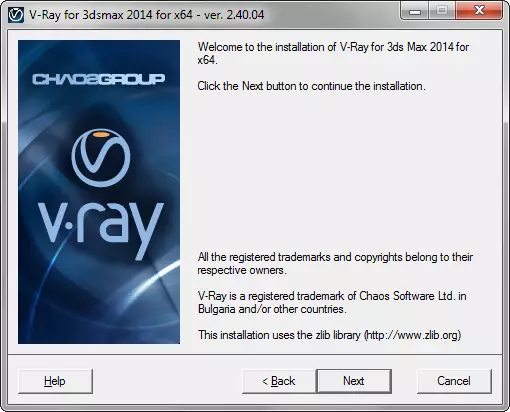
3. Run 3ds Max, druk op F10. Voordat we maken panel-instellingen. Klik op het tabblad «Common», vindt de scroll «toewijzen Renderer» en kies V-Ray. Druk op «Opslaan als standaard».
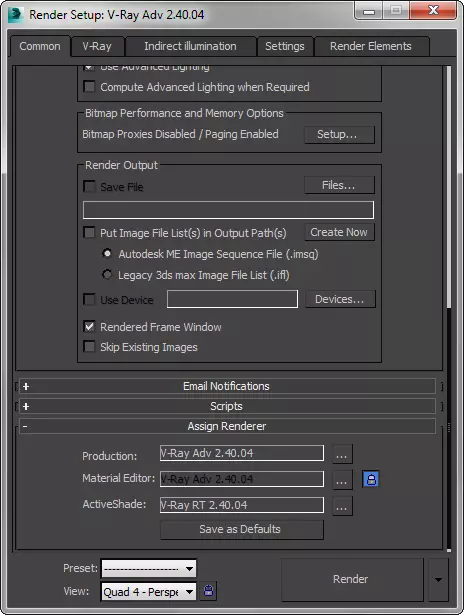
Verlichting kan worden van verschillende types afhankelijk van de specifieke scène. Natuurlijk, de verlichting voor het onderwerp imaging verschilt van de licht instellingen voor het exterieur. Denk aan een aantal fundamentele schema's verlichting.
Zie ook: Sneltoetsen in 3ds Max
Instelling licht voor exterieur visualisatie
1. Open een scène waarin de verlichting wordt aangepast.
2. Plaats de lichtbron. We zullen de zon simuleren. Op «Maak» tabblad werkbalk, selecteert u «Lights» en druk op de «V-Ray Zon».
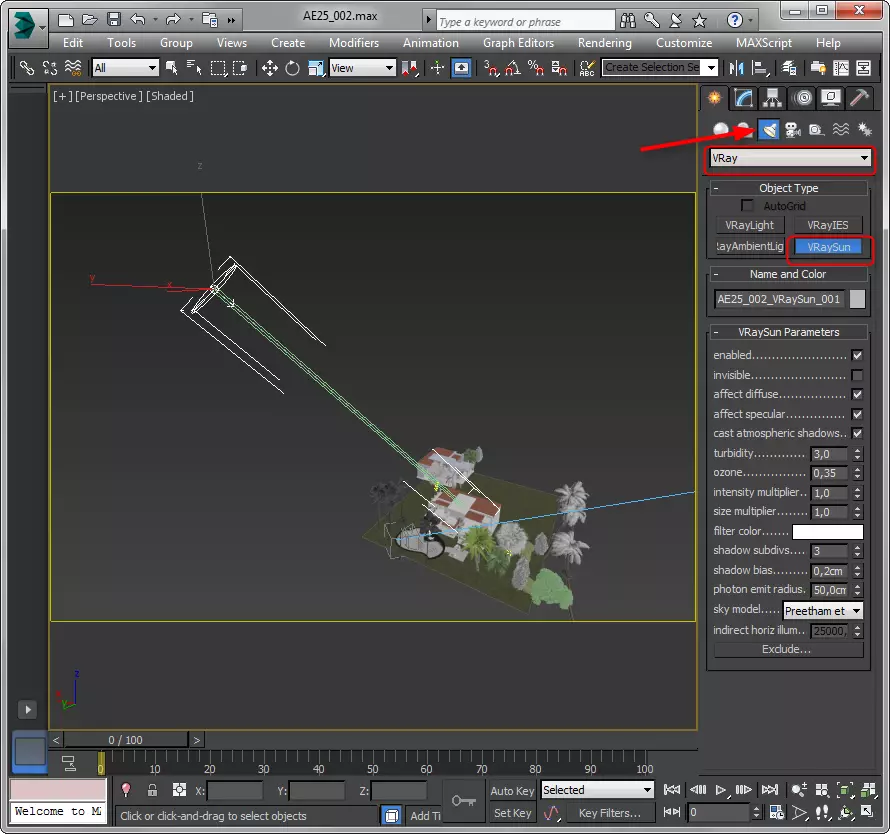
3. Voer de begin- en eindpunt van de zonnestralen. De hoek tussen de straal en het oppervlak van de aarde definiëren ochtend, middag of avondatmosfeer type.
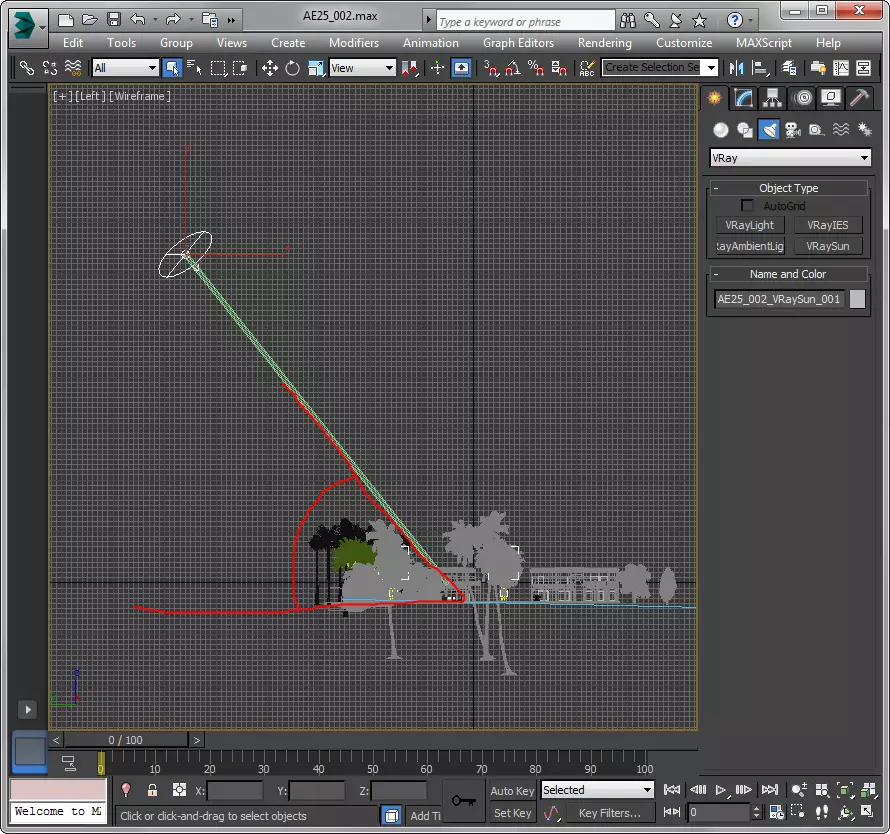
4. Selecteer de zon en ga naar het tabblad «Wijzigen». Wij zijn geïnteresseerd in de volgende parameters:
- Ingeschakeld - activeert en deactiveert de zon.
- troebelheid - hoe hoger de waarde - hoe meer stoffige sfeer.
- Intensiteit multiplier - Pas de helderheid van het zonlicht.
- Grootte multiplier - de grootte van de zon. hoe groter de waarde, hoe meer vage schaduw zijn.
- Shadow subdivs - hoe hoger het getal, hoe beter de schaduwen.
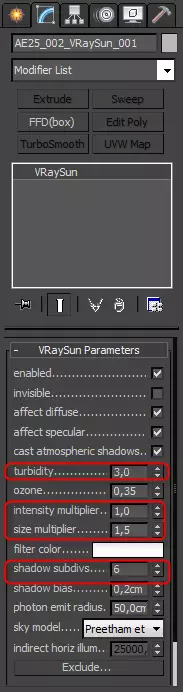
5. Bij de ondergaande zon is voltooid. Configureert de lucht om meer realisme te geven. Druk op "8" om het paneel omgeving te openen. Selecteer DefaultVraySky kaart als milieu kaarten, zoals in de screenshot.
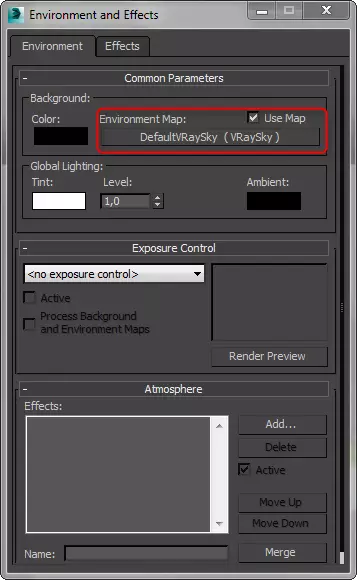
6. Zonder sluiten van het paneel Milieu, druk op de "M" opent de Material Editor. Drag DefaultVraySky kaart uit de sleuf in de omgeving paneel in de Material Editor, houd de linkermuisknop ingedrukt.
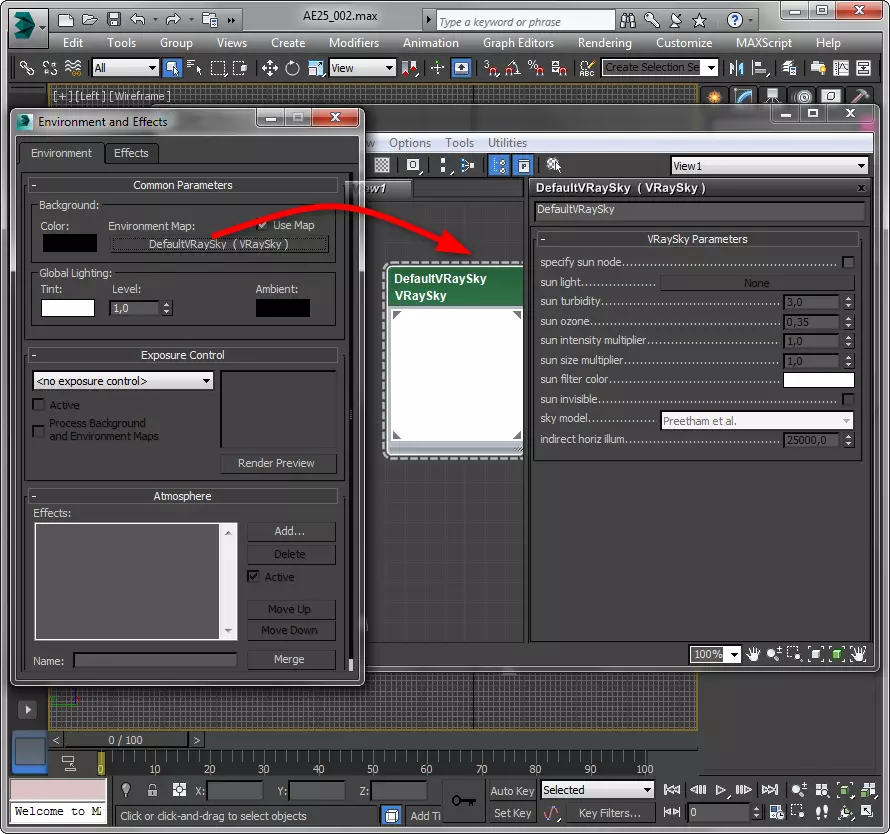
7. Bewerk de kaart van de hemel in de browser materialen. Selecteer de kaart, vinkt u het vakje «Geef zon knooppunt». Klik «Geen» naar «licht van de zon» veld in en klik op de zon in de vorm van een model. We hebben net bond de zon en de hemel. Nu zal de positie van de zon de helderheid van de hemel gloed te bepalen, volledig simuleren van de toestand van de atmosfeer op elk moment van de dag. Laat de andere instellingen als standaard.
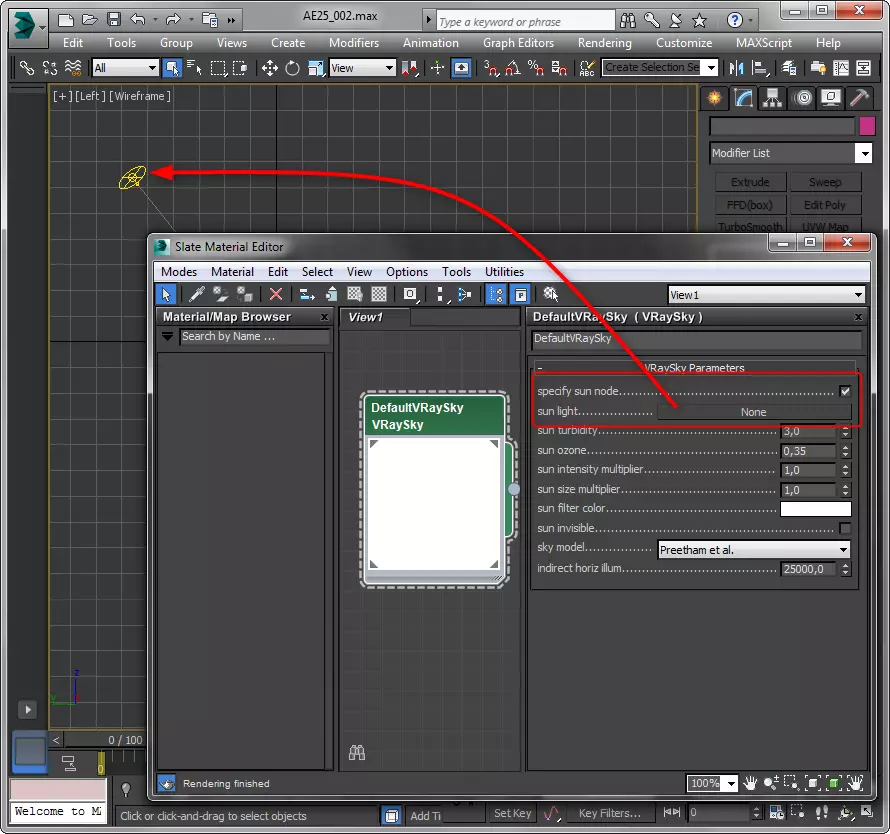
8. In het algemeen ekstrernoe verlichting set. Run renderings en experimenteren met het licht om de gewenste effecten te bereiken.
Bijvoorbeeld, het creëren van atmsoferu bewolkte dag, schakelt u de zon in de parameters en laat alleen de hemel om glans of HDRI-kaart.
Instellen van licht naar het object visualisatie
1. Open de scène met de afgewerkte samenstelling te maken.
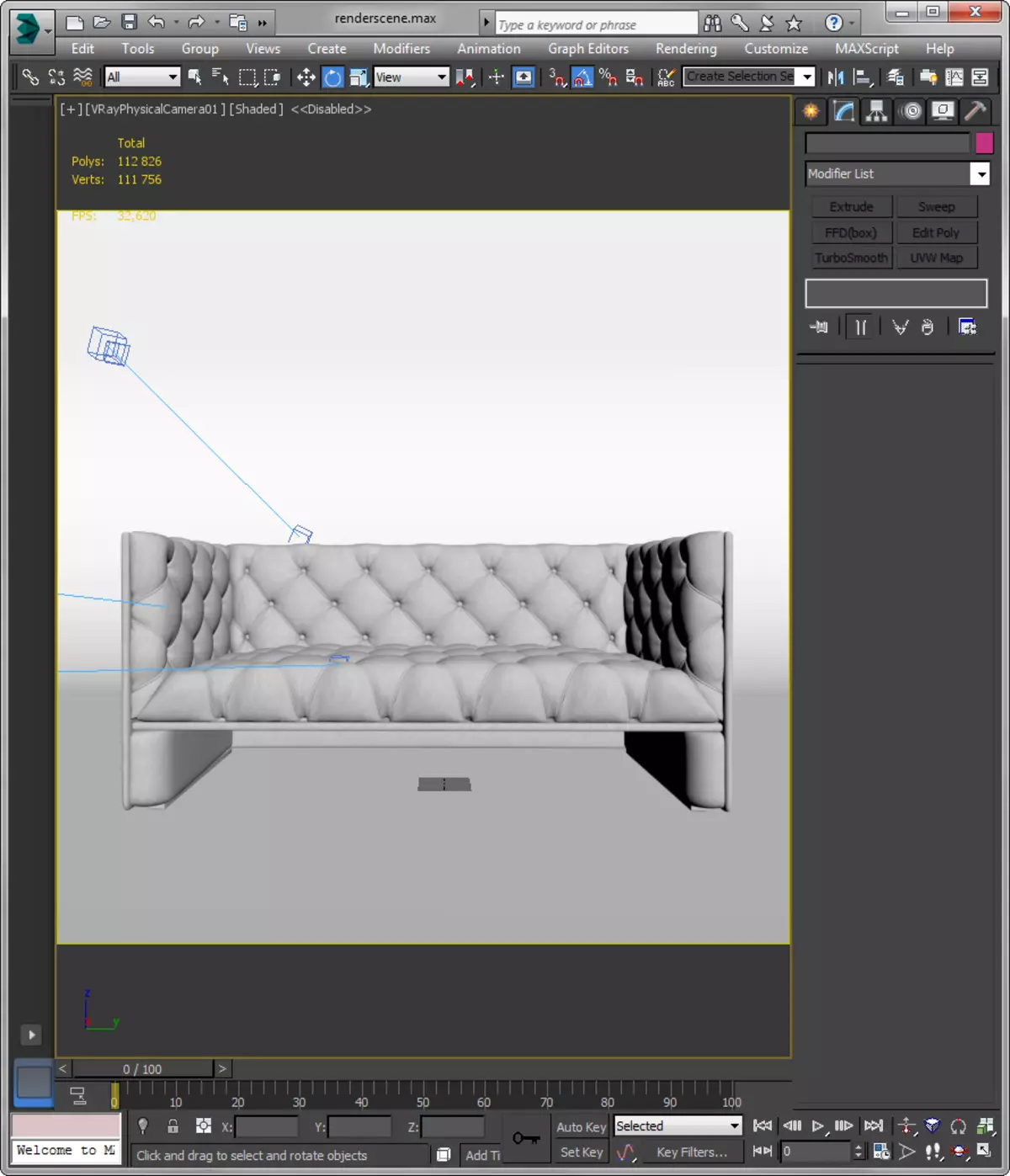
2. «Maak» tabblad werkbalk, selecteert u «Lights» en druk op de «V-Ray Light».

3. Klik in de projectie, waar u de lichtbron te installeren. In dit voorbeeld is de voorkant van de lantaarnpaal object.
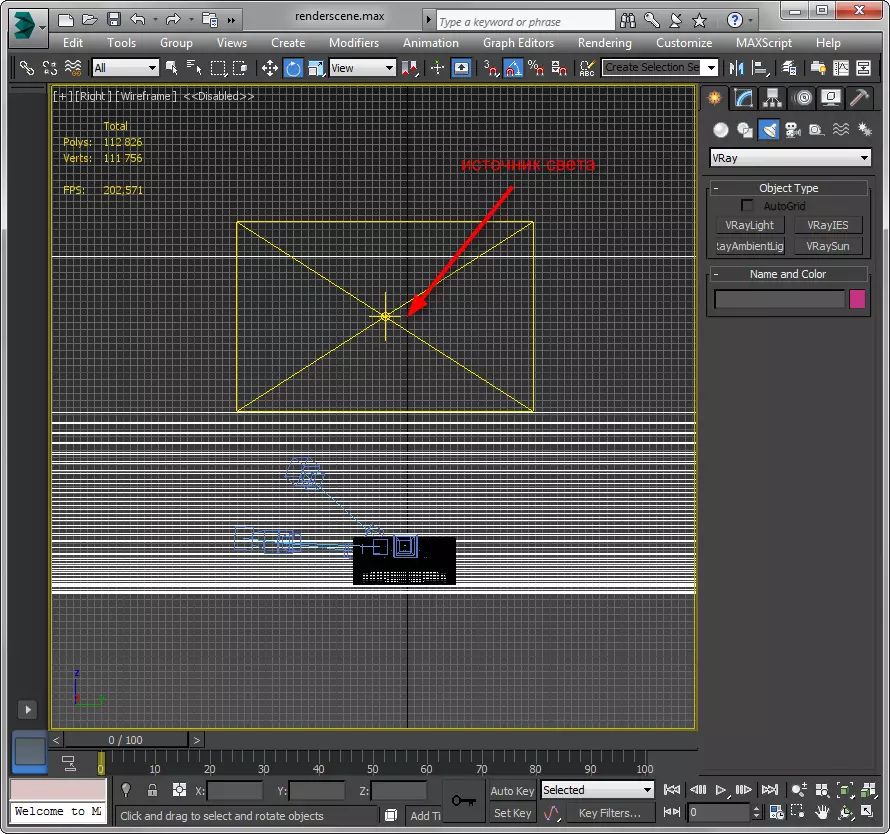
4. parameters van de lichtbron configureren.
- Type - Deze parameter specificeert de bron vorm: vlak, bolvormig, koepel. Vorm is belangrijk in gevallen waarin de lichtbron is zichtbaar in de scene. laat de standaard voor ons geval zal Plane (flat).
- Intensiteit - kunt u de kracht van kleur in lumen of relatieve termen te stellen. Wij behouden ons het relatieve - ze zijn gemakkelijker te controleren. Hoe hoger het getal in de «Multiplier» lijn, hoe helderder het licht.
- kleur - geeft de coloristische licht.
- Onzichtbaar - de lichtbron kan onzichtbaar in de scène worden gemaakt, maar het zal blijven schijnen.
- Sampling - instelling «verdeelt» regelt de kwaliteit van de weergave van licht en schaduwen. Hoe groter het nummer in de rij, hoe hoger de kwaliteit.
Andere parameters zijn het best overgelaten aan de standaard.
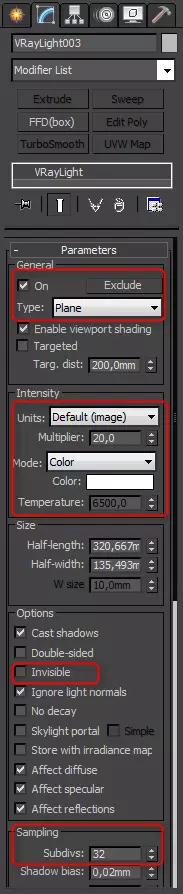
5. Om het onderwerp te visualiseren is aan te bevelen om een paar verschillende maten van lichtbronnen, verlichting, macht en de afstand tot het object te installeren. Zet in scène twee lichtbronnen aan beide zijden van het object. U kunt de scène rollen, en hun relatief hun parameters poregulirovat.
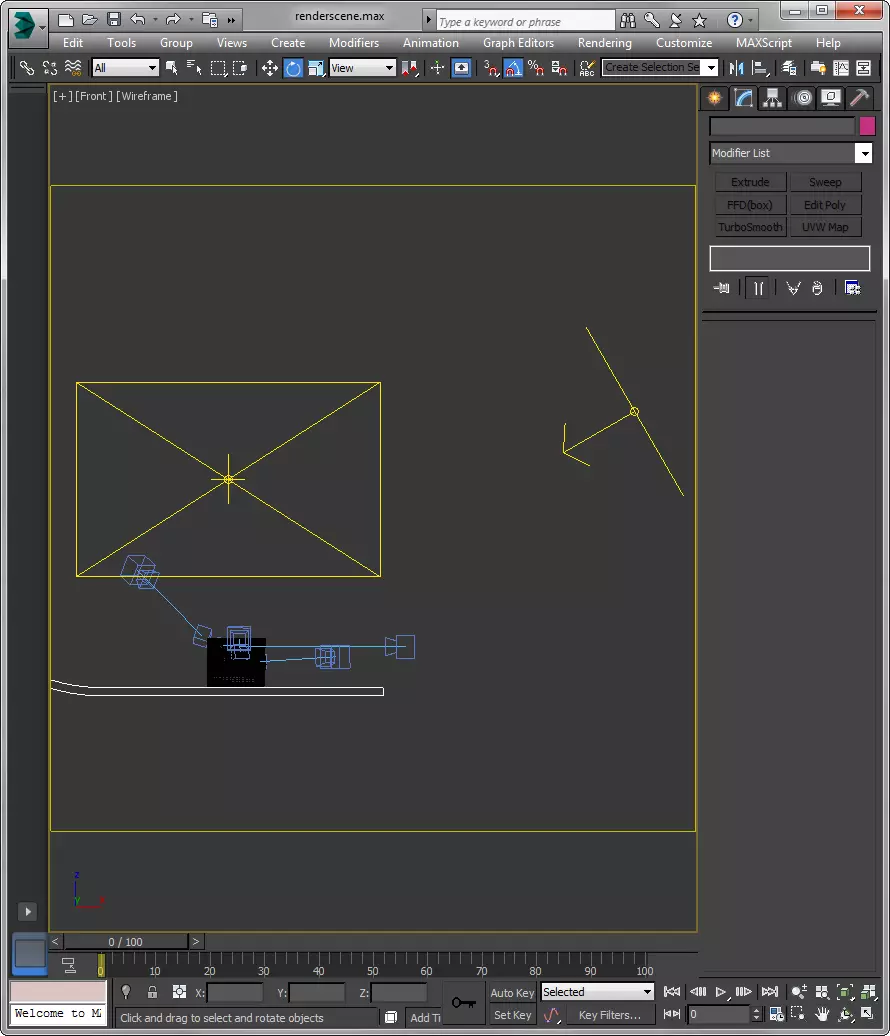
Een dergelijke methode is niet een "magische pil" voor een perfecte verlichting, maar simuleert een echte fotostudio, experimenteren waarin u de zeer hoge kwaliteit van de resultaten te bereiken.
Zie ook: Programma's voor 3D-modellering.
Zo vallen we de basisprincipes van het licht instellingen in V-Ray. We hopen dat deze informatie helpt u bij het creëren van mooie visualisaties!
