
Organiseren van bladwijzers in de browser - een procedure die uw productiviteit zal verhogen. Visuele bladwijzers zijn een van de meest populaire manieren om webpagina's te plaatsen, zodat u op elk moment snel naar hen gaat.
Vandaag zullen we in meer detail overwegen hoe nieuwe visuele bladwijzers zijn gemaakt voor drie populaire oplossingen: standaard visuele bladwijzers, visuele bladwijzers van Yandex en Snelkiezen.
Hoe een visuele bladwijzer in Google Chrome toe te voegen?
In standaard visuele bladwijzers
Standaard heeft de Chrome-browser van Google een vergelijking van visuele bladwijzers met een zeer beperkte functionaliteit.
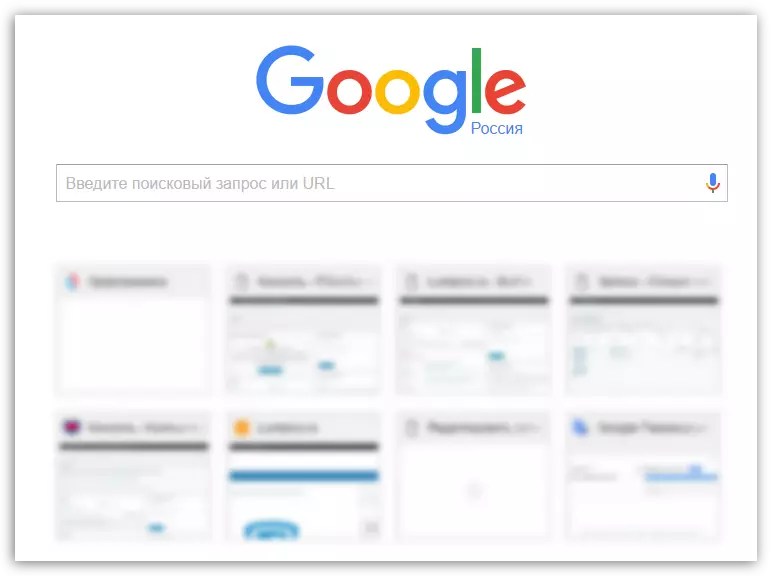
In standaard visuele bladwijzers worden vaak bezochte pagina's weergegeven, maar om hun eigen visuele bladwijzers hier te maken, zal er helaas niet werken.
De enige manier om in dit geval visuele bladwijzers in te stellen, is het verwijderen van onnodig. Om dit te doen, beweegt u de muiscursor naar de visuele bladwijzer en klikt u op het weergegeven pictogram met het kruis. Daarna wordt de visuele bladwijzer verwijderd en de plaats zal een andere vaak bezochte webresource nemen.
In visuele bladwijzers van Yandex
Yandex Visuele bladwijzers zijn een uitstekende eenvoudige manier om alle webpagina's te plaatsen die u nodig hebt op de meest prominente plaats.
Om een nieuwe bladwijzer in de oplossing van Yandex te maken, klikt u in de rechterbenedenhoek van het Visual-bladwijzersvenster "Voeg bladwijzer toe".

Er wordt een venster weergegeven op het scherm waarin u de URL van de pagina (Sitesadres) moet invoeren, waarna de wijzigingen moeten worden op de ENTER-toets. Daarna verschijnt het tabblad dat u hebt gemaakt in de algemene lijst.
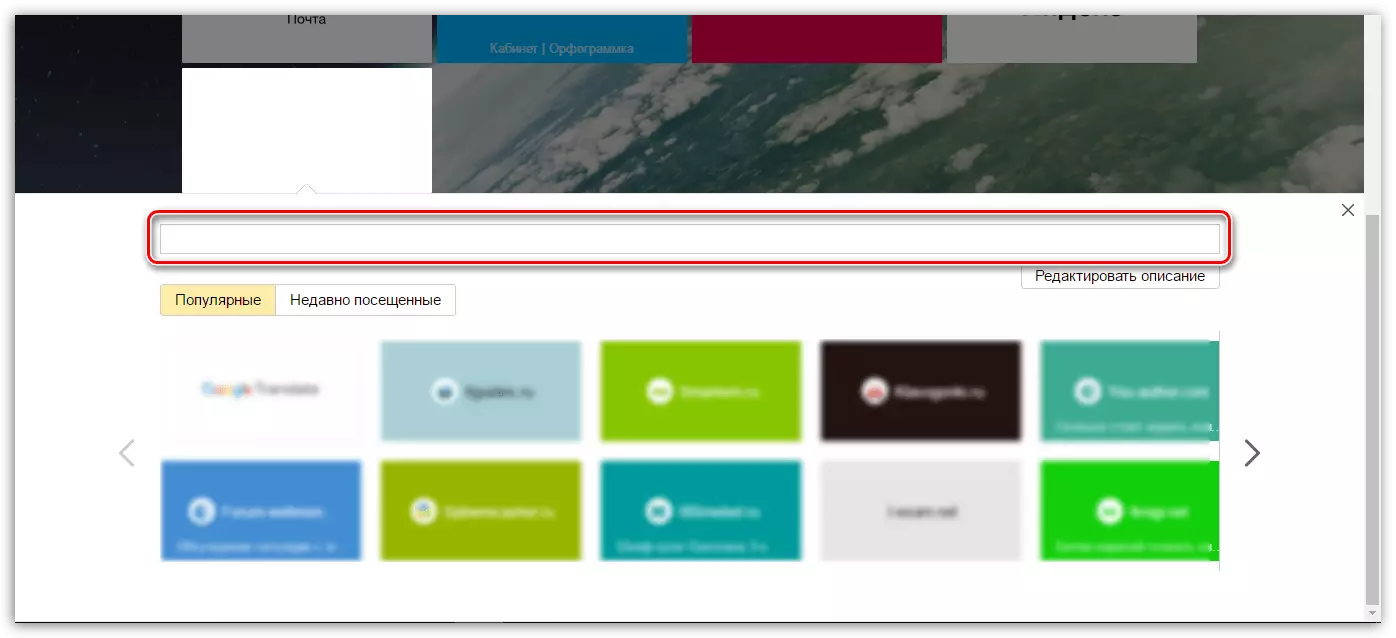
Houd er rekening mee dat als er een overtollige site is in de lijst met visuele bladwijzers, het kan opnieuw worden toegewezen. Om dit te doen, beweegt u de muis over de tegellay-out, waarna een klein extra menu op het scherm verschijnt. Kies een tandwielpictogram.
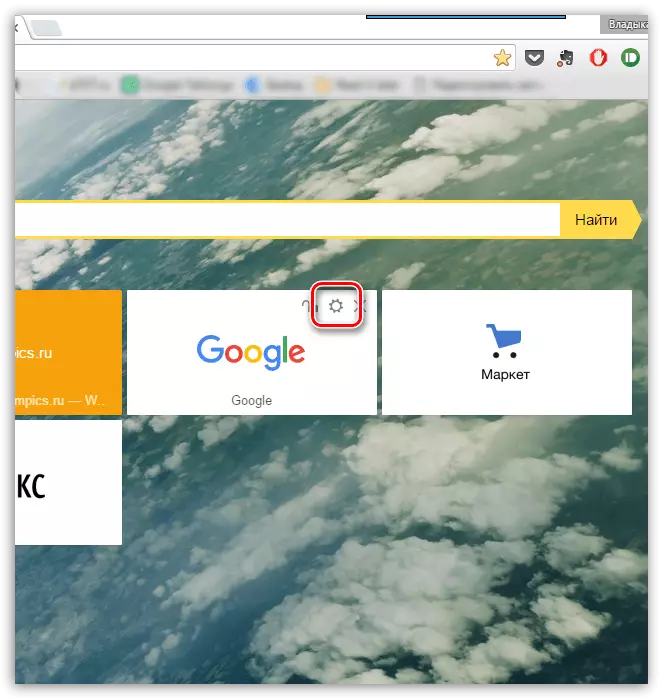
Een bekend venster voor het toevoegen van een visuele bladwijzer wordt weergegeven op het scherm, waarin u het huidige adres van de site moet wijzigen en een nieuwe kunt instellen.
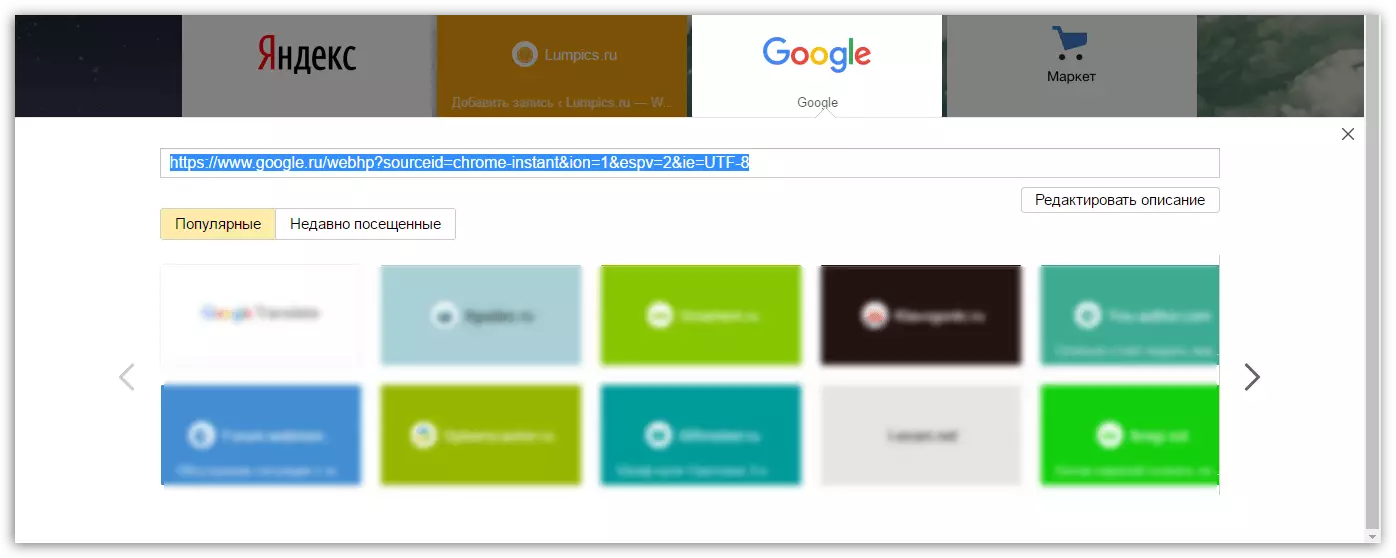
Download visuele bladwijzers van Yandex voor Google Chrome
In snelkeuze.
Snelkeuze is uitstekende functionele visuele bladwijzers voor Google Chrome. Deze extensie heeft een breedste set instellingen, zodat u elk element in detail kunt configureren.
Beslissen om een nieuwe visuele bladwijzer toe te voegen in de snelkiezen, klik op de tegel met een plus-kaart om een pagina toe te wijzen voor een lege bladwijzer.
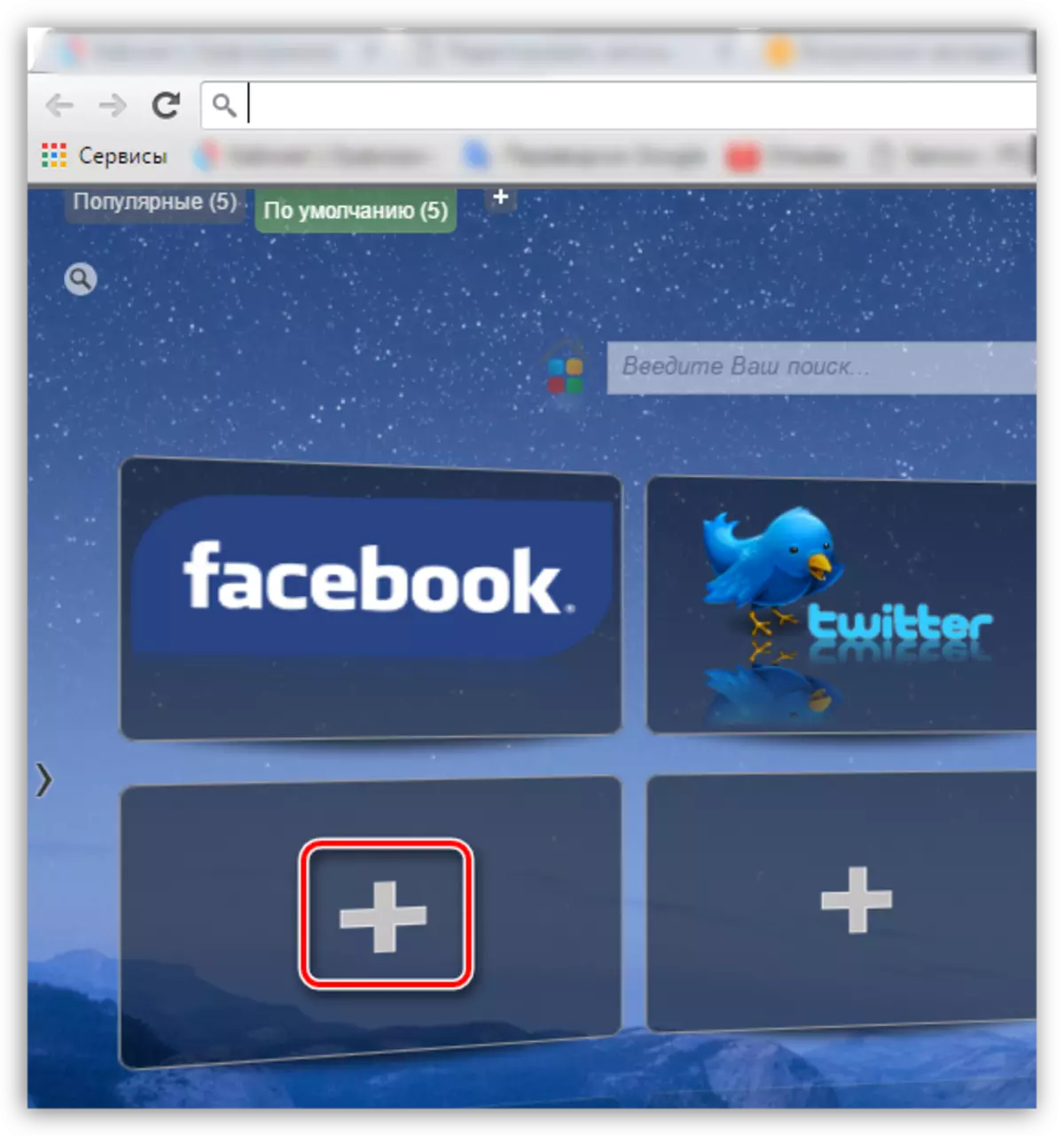
In het venster dat wordt geopend, wordt u gevraagd om het paginaadres op te geven, evenals, indien nodig, de Miniatuur Bladwijzer instellen.
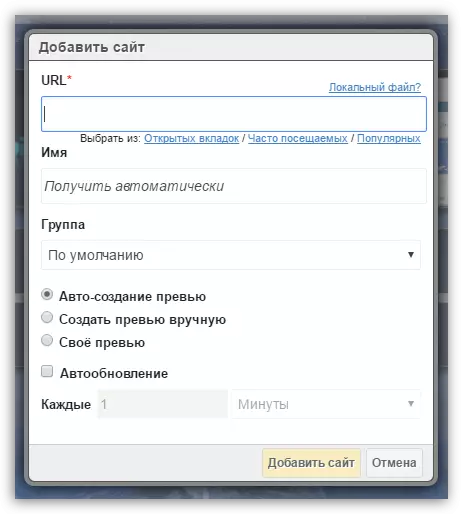
Ook, indien nodig, kan de bestaande visuele leging opnieuw toegewezen worden. Om dit te doen, klikt u op de rechtermuisknop en in het weergegeven menu. Klik op de knop. "Wijziging".
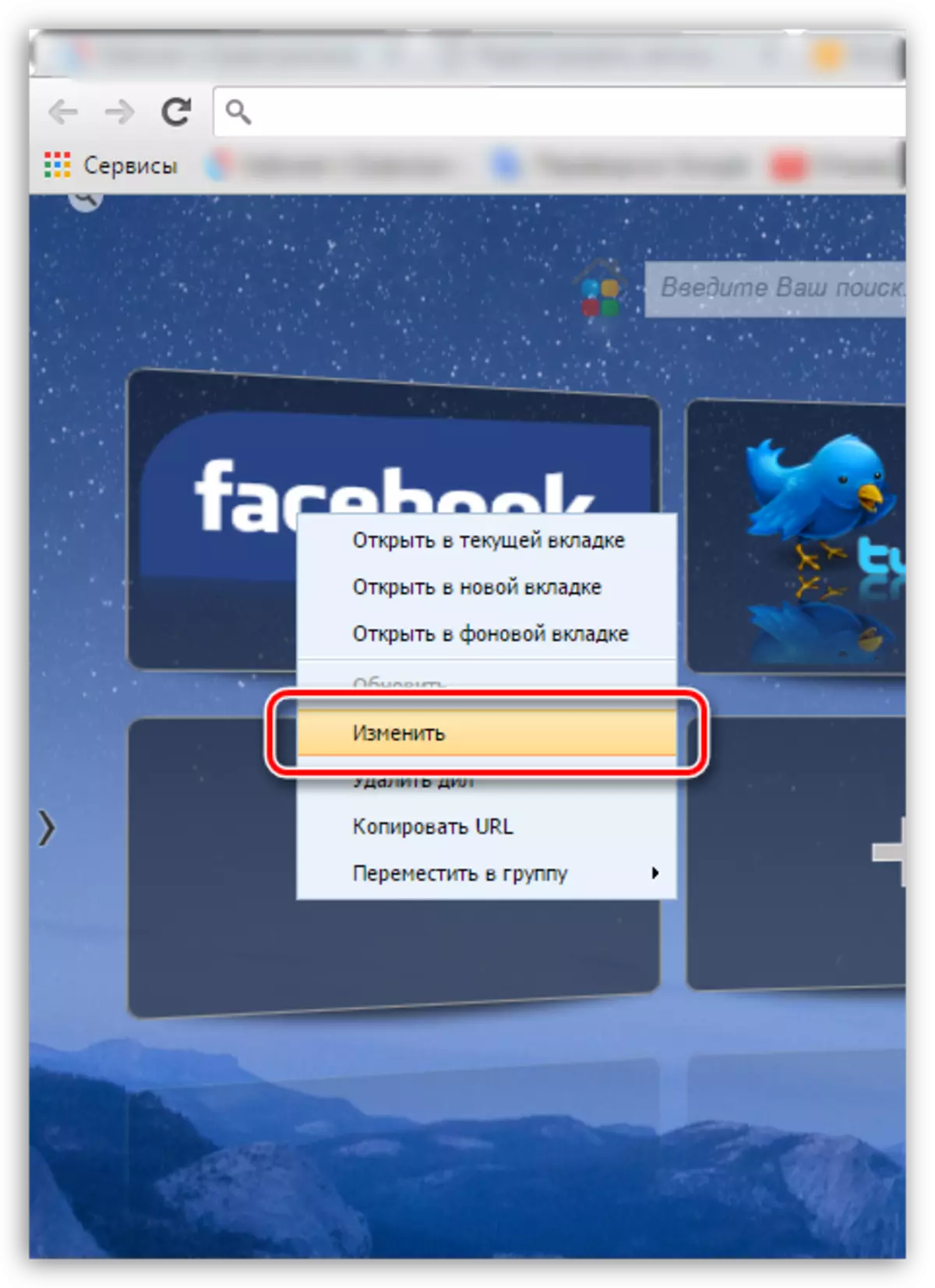
In het venster dat in de grafiek opent "URL" Geef het nieuwe adres van de visuele bladwijzer op.
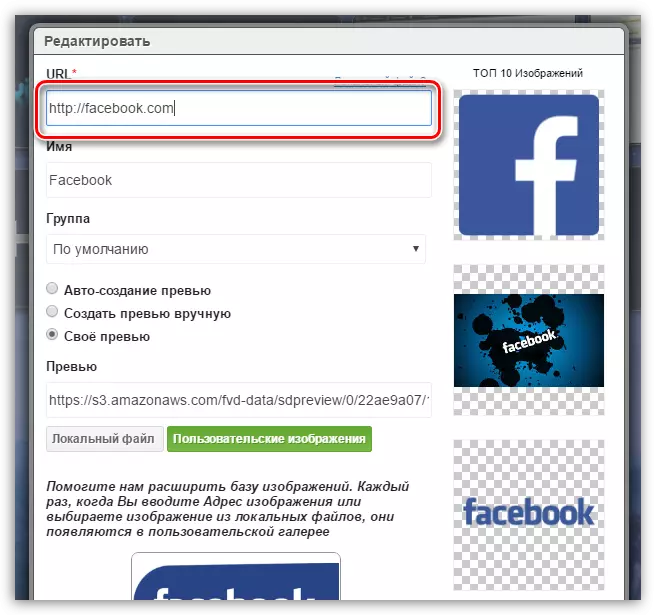
Als alle bladwijzers bezig zijn, en u een nieuwe wilt instellen, moet u het aantal weergegeven bladwijzers verhogen of een nieuwe groepsbladmarks maken. Om dit te doen, klikt u in de rechterbovenhoek van het venster op het tandwielpictogram om naar de snelkiesinstellingen te gaan.

Klik in het venster dat opent op het tabblad "Instellingen" . Hier kunt u het aantal weergegeven tegels (verdunningen) in één groep wijzigen (standaard is het 20 stuks).

Bovendien kunt u hier een afzonderlijke bladwijzergroepen maken voor handigere en productieve gebruik, bijvoorbeeld "Werk", "Study", "Entertainment", etc. Klik op de knop om een nieuwe groep te maken "Management van groepen".
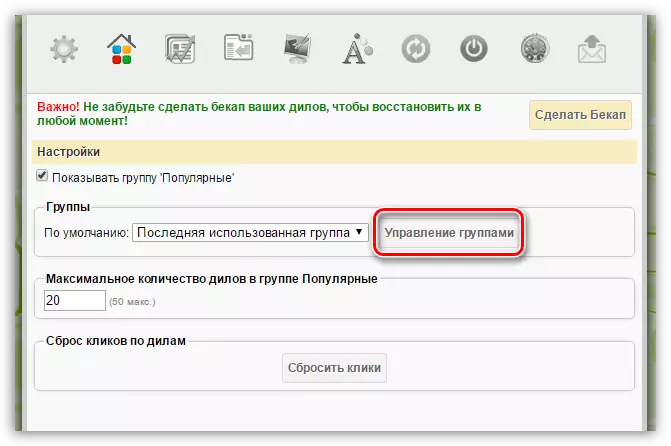
Klik op de knop "Een groep toevoegen".

Voer de naam van de groep in en klik vervolgens op de knop "Een groep toevoegen".
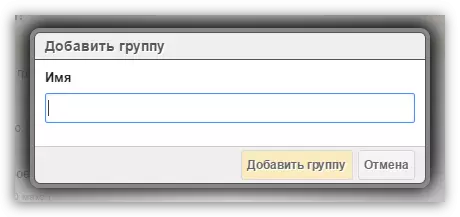
Nu, terug naar het snelkiesvenster, in de linkerbovenhoek, ziet u het uiterlijk van een nieuw tabblad (groep) met een eerder gedefinieerde naam. Door erop te klikken, valt u op een volledig schone pagina, waarin u opnieuw kunt beginnen met het vullen van de bladwijzers.

Downloadsnelheid Dial voor Google Chrome
Dus vandaag hebben we de basismanieren beoordeeld om visuele bladwijzers te maken. We hopen dat dit artikel nuttig voor u was.
