
Alle correct ingerichte tekening draagt informatie over de grootte van de getekende objecten. Natuurlijk heeft AutoCAD voldoende mogelijkheden voor intuïtieve maten.
Na het lezen van dit artikel leert u hoe u de afmetingen in de AutoCADA kunt toepassen en configureren.
Hoe maten in AutoCAD
Sollicitatie
Op zoek naar formaten Overweeg over het voorbeeld van lineair.
1. Hoog het object of open de tekening waarin u maten wilt plaatsen.
2. Ga naar het lintlabblad "annotaties" in de matenbar en klik op de knop Maat (lineair).

3. Klik in het begin- en eindpunt van de gemeten afstand. Klik daarna nogmaals om de afstand van het object naar de dimensionale lijn in te stellen. Je hebt de gemakkelijkste maat getekend.
Gebruik voor een nauwkeurige constructie van tekeningen Objectbindingen. Druk op de F3-toets om ze te activeren.
Om de gebruiker te helpen: hete toetsen in AutoCAD

4. Maak een dimensionale keten. Selecteer de nieuwste maat en op het paneel van de maten, klik op Doorgaan, zoals weergegeven in de screenshot.
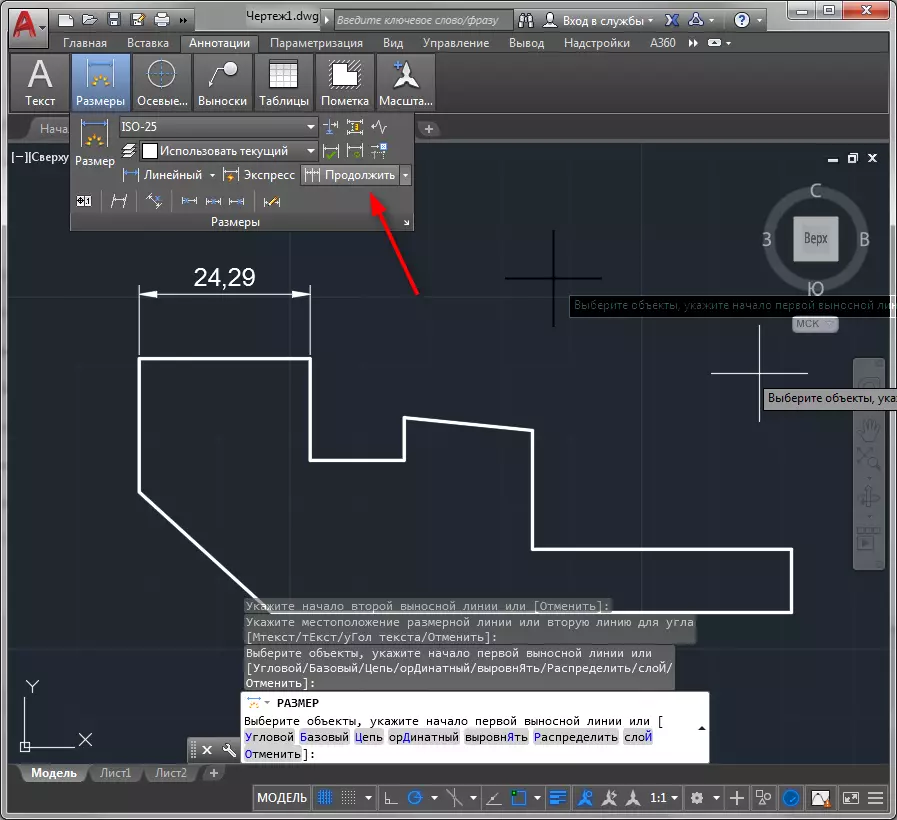
5. Klik afwisselend op alle punten waarop de grootte moet worden vastgebonden. Om de bewerking te voltooien, drukt u op de toets "ENTER" of "ENTER" in het contextmenu.

Alle punten van één projectprojectie kunnen één klik worden bemonsterd! Als u dit doet, selecteert u Express op het paneel Maat, klik op het object en selecteert u de zijkant waarop de afmetingen worden getoond.

Op dezelfde manier worden hoekige, radiale, parallelle afmetingen, evenals radii en diameters aangebracht.
Verwant onderwerp: Hoe een pijl toe te voegen aan AutoCAD
Maten bewerken
We zullen enkele opties analyseren voor het bewerken van maten.
1. Selecteer het formaat en bel het contextmenu met de rechtermuisknop. Selecteer "Eigenschappen".
2. Vervang in de scrolls "Lijnen en pijlen" de uiteinden van de maatregelen door de waarde "TILT" in de vervolgkeuzelijsten "Pijl" en "Pijl" in te stellen.

In het paneel Eigenschappen kunt u de grootte en externe regels opnemen en uitschakelen, de kleur en dikte wijzigen en ook de tekstparameters instellen.
3. Druk in het paneel van de maten op de tekst Locatieknoppen om het langs de dimensionale lijn te verplaatsen. Nadat u op de knop hebt gedrukt, klikt u op de tekst van de grootte en het zal zijn positie wijzigen.

Met behulp van het paneel Maten kunt u ook de afmetingen breken, de tekst en de externe regels kantelen.
Zie ook: Hoe AutoCAD te gebruiken
Dus, in het kort, hebben we kennis gemaakt met het proces van het toevoegen van dimensies in Autocada. Experimenteer met afmetingen en u kunt ze flexibel en intuïtief toepassen.
