
Geen enkele gebruiker is verzekerd tegen gegevensverlies van een computer of van een externe schijf. Het kan optreden in het geval van een schijfverdeling, een virale aanval, een scherpe breuk, onjuiste verwijdering van belangrijke gegevens, het omzeilen van de mand of uit de mand. POLBIE, als de entertainmentinformatie is verwijderd, maar als waardevolle gegevens waardevol waren op de media? Om verloren informatie te herstellen, zijn er speciale hulpprogramma's. Een van de beste van hen wordt R-Studio genoemd. Laten we meer praten over het gebruik van R-Studio.
Gegevensherstel van de harde schijf
De hoofdfunctie van het programma is om verloren gegevens te herstellen.
Om een extern bestand te vinden, kunt u eerst de inhoud van de schijfpartitie bekijken waar het zich bevond. Om dit te doen, klikt u op de naam van de schijfpartitie en klikt u op de knop op het bovenpaneel "Toon Disc Content".
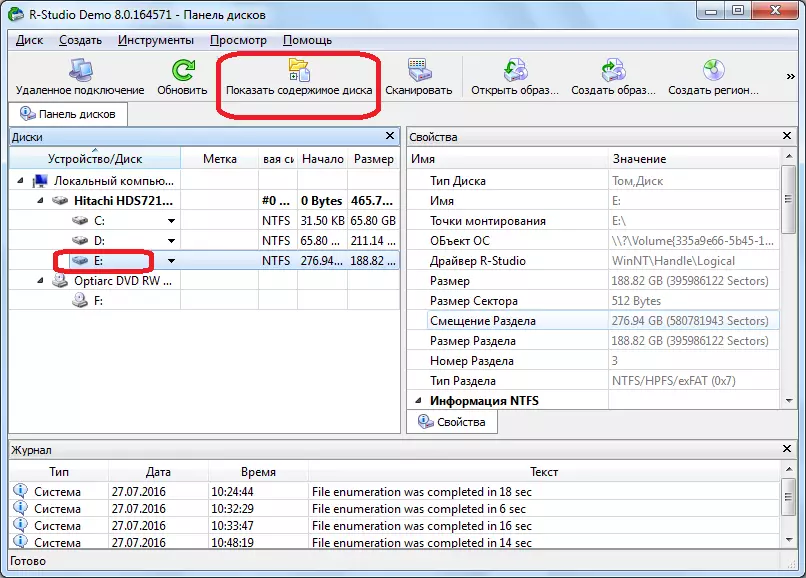
De verwerking van informatie van de schijf van het R-Studio-programma begint.
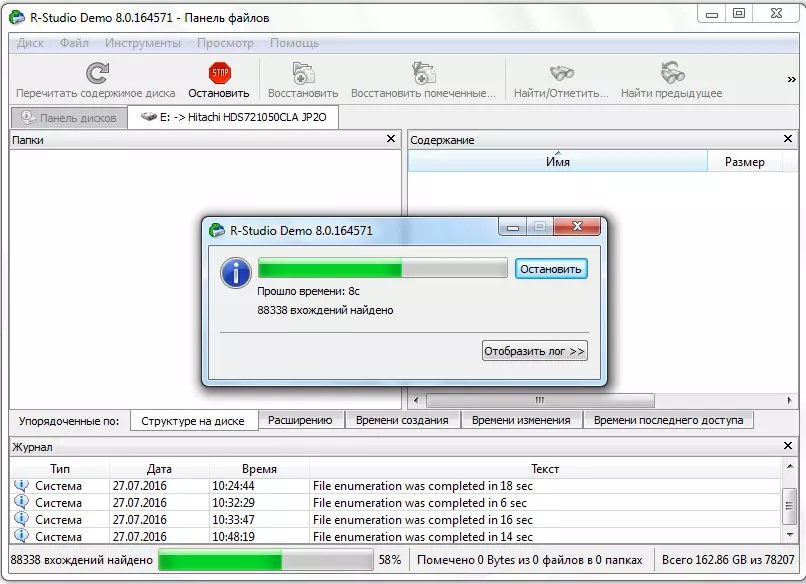
Nadat het verwerkingsproces is opgetreden, kunnen we bestanden en mappen in dit gedeelte van de schijf waarnemen, inclusief verwijderd. Verwijderde mappen en bestanden zijn gemarkeerd met een rood kruis.
Om de gewenste map of bestand te herstellen, markeren we het met een vinkje en klikt u op de knop op de werkbalk "Melding gemarkeerd".

Daarna wordt het venster afgebroken waarin we de herstelparameters moeten specificeren. Het belangrijkste is om de map op te geven waar de map of het bestand wordt hersteld. Nadat we de map opslaan hebben gekozen en als u dat wenst, hebt u andere instellingen gemaakt, drukt u op de knop "Ja".
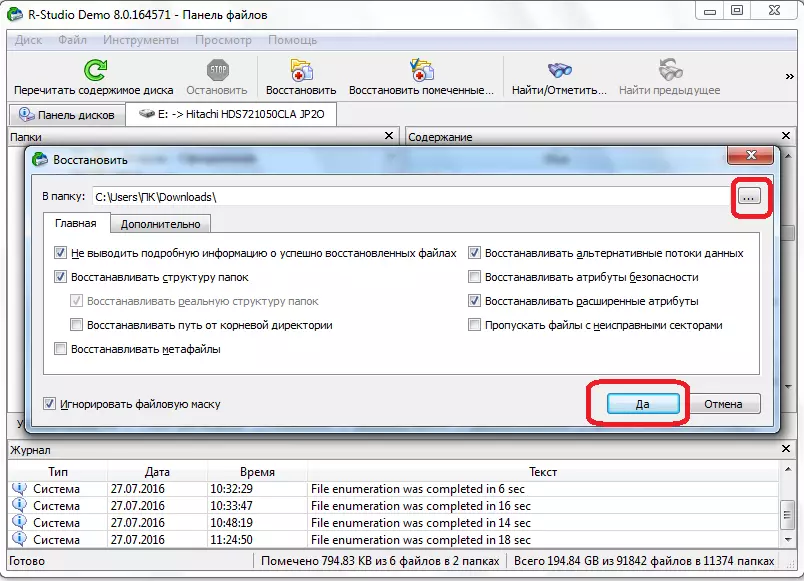
Daarna wordt het bestand hersteld naar de map die we eerder hebben aangegeven.
Opgemerkt moet worden dat in de demoversie van het programma u slechts één bestand tegelijk kunt herstellen en vervolgens de grootte van niet meer dan 256 kb. Als de gebruiker een licentie heeft verworven, wordt het groepswinning van bestanden en mappen van onbeperkte maat voor nodig.
Herstel door handtekeningen
Als u de map of het bestand niet hebt gevonden, moet u tijdens het bekijken van de schijf, dan betekent dit dat hun structuur al is verbroken, vanwege de opname bovenop de externe items van nieuwe bestanden, of een noodschending van de structuur van de schijf zelf opgetreden. In dit geval helpt een eenvoudig beeld van de inhoud van de schijf, en het is noodzakelijk om volledig te scannen volgens handtekeningen. Om dit te doen, kiest u de schijfpartitie die we nodig hebben en klikt u op de knop "Scannen".
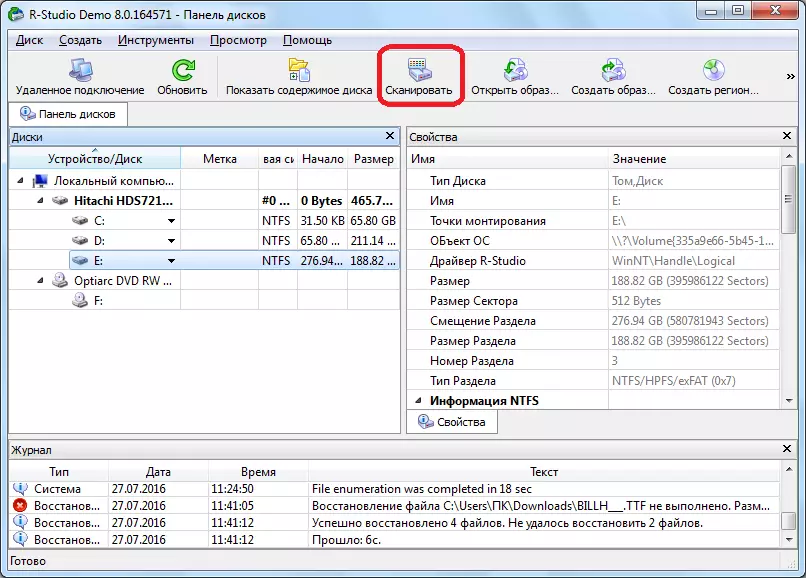
Daarna wordt een venster geopend waarin u de scaninstellingen kunt instellen. Geavanceerde gebruikers kunnen daarin wijzigingen aanbrengen, maar als u niet zo verdiend bent in dergelijke dingen, is het beter om hier iets aan te raken, aangezien de ontwikkelaars voor de meeste gevallen uitbreidbare optimale instellingen hebben. Druk gewoon op de knop "Scannen".
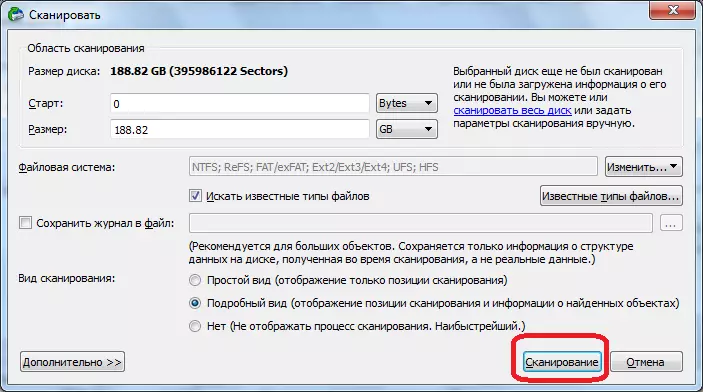
Het scanproces begint. Het duurt een relatief lange tijd, dus je moet wachten.
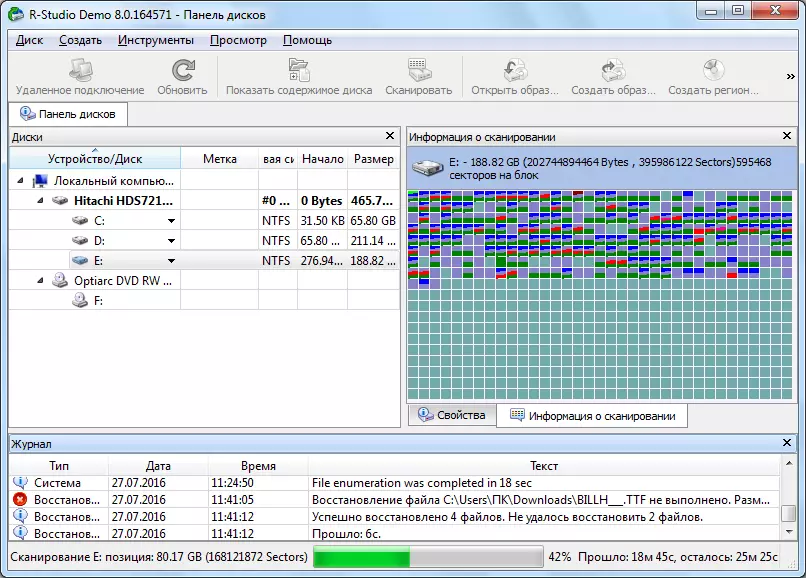
Nadat de scan is voltooid, gaat u naar de "handtekeningen gevonden door handtekeningen".

Klik vervolgens op de inscriptie in het rechtervenster van het R-Studio-programma.
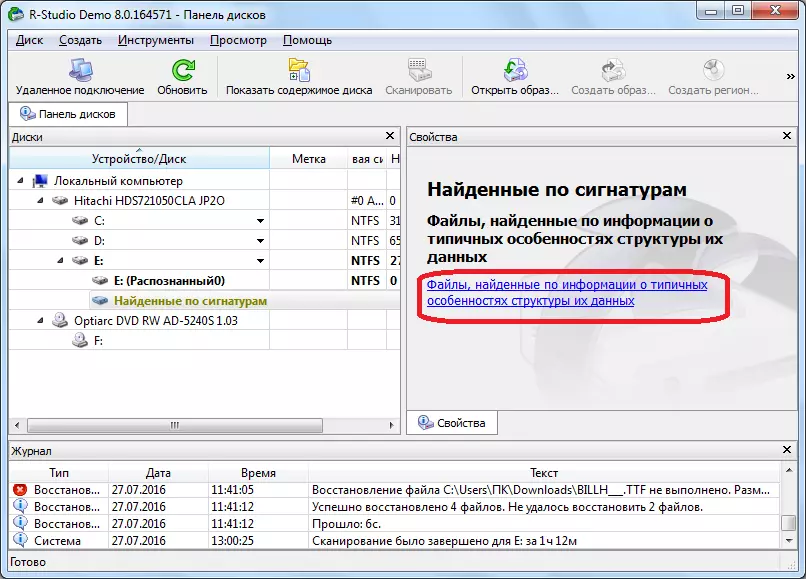
Na een korte gegevensverwerking wordt een lijst met gevonden bestanden geopend. Ze zijn gegroepeerd in afzonderlijke mappen volgens het inhoudstype (archieven, multimedia, graphics, etc.).
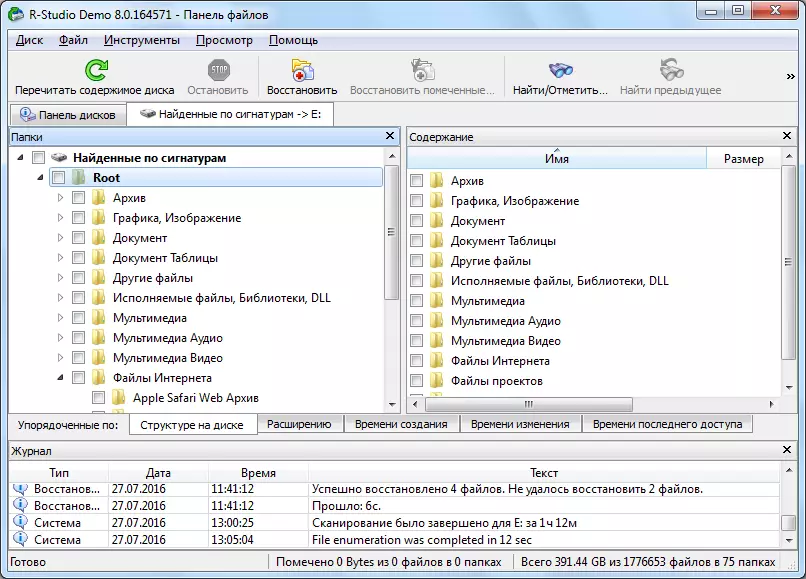
In de handtekeningen van de bestanden wordt de structuur van hun plaatsing op de harde schijf niet opgeslagen, omdat het in de vorige herstelmethode was, de namen en tijdsporen zijn ook verloren. Om het element te vinden dat u nodig hebt, zult u moeten bekijken, de inhoud van alle bestanden van dezelfde expansie, totdat deze de vereiste vindt. Om dit te doen, is het genoeg om eenvoudigweg op de rechtermuisknop op de gebruikelijke bestandsbeheer te klikken. Daarna wordt de kijker geopend voor dit type bestanden dat is geïnstalleerd in het standaardsysteem.
We herstellen de gegevens, zoals in het vorige moment: overeenkomen met het gewenste bestand of de selectievakje Map en klik op de knop "Gemarkeerd" in de werkbalk.
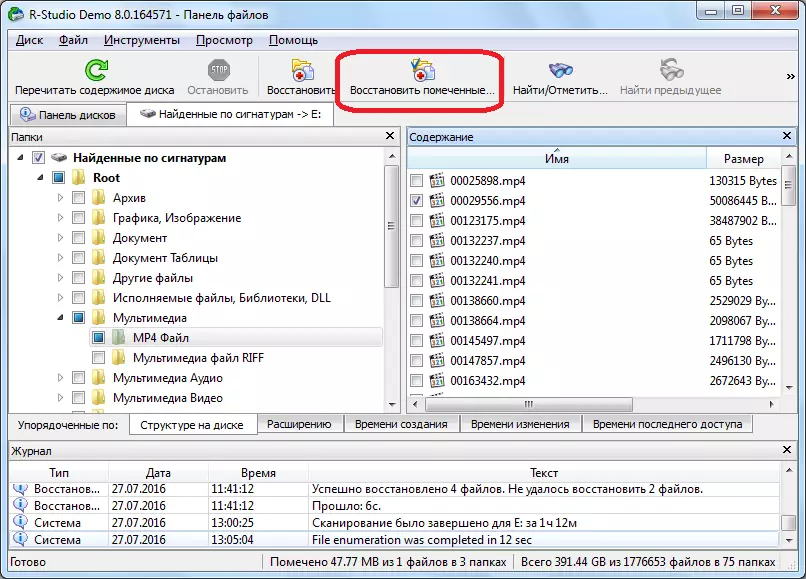
Schijfgegevens bewerken
Het feit dat het R-Studio-programma niet alleen een applicatie voor gegevensherstel is en de multifunctionele combinatie voor het werken met schijven laat zien dat het een hulpmiddel heeft voor het bewerken van schijfinformatie, die hexadecimale editor is. Hiermee kunt u de eigenschappen van NTFS-bestanden bewerken.
Om dit te doen, klikt u op de linkermuisknop in het bestand dat u wilt bewerken en selecteer het item "Love-editor" in het contextmenu. Ofwel kunt u eenvoudig de CTRL + E-toetscombinatie kiezen.
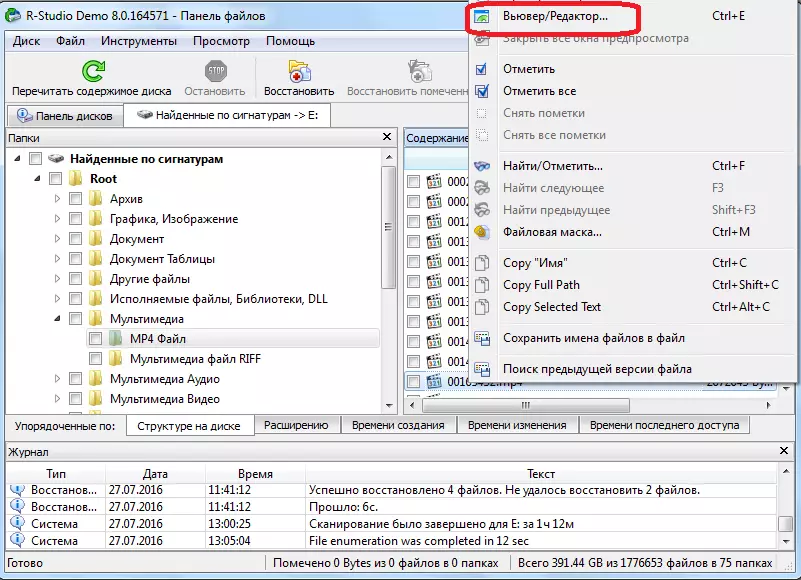
Daarna wordt de redacteur geopend. Maar er moet op worden opgemerkt dat alleen professionals erin kunnen werken, en zeer goed voorbereide gebruikers. De gebruikelijke gebruiker kan ernstige schade aan het bestand veroorzaken, ongeweken met behulp van deze tool.
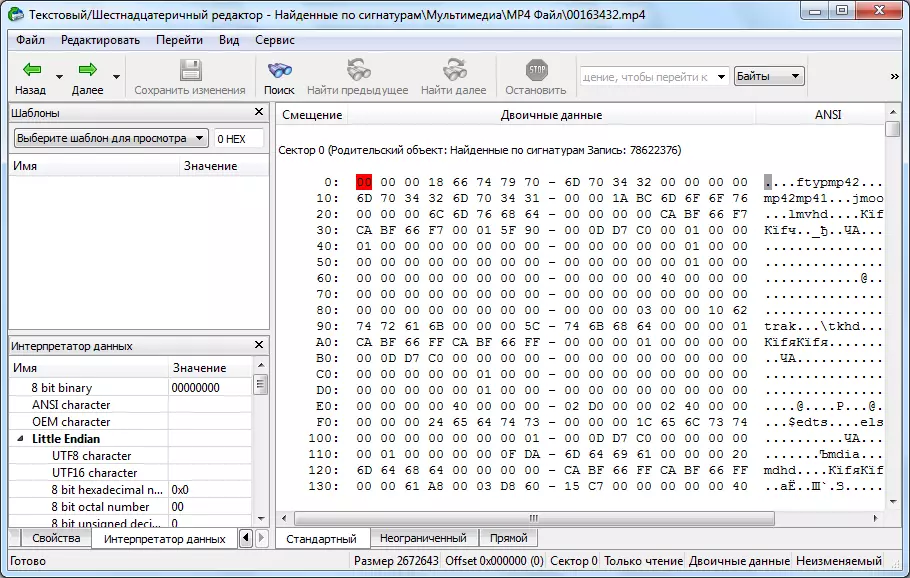
Een schijfafbeelding maken
Bovendien kunt u het R-Studio-programma hiermee afbeeldingen maken van de volledige fysieke schijf, de secties en de afzonderlijke map. Deze procedure kan worden gebruikt als back-up en daaropvolgende manipulaties met schijfinhoud, zonder het risico van informatieverlies.
Om dit proces initiëren, klikt u op de linkermuisknop in het object dat u nodig hebt (Fysieke schijf, schijfgedeelte of map) en in het menu Verbonden context, ga naar het item "Afbeelding maken".
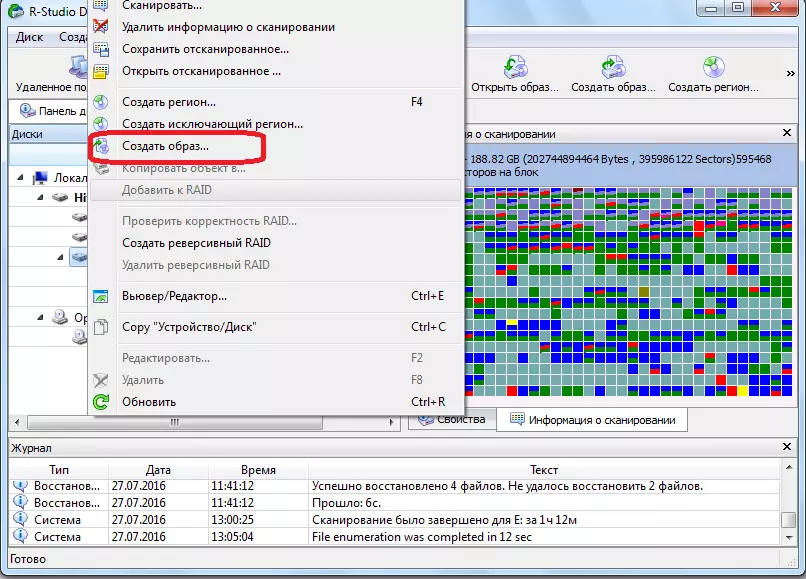
Daarna wordt een venster geopend, waarbij de gebruiker instellingen kan maken om een afbeelding voor zichzelf te maken, met name de map op te geven voor het plaatsen van de gemaakte afbeelding. Het beste van alles, als het een verwijderbaar medium is. U kunt ook de standaardwaarden achterlaten. Om direct het proces van het maken van een afbeelding te starten, klikt u op de knop "Ja".
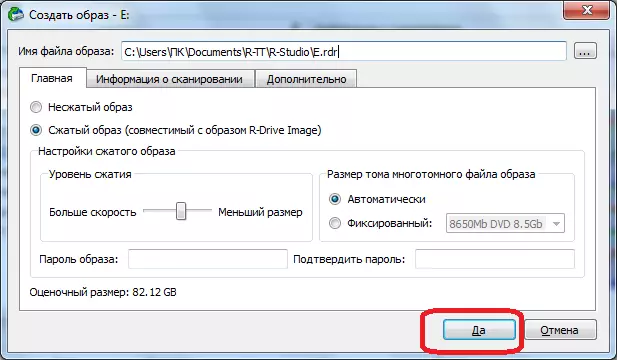
Daarna begint de procedure voor het maken van afbeeldingen.
Zoals u kunt zien, is het R-Studio-programma niet alleen de gebruikelijke toepassing om bestanden te herstellen. De functionaliteit heeft veel andere functies. Op een gedetailleerd algoritme voor het uitvoeren van bepaalde acties die beschikbaar zijn in het programma, stopten we in deze beoordeling. Deze instructie voor het werken in R-Studio zal ongetwijfeld nuttig zijn voor zowel absolute beginners als gebruikers met bepaalde ervaringen.
