
Een juiste netwerkconfiguratie in de virtuele virtuele machine kunt u het hostbesturingssysteem koppelen aan de gast voor de beste interactie van de laatste.
In dit artikel configureert u het netwerk op een virtuele machine met Windows 7.
De instelling Virtualbox start bij de installatie van Global Parameters.
Verhuizen in het menu "Bestand - Instellingen".
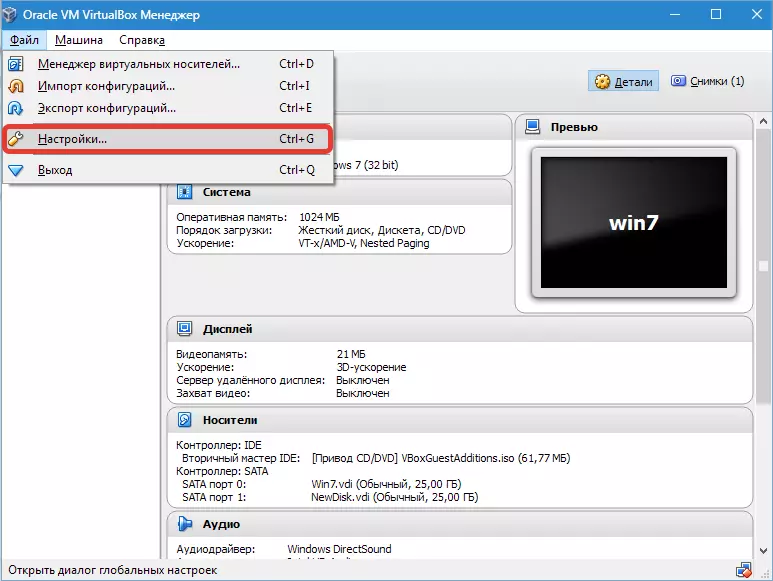
Open vervolgens het tabblad "Netwerk" en "Virtuele hostnetwerken" . Hier kiest u de adapter en drukt u op de knop Instellingen.
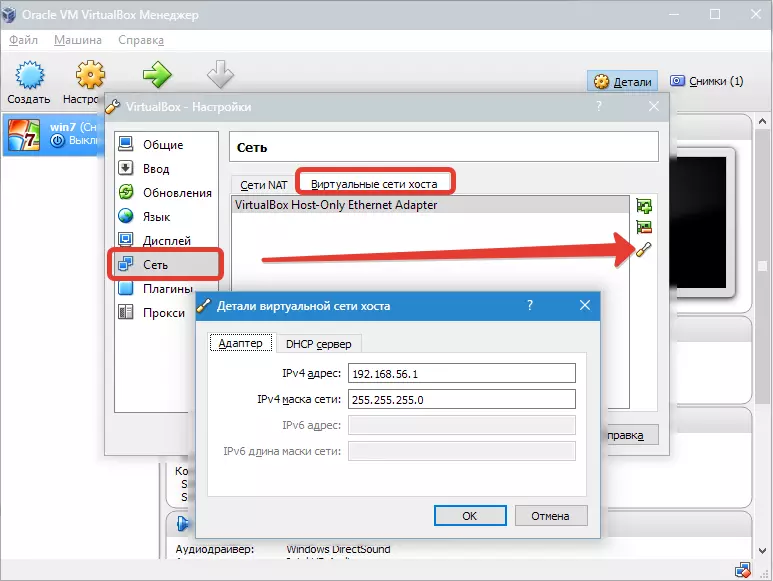
Eerste waarden installeren IPv4. Adressen en het bijbehorende netwerkmasker (zie hierboven screenshot).

Ga daarna naar het volgende tabblad en activeer DHCP. De server (ongeacht of het statisch of dynamisch is, krijgt u een IP-adres toegewezen).
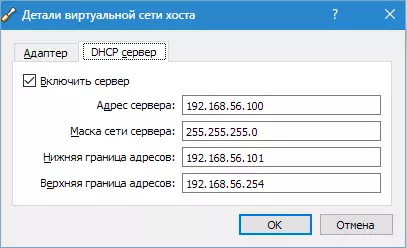
U moet de waarde van het adres van de server aangeven dat overeenkomt met de adressen van fysieke adapters. De waarden van de "randen" zijn vereist om alle adressen die in het OS worden gebruikt dekken.
Nu over de instellingen van VM. Ga naar B. "Instellingen" , hoofdstuk "Netwerk".
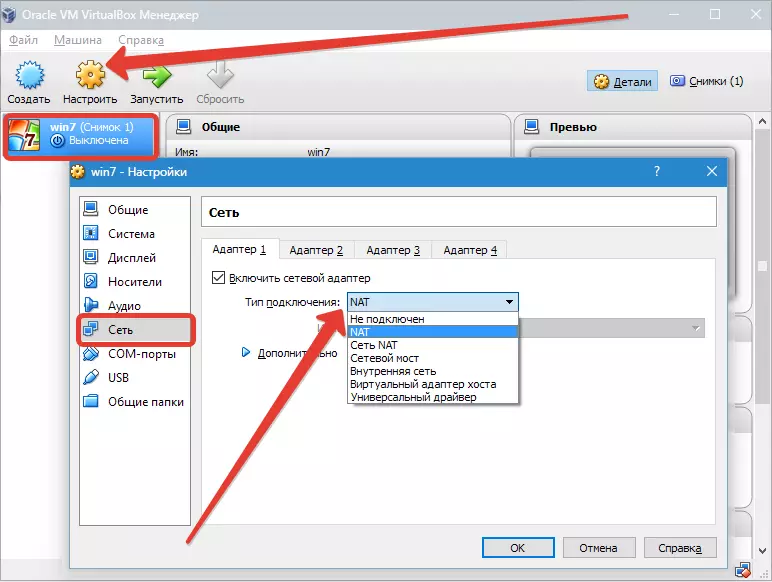
Als verbindingstype stellen we de juiste optie in. Overweeg deze opties in meer detail.
1. Als adapter. "Niet verbonden" , VB zal het gebruik rapporteren dat het beschikbaar is, maar er is geen verbinding (u kunt vergelijken met de zaak wanneer de Ethernet-kabel niet op de poort is aangesloten). Het selecteren van deze parameter kan een gebrek aan kabelverbinding simuleren op een virtuele netwerkkaart. U kunt dus het gastbesturingssysteem informeren dat er geen internetverbindingen zijn, maar deze kan worden geconfigureerd.
2. Bij het kiezen van een modus "NAT" Gasten kunnen online gaan; In deze modus worden de pakketten omgeleid. Als u webpagina's uit het gastensysteem wilt openen, leest u e-mail en downloadt u inhoud, dan is dit een geschikte optie.
3. Parameter "Netwerkbrug" Hiermee kunt u meer actie uitvoeren op internet. Het bevat bijvoorbeeld simulatie van netwerken en actieve servers in het virtuele systeem. Wanneer deze VB is geselecteerd, maakt u verbinding met een van de beschikbare netwerkkaarten en start direct met pakketten. Netwerkstapel hostsysteem is niet betrokken.
4. Modus "Intern netwerk" Het wordt gebruikt om een virtueel netwerk te organiseren waartoe u toegang hebt van VM. Dit netwerk heeft geen verband met programma's die op het hoofdsysteem of netwerkapparatuur worden uitgevoerd.
vijf. Parameter "Virtuele hostadapter" Gebruikt om netwerken te organiseren uit het hoofdsysteem en verschillende VM zonder de echte netwerkinterface van het hoofdsysteem te gebruiken. Het hoofdsysteem wordt georganiseerd door een virtuele interface, waarmee de verbinding tussen IT en VM is geïnstalleerd.
6. Minder dan de rest wordt gebruikt "Universal Driver" . Hier krijgt de gebruiker de mogelijkheid om een driver te selecteren die VB of in extensie invoeren.
Kies een netwerkbrug en wijs een adapter toe.
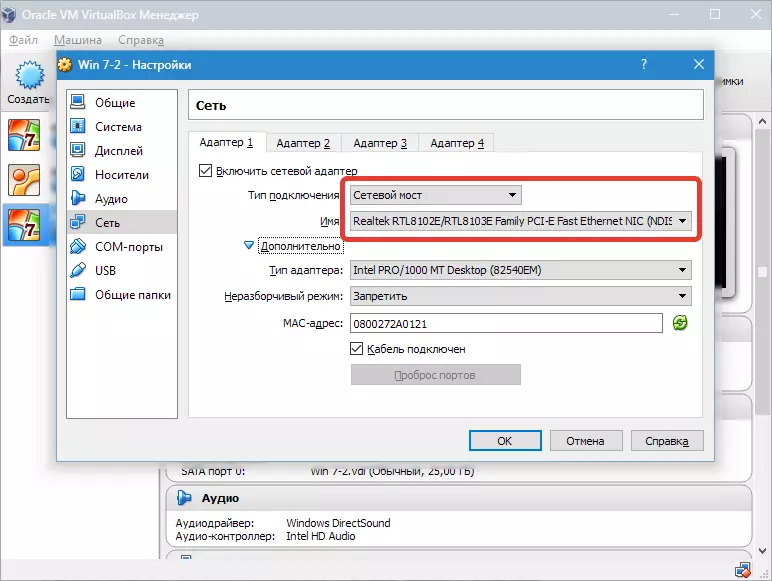
Daarna zullen we de VM uitvoeren, netwerkverbindingen openen en naar "Eigenschappen" gaan.
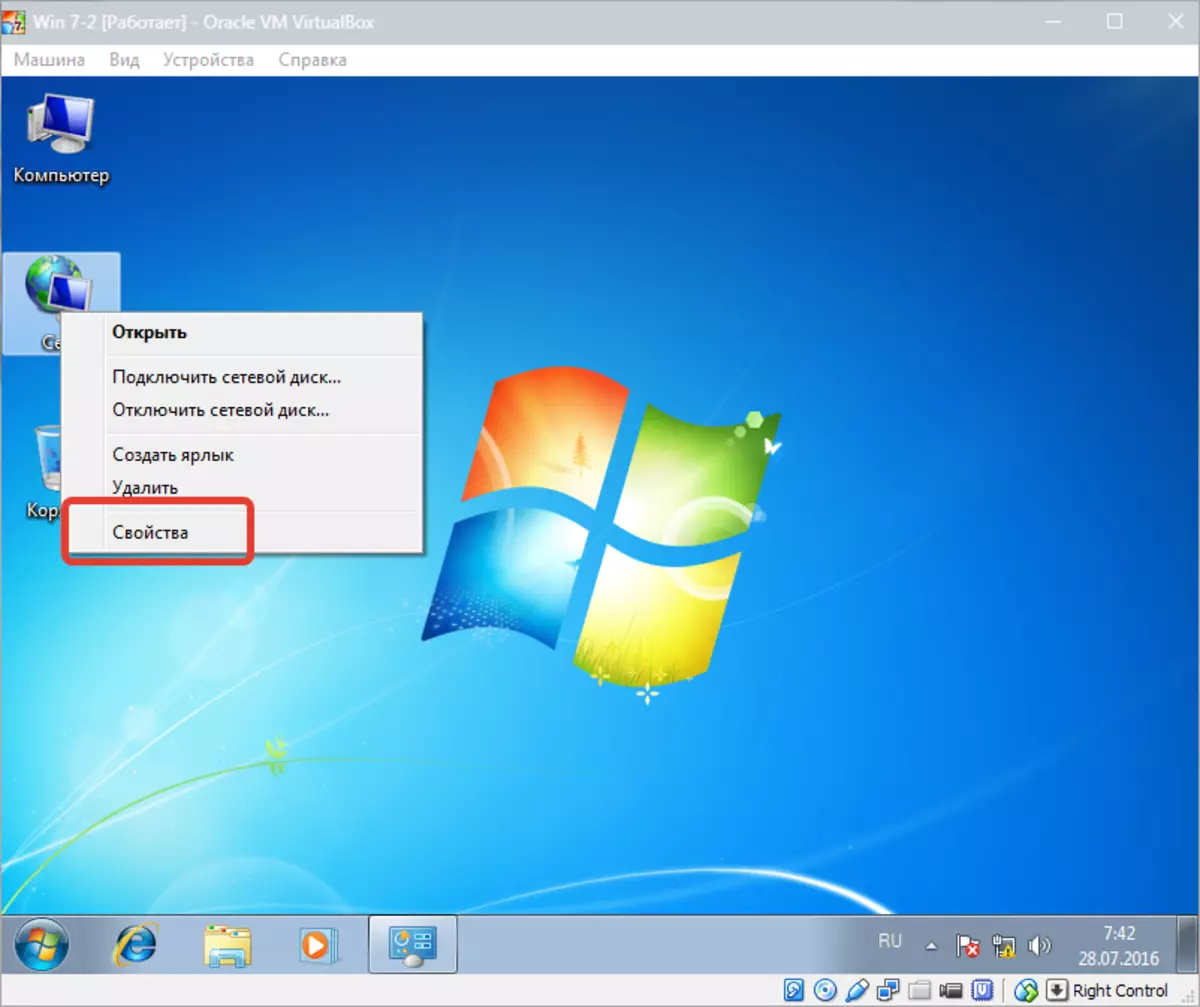
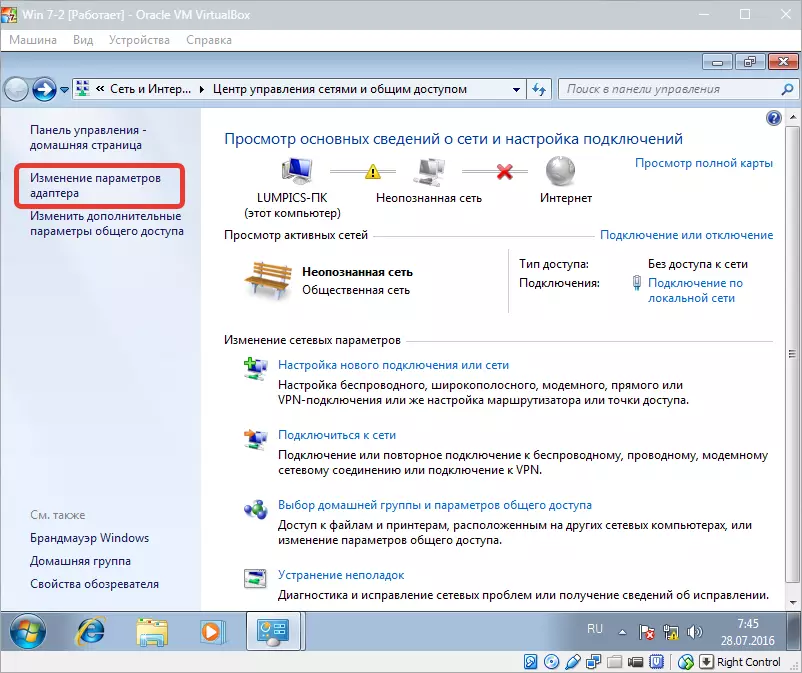
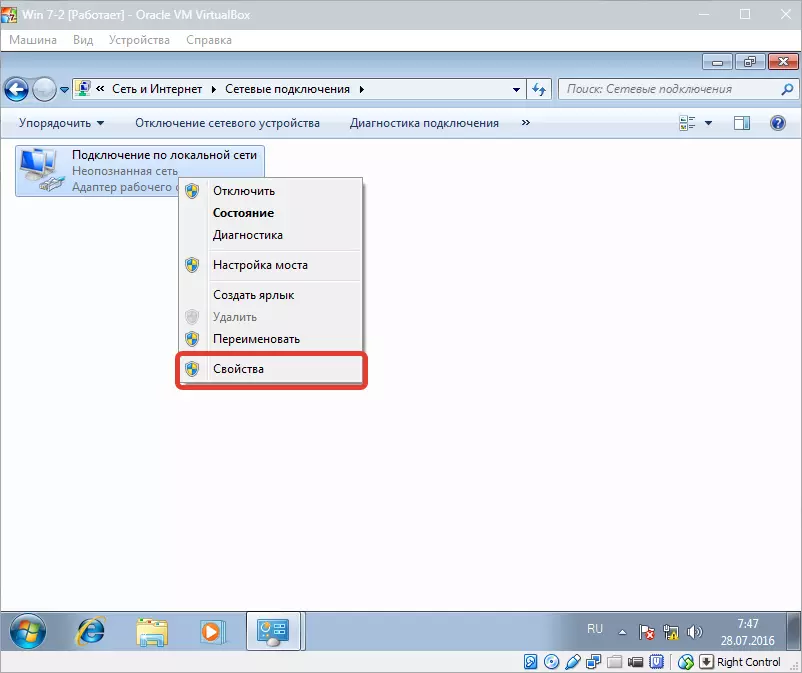
U moet het internetprotocol kiezen TCP / IPv4. . Zhmem. "Eigenschappen".
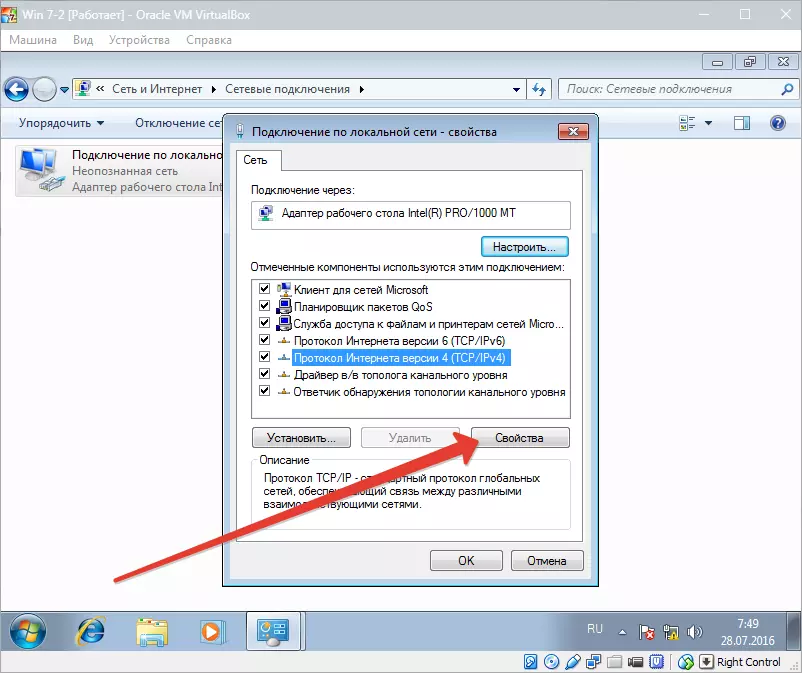
Nu moet u de parameters van het IP-adres registreren, enz. Het adres van de echte adapter is ingesteld als een gateway en als een IP-adres kan de waarde zijn na het adres van de gateway.
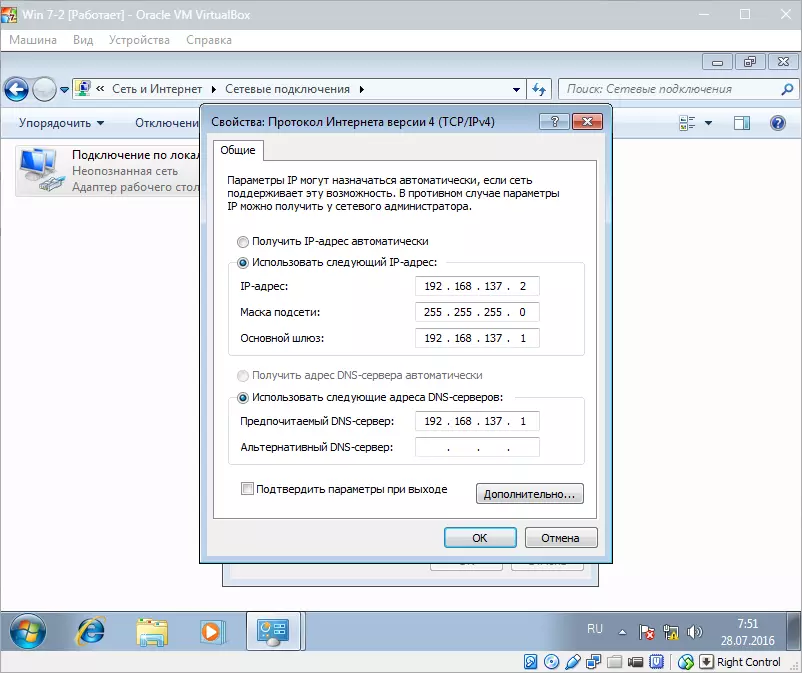
Hierna bevestigen u uw keuze en sluit het venster.
Het instellen van een netwerkbrug is voltooid en nu kunt u online gaan en communiceren met de hostmachine.
