
Methode 1: Adobe Photoshop
Het maken van een transparante achtergrond in een foto of een andere afbeelding is beschikbaar in Adobe Photoshop, met behulp van volledig verschillende ingebouwde functies. Hiermee kunt u gemakkelijk het achterplan verwijderen waar het nodig is, en de tweede werkt op een automatisch algoritme, dat de contouren van de elementen leest en onnodig kan snijden. Je kunt het object nog steeds handmatig markeren, en alles omheen draaien in een transparante achtergrond. Dit alles is in meer detail in een ander artikel op onze website door verwijzing hieronder.
Lees meer: Verwijder achtergrond met afbeeldingen in Photoshop

Als de achtergrond oorspronkelijk wit is, en niet veelkleurig met verschillende elementen, is het nog steeds eenvoudiger, omdat het genoemde gereedschap voor automatische verwijdering van de achtergrond nog beter zal werken en perfect te maken is. Dit wordt ook beschreven in speciale instructies van een ander van onze auteur.
Lees meer: Verwijder een witte achtergrond in Photoshop
Methode 2: Gimp
Gimp is een gratis analoog van het hierboven beschreven programma, dat ongeveer dezelfde reeks basishulpmiddelen heeft. Het ondersteunt de creatie van een transparante achtergrond met speciale gum of automatische selectie. Het principe van acties is praktisch niet veranderd, maar de locatie van elementen in de interface in deze twee editors is anders en sommige hebben mogelijk moeite om het benodigde hulpmiddel te vinden. We raden aan om de volgende instructies te lezen om een uitleg te krijgen van hoe de achtergrond wordt verwijderd in de foto in GIMP.
Lees meer: Een transparante achtergrond maken in het GIMP-programma

Methode 3: Paint.net
Niet alle gebruikers hebben complexe en multifunctionele programma's nodig. Soms is de grafische editor alleen vereist om één taak uit te voeren, waarna het uiterst zelden begint. In dergelijke situaties kunt u de hoogst mogelijke oplossing gebruiken voor het aantal dat Paint.net bevat. Dit is een geavanceerde versie van de standaard grafische editor vooraf geïnstalleerd in Windows. Het heeft een uitgebreide werkbalk en stelt u in staat de achtergrond te verwijderen door het transparant te maken.
Lees meer: Een transparante achtergrond maken in Paint.net

Methode 4: verf 3D
Paint 3D is een van de standaardtoepassingen in Windows 10, waarmee u met zowel tweedimensionale als 3D-afbeeldingen kunt werken. De tweede optie is nu niet geïnteresseerd in ons, omdat de foto's altijd worden gepresenteerd als tweedimensionale afbeeldingen. Paint 3D biedt een zeer handige achtergrond om de achtergrond die automatisch werkt, de gebruiker die er alleen enigszins aan te passen is.
- Open de "Start", zoek de verf 3D-toepassing via de zoekopdracht en voer het uit.
- Wanneer het welkomstscherm verschijnt, klikt u op de tegel "Openen".
- In het menu dat op het scherm wordt weergegeven, hebt u een tegel "Bestandsoverzicht" nodig.
- Zoek in het "Explore" het beeld van de afbeelding en klik er twee keer op op openen.
- Op het bovenste paneel is de tool "Magic Selectie", die nodig is om te activeren om de taak uit te voeren.
- Ondersteun het toewijzingsgebied, zodat alleen het benodigde object erin valt. Maak je geen zorgen, sommige details kunnen dan worden toegevoegd.
- Na de overgang naar de volgende stap, annuleer de achtergrond van de achtergrond.
- Als u gebieden wilt toevoegen om selectie vast te leggen, klemt u de linkermuisknop op en omcirkelt u voorzichtig.
- Na voltooiing zullen de cijfers de onafhankelijke laag die beschikbaar zijn om afzonderlijk van het achterplan te bewegen.
- Klik op het tabblad "Borstels".
- Gebruik "Eraser" en pas de breedte aan om snel de gehele achtergrond te wissen.
- Verplaats de figuur voor het canvas om het niet te wissen.
- Schuif het gehele canvas en de retourobjecten gesneden earp.
- Ga daarna naar het tabblad "Canvas".
- Activeer de transparante canvas-modus.
- Bekijk het resultaat en zorg ervoor dat het bij u past.
- Open het menu "voor het verder opslaan van het bestand.
- Selecteer optie voor opslaan.
- Stel in het venster Instellingen het PNG-formaat in om de transparante achtergrond op te slaan.

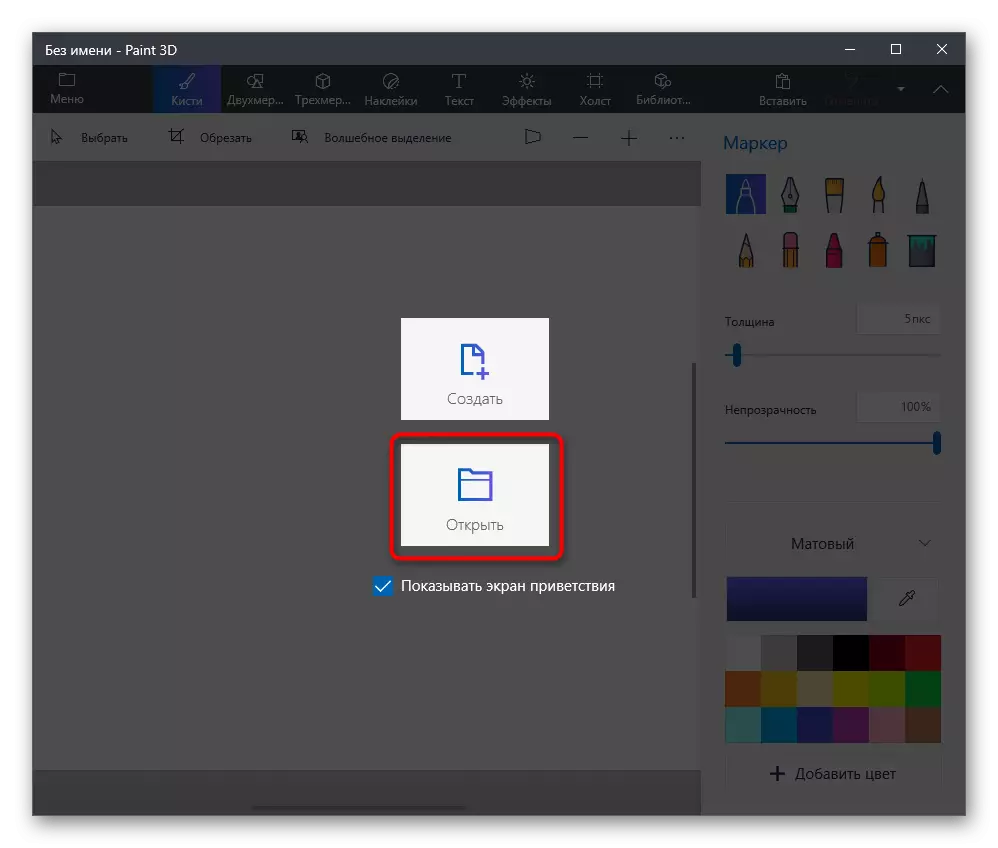
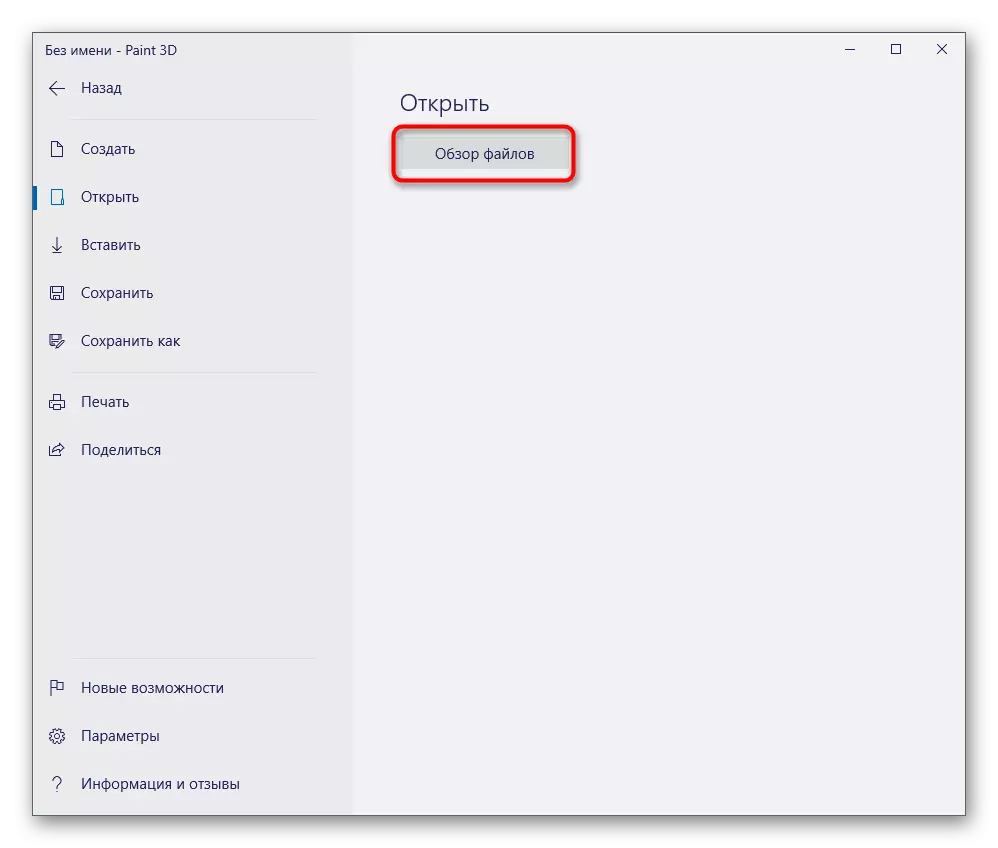
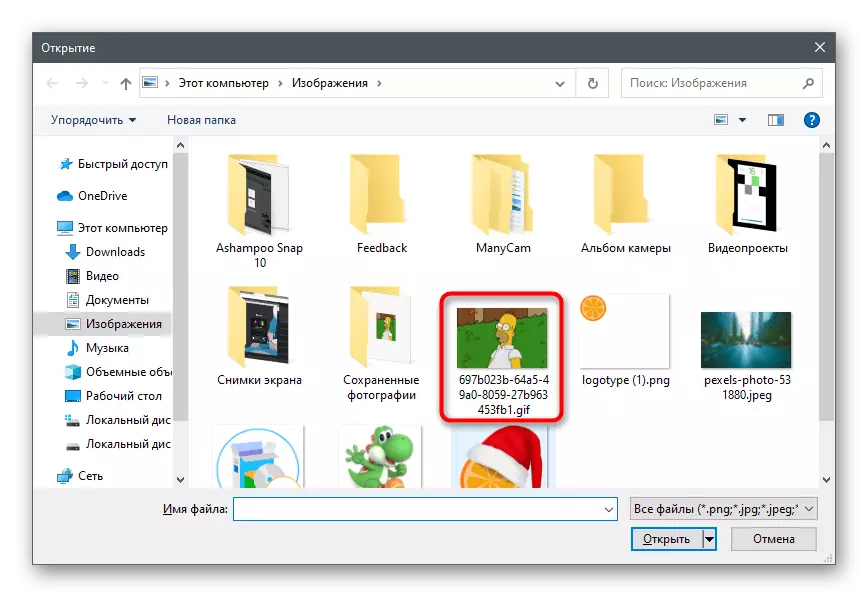


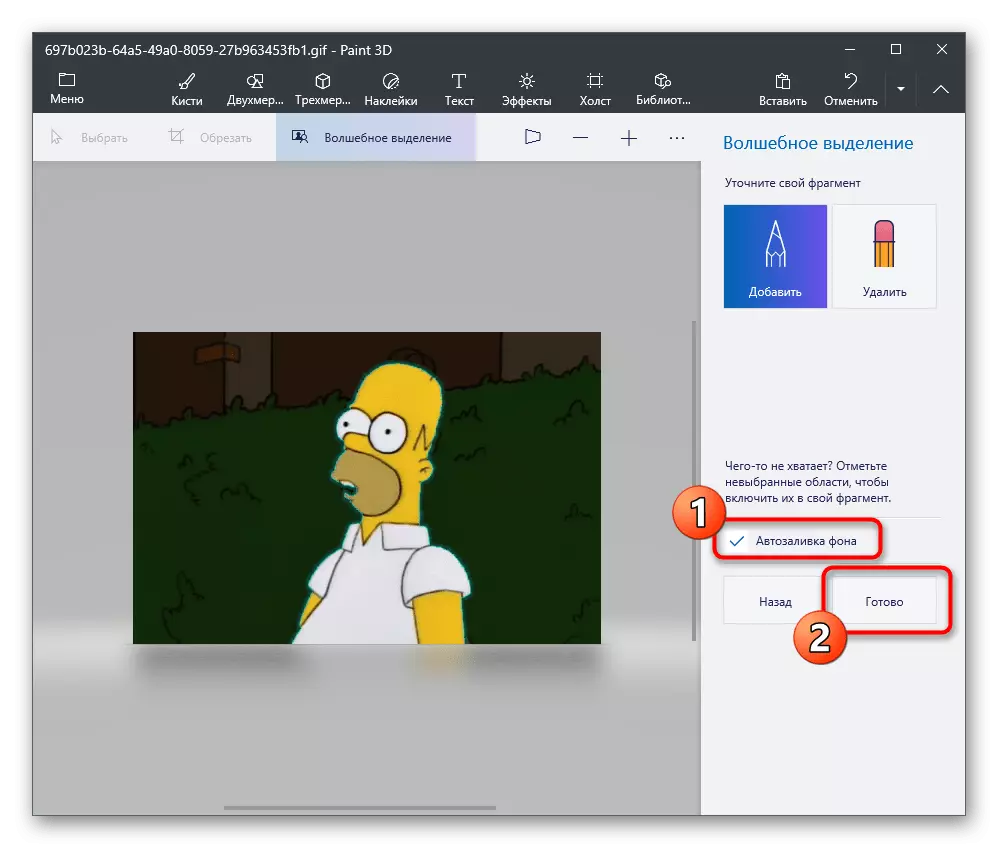
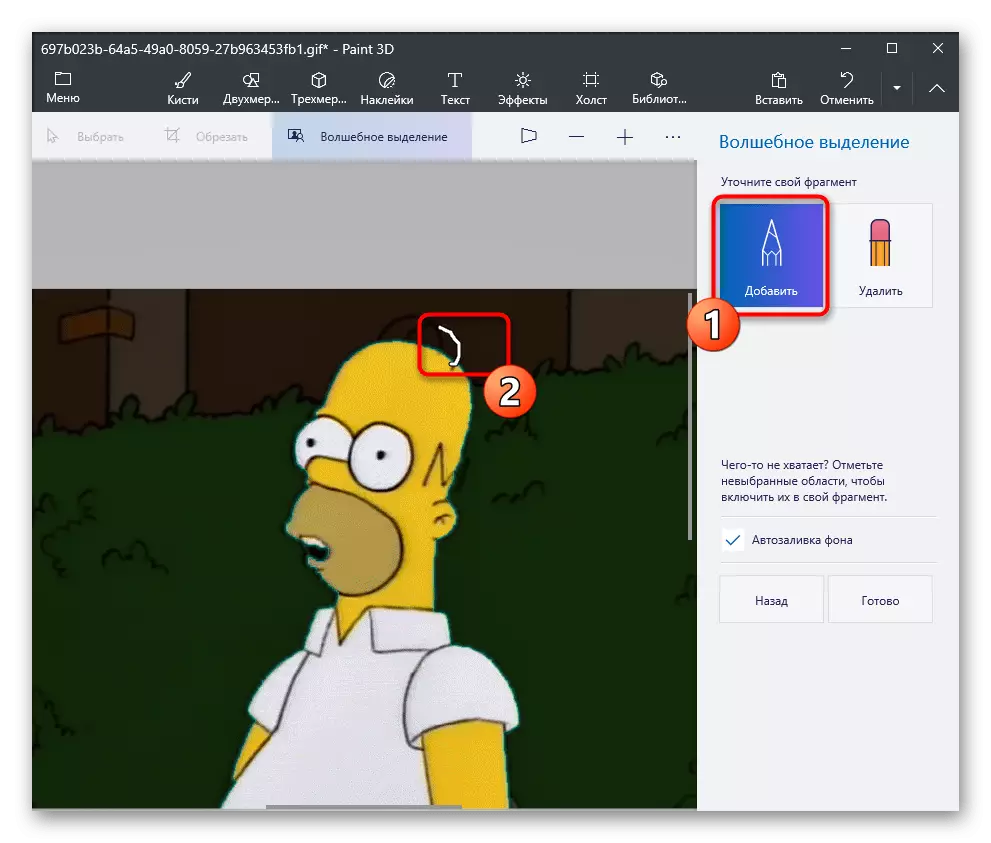
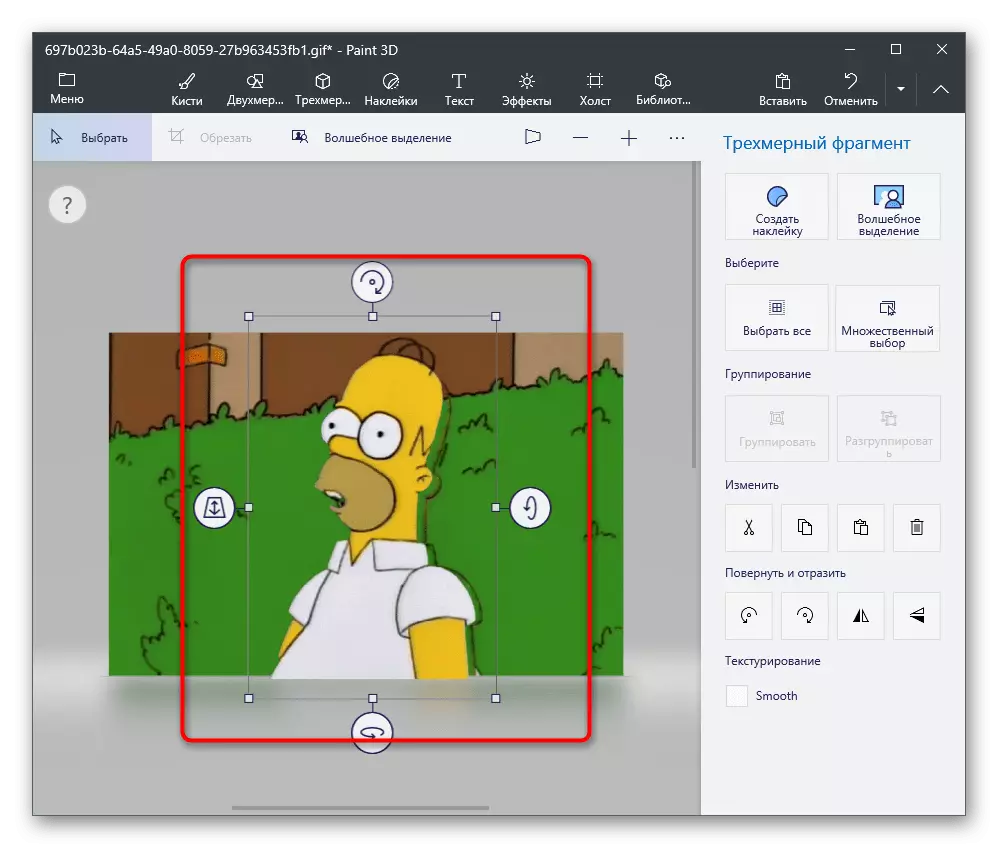

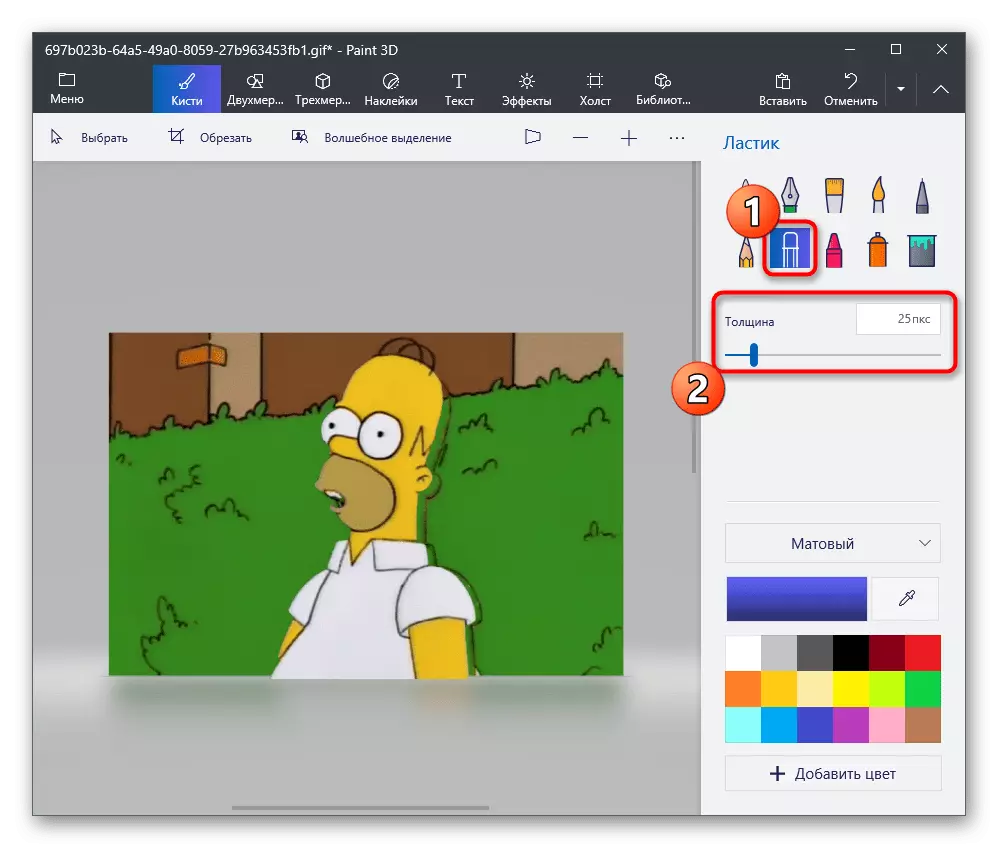








Gebruik andere beeldbewerkingsfuncties voordat u indien nodig opslaat. Vergeet niet om transparantie te houden en wis voorzichtig de achterkant achtergrond, zodat er geen uniforme pixel is.
Methode 5: Verf
Als het vermogen om PAINT 3D niet is of u denkt dat dit niet nodig is, overweeg dan als een alternatief voor de standaardverf. Het heeft echter een trimfunctie, maar de transparante achtergrond wordt alleen opgeslagen als u het snijobject kopieert en deze in een ander beeld wilt plaatsen, evenals open in een afzonderlijk programmagraam. Als u van plan bent om een afbeelding op te slaan met een transparante achtergrond, werkt dit niet, het wordt op wit vervangen en heeft deze extra bewerking nodig. Met het opleggen van dezelfde functionaliteit helpt verf om het hoofd te bieden aan andere programma's. Bereid twee afbeeldingen vooraf op voor overlay en volg deze acties:
- Open het menu Start, zoek "Paint" daar en voer deze applicatie uit.
- Vouw het bestandsmenu uit en selecteer Optie Openen.
- Open de afbeelding die aan de andere kant moet staan, de "Selecteer" -tool uit te breiden en de toewijzing van alle functie te gebruiken. In plaats daarvan kunt u een hete toets Ctrl + A klemmen.
- Gebruik de CTRL + C-combinatie om de geselecteerde te kopiëren.
- Voer de verf in een nieuw venster uit, waar u de afbeelding opent om de voorbereide afbeelding met een transparante achtergrond te openen. Vouw het blok met gereedschappen uit "Selecteer" en activeer een vinkje in de buurt van het item "Transparent selectie".
- Klik op "Plakken" of pas de standaard Hot Key Ctrl + V.
- Verplaats de ingevoegde afbeelding met een transparante achtergrond op elke geschikte plaats in de afbeelding, waarna u naar het behoud van het behoud gaat.
- Open het menu "Bestand" opnieuw, Hover over de "Opslaan" en selecteer de optie "PNG FORMAT".
- Selecteer de naam voor het bestand en sla deze op een gunstige locatie op uw computer op.

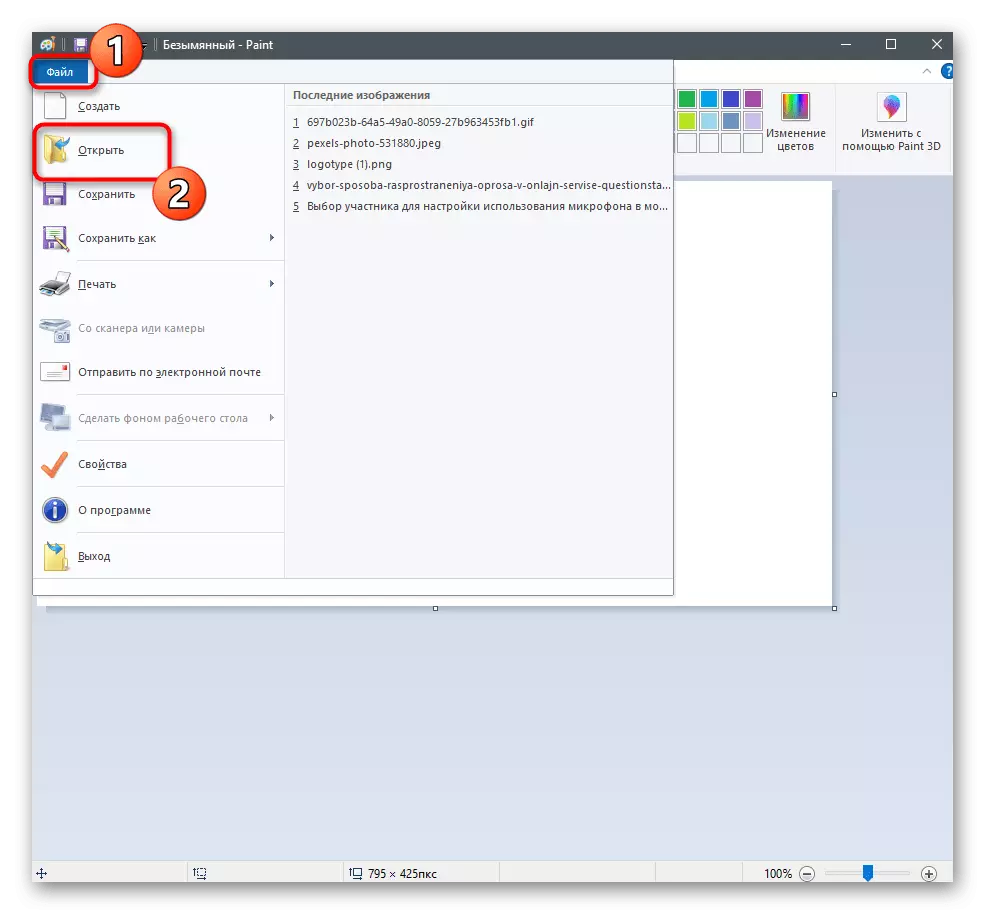



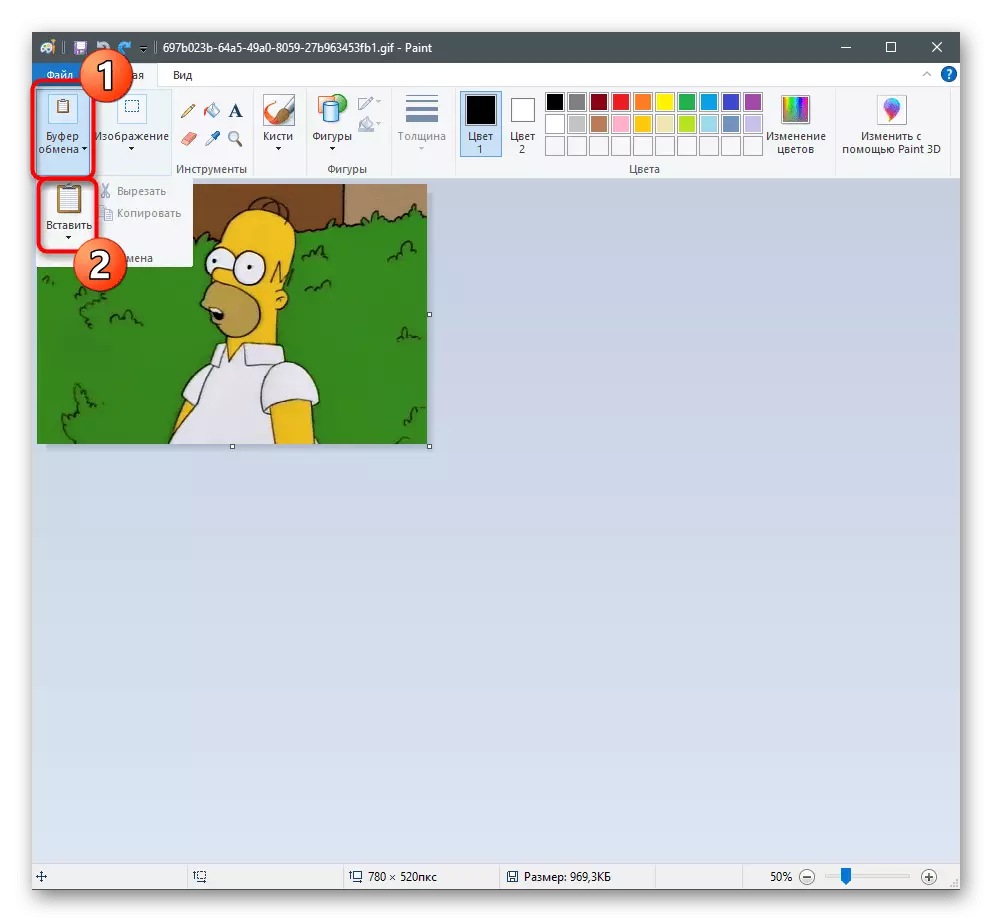



Als geen van de voorgestelde opties aan u heeft gerangschikt, raden we u aan om toevlucht te nemen tot de hulp van online diensten die in de vorm van grafische editors worden gepresenteerd. Hun voordeel is dat geen programma op de pc zal moeten downloaden en onmiddellijk kan worden bewerkt en de afbeelding behouden.
Lees meer: Een transparante achtergrond maken voor online afbeeldingen
