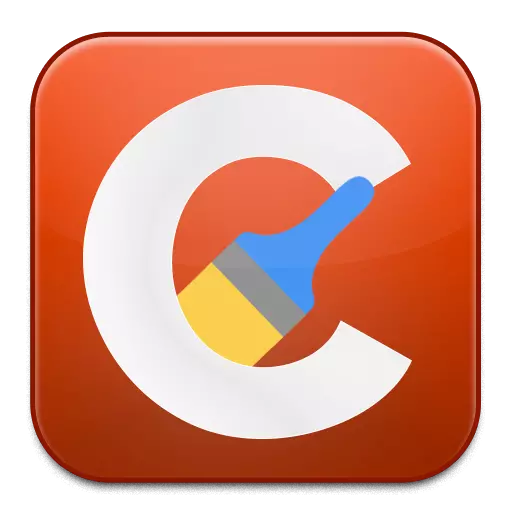
CCleaner is het populairste programma voor het reinigen van een computer van afval van onnodige programma's die tijdelijke bestanden en andere onnodige informatie hebben opgebouwd die leidt tot een afname van de snelheid van de computer. Vandaag zullen we het probleem analyseren waarop het CCleaner-programma weigert op de computer te lopen.
Het probleem bij het starten van het CCleaner-programma kan om verschillende redenen optreden. In dit artikel zullen we de meest populaire oorzaken analyseren, evenals manieren om ze op te lossen.
Waarom start CCleaner niet op de computer?
Oorzaak 1: geen beheerdersrechten
Om de computer schoon te maken, vereist het CCLEANER-programma beheerdersrechten.
Klik op de snelkoppeling van het programma met de rechtermuisknop en selecteer item. "Werk op de naam van de beheerder".
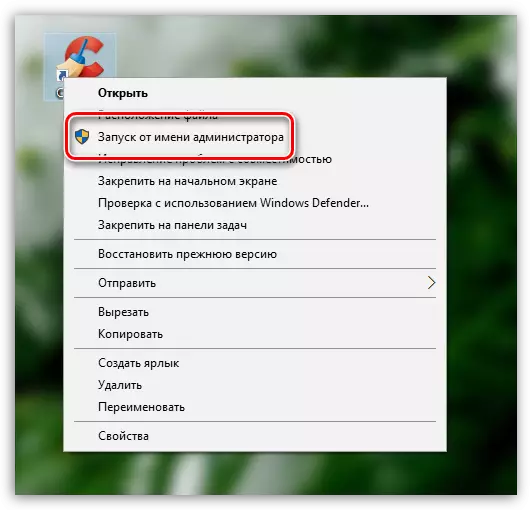
In het volgende venster moet u akkoord gaan met het verlenen van beheerdersrechten, evenals als de systeemaanvragen het beheerderswachtwoord invoeren. In de regel, na het uitvoeren van deze acties, is het probleem met de lancering geëlimineerd.
Oorzaak 2: de werking van het programma door antivirus blokkeren
Omdat Het CCLEANER-programma kan veel wijzigingen aanbrengen in de werking van het besturingssysteem, en sluit dan niet het moment uit dat het programma door uw antivirus is geblokkeerd.Om het te bekijken, pauzeer dan de werking van het antivirus en probeer dan het programma te gebruiken. Als het programma met succes is gestart, opent u de programma-instellingen en plaats het CCleaner-programma naar uitzondering, zodat de antivirus er geen aandacht aan let.
Oorzaak 3: verouderde (beschadigde) versie van het programma
In dit geval bieden wij u om CCleaner opnieuw te installeren om de waarschijnlijkheid te elimineren dat een oude versie van het programma op de computer is geïnstalleerd of is beschadigd, waardoor de lancering onmogelijk is.
Houd er rekening mee dat het programma natuurlijk het programma van de computer verwijdert. U kunt zowel standaard Windows-tools, maar voor u niet ontdekt dat na het verwijderen van het programma via het "Configuratiescherm" in het systeem een enorm aantal onnodige bestanden is die niet alleen het systeem vertraagt. En ze mogen het probleem niet oplossen met de lancering.
Voor hoogwaardige en volledige verwijdering van CCleaner van een computer, raden we aan het Revouninstaller-programma te gebruiken, dat het programma eerst verwijdert met behulp van de ingebouwde Uninstaller en vervolgens te scannen om te zoeken naar bestanden, mappen en sleutels in het register geassocieerd met CCleaner . Na het voltooien van de installatie, start het besturingssysteem opnieuw op.
Download Revo Uninstaller
Nadat u CCleaner hebt verwijderd, moet u een nieuwe versie van het programma downloaden en dit moet worden gedaan vanuit de officiële website van de ontwikkelaar.
Download CCleaner-programma
Door de programmadistributie te downloaden, installeert u het programma op de computer en bekijk het vervolgens.
Oorzaak 4: Beschikbaarheid van virale software
De onmogelijkheid van het uitvoeren van programma's op de computer is een alarmerende bel die kan praten over de aanwezigheid van virussen op een computer.Controleer uw computer op de computer U kunt het gratis utiliteit van Dr.Webeb Cureit gebruiken, waarmee u een grondig en compleet systeem scannen kunt uitvoeren en vervolgens alle gevonden bedreigingen kunt verwijderen.
Download DR.WEB CUREIT-programma
Oorzaak 5: CCleaner wordt gelanceerd, maar rolde in de lade
Na het installeren van het CCLEANER-programma wordt deze automatisch in Autoload geplaatst, zodat het programma begint met telkens wanneer Windows automatisch start.
Als het programma wordt uitgevoerd, wanneer u de snelkoppeling opent, kunt u het programmagvenster eenvoudig en niet zien. Probeer in de lade op het arbitrar-pictogram te klikken, waarna u dubbelklikt op het Miniature-pictogram van CCleaner in het weergegeven venster.
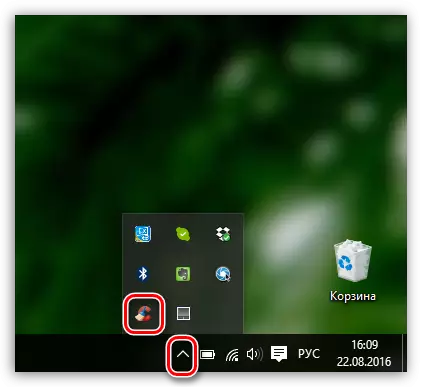
Oorzaak 5: Bied Label
Als u Windows 10 hebt, klikt u op de linkerbenedenhoek op het zoekpictogram en voert u de naam van het programma in. Als u de eigenaar bent van Windows 7 en eerdere versies van het besturingssysteem, opent u het menu Start en voer de programmanaam in de zoekreeks in. Open het weergegeven resultaat.
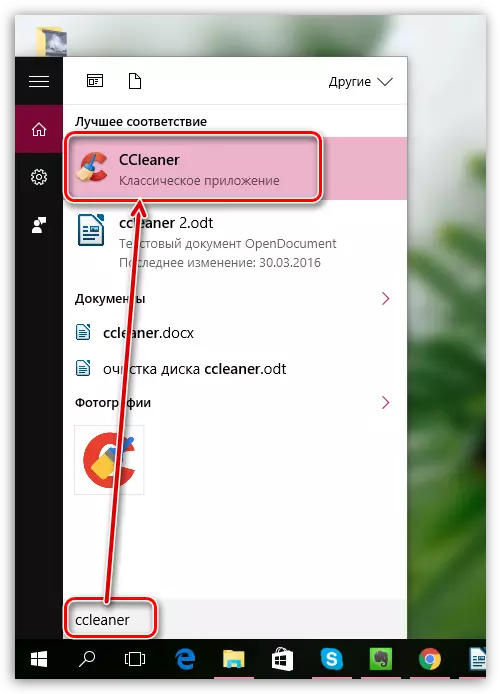
Als het programma normaal is gestart, betekent dit dat het probleem zich in de snelkoppeling op het bureaublad bevond. Verwijder het oude label, open de Windows Verkenner en ga naar de map waarop het programma is geïnstalleerd. In de regel, standaard C: \ Program Files \ CCLENER.
Er zijn twee exe-bestanden in deze map: "CCleaner" en "CCleaner64". Als u een 32-bits systeem hebt, moet u een snelkoppeling van de eerste versie van het bestand naar uw bureaublad verzenden. Dienovereenkomstig, als u een 64-bits systeem hebt, werken we met "CCleaner64".
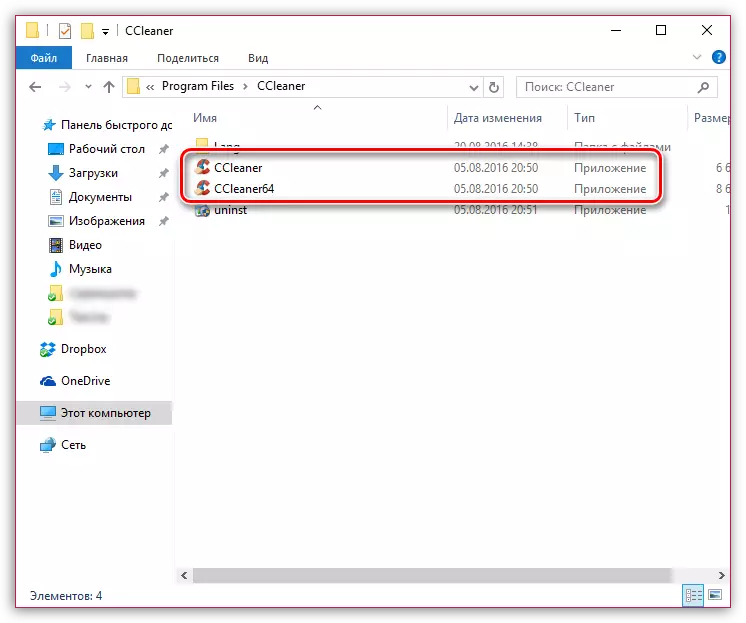
Als u de ontlading van uw besturingssysteem niet kent, opent u het menu Configuratiescherm, stelt u de weergavemodus in "Kleine badges" En open het gedeelte "Systeem".
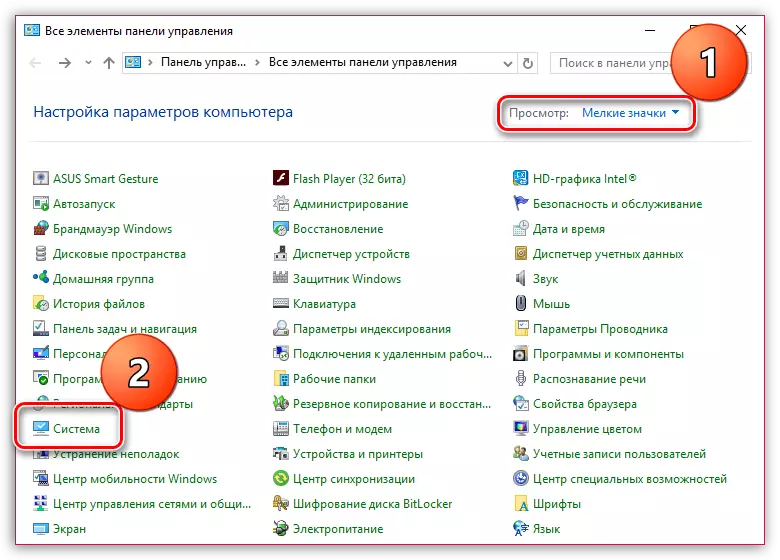
In het venster dat opent in de buurt van het item van het systeemtype, kunt u de afvoer van uw besturingssysteem bekijken.
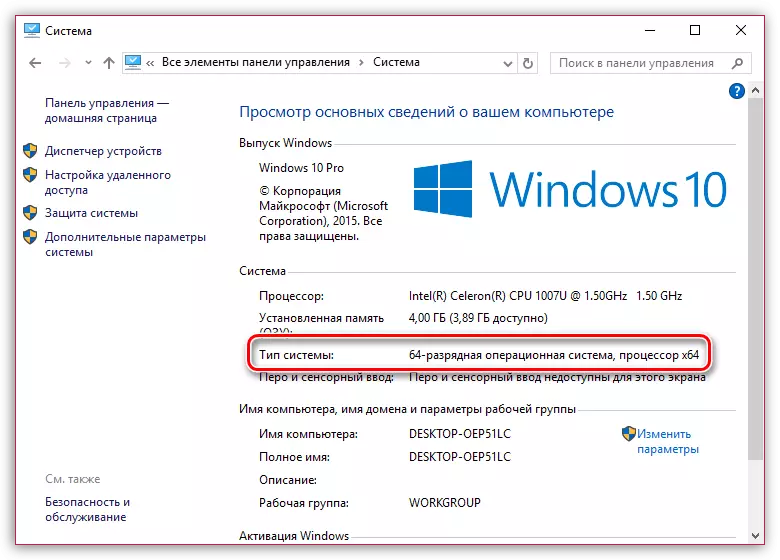
Nu, wanneer u het bit kent, gaat u terug naar de map "CCleaner", klikt u op de rechtermuisknop-bestand met de rechtermuisknop en ga naar item. "Verzenden" - "Desktop (Maak een label)".
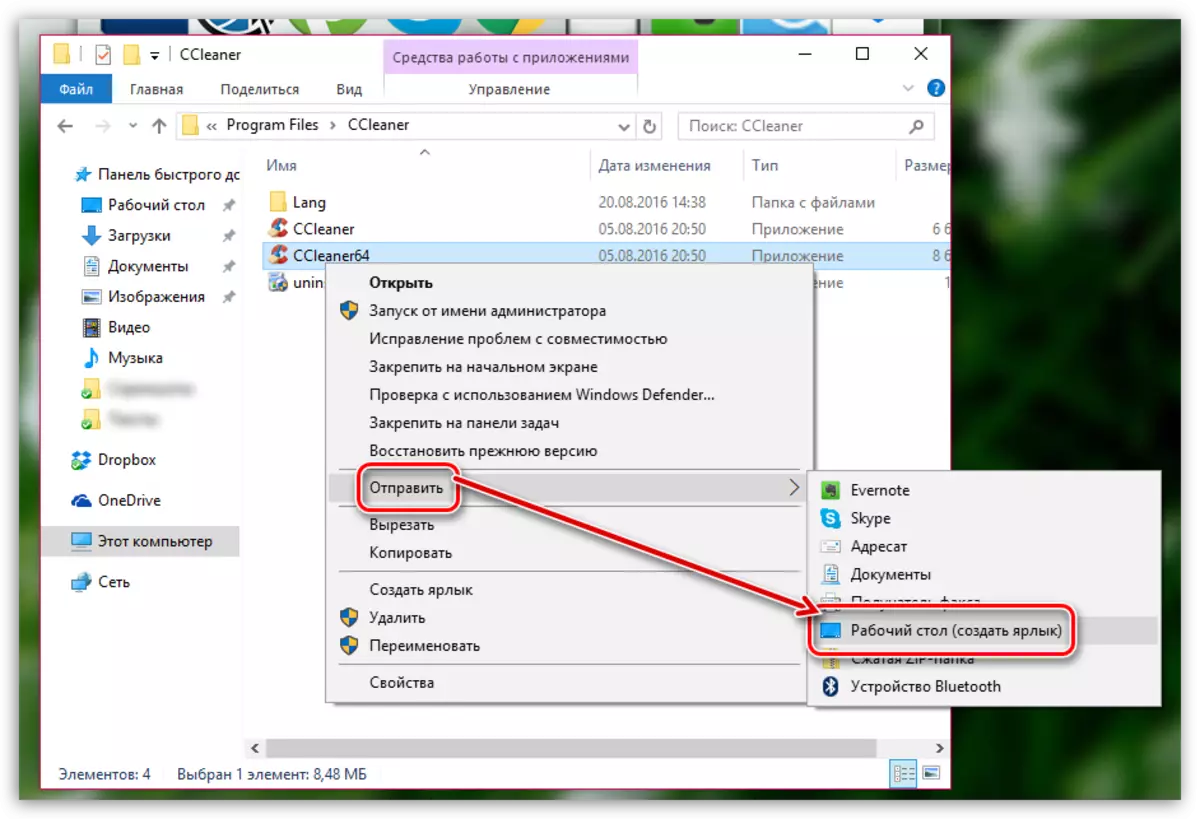
Oorzaak 6: Programma Start Lock
In dit geval kunnen we vermoeden dat een soort proces op de computer (u ook virale activiteit moet vermoeden) de lancering van CCleaner blokkeert.
Ga naar de programmapap (in de regel is CCleaner geïnstalleerd op C: \ Program Files \ CCleaner) en de naam van het uitvoerende bestandsprogramma opnieuw. Als u bijvoorbeeld een 64-bits vensters hebt, hernoem de naam "CCleaner64" in bijvoorbeeld "CCleaner644". Voor een 32-bits OS moet u het uitvoerende bestand "CCleaner" hernoemen, bijvoorbeeld in "CCleaner1".
Hernoem het uitvoerende bestand, stuur het naar het bureaublad, zoals beschreven op 5 reden.
We hopen dat u dit artikel hebt geholpen. Als u het probleem met het begin van CCleaner op uw manier hebt verwijderd, vertel het ons dan in de opmerkingen.
