
Als u om welke reden dan ook geen redenen hebt, kan het worden verschaft door een laptop in een virtuele router te draaien. Uw laptop is bijvoorbeeld verbonden met internet op de draad. U hoeft alleen het MyPublicWIFI-programma te installeren en te configureren, waarmee u andere internetapparaten via het Wi-Fi-netwerk kunt distribueren.
MyPublicWiFi is een populair volledig gratis programma om een virtueel draadloos toegangspunt te maken. Vandaag zullen we in meer detail overwegen hoe ze kunnen configureren, kunnen openbaar Wi-Fi om ervoor te zorgen dat u al uw gadgets met draadloos internet kunt bieden.
De betekenis van het installeren van het programma is alleen beschikbaar als uw laptop of stationaire computer is uitgerust met een Wi-Fi-adapter. Meestal fungeert de adapter als een ontvanger, waarbij het Wi-Fi-signaal wordt gebruikt, maar in dit geval werkt het voor retourzendingen, d.w.z. Zelf distribueren internet.
Hoe MyPublicWiFi configureren?
Voordat we het programma uitvoeren, is het noodzakelijk om ervoor te zorgen dat de Wi-Fi-adapter in uw laptop of computer actief is.
Open bijvoorbeeld in Windows 10 het menu "Centrummeldingen" (Je kunt snel bellen met hete sleutels Win + A. ) En zorg ervoor dat het Wi-Fi-pictogram dat is weergegeven in de onderstaande schermafbeelding is gemarkeerd door kleur, d.w.z. De adapter is actief.
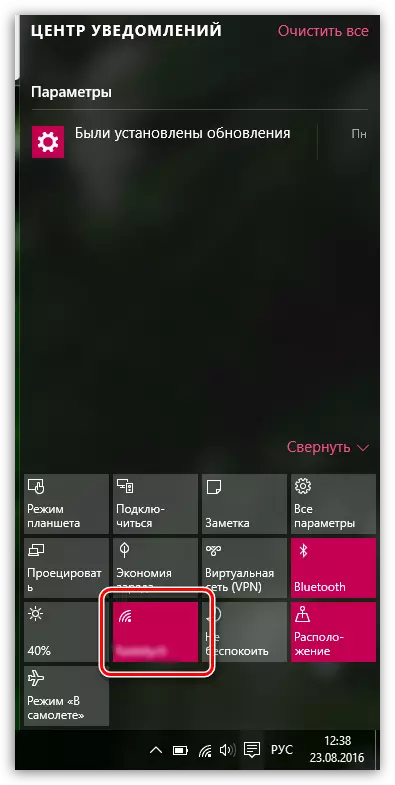
Bovendien, op laptops voor het inschakelen en loskoppelen van een Wi-Fi-adapter, komt een specifieke knop of toetscombinatie overeen. In de regel is dit de combinatie van de FN + F2-toetsen, maar in uw geval kan het verschillen.
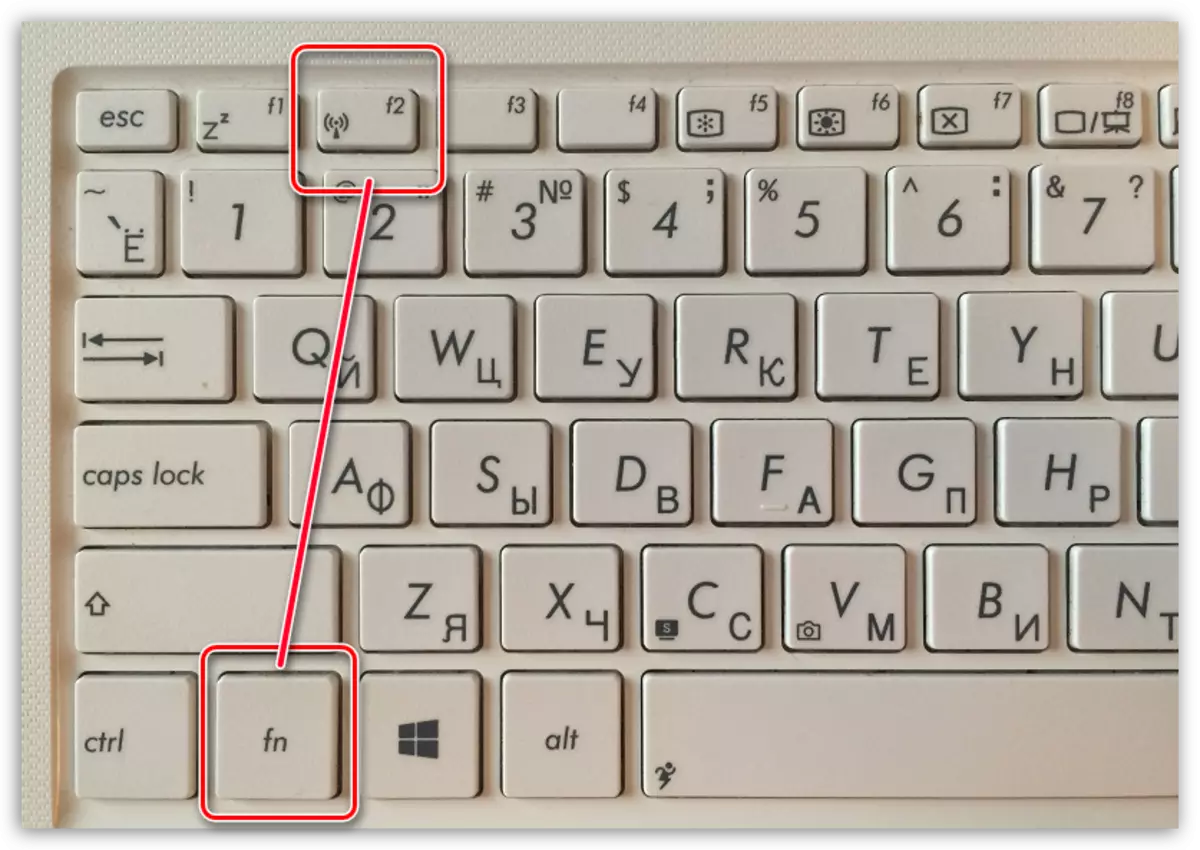
Houd er rekening mee dat het programma met MyPublicWiFi werkt, het verstrekken van beheerdersrechten vereist, anders wordt het programma niet gestart. Om dit te doen, klikt u met de rechtermuisknop op de snelkoppeling van het programma op het bureaublad en in het weergegeven venster, selecteert u "Werk op de naam van de beheerder".
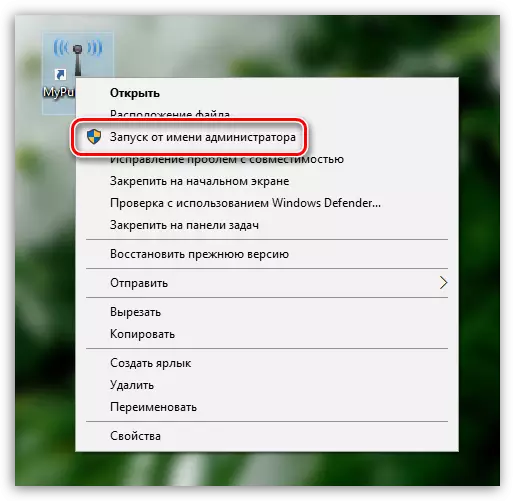
Door het programma te gebruiken, wordt het MyPublicWIFI-venster weergegeven op het scherm, met het tabblad Instellen, waarin het draadloze netwerk is geconfigureerd. In dit venster moet u de volgende items invullen:
1. Netwerknaam (SSID). Deze kolom geeft de naam van uw draadloze netwerk aan. U kunt deze parameter als standaard laten (dan bij het zoeken naar een draadloos netwerk, focus op de naam van het programma) en toewijst u uw eigen.
De naam van het draadloze netwerk kan uitsluitend bestaan uit de letters van het Engelse alfabet, cijfers en symbolen. Russische letters en gaten zijn niet toegestaan.
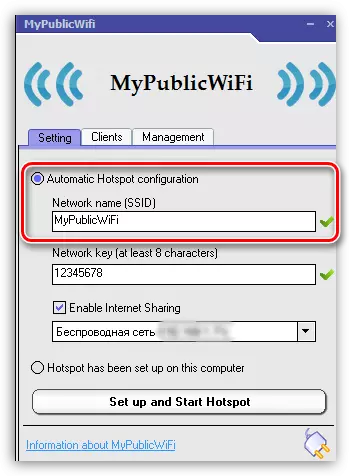
2. Netwerksleutel. Wachtwoord is een basistool dat uw draadloze netwerk beschermt. Als u niet wilt dat de derde partij op uw netwerk is aangesloten, moet u een betrouwbaar wachtwoord invoeren, bestaande uit minimaal acht tekens. Bij het maken van een wachtwoord kunt u de letters van het Engelse alfabet, cijfers en symbolen gebruiken. Het gebruik van Russische lay-outs en ruimtes is niet toegestaan.
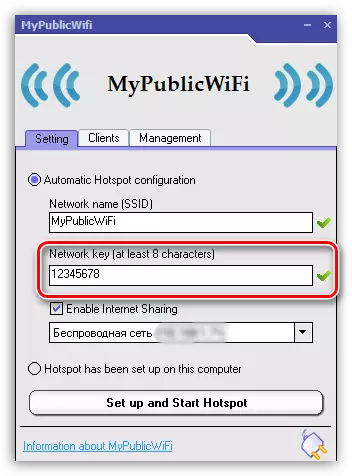
3. Netwerkselectie. Deze afvoer is derde op een rij en het moet een netwerk specificeren dat wordt gedistribueerd naar andere apparaten met MyPublicWiFi. Als u één verbinding gebruikt om toegang te krijgen tot internet op de computer, bepaalt het programma het automatisch en hoeft het hier niets te veranderen. Als u twee of meer verbindingen gebruikt, moet u het recht noemen.
Ook boven deze regel, zorg er dan voor dat u een vinkje in de buurt van het item hebt Inschakelen Internet Sharing Hiermee kan de programmabrieling van internet.
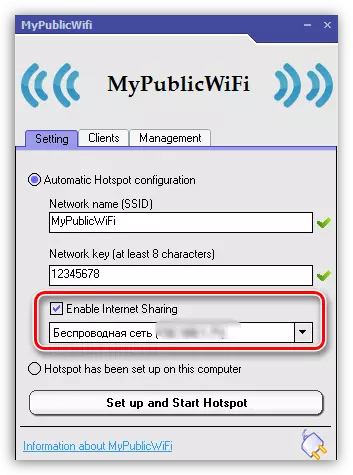
Voordat u de distributie van het draadloze netwerk activeert, gaat u naar de myPublicwifi naar het tabblad "Beheer".
In blok "Taal" U kunt de programmaal selecteren. Helaas is er geen ondersteuning voor de Russische taal in het programma, en standaard wordt Engels blootgelegd in het programma, daarom is dit item waarschijnlijk zinloos.
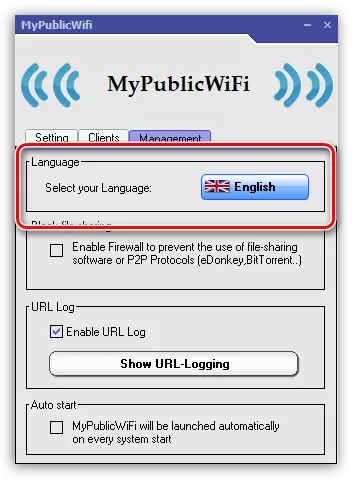
Het volgende blok wordt genoemd "Blokkeer bestand delen" . Een vinkje in dit blok zetten, activeert u een verbod op het werk van programma's dat aan de P2P werkt: BitTorrent, utorrent-protocol, enz. Dit artikel wordt aanbevolen om te activeren als u een limiet hebt op het aantal verkeer, en u wilt ook niet verliezen in de snelheid van de internetverbinding.
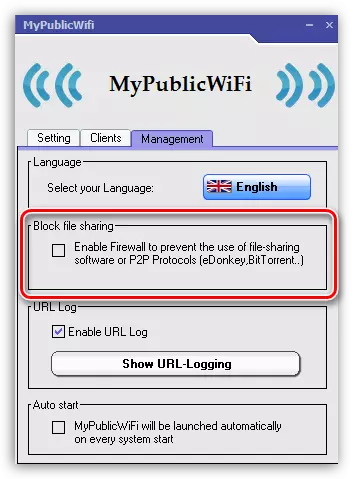
Het derde blok wordt genoemd "URL LOG" . In dit standaardpunt wordt het logboek geactiveerd, dat de werking van het programma registreert. Als u op de knop klikt "Toon URL-logging" U kunt de inhoud van dit magazine bekijken.
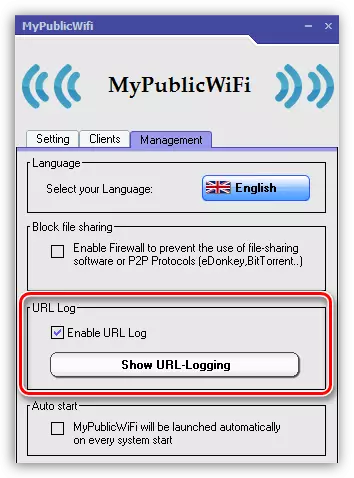
Laatste blok "Automatische start" Verantwoordelijk voor de plaatsing van het programma in het opstarten van Windows. Door het item in dit blok te activeren, wordt het MyPublicWiFI-programma in Autoload geplaatst, wat betekent dat het automatisch start elke keer dat de computer is gestart.
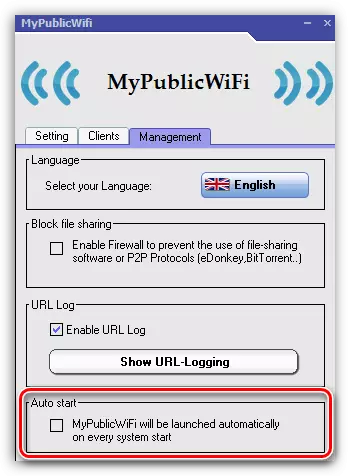
Het Wi-Fi-netwerk dat in het MyPublicWIFI-programma is gemaakt, is alleen actief als uw laptop voortdurend is ingeschakeld. Als u een langetermijnactiviteit van de draadloze verbinding moet bieden, is het beter om ervoor te zorgen dat uw laptop niet gaat slapen, de toegang tot internet onderbreken.
Open dit het menu "Controlepaneel" , Stel de weergavemodus in "Kleine badges" En open het gedeelte "Stroomvoorziening".
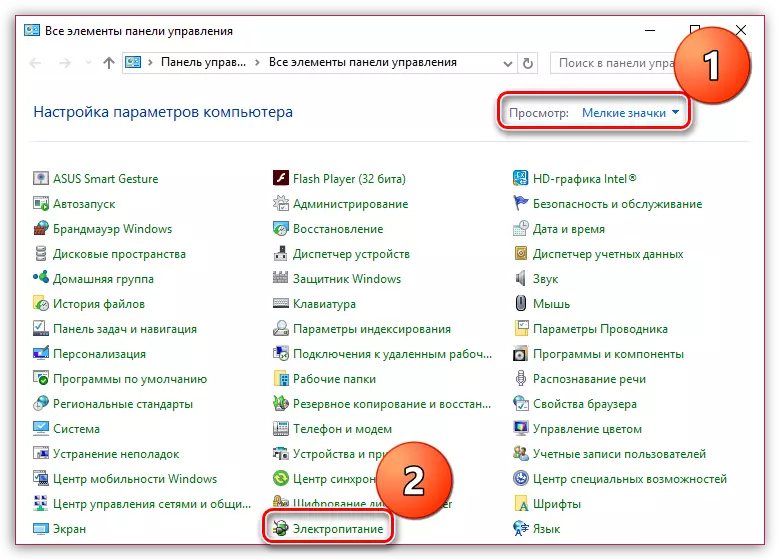
Selecteer item in het venster dat opent "Het power-schema instellen".
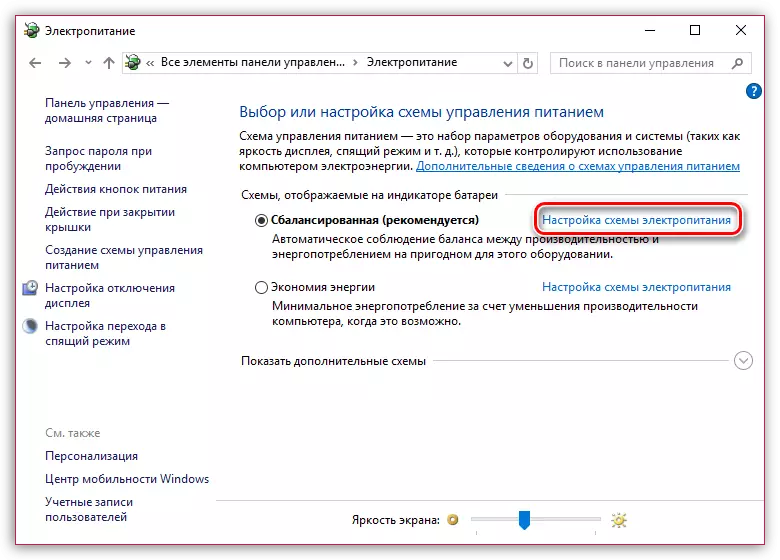
In beide gevallen, of het dan is van de batterij of in het netwerk, ga over item in "Vertaal een computer naar de slaapmodus" parameter "Nooit" En bespaar vervolgens de wijzigingen.
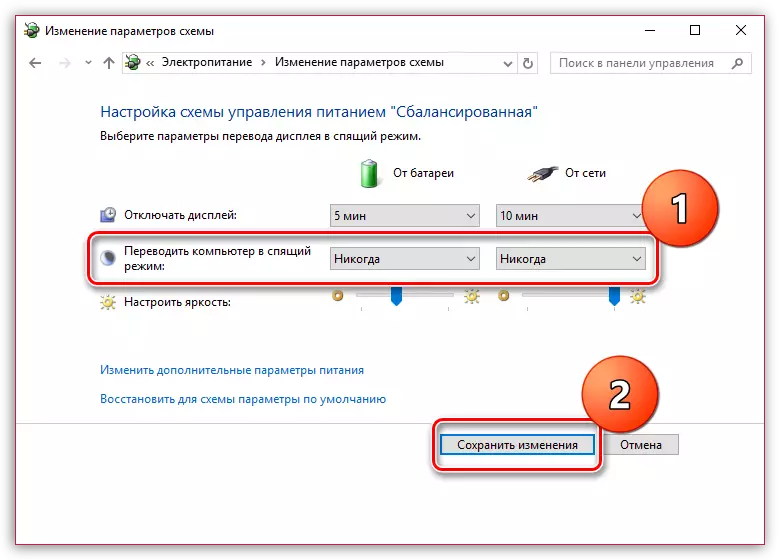
Dit is een kleine myPublicwifi-instelling voltooid. Vanaf nu kunt u comfortabel gebruik beginnen.
Zie ook: Hoe MyPublicWIFI-programma te gebruiken
MyPublicWifi is een uiterst nuttig programma voor een computer waarmee u een Wi-Fi-router kunt vervangen. We hopen dat dit artikel nuttig voor u was.
