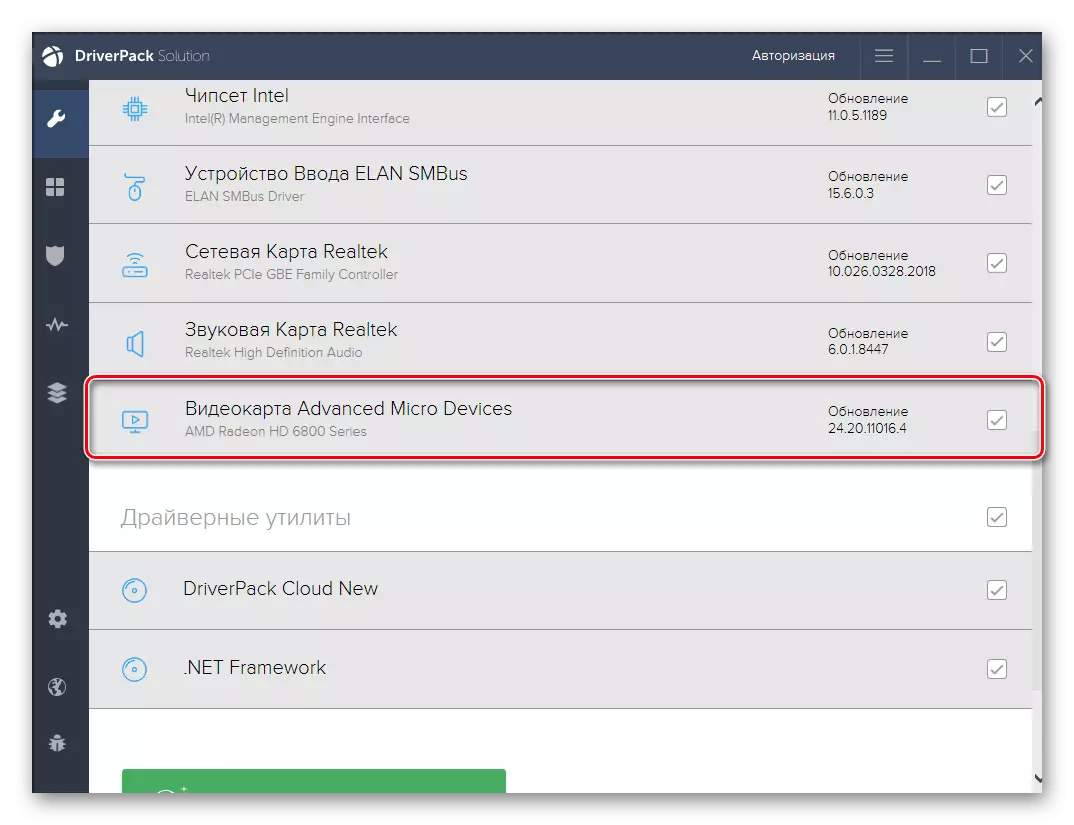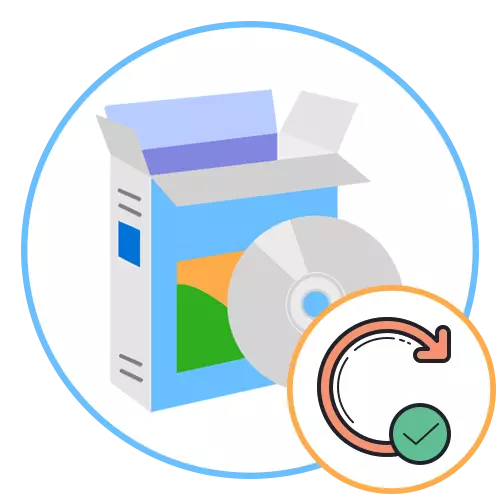
De betrokken methoden in dit artikel zijn van belang om de ontbrekende drivers en versies van de bijgewerkte te verifiëren. Met hun hulp kun je volgen wat automatisch is geïnstalleerd en welke componenten nog steeds de nieuwste softwareversie nodig hebben. Bekijk elke optie en gebruik de instructies die voor uzelf geschikt zijn, afhankelijk van het doel.
Methode 1: Bijlage "Parameters"
In de standaardparameters-toepassing is er een sectie waardoor alle systeemupdates worden beheerd. Daarin vindt u informatie over de gevonden stuurprogramma's of geïnstalleerde updates, maar alleen als ze rechtstreeks zijn gedetecteerd ingebouwd in Windows-tools.
- Om het gewenste menu te openen via het "Start", gaat u naar "Parameters" door op de versnelling op het linkerdeelvenster te klikken.
- Selecteer "Update and Security".
- Als u kunt scannen, voert u deze uit en wacht u op de informatie over de gevonden updates of correcties. Onder de lijst met alle innovaties vindt u bestuurders die onmiddellijk kunnen installeren.
- Bovendien let op het blok "optioneel optioneel fix", als deze in dit menu wordt weergegeven. Klik erin op de inscriptie "Bekijk alle optionele updates".
- Expand Driver Update Group.
- Zie welke componenten beschikbaar zijn en beslis of u hiervan iets in het besturingssysteem wilt installeren.
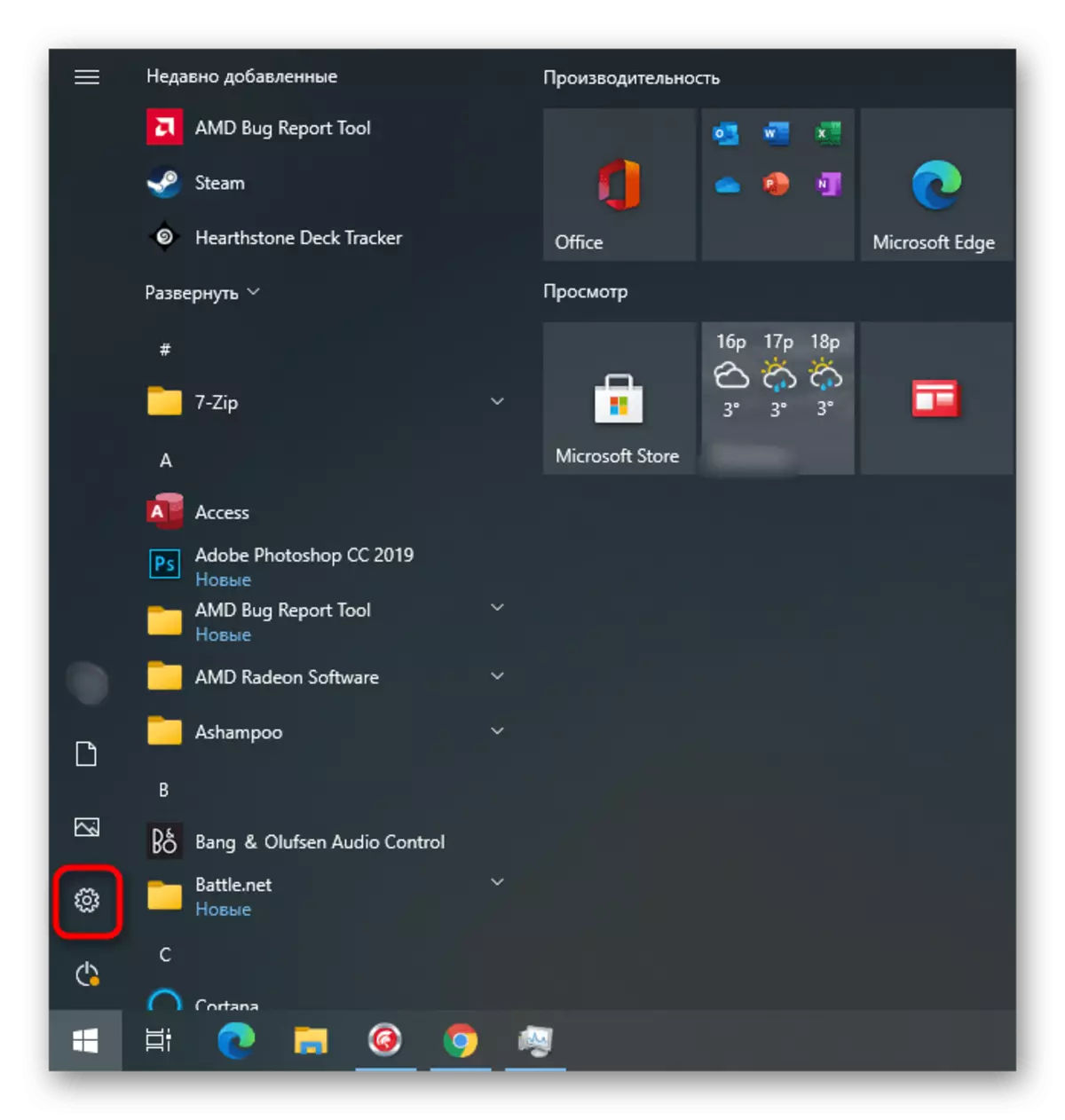
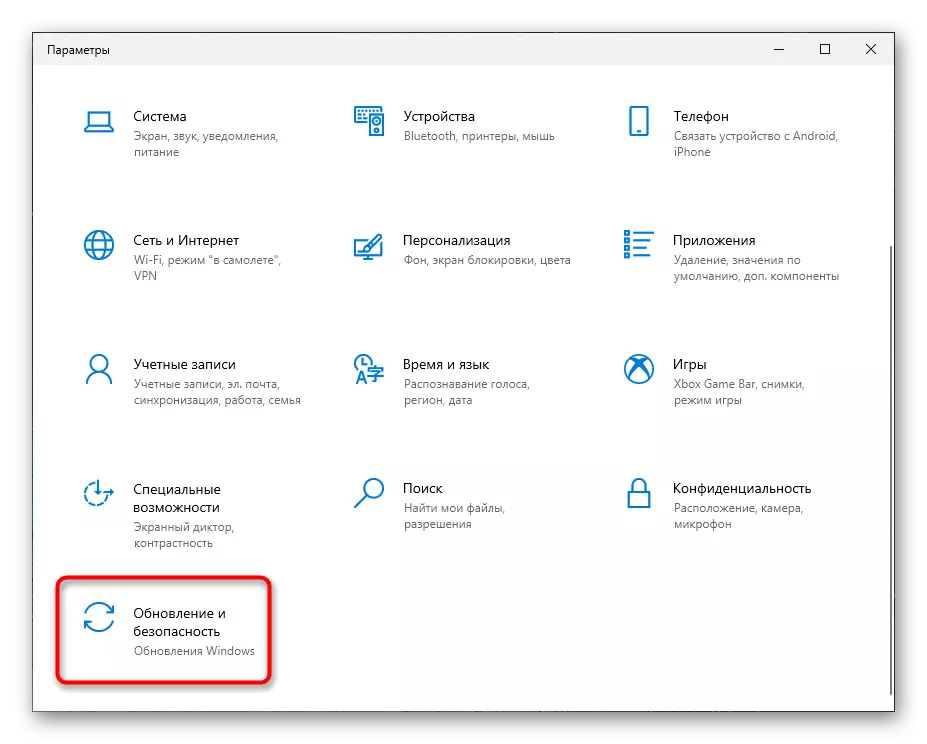
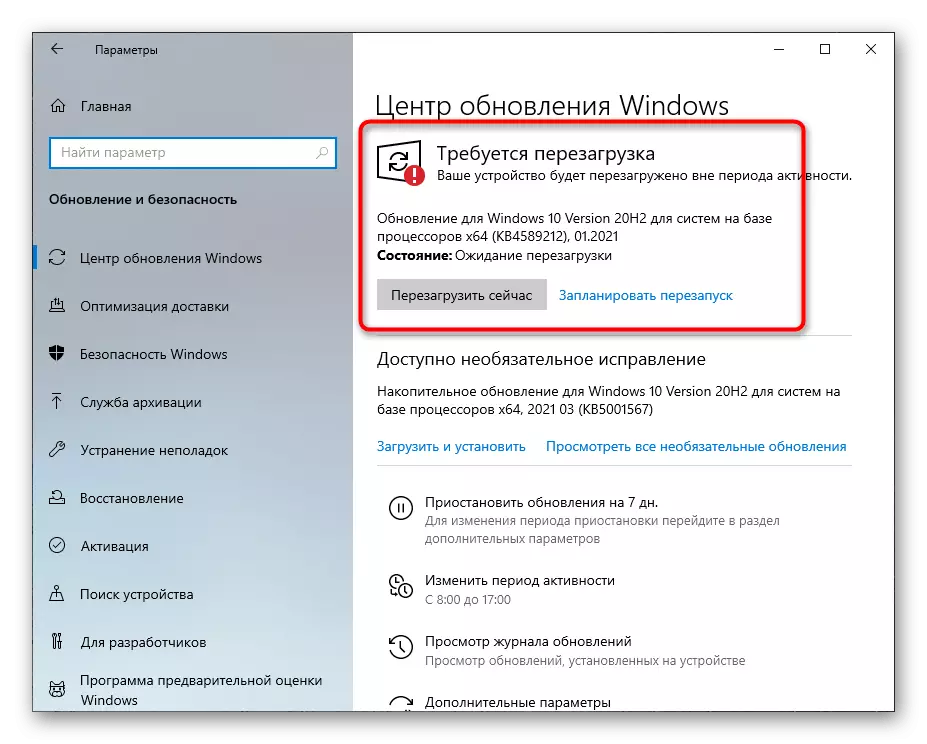
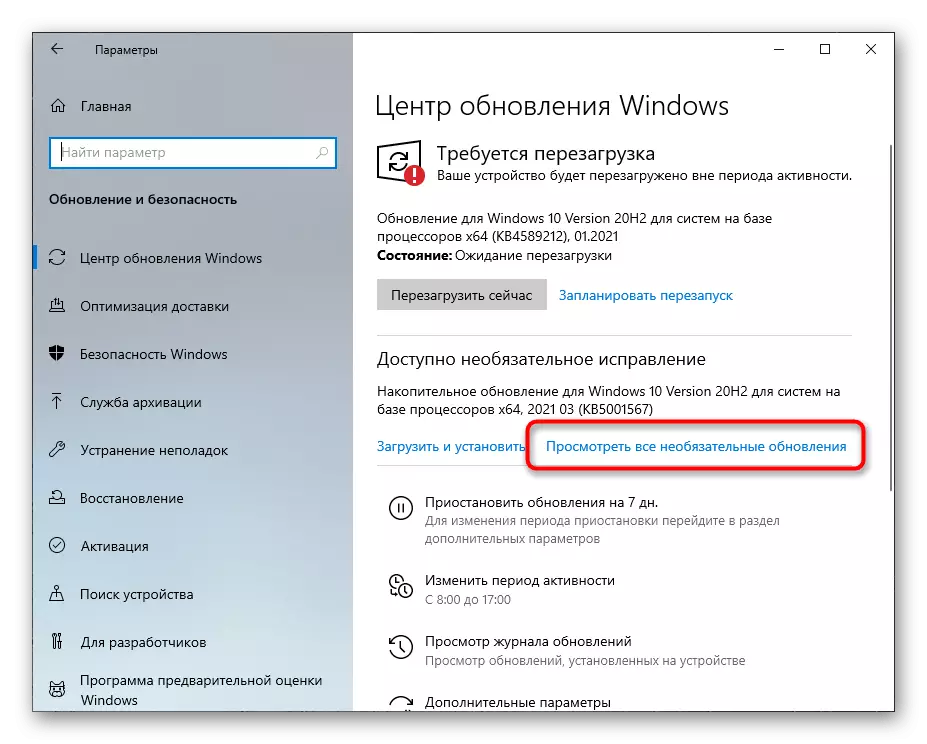
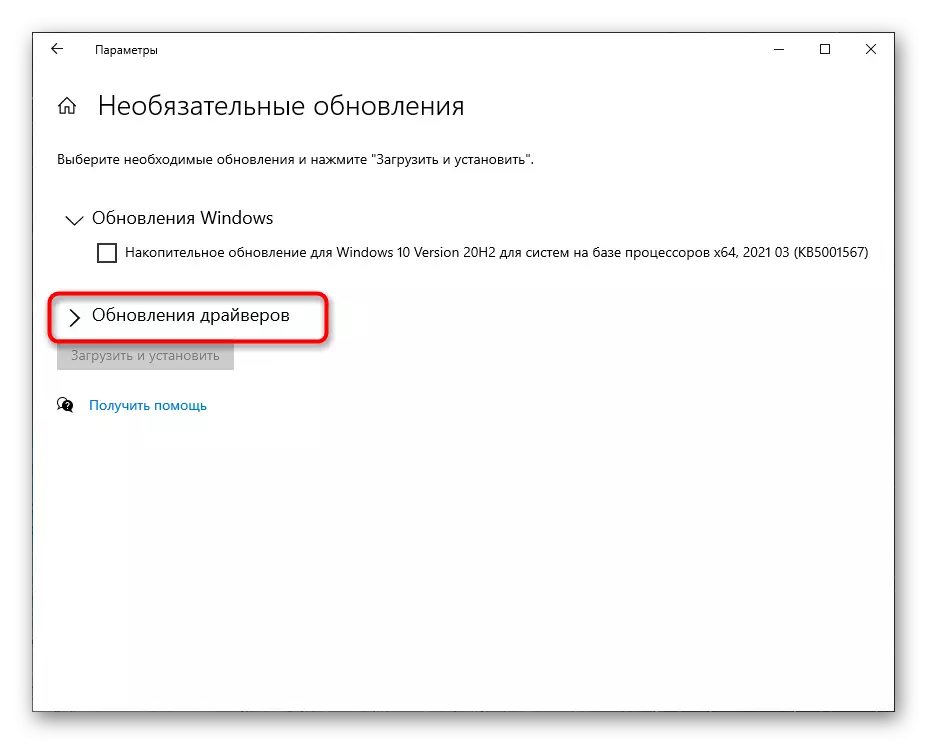
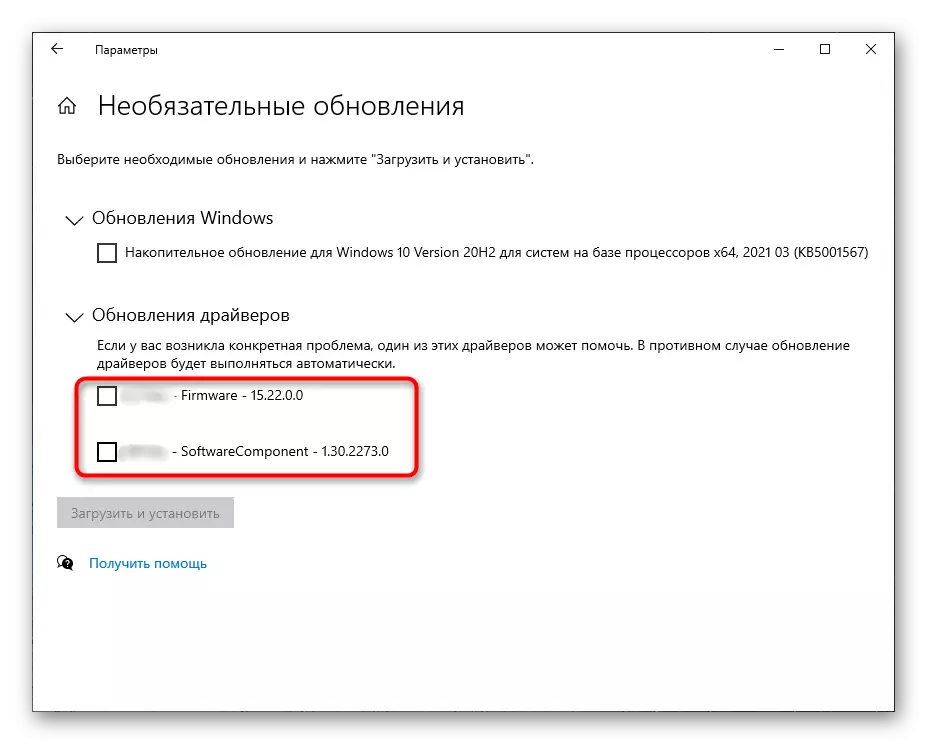
Zoals al begrijpelijk, is deze gids geschikt voor het bekijken van gevonden, maar nog niet geïnstalleerd stuurprogramma's. Als u wilt weten welke al zijn toegevoegd aan de standaardtool 10, laat dit menu niet achter en volgt u deze stappen:
- Zoek de "View Update Log" -tekening en klik erop.
- Zoek in de lijst die verschijnt, zoek en breidt u de categorie "Driver Updates" uit.
- Alle geïnstalleerde stuurprogramma's, hun namen en versies worden weergegeven. Hieronder staat de installatiedatum, die zal helpen chronologie te herstellen.

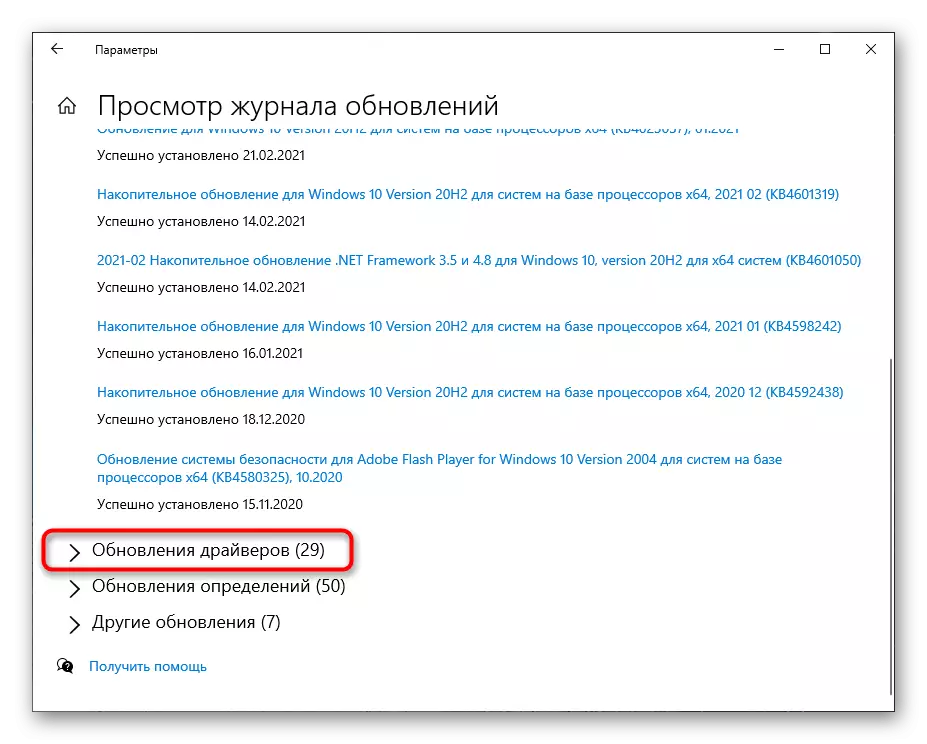
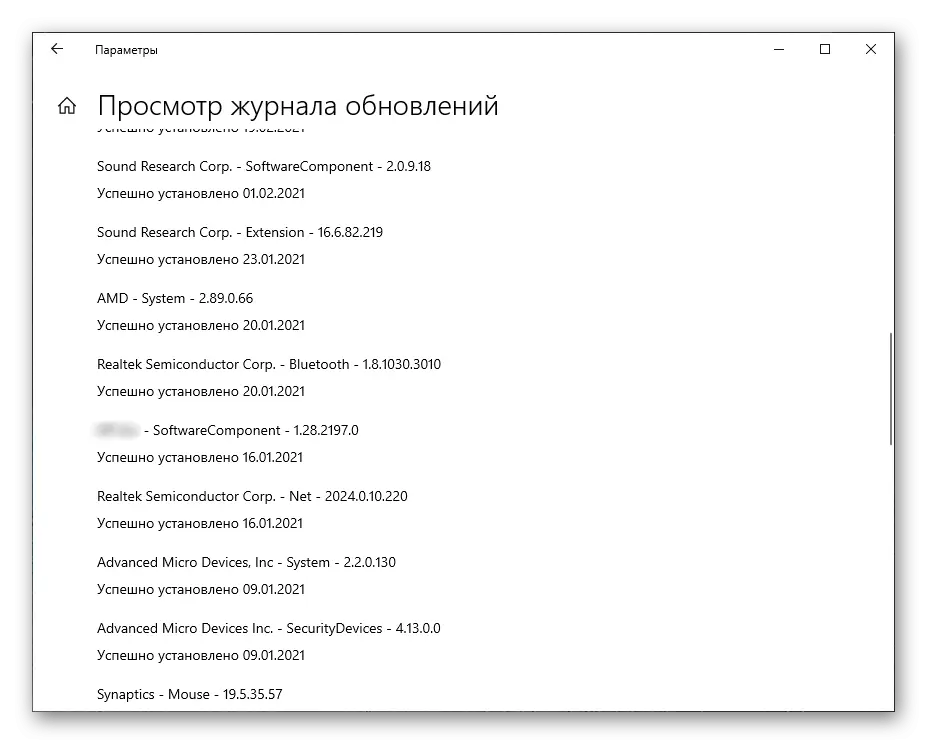
Methode 2: "Device Manager"
Als u niet alleen wilt weten of er updates voor stuurprogramma's zijn, maar deze ook onmiddellijk installeren zonder extra gereedschap te gebruiken, kan "Apparaatbeheer" nuttig zijn. Deze standaardtoepassing heeft een tool die automatisch zoekt naar updates via internet.
- Klik met de rechtermuisknop op het "Start" en in het contextmenu dat verschijnt, selecteert u "Device Manager".
- Breid een categorie uit met alle soorten apparaten om een specifieke te vinden.
- Klik op het apparaat met de rechtermuisknop en selecteer "Driver Update". Als u in plaats daarvan naar "Eigenschappen" gaat, kunt u de huidige versie van de bestuurder in een nieuw venster bekijken.
- Voer het automatisch zoeken naar stuurprogramma's uit - de computer moet op internet worden aangesloten.
- De installatie start onmiddellijk na een succesvolle zoekopdracht, overweeg dan bij het uitvoeren van een bewerking.

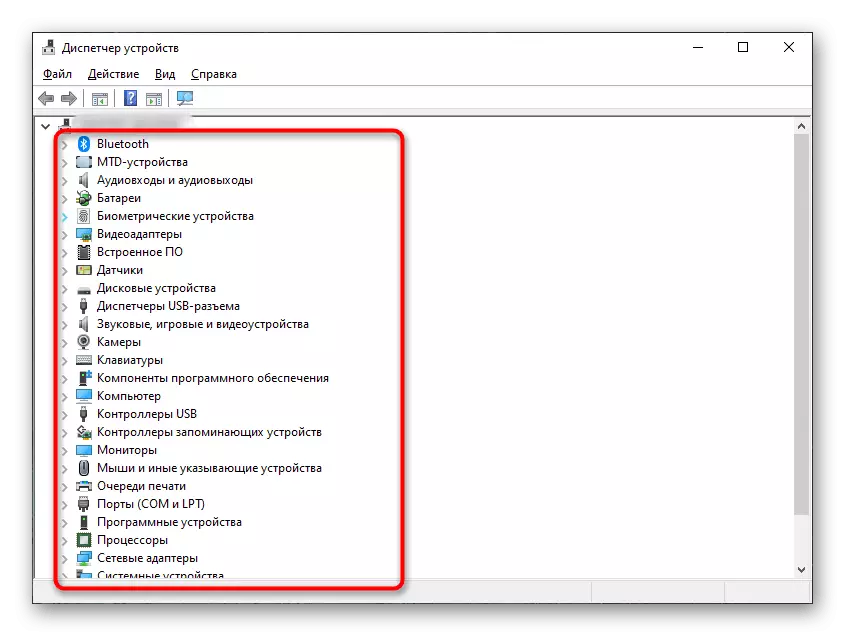
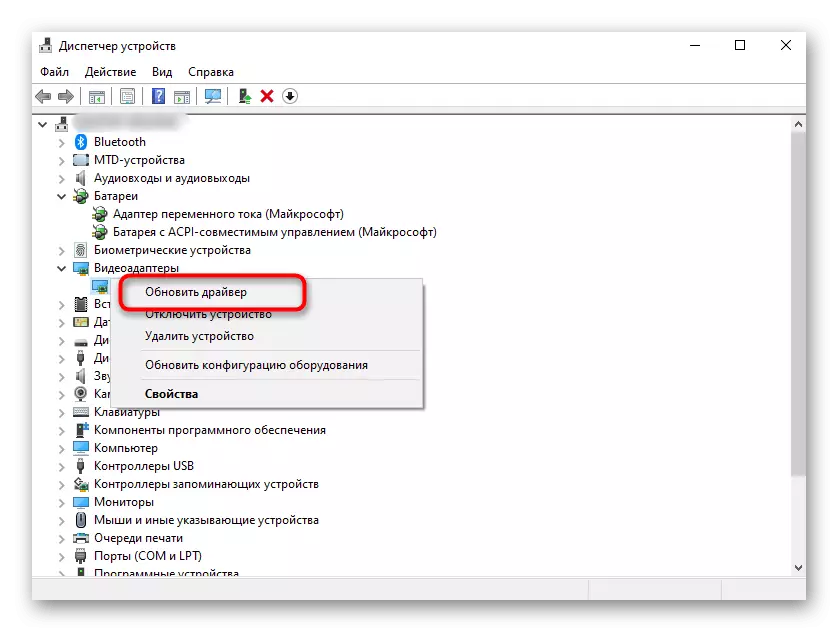
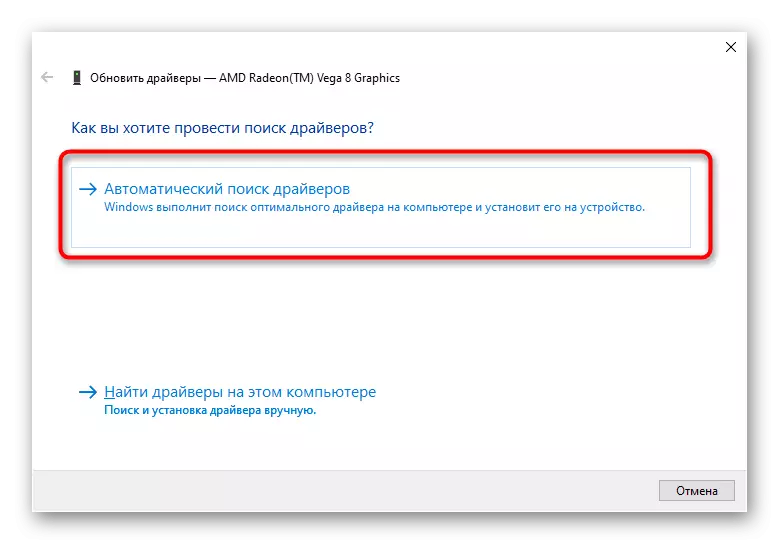
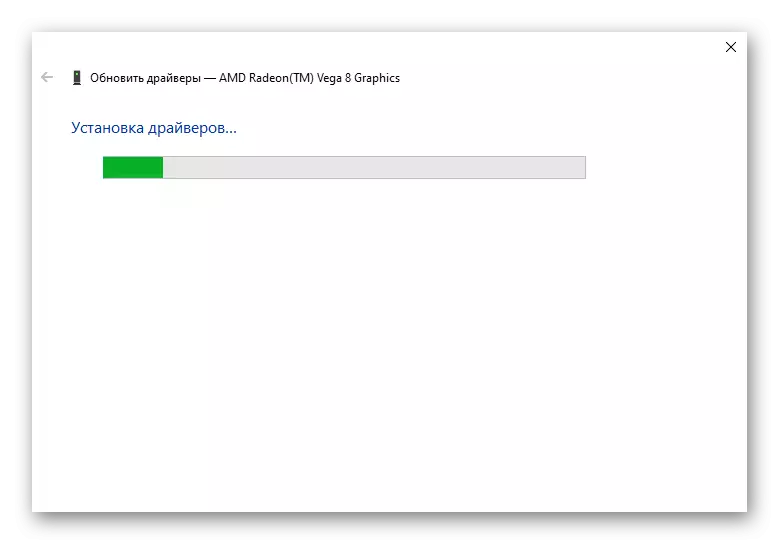
Als de updates niet zijn gevonden, verschijnt het bijbehorende bericht in het nieuwe venster. Dit betekent echter niet dat ze echt nee zijn - in veel gevallen, de ingebouwde tool kan ze niet vinden in hun officiële bibliotheek. Tegelijkertijd is de website van het apparaat misschien wel de nieuwste versies van stuurprogramma's die beschikbaar zijn om te downloaden.
Methode 3: Officiële Website van de fabrikant
Laten we in deze methode praten over het gebruik van de officiële website van de fabrikant van moederbord, laptop of een specifieke component voor het vinden van stuurprogramma-updates. Dienovereenkomstig moet u nu de huidige versie achterhalen om deze te vergelijken en te installeren. De gemakkelijkste manier om het door het systeemhulpprogramma te doen.
- Open hiervoor het venster "Uitvoeren" met de WIN + R Hot-toets. Voer daar MSINFO32 in en druk op ENTER om de opdrachtinvoer te bevestigen.
- Vind het in de lijst met componenten, in de update van de bestuurder waarvan u geïnteresseerd bent.
- Selecteer het en maak uzelf vertrouwd met de informatie in de rechts. Nu bent u geïnteresseerd in de string-versie ".
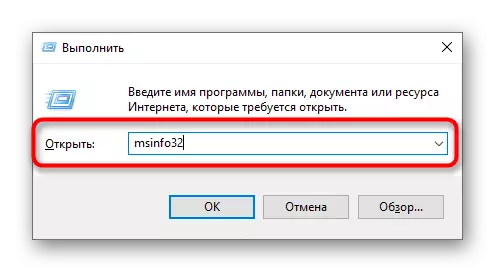
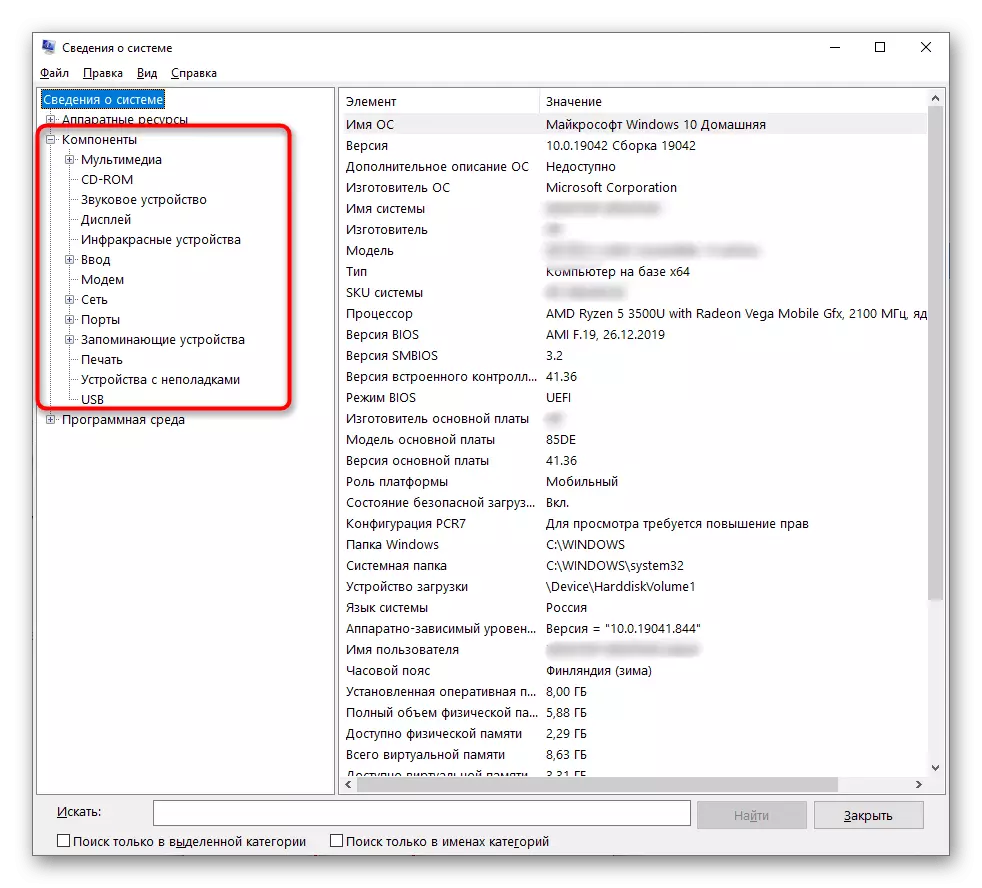
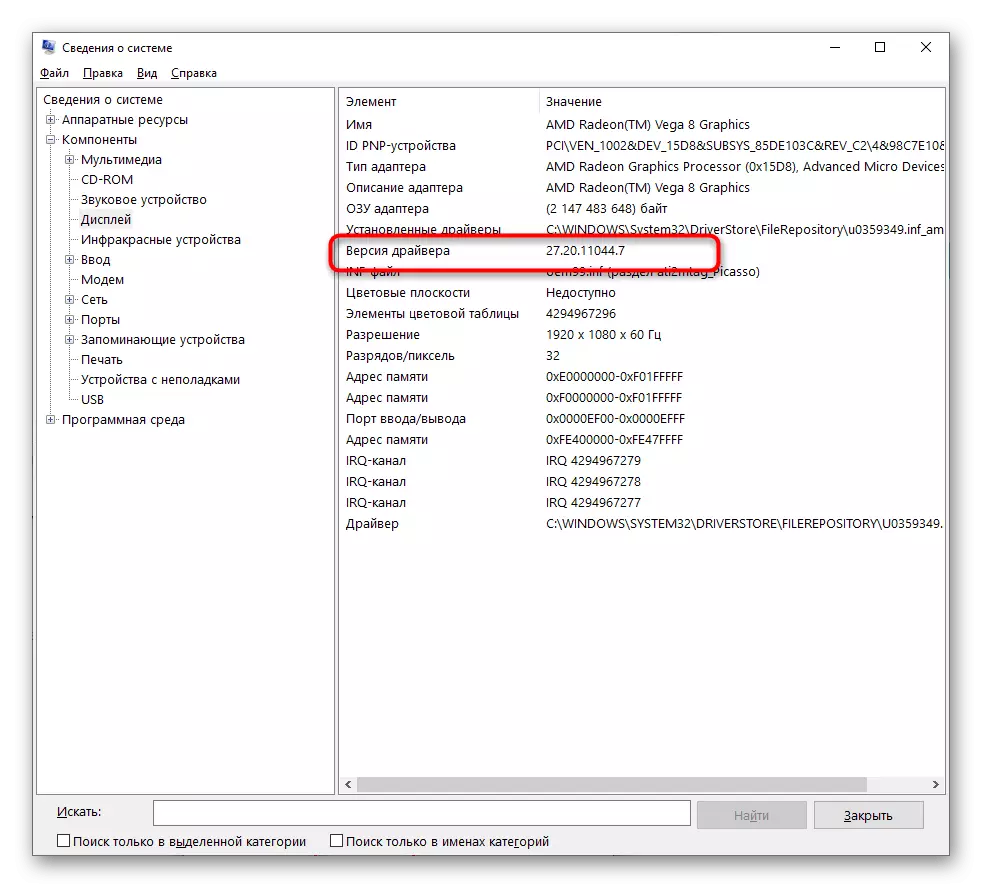
Als u wilt, kunt u dezelfde informatie krijgen via de apparaatbeheerder, die al eerder is vermeld, of met behulp van speciale software van ontwikkelaars van derden die informatie verstrekt over de componenten. De lijst met geschikte programma's is in het artikel onder verwijzing hieronder.
Lees meer: Programma's voor het bepalen van het ijzer van de computer
Nu de huidige versie van het geïnstalleerde stuurprogramma wordt gedetecteerd, blijft het nog meer te weten over het laatst vrijgegeven, het vinden op de officiële website van de apparatuurontwikkelaar. We zullen dit algoritme analyseren voor het voorbeeld van het moederbord van ASUS.
- Ga naar de officiële website voor een directe link, voer de zoekmachine in de zoekmachine in of open het paginodemodel van de laptop, het moederbord of een ander component, wat het in de zoekopdracht aangeeft.
- Ga naar het gedeelte "Technische ondersteuning" (op de websites van bedrijven wordt het anders genoemd, bijvoorbeeld, "Download" of "Documentatie en bestanden").
- Vouw de lijst met stuurprogramma's uit en selecteer de versie van het gebruikte besturingssysteem.
- Zoek de nieuwste versie van de bestuurder en vergelijk het met de geïnstalleerde.
- U kunt de softwarecomponent onmiddellijk downloaden en bijwerken, als u het nu wilt doen. Meestal bieden ontwikkelaars een installatieprogramma als een EXE-bestand dat u wilt uitvoeren en de instructies op het scherm uitvoeren.
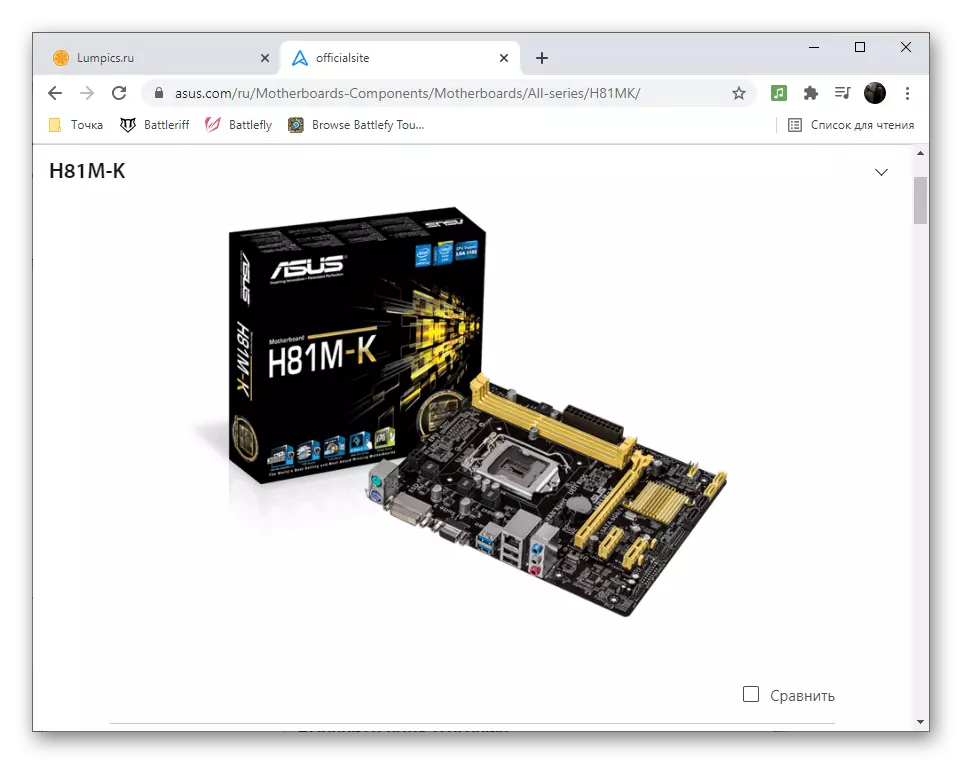

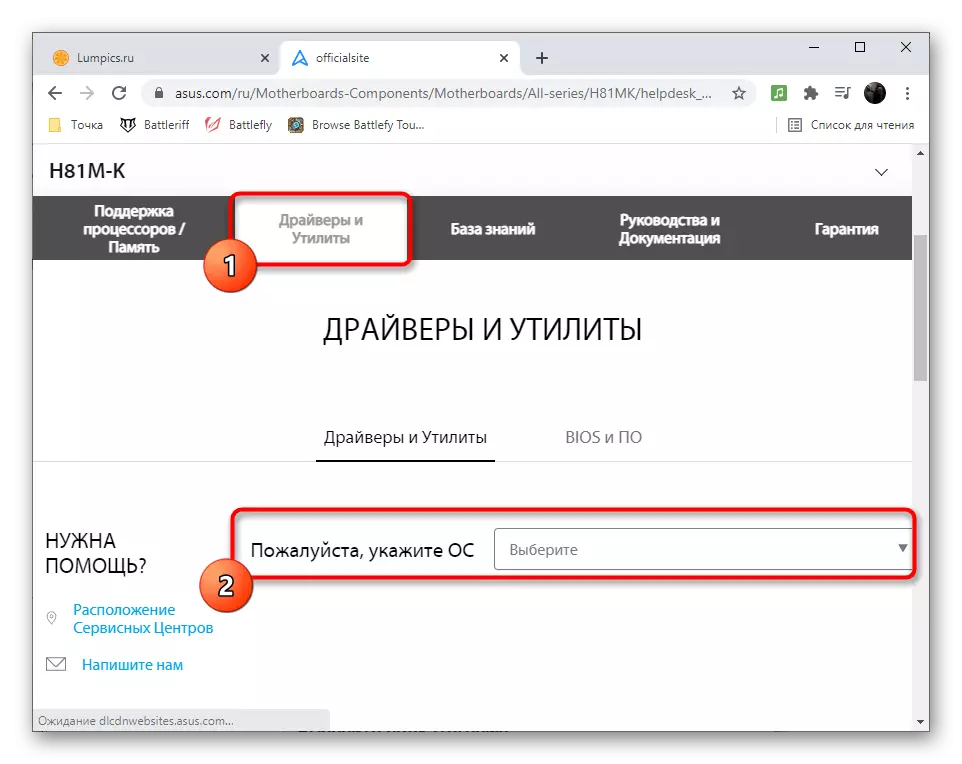
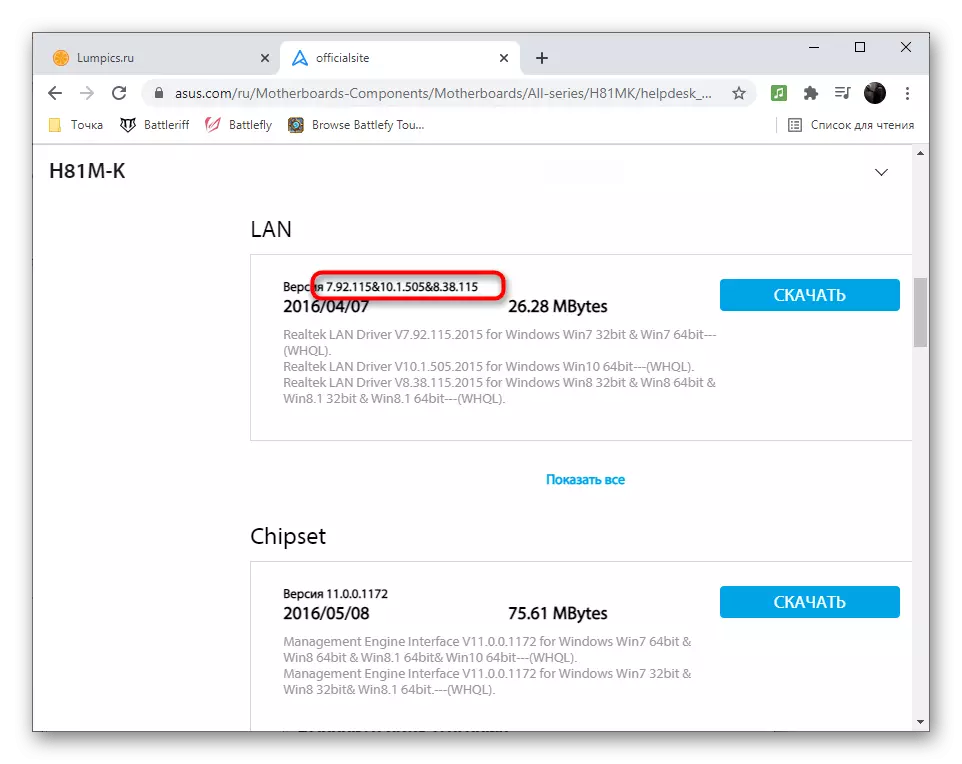
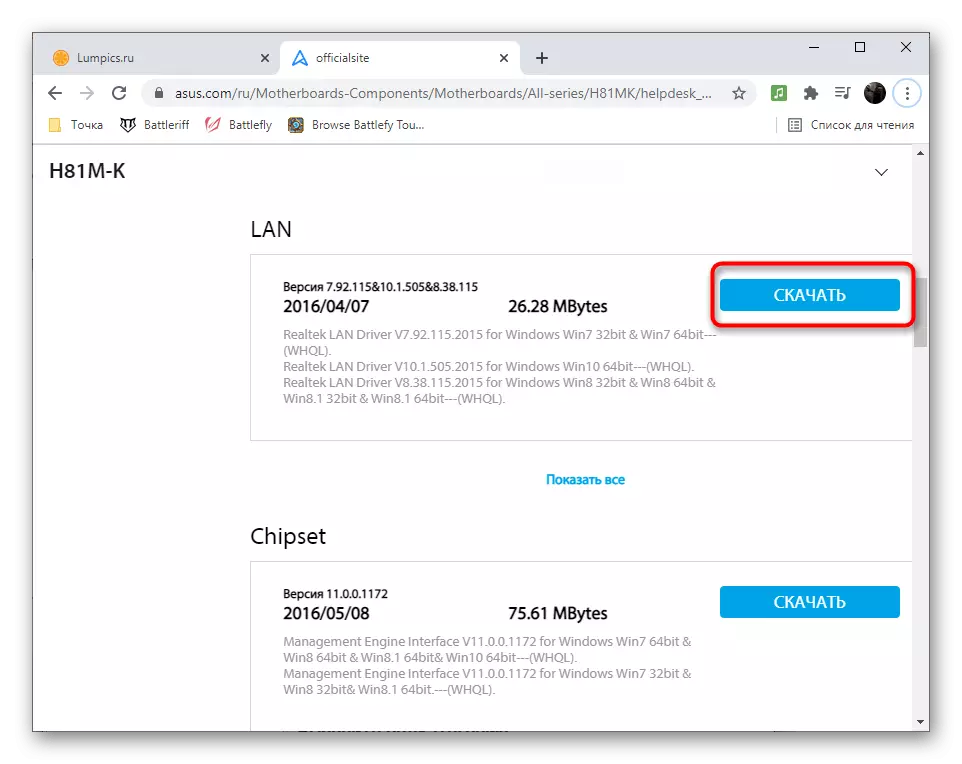
Methode 4: Programma's voor stuurprogramma-update
Het is niet nodig om de stuurprogramma's door het overeenkomstige programma van externe ontwikkelaars onmiddellijk te installeren. Niets voorkomt gewoon om de versie te zien en gebruik deze informatie voor persoonlijke doeleinden. Soms heeft dergelijke software echter nuttig en stelt u in staat om stuurprogramma's te installeren die al afwezig zijn op de officiële website. Directe bestemming van dergelijke applicaties is een update van alle apparatuur, het installeren van merkhulpprogramma's van een laptopfabrikant of individuele pc-componenten.
Lees meer: Programma's voor het bijwerken van stuurprogramma's op pc