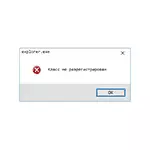
In deze handleiding zijn de klasse Volkse foutopties niet geregistreerd en mogelijke manieren om het probleem op te corrigeren.
De klas is niet geregistreerd bij het openen van JPG en andere afbeeldingen
De meest voorkomende gelegenheid is de fout "Class not geregistreerd" bij het openen van JPG, evenals andere foto's en afbeeldingen.
Meestal wordt het probleem veroorzaakt door verkeerd programma's van derden te verwijderen om de foto te bekijken, de storingen van de standaardtoepassingen van Windows 10 en dergelijke, maar het is in de meeste gevallen heel eenvoudig opgelost.
- Ga naar Start - Parameters (tandwielpictogram in het menu Start) of druk op WIN + I-sleutels
- Ga naar "Toepassingen" - "Standaardtoepassingen" (of naar het systeem - Standaardtoepassingen in Windows 10 1607).
- Selecteer een standaard Windows-toepassing in de "View Photo" om foto's (of andere, een correcte toepassing voor een foto te bekijken). U kunt ook klikken op "Reset" in de "Reset naar de Microsoft Remote Microsoft-waarden".

- Sluit de instellingen en ga naar de taakbeheer (klik rechts op MENU op de knop Start).
- Als taken niet worden weergegeven in de taakbeheer, klikt u op "Meer details" en vindt u vervolgens in de lijst "Explorer", selecteert u deze en klikt u op "RESTART".
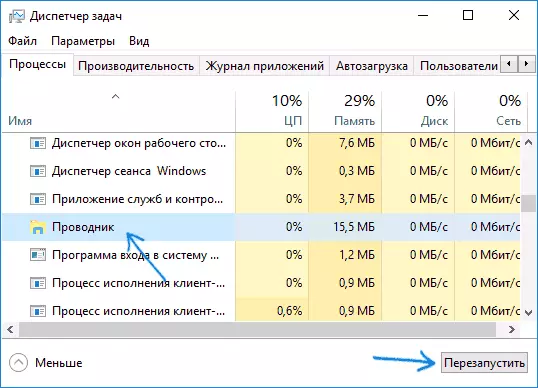
Controleer na voltooiing of de afbeeldingsbestanden nu open zijn. Als u opent, maar u hebt een programma van derden nodig met JPG-, PNG- en andere foto's, probeer deze door het bedieningspaneel - programma's en componenten te verwijderen en vervolgens in te stellen om de standaard opnieuw toe te wijzen.
Opmerking: een andere optie op dezelfde manier: klik met de rechtermuisknop op het afbeeldingsbestand, selecteer "Openen met" - "Selecteer een andere toepassing", geef het werkprogramma op voor het bekijken en markeren het item "Gebruik deze applicatie altijd voor bestanden".
Als een fout optreedt wanneer u de toepassing "Foto's" van Windows 10 start, probeer dan de re-registratie van toepassingen in PowerShell uit het artikel werkt niet Windows 10-toepassingen.
Bij het uitvoeren van Windows 10-toepassingen
Als de fout treedt op wanneer de Windows 10-opslagtoepassing wordt gelanceerd, probeer dan ook wanneer u Fout 0x80040154 in toepassingen bent, probeer dan de methoden uit het artikel "Niet werken Windows 10-toepassingen", die hierboven is gepresenteerd en probeer deze optie ook:- Verwijder deze applicatie. Als dit een ingebedde toepassing is, gebruikt u de instructies om de ingebouwde Windows 10-toepassingen te verwijderen.
- Installeer het opnieuw, het materiaal helpt bij het installeren van de Windows 10-winkel (op analogie, andere ingebouwde applicaties kunnen worden geïnstalleerd).
Fout Explorer.exe "Klasse is niet geregistreerd" wanneer u op de knop Start klikt of de parameters belt
Een andere algemene foutoptie is geen Windows 10 startmenu of afzonderlijke items erin. Tegelijkertijd is de klasse niet geregistreerde rapporten Explorer.exe, de foutcode is hetzelfde - 0x80040154.
Manieren om de fout in dit geval te corrigeren:
- Correctie met PowerShell, zoals beschreven in een van de menu-methoden, werkt het menu Windows 10 niet (het is beter om de vorige keer te gebruiken, soms kan het nog meer schade toebrengen).
- Een vreemde manier die vaak een triggeringsmethode is - ga naar het bedieningspaneel (druk op WIN + R, voer de bediening in en druk op ENTER), ga naar "Programma's en componenten", aan de linkerkant om "Windows-componenten in te schakelen", verwijdert u Het merk van Internet Explorer 11, klik op OK en na het aanvragen om de computer opnieuw op te starten.
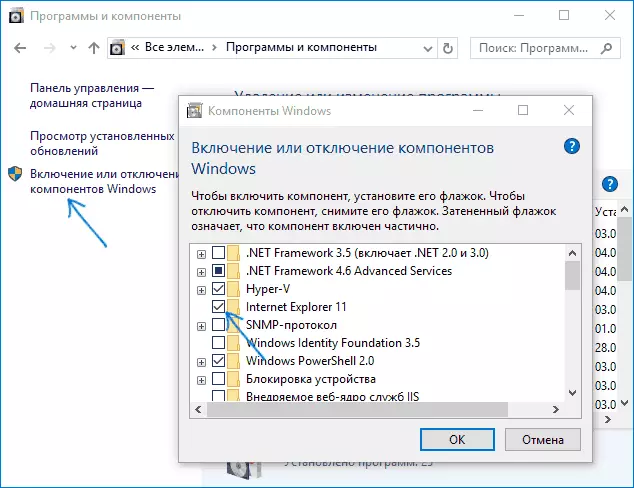
Als het niet helpt, probeer dan ook de methode die wordt beschreven in het gedeelte Windows Component Service.
Fout bij het starten van Google Chrome-browsers, Mozilla Firefox, Internet Explorer
Wanneer er een fout optreedt in een van de internetbrowsers, met uitzondering van de EDGE (hiervoor moeten we methoden uit het eerste deel van de instructie proberen, alleen in de standaardbrowsercontext, plus de re-registratie van toepassingen), deze stappen:
- Ga naar Instellingen - Toepassingen - Standaardtoepassingen (of systeem - Standaardtoepassingen voor Windows 10 tot versie 1703).
- Klik onderaan op "Standaardwaarden instellen door bijlage".
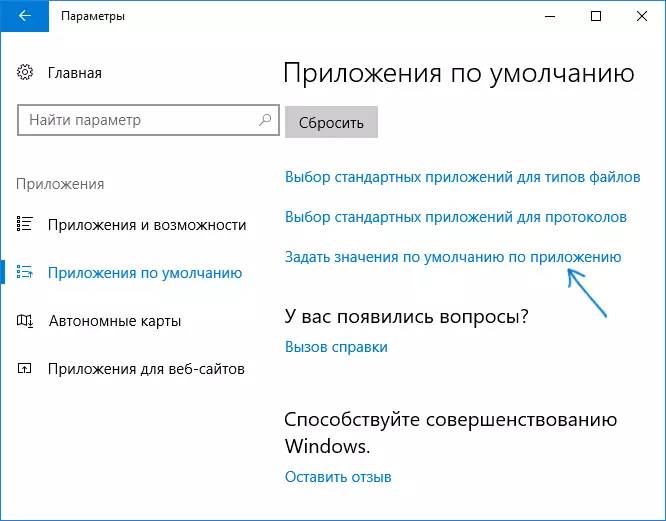
- Selecteer een browser die het uiterlijk van de fout "Klasse is niet geregistreerd" en klik op "Gebruik dit standaardprogramma".

Aanvullende foutcorrectieactie voor Internet Explorer:
- Voer de opdrachtregel in namens de beheerder uit (Start ingeschakeld op de taakbalk op de opdrachtregel, wanneer u het gewenste resultaat nodig hebt, klikt u erop met de rechtermuisknop en selecteer "RUN namens de beheerder" in het contextmenu).
- Voer de CommsVR32 Explorerframe.dll-opdracht in en druk op ENTER.
Controleer na voltooiing of het probleem is opgelost. In het geval van Internet Explorer, start de computer opnieuw op.
Voor browsers van derden, als de bovenstaande methoden niet werkte, kan het browser verwijderen, de computer opnieuw opstarten en vervolgens de browser opnieuw installeren (of het verwijderen van HKEY_CURRENT_USER REGYHTML \ Software \ Classes \ Chromehtml \, HKEY_LOCAL_MACHINE \ Software \ Classes \ Chromehtml \ and HKEY_CLASSES_ROOT \ CHROMEHTML (voor een Google Chrome-browser, voor de chroombrowsers, kan de naam van de sectie respectievelijk chroom) zijn.
Correctie in Windows 10 Component Service
Deze methode kan werken, ongeacht de context van de fout, de fout "Klasse niet geregistreerd", zoals in gevallen met Fout Explorer.exe en in meer specifiek, bijvoorbeeld wanneer een foutoproep Twinui (interface voor Windows-tabletten).
- Druk op de WIN + R-toetsen op het toetsenbord, voer DCOMCNFG in en druk op ENTER.
- Ga naar Component Service - Computers - mijn computer.
- Dubbelklik op "Instelling DCOM".

- Als u daarna wordt gevraagd om componenten te registreren (het verzoek kan meerdere keren verschijnen), is het ermee eens. Als dergelijke aanbiedingen niet verschijnen, is deze optie niet geschikt in uw situatie.
- Sluit bij voltooiing het venster Component Service en start de computer opnieuw op.
Registratie van handmatige klassen
Soms in het bevestigen van fout 0x80040154 kan handmatige registratie van alle DLL-bibliotheken en OCX-componenten in systeemmappen helpen. Om het uit te voeren: voer de opdrachtprompt in namens de beheerder uit, voer de volgende 4 opdrachten in volgorde in, druk na elk (het registratieproces kan lang duren).Voor% X in (C: \ Windows \ System32 \ *. DLL) DO REGSVR32% X / S voor% X in (C: \ Windows \ System32 \ *. OCX) DO REGSVR32% X / S voor% X IN (C : \ Windows \ SYSWOW64 \ *. DLL) DO REGSVR32% X / S voor% X in (C: \ Windows \ SYSWOW64 \ *. OCX) DO REGSVR32% X / SDe laatste twee commando's zijn alleen voor 64-bits versies van Windows. Soms kan in het proces venster verschijnen met een voorstel om de ontbrekende componenten van het systeem in te stellen - doe het.
Extra informatie
Als de voorgestelde methoden niet hebben geholpen, kan de volgende informatie nuttig zijn:
- Volgens sommige informatie kan in sommige gevallen op iCloud voor Windows in sommige gevallen de opgegeven fout bellen (probeer verwijderd).
- De reden voor de "Klasse is niet geregistreerd" kan een beschadigd register zijn, zie de restauratie van het Windows 10-register.
- Als andere correctiemethoden niet hebben geholpen, is het mogelijk om Windows 10 opnieuw in te stellen tijdens het opslaan of opslaan van gegevens.
Ik eindig dit en ik hoop dat het materiaal een oplossing heeft om de fout in uw situatie te corrigeren.
