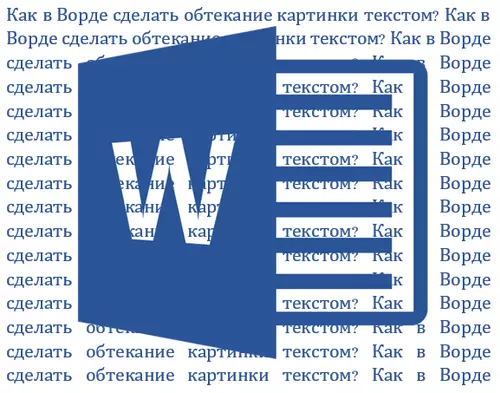
Tijdens de werking in MS Word, kun je vaak tegenkomt op de noodzaak om het document met beelden te illustreren. We hebben al schreef over hoe u een foto toe te voegen, zoals we schreven over hoe u tekst op de top van het op te leggen. Echter, kan het soms nodig zijn om de luchtstroom rond de toegevoegde tekst, dat is een beetje ingewikkelder te maken, maar het ziet er een stuk aangenamer. We zullen erover vertellen in dit artikel.
Les: Hoe u tekst toe te passen in het Woord
Om te beginnen, moet het duidelijk zijn dat er verschillende manieren om rond te stromen de foto tekst. Bijvoorbeeld kan tekst achter het beeld worden geplaatst, ervoor of door zijn omtrek. De laatste, waarschijnlijk, is het meest acceptabel in de meeste gevallen. Echter, de methode voor alle doelen is vaak voor, om het en ga verder.
1. Als er nog steeds geen beeld in uw tekstdocument, plaatst u deze met behulp van onze instructies.
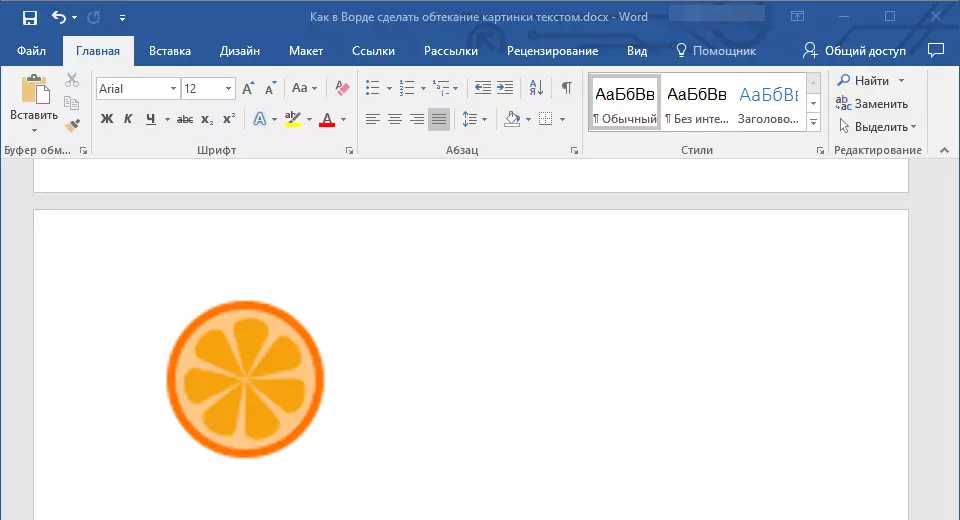
Les: Hoe maak je een foto in Word invoegen
2. Indien nodig, de beeldafmetingen door aan de merker of merkers langs de contour. Ook kunt u het beeld, resize trimmen en modelleren het gebied waarin het zich bevindt. Onze les zal u helpen in deze.
Les: Hoe kan ik het beeld in het woord trimmen
3. Klik op de toegevoegde afbeelding zodat tab op het bedieningspaneel wordt weergegeven "Formaat" gelegen in het hoofdgedeelte "Werken met tekeningen".
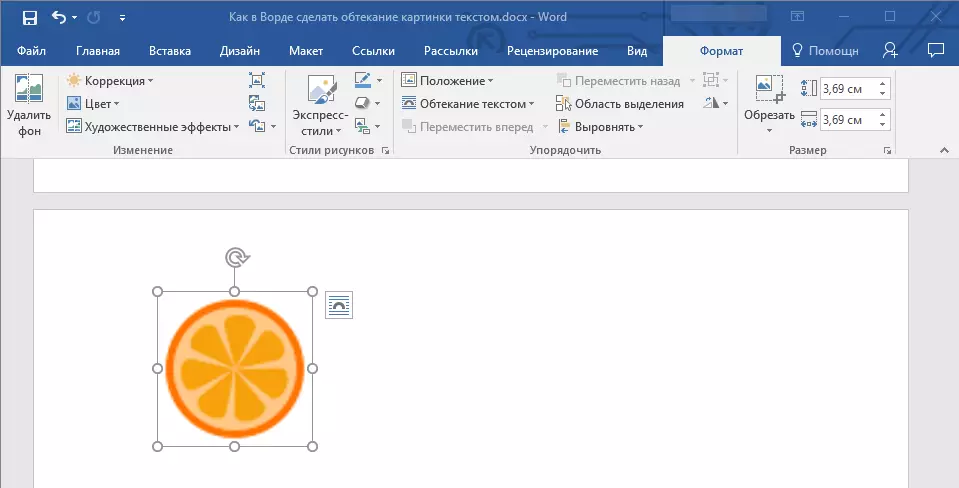
4. In het tabblad "Format", klik op de knop. "Knipperende tekst" Gelegen in de groep "Soort".
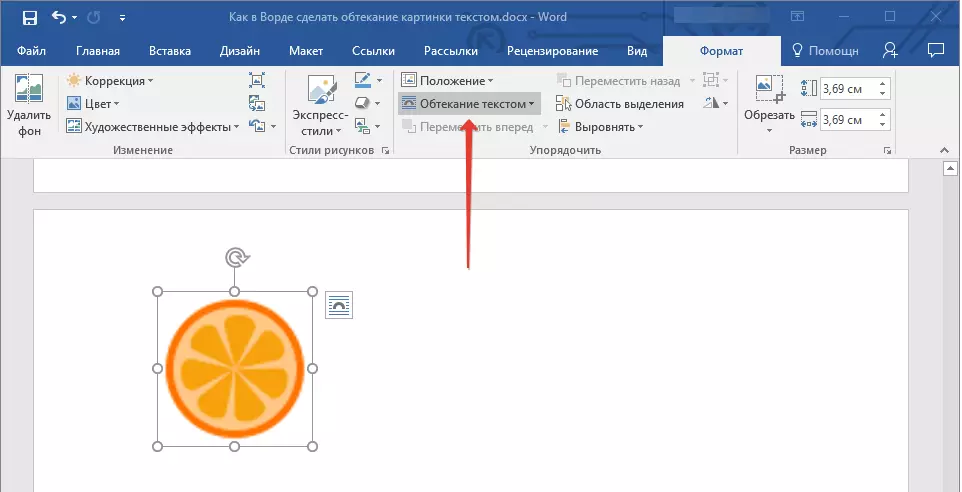
5. Selecteer de juiste versie van de tekst die in de drop-down menu:
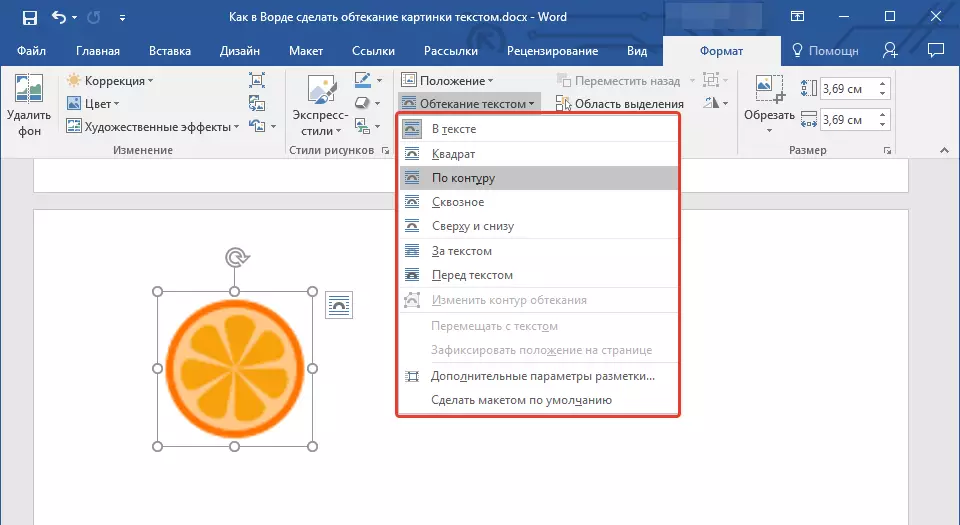
- "In de tekst" - het beeld zullen worden gedekt met de tekst over het gehele gebied;
- "Rond het frame" ( "Square") - de tekst wordt rondom het vierkante frame, waarin het beeld zich bevindt;
- "Van boven of beneden" - de tekst wordt op boven- en / of onderkant van het beeld, zal het gebied aan weerszijden leeg blijven;
- "Door contour" - De tekst zal worden gevestigd rond het beeld. Deze optie is vooral goed als het beeld heeft een ronde of onjuiste vorm;
- "Door" - de tekst zal de toegevoegde afbeelding kampen gedurende de perimeter, met inbegrip van binnenuit;
- "Tekst" - De tekening zal worden gevestigd achter de tekst. Zo kunt u een watermerk aan een tekstdocument anders dan de standaard beschikbare substraten in MS Word toe te voegen;
Les: Hoe kan ik een substraat toe te voegen in het Woord
Opmerking: Als de parameter worden geselecteerd voor tekst stromen "Tekst" Na het verplaatsen van het beeld naar de gewenste locatie, zult u niet meer bewerken als het gebied waar de afbeelding zich bevindt niet voorbij de tekst.
- "Voor tekst" - Het beeld zal worden gevestigd op de top van de tekst. In dit geval kan het noodzakelijk zijn om de kleur en de transparantie van de tekening wijzigen zodat de tekst zichtbaar en goed leesbaar blijft.
Opmerking: Namen aangeeft verschillende stijlen van de lopende tekst, in verschillende versies van Microsoft Word kunnen verschillen, maar de aard van de stroming zijn altijd hetzelfde. Direct in ons voorbeeld is het WOORD 2016.
6. Als de tekst nog niet is toegevoegd aan het document, invoeren. Als het document al de tekst, de stroming rond die moeten worden gedaan bevat, verplaatst de afbeelding om de tekst en aan te passen zijn positie.
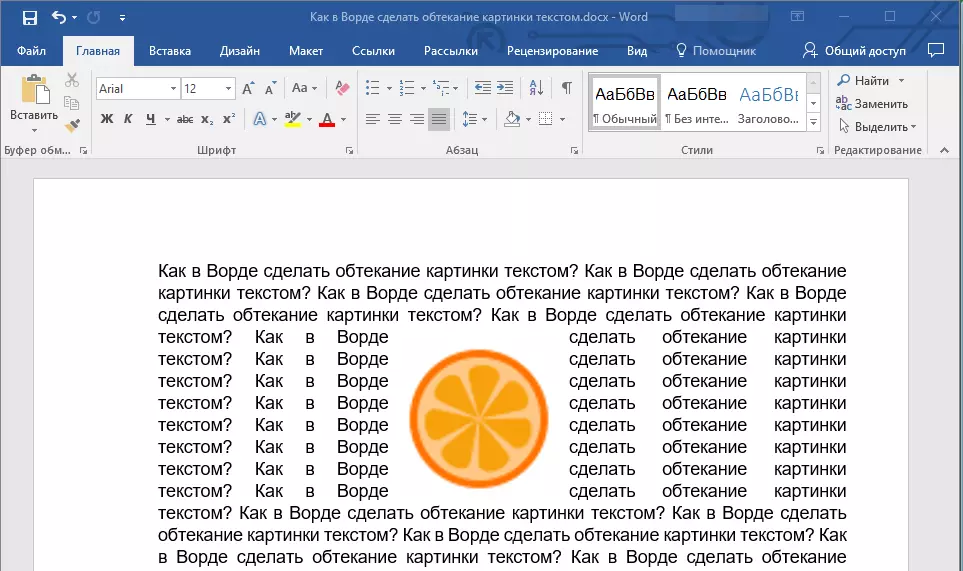
- Het advies: Experimenteren met verschillende soorten lopende tekst, als een optie, bij uitstek geschikt in één geval, kan volstrekt onaanvaardbaar zijn in een ander.
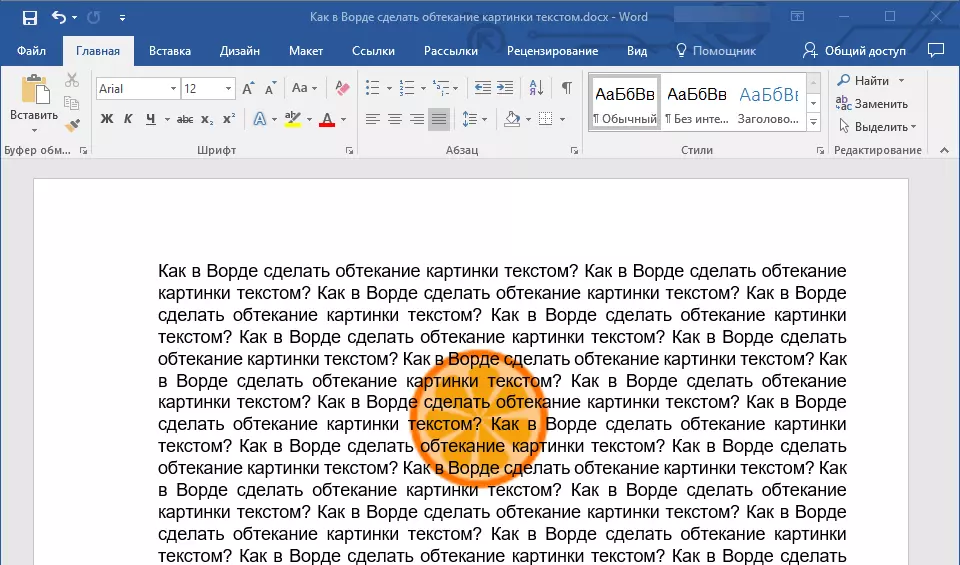
Les: Woord overlay een foto op de foto
Zoals u kunt zien, maken de stroming rond de afbeelding met de tekst in het Woord is helemaal eenvoudig. Bovendien is het Microsoft programma dat u niet beperken in acties en biedt verschillende opties om uit te kiezen, die elk kunnen worden gebruikt in verschillende situaties.
