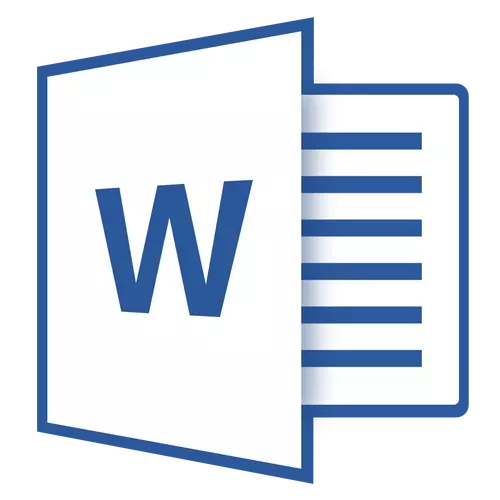
Verwerkers in MS Word zijn een gebied aan de bovenkant, van onderen en aan de zijkanten van elke pagina van een tekstdocument. Een tekst of grafische afbeeldingen die trouwens, altijd kunnen worden gewijzigd, kunnen in voettekst worden opgenomen. Dit is het onderdeel (deel) van de pagina waar u Paginanummering kunt inschakelen, een datum en tijd toevoegen, bedrijfslogo, de naam van het bestand, de auteur, de naam van het document of andere gegevens in een bepaalde situatie opgeven.
In dit artikel zullen we vertellen over het invoegen van voettekst in Word 2010 - 2016. Maar de hieronder beschreven instructie zal ook van toepassing zijn op de eerdere versies van het kantoorproduct van Microsoft
Voeg dezelfde voettekst toe aan elke pagina
In tekstdocumenten heeft Word een kant-en-klare footers die aan pagina's kunnen worden toegevoegd. Op dezelfde manier kunt u het bestaande wijzigen of nieuwe boven- en onderste voetteksten maken. Met behulp van de volgende instructies kunt u elementen toevoegen zoals bestandsnaam, paginanummers, datum en tijd, documentnaam, gegevens over de auteur, evenals andere informatie.
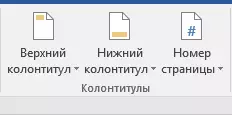
Voltooide footers toevoegen
1. Ga naar het tabblad "Insert" , in een groep "Footer" Kies welke voettekst u wilt toevoegen - Boven of lager. Klik op de juiste knop.
2. In het menu Ontplooien, kunt u de footer afgewerkte (sjabloon) van het juiste type kiezen.
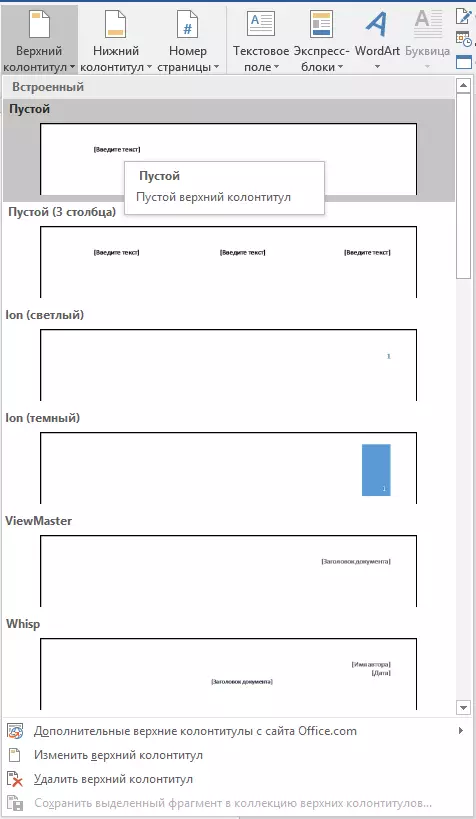
3. De pagina's van het document worden footer toegevoegd.
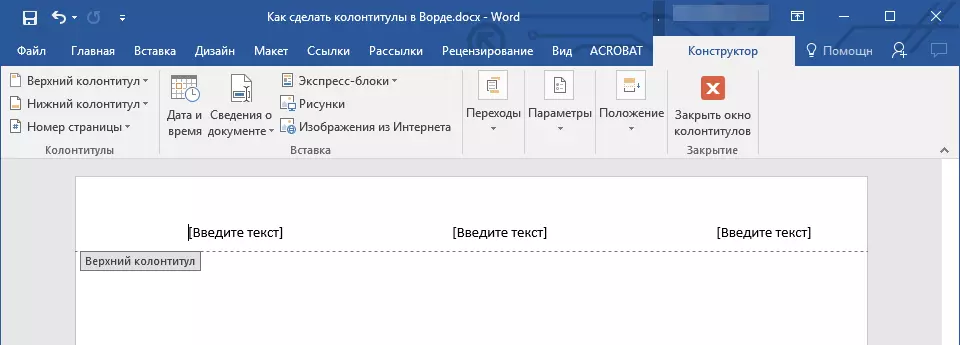
- Het advies: Indien nodig kunt u altijd de opmaaktekst wijzigen die in een voettekst bevat. Dit gebeurt op dezelfde manier als bij elke andere tekst in Word, met het verschil alleen in het feit dat de hoofdinhoud van het document actief moet zijn, maar het veld van voetteksten.

Een aangepaste voettekst toevoegen
1. In groep "Footer" (tabblad "Insert" ), Welke voettekst u wilt toevoegen - onder of bovenkant. Klik op de overeenkomstige knop op het bedieningspaneel.

2. Selecteer item in het menu Uitgebreid "Wijzigen ... Voettekst".

3. Het vel verschijnt op het blad. In een groep "Insert" die op het tabblad staat "Constructor" U kunt kiezen wat u wilt toevoegen aan het voettekstgebied.

Naast de standaardtekst kunt u het volgende toevoegen:
- uitdrukkelijke blokken;
- tekeningen (van harde schijf);
- Afbeeldingen van internet.



Opmerking: Gemaakt Footer kan worden opgeslagen. Hiertoe markeert u de inhoud ervan en klikt u op het bedieningspaneel "Sla het geselecteerde fragment op als een nieuwe ... voettekst" (Het is voorheen noodzakelijk om het menu van de overeenkomstige voettekst in te zetten - boven of lager).

Les: Hoe een afbeelding in Word invoegen
Voeg verschillende kolommen toe voor de eerste en volgende pagina's
1. Dubbelklik op de kop van de kop op de eerste pagina.
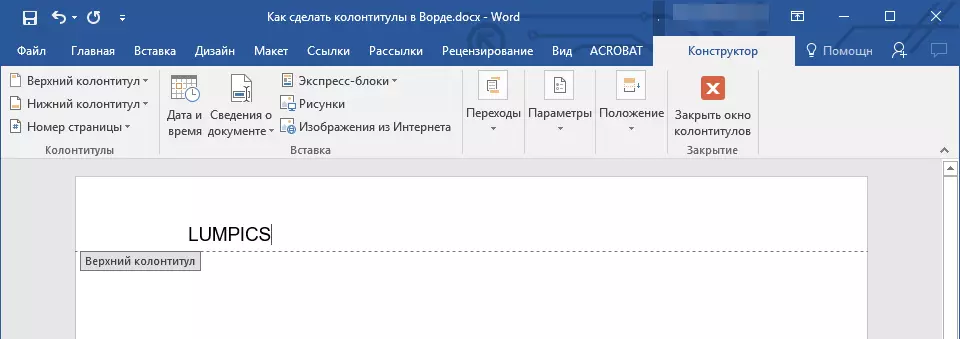
2. In de sectie die wordt geopend "Werk met voetteksten" Er verschijnt een tabblad "Constructor" , erin, in de groep "Opties" In de buurt van het item "Speciale voettekst voor de eerste pagina" U moet een vinkje installeren.
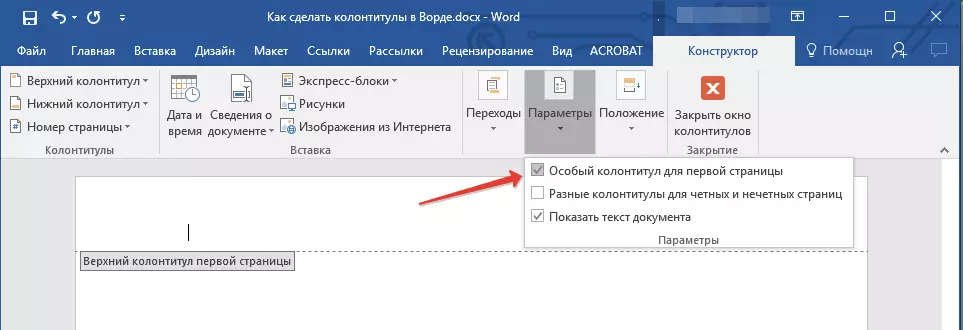
Opmerking: In het geval dat deze vink al is geïnstalleerd, hoeft u het niet te verwijderen. Ga onmiddellijk naar de volgende actie.
3. Verwijder de inhoud van de regio "Bovenste voettekst van de eerste pagina" of "Lage kop van de eerste pagina".
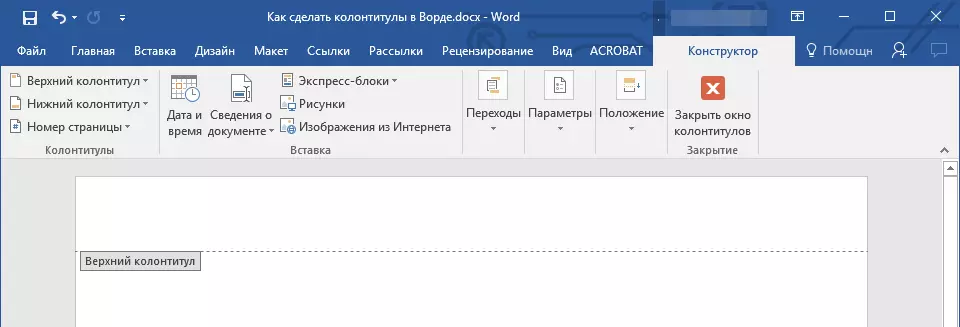
Voeg verschillende kolommen toe voor oneven en even pagina's
In sommige soorten documenten kan het nodig zijn om verschillende kolommen op oneven en even pagina's te maken. De documentkop kan bijvoorbeeld op sommige en op anderen worden gespecificeerd - de kop van het hoofdstuk. Of, bijvoorbeeld voor brochures, kunt u het zo maken dat het nummer op de oneven pagina's aan de rechterkant is, en op de even - aan de linkerkant. Als een dergelijk document aan beide zijden van het vel wordt afgedrukt, worden paginanummers altijd bij de randen gelegen.Les: Hoe een boekje in het woord te maken
Verschillende kolommen toevoegen op de pagina-pagina's waarop er nog geen voetteksten zijn
1. Klik op de linkermuisknop op de oneven pagina van het document (bijvoorbeeld de eerste).
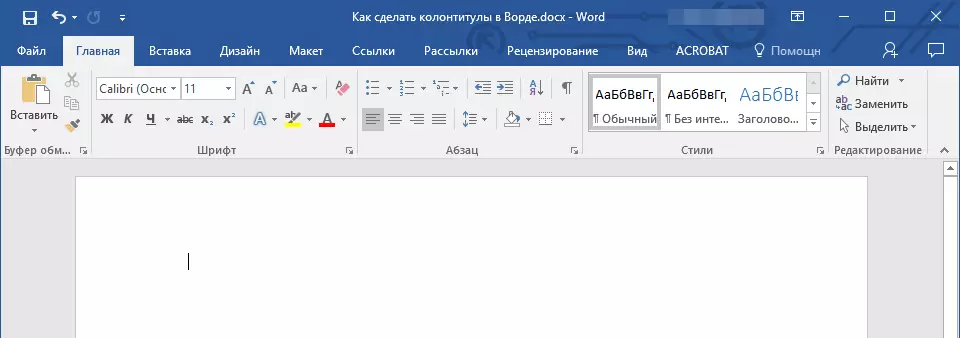
2. Op het tabblad "Insert" Selecteer en klik "Pagina hoofd" of "Footer" Gelegen in de groep "Footer".

3. Selecteer een van de geschikte lay-outs die de uitdrukking aanwezig is in de naam "Odd voettekst".
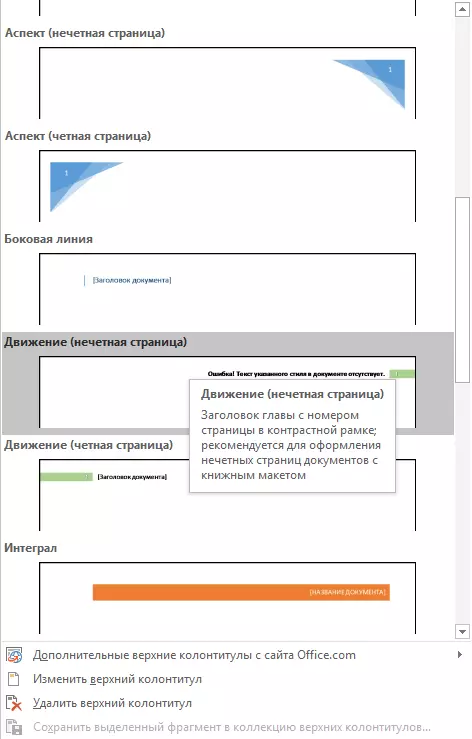
4. Op het tabblad "Constructor" die verschenen na het selecteren en toevoegen van voettekst, in een groep "Opties" , tegenover het item "Verschillende kolommen voor even en oneven pagina's" Installeer een vinkje.
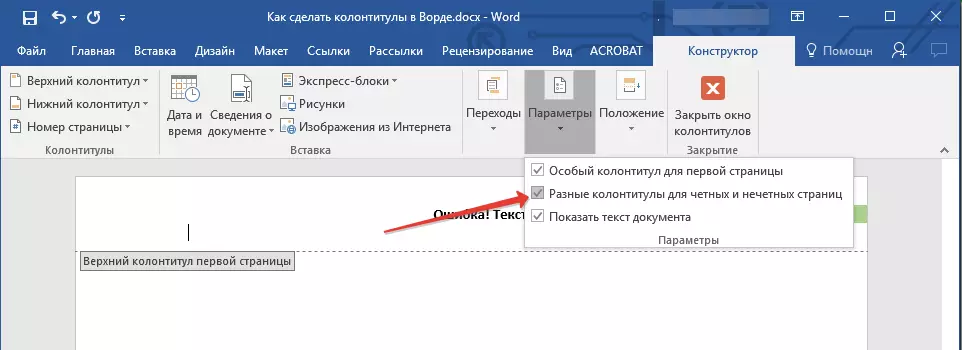
5. Laat de tabbladen niet achter "Constructor" , in een groep "Overgangen" Klik "Naar voren" (In de oude versies van MS Word wordt dit item genoemd "Volgende sectie" ) - Hiermee wordt de cursor naar het gelijke voettekstgebied verplaatst.
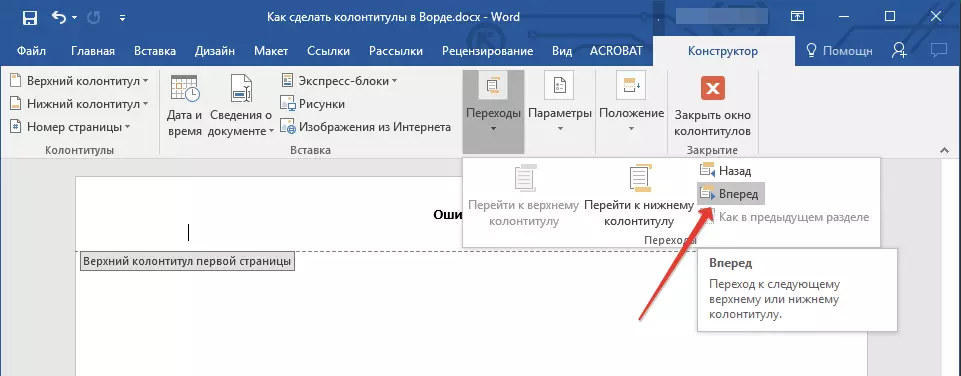
6. Op het tabblad "Constructor" in een groep "Footer" Klik "Footer" of "Pagina hoofd".
7. Selecteer in het geïmplementeerde menu de toetsenbordindeling, waarvan de naam de uitdrukking bevat. "Eenmaal pagina".
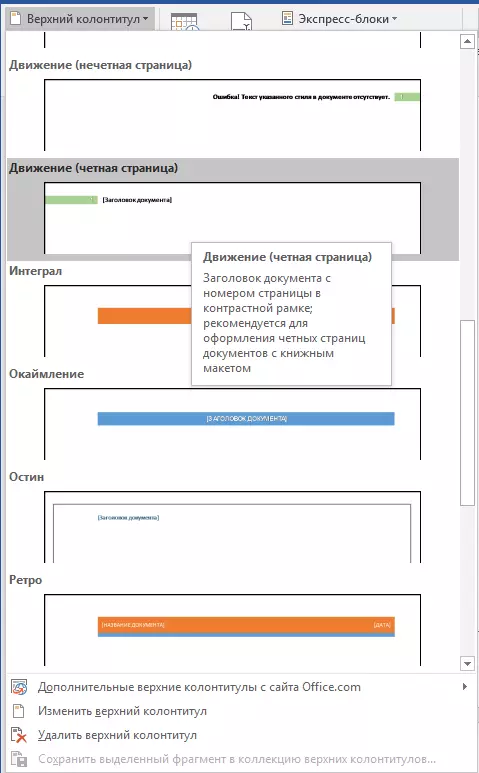
- Het advies: Indien nodig kunt u altijd het tekstindeling wijzigen, dat in voettekst zit. Om dit te doen, klikt u een voldoende dubbelklik op Open om de voettekst te bewerken en standaard opmaakgereedschappen in het standaardwoord te gebruiken. Ze zitten op het tabblad "Huis".
Les: Formatteren in Word.
Het toevoegen van verschillende kolommen op de pagina's van het document waarin ook voeten zijn
1. Dubbelklik op de linkerknop op de kop van de voettekst op het vel.
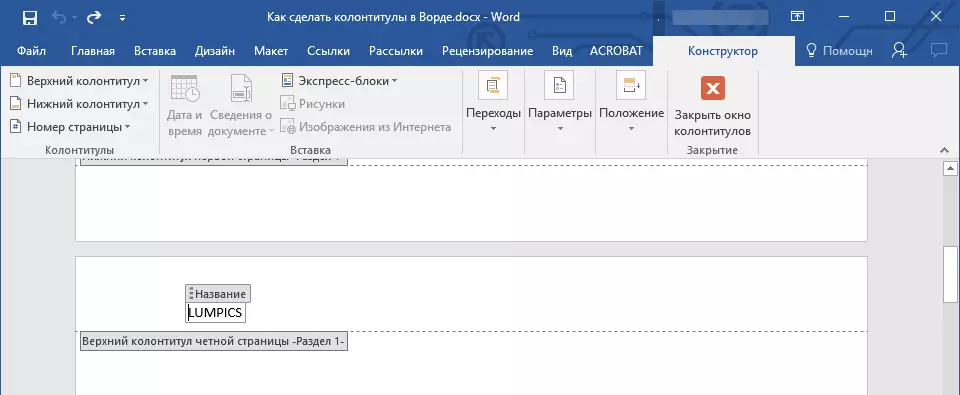
2. Op het tabblad "Constructor" Het tegenovergestelde item "Verschillende kolommen voor even en oneven pagina's" (groep "Opties" ) Installeer het selectievakje.
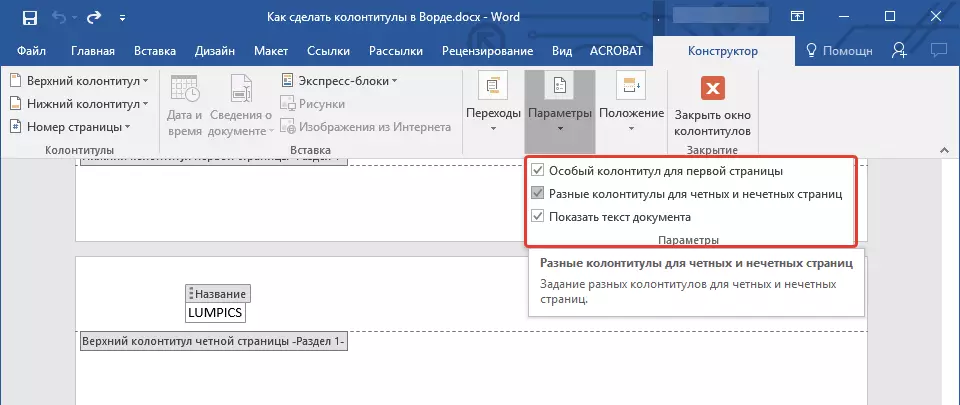
Opmerking: De bestaande voettekst zal nu alleen op oneven of alleen op zelfs pagina's worden geplaatst, afhankelijk van welke u de instelling startte.

3. Op het tabblad "Constructor" , groep "Overgangen" , Klik "Naar voren" (of "Volgende sectie" ) Zodat de cursor naar de volgende (oneven of even) pagina beweegt. Maak een nieuwe footer voor de geselecteerde pagina.

Voeg verschillende kolommen toe voor verschillende hoofdstukken en secties
Documenten met een groot aantal pagina's, die wetenschappelijke proefschriften, rapporten, boeken, zijn vaak verdeeld in secties. Met de capaciteiten van het MS Word-programma kunt u verschillende kolommen met verschillende inhoud voor deze secties uitvoeren. Als het document bijvoorbeeld is verdeeld in de hoofden van partities, kunt u vervolgens in de bovenste voettekst van elk hoofdstuk zijn naam opgeven.Hoe een pauze in het document te vinden?
In sommige gevallen is het onbekend of het ontladingsdocument bevat. Als u dit niet weet, kunt u ze doorzoeken op wat u nodig hebt om het volgende te doen:
1. Ga naar het tabblad "Weergave" en zet de kijkmodus in "Droogte".
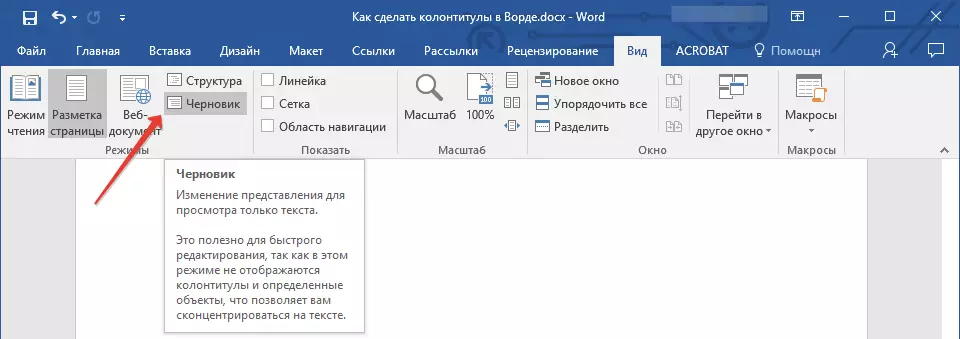
Opmerking: Standaard opende de programma voor het programma "Pagina-markups".
2. Keer terug naar het tabblad "Huis" en klik "Gaan" Gelegen in de groep "Vind".
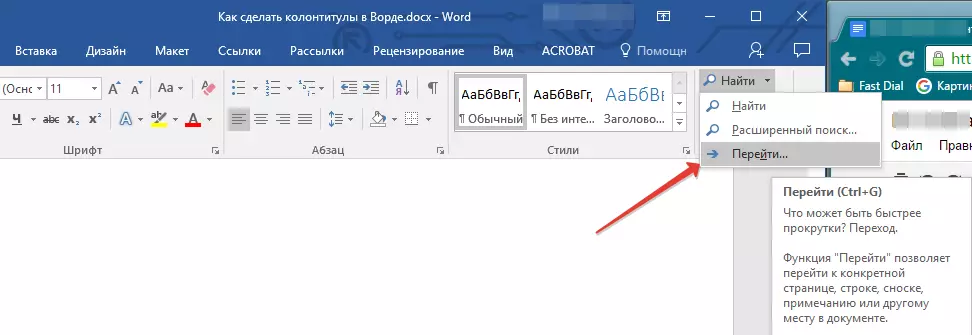
Het advies: U kunt ook toetsen gebruiken om deze opdracht uit te voeren. "Ctrl + G".
3. In het dialoogvenster dat in de groep wordt geopend "Transition-objecten" Kiezen "Hoofdstuk".
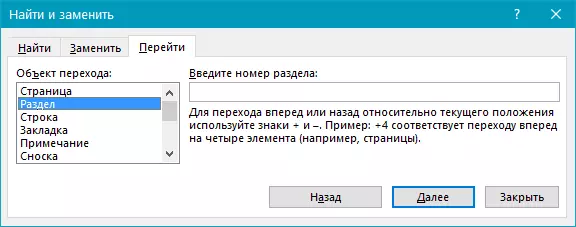
4. Klik eenvoudigweg op Partitie-pauzes in een document. "Verder".
Opmerking: Bekijk document in Chernovka-modus, het vereenvoudigt de visuele zoek- en kijkpartitie-pauzes, waardoor ze meer visueel zijn.
Als het document waarmee u werkt nog niet in partities is verbroken, maar u verschillende kolommen wilt maken voor elk hoofdstuk en / of partitie, voegt u partitie-pauzes handmatig toe. Hoe het te doen is geschreven in het artikel over de onderstaande link.
Les: Hoe genummerde pagina's
Na het toevoegen van partities om het document, kunt u overgaan tot de overeenkomstige voetteksten toe te voegen aan hen.
Het toevoegen en configureren van verschillende kolommen met behulp van partitie breaks
Secties waarvoor het document is al gebroken kan worden gebruikt voor het configureren voetteksten.
1. Het tellen vanaf het begin van het document, klikt u op het eerste gedeelte waarvoor u wilt naar een andere voettekst te creëren. Dit kan bijvoorbeeld de tweede of derde sectie van het document, de eerste bladzijde.
2. Ga naar het tabblad "Insert" waarbij selecteert de bovenste of onderste footer (groep "Footer" ), Slechts op één van de knoppen.
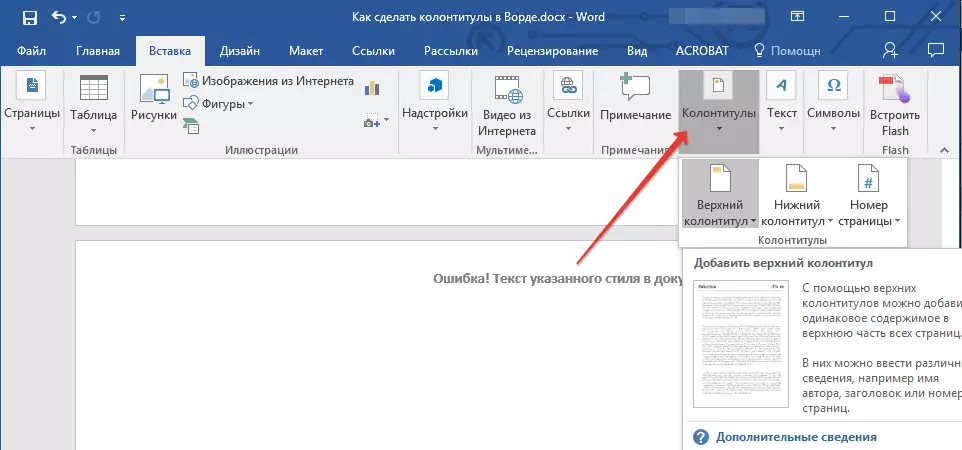
3. In het uitgebreide menu, selecteert u de opdracht "Wijzigen ... Voettekst".

4. Op het tabblad "Footer" Zoek en klik op "Net als in de vorige" ("Band met de vorige" In oudere versies van MS Word), die zich in de groep "Overgangen" . Dit verbreekt de verbinding met het huidige document kolommen.
5. Nu kunt u de huidige voettekst wijzigen of een nieuwe maken.
6. Op het tabblad "Constructor" , groep "Overgangen" , In de zich ontvouwende menu op "Naar voren" ("Volgende sectie" - in oudere versies). Dit zal de cursor te verplaatsen naar het volgende gedeelte hoofd.
7. Herhaal stap 4 Om de link van de hoofden van deze sectie breken met de vorige.
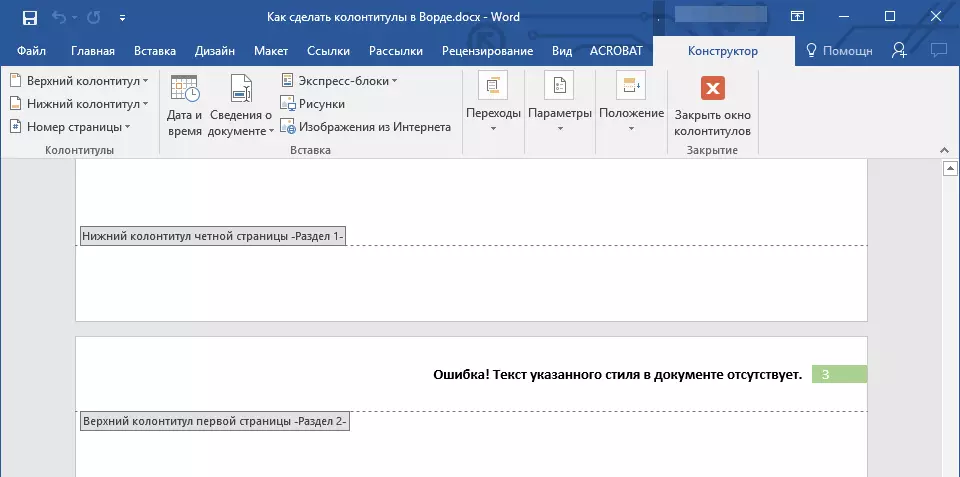
8. Verander de koptekst of maak een nieuwe voor dit onderdeel indien nodig.
7. Herhaal stappen 6-8. Voor de overige secties in het document, indien van toepassing.
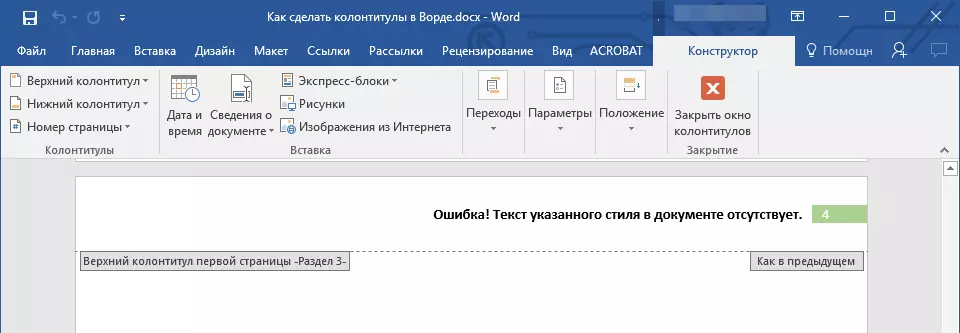
dezelfde voettekst toe te voegen onmiddellijk naar verschillende secties
Boven, we verteld over hoe dat te doen diverse columns voor verschillende secties. Op dezelfde manier in het Woord, kunt u het tegenovergestelde te doen - gebruik maken van dezelfde voettekst in verschillende secties.1. Klik twee keer langs de voettekst, die u wilt gebruiken voor meerdere partities op de wijze van het werken met het te openen.
2. Op het tabblad "Footer" , groep "Overgangen" , Klik "Naar voren" ("Volgende sectie").
3. In het geopende voettekst, klikt u op "Zoals in het vorige gedeelte" ("Band met de vorige").
Opmerking: Als u Microsoft Office Word 2007, wordt u gevraagd om de bestaande voetteksten verwijderen en de communicatie met die behoren tot de vorige paragraaf. Bevestig uw bedoelingen door te klikken op de knop "Ja".
Wijzig de inhoud van de voettekst
1. Op het tabblad "Insert" , groep "Running title" , Selecteer een hoofd, waarvan de inhoud u wilt veranderen - bovenste of onderste.
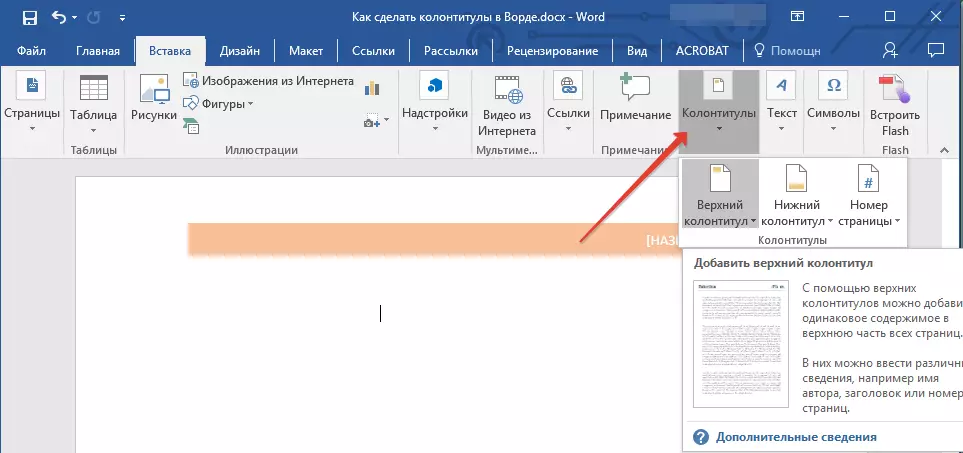
2. Klik op de juiste voettekst knop en selecteer de opdracht om de opdracht te selecteren "Wijzigen ... Voettekst".

3. Selecteer de tekst van de voettekst en de nodige veranderingen (doopvont, grootte, opmaak) met behulp van de ingebouwde programma Word.
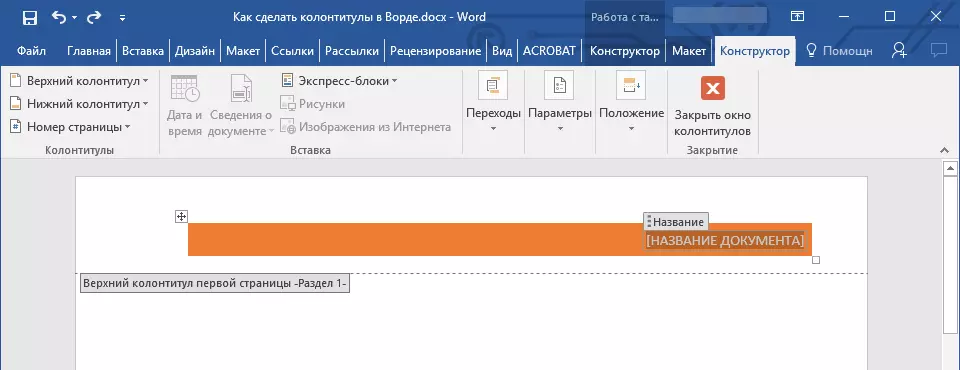
4. Na afloop van de verandering van de voettekst, klikt u op het blad werkruimte twee keer om te schakelen edit mode.

5. Indien nodig, op precies dezelfde manier om andere voetteksten wijzigen.

page Add nummer
Met behulp van voetteksten in MS Word kunt u paginanummering toe te voegen. Over hoe dit te doen, kunt u lezen in het artikel hieronder:Les: Hoe genummerde pagina's
Het toevoegen van bestandsnaam
1. Plaats de cursor in het deel van de voettekst, waar u een bestandsnaam toe te voegen.
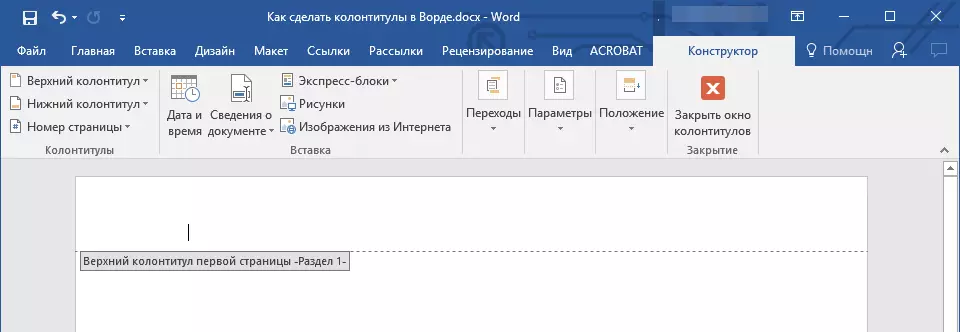
2. Ga naar het tabblad "Constructor" Gelegen in de sectie "Werk met voetteksten" , dan klikken "Express blokken" (groep "Insert").
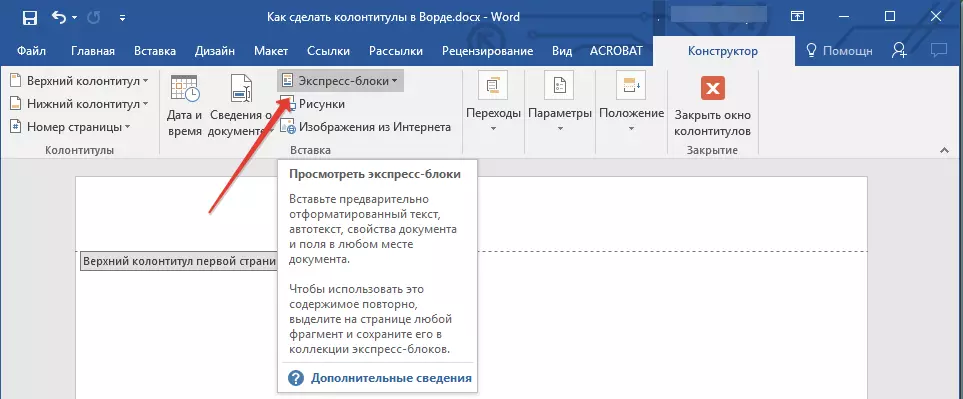
3. Selecteer "Veld".

4. In het dialoogvenster dat voor je verschijnt, in de lijst "Velden" Selecteren "Bestandsnaam".
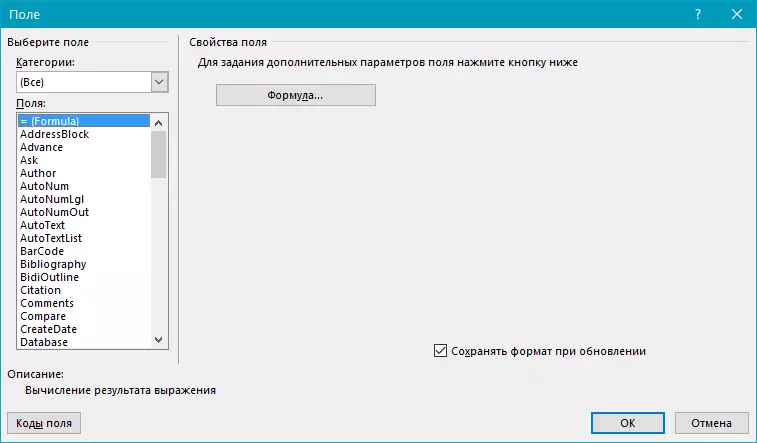
Wilt u het pad in de bestandsnaam inschakelen, klikt u op het vinkje "Pad toevoegen aan de bestandsnaam" . U kunt ook kiezen voor een kolom formaat.

5. De bestandsnaam wordt in voettekst worden aangegeven. De bewerkingsmodus dubbelklikken op de lege plek van het blad verlaat.

Opmerking: Veldcodes kan elke gebruiker te zien, dus voordat het toevoegen van een voettekst iets met uitzondering van de naam van het document, ervoor te zorgen dat dit niet de informatie die u wilt verbergen van lezers.

Het toevoegen van de naam van de auteur, titels en andere eigenschappen van het document
1. Plaats de cursor op de plaats van voettekst waar u één of meerdere document eigenschappen toe te voegen.

2. Op het tabblad "Constructor" druk op "Express blokken".
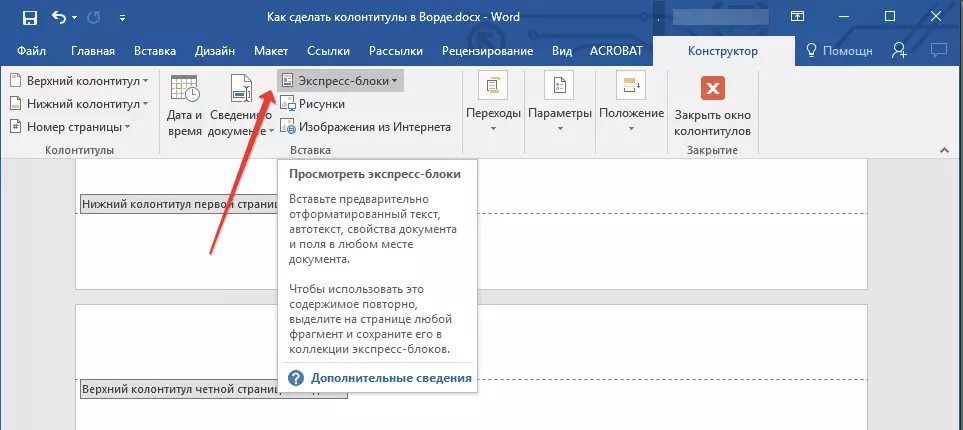
3. Selecteer "Document eigenschappen" , En in het uitgevouwen menu, selecteren welke van de eigenschappen gepresenteerd die u wilt toevoegen.
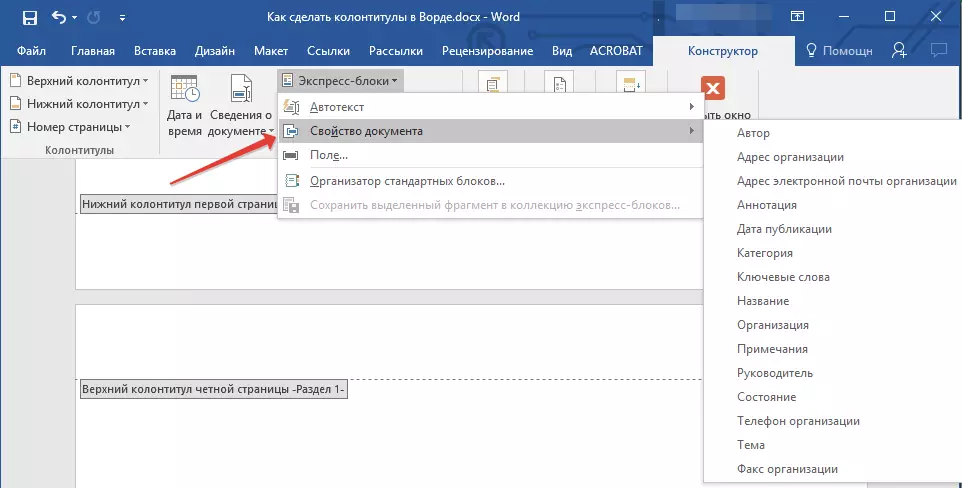
4. Selecteer en de vereiste informatie toe te voegen.

5. Klik op het blad werkgebied twee keer om de edit mode van de voettekst te verlaten.

Het toevoegen van de huidige datum
1. Plaats de cursor op de plaats van voettekst, waar u de huidige datum toe te voegen.

2. Op het tabblad "Constructor" druk op de knop "Datum en tijd" Gelegen in de groep "Insert".
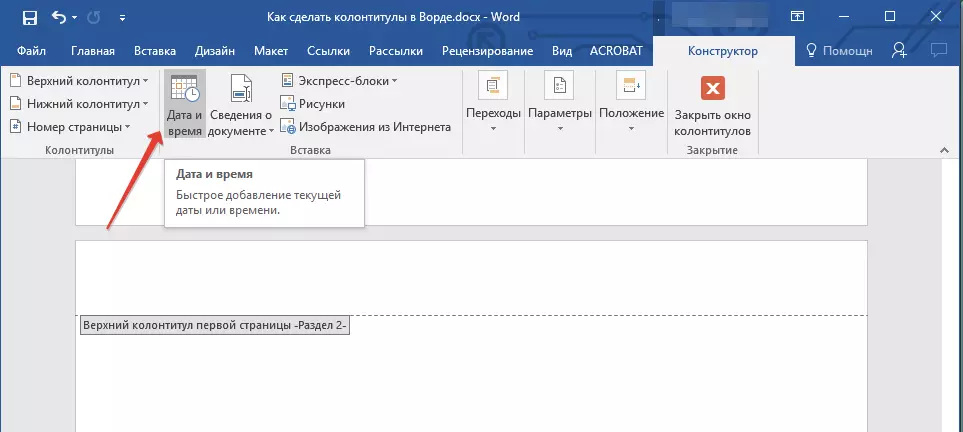
3. In de lijst die verschijnt "Beschikbare formaten" Selecteer de gewenste datum schrijfwijze.
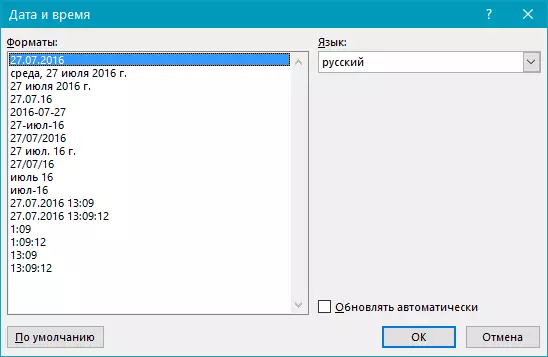
Indien nodig, kunt u ook op te geven.
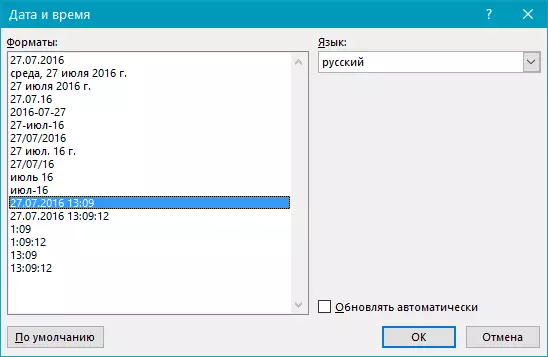
4. De door u ingevoerde gegevens verschijnen in voettekst.

5. Sluit de edit mode door te klikken op de juiste knop op het bedieningspaneel (tab "Constructor").

Verwijdering van voettekst
Als u geen voeten nodig hebt in Microsoft Word, kunt u ze altijd verwijderen. Over hoe dit te doen, kunt u hieronder in het onderstaande artikel lezen:
Les: Hoe de voettekst in het woord te verwijderen
Op dit, alles, nu weet je hoe je voeten in MS Word kunt toevoegen, hoe je met ze werkt en verander ze. Bovendien weet u nu u praktisch alle informatie aan het kolomgebied kunt toevoegen, begin tot namens de auteur en paginanummers, eindigend met de naam van bedrijven en via een map waarin dit document wordt opgeslagen. We wensen u productief werk en alleen positieve resultaten.
