
In deze handleiding - stap voor stap op twee manieren om beperkingen op de wachtwoordinvoer te installeren Pogingen om Windows 10. Andere handleidingen in te voeren die nuttig kunnen zijn in het kader van het installeren van beperkingen: hoe de computer te beperken met behulp van de systeemtools, de ouderlijk toezicht Windows 10, het gastaccount, de gast van Windows 10, Windows 10 Kiosk-modus.
Opmerking: de functie werkt alleen voor lokale accounts. Als Microsoft-account wordt gebruikt, moet u eerst het type wijzigen in "lokaal".
Het aantal pogingen om het wachtwoord op de opdrachtregel te raden te beperken
De eerste manier is geschikt voor Windows 10-edities (in tegenstelling tot de volgende, waar de bewerking niet lager is dan professioneel).
- Voer de opdrachtprompt uit namens de beheerder. Om dit te doen, kunt u beginnen met het typen van "opdrachtregel" in de zoektocht naar de taakbalk, klik vervolgens met de rechtermuisknop op het resultaat in het resultaat en selecteert u het item "RUN namens de beheerder".
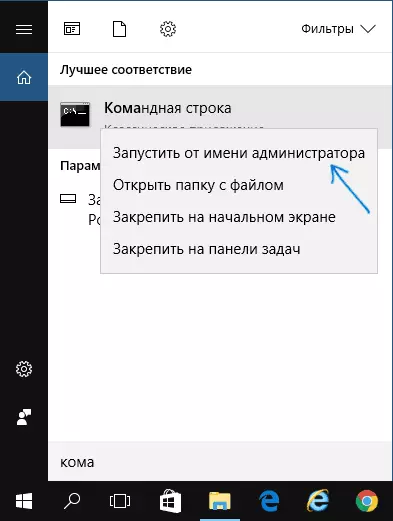
- Voer de opdracht Net Accounts in en druk op ENTER. U ziet de huidige status van de parameters die we in de volgende stappen zullen wijzigen.

- Om het aantal POWWARD-invoerpogingen in te stellen, voert u de netto-accounts / lockoutthrshold: n (waarbij n het aantal pogingen is om het wachtwoord te raden vóór het blokkeren).
- Om de bloktijd in te stellen na het bereiken van het nummer van clausule 3, voert u de netto-accounts / lock-outduratie in: M-opdracht (waarbij M de tijd is in minuten, en op de waarden van minder dan 30 geeft de opdracht een foutmelding en de standaard is 30 minuten al ingesteld).
- Een ander team, waar t-tijd ook wordt aangegeven in minuten: netto-rekeningen / lock-outwindow: t Stelt het "venster" in tussen de lozingen van de verkeerde invoerteller (standaard - 30 minuten). Stel dat u blokkering hebt geïnstalleerd na drie niet-succesvolle invoerpogingen gedurende 30 minuten. Tegelijkertijd, als u het "venster" niet installeert, werkt de blokkering zelfs als het verkeerde wachtwoord drie keer invoert met het interval tussen inputs in enkele uren. Als u LockOutWindow, gelijk, zegt, zegt u, 40 minuten, tweemaal het verkeerde wachtwoord binnen, dan zullen er na deze tijd drie pogingen zijn om in te voeren.
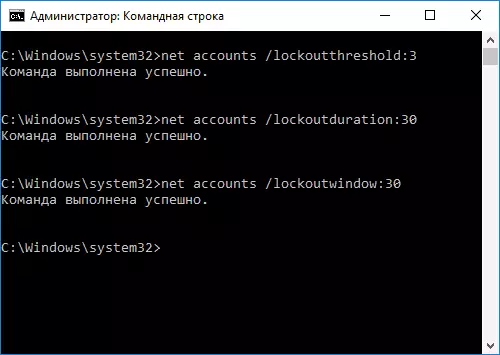
- Na voltooiing kunt u de opdracht Net Accounts gebruiken om de huidige status van de gemaakt instellingen te bekijken.

Daarna kunt u de opdrachtregel sluiten en, als u dat wenst, controleer hoe deze werkt, probeert u meerdere keren in te voeren op het verkeerde Windows 10-wachtwoord.

In de toekomst, om Windows 10-vergrendeling uit te schakelen Wanneer u geen wachtwoord invoert, gebruikt u de Net Accounts / LockoutRHODOold: 0
Vergrendelingsinvoer na het mislukte wachtwoordinvoer in de Editor van de lokale groepsbeleid
Local Group Policy Editor is alleen beschikbaar in Windows 10 Editions Professional en Corporate, daarom werkt het niet thuis om de volgende stappen uit te voeren.
- Voer de Editor van de lokale groepsbeleid uit (druk op WIN + R-toetsen en voer de GPEDIT.MSC in).
- Ga naar computerconfiguratie - Windows-configuratie - beveiligingsparameters - Accountbeleid - Accountvergrendelingsbeleid.
- In het rechterdeel van de editor ziet u drie hieronder vermelde waarden door twee keer op elk van hen te klikken, u kunt de invoerblokkeringsparameters op het account configureren.

- De blokkeerdrempelwaarde is het aantal toegestane pogingen van het wachtwoordinvoer.
- Tijd om de slotteller te resetten - de tijd waardoor alle gebruikte pogingen worden gereset.
- De duur van het accountvergrendeling is de invoerknop naar het account na het bereiken van de blokkeerdrempel.
Na voltooiing van de instellingen, sluit u de redacteur van het lokale groepsbeleid - de wijzigingen tagen onmiddellijk in werking en het aantal mogelijke onjuiste wachtwoordinvoer is beperkt.
Dat is alles. Houd er in het geval er rekening mee te houden dat dit soort blokkering tegen u kan worden gebruikt - als sommige Joker specifiek meerdere keren het verkeerde wachtwoord invoeren, zodat u vervolgens een half uur zult verwachten om Windows 10 in te voeren.
Het is mogelijk ook geïnteresseerd in: Hoe een wachtwoord op Google Chrome plaatst, hoe informatie over eerdere ingangen in Windows 10 te bekijken.
